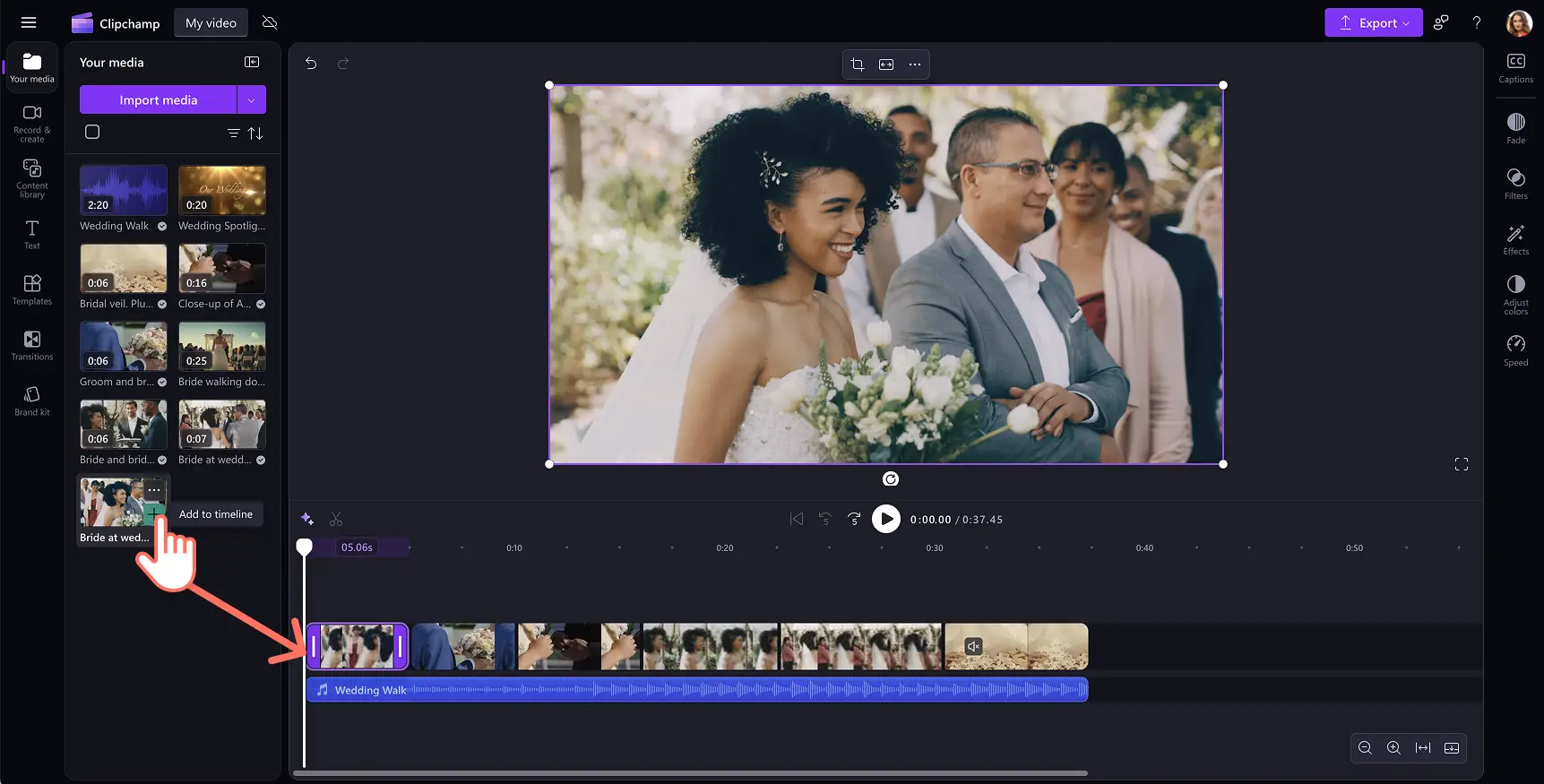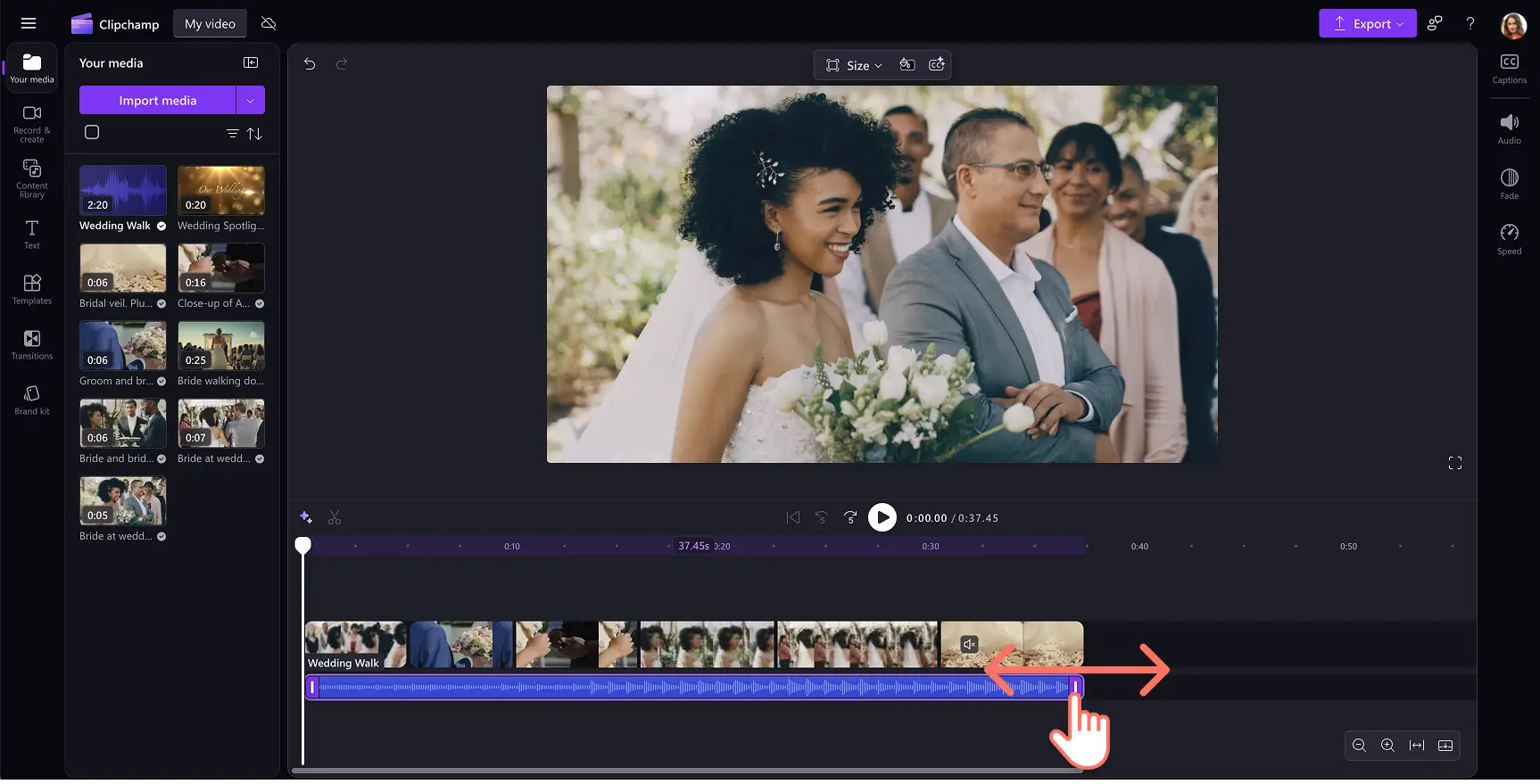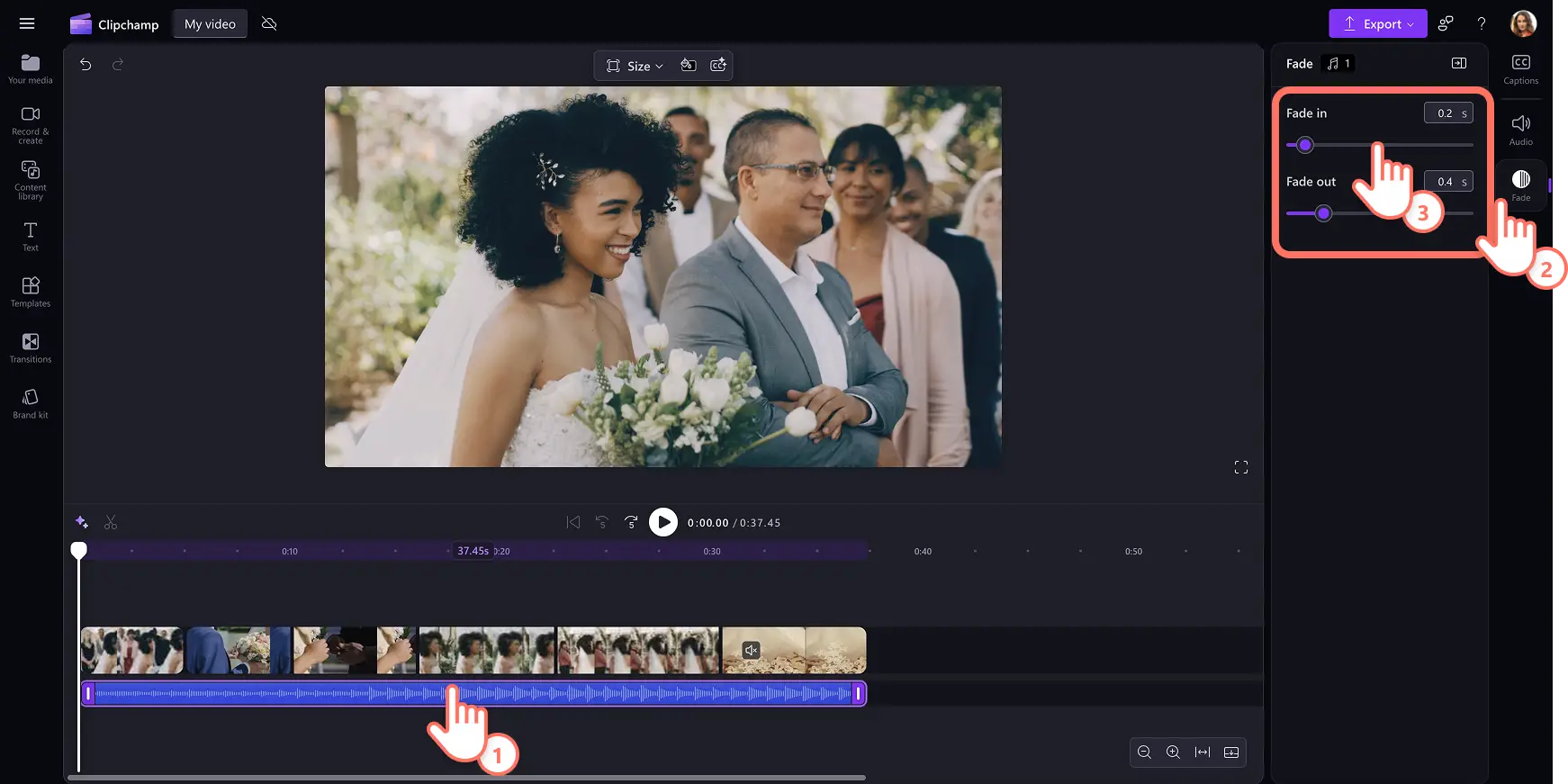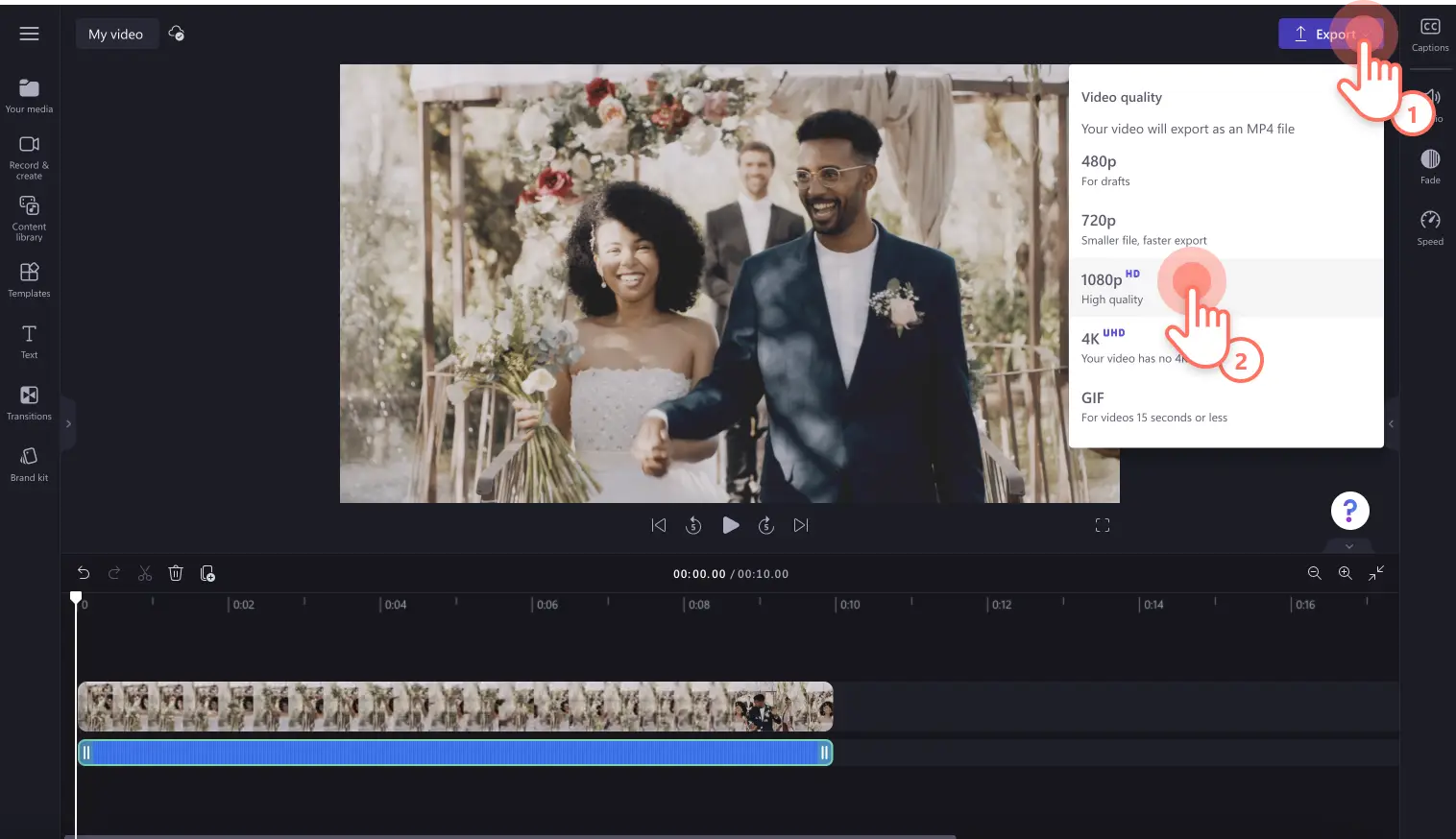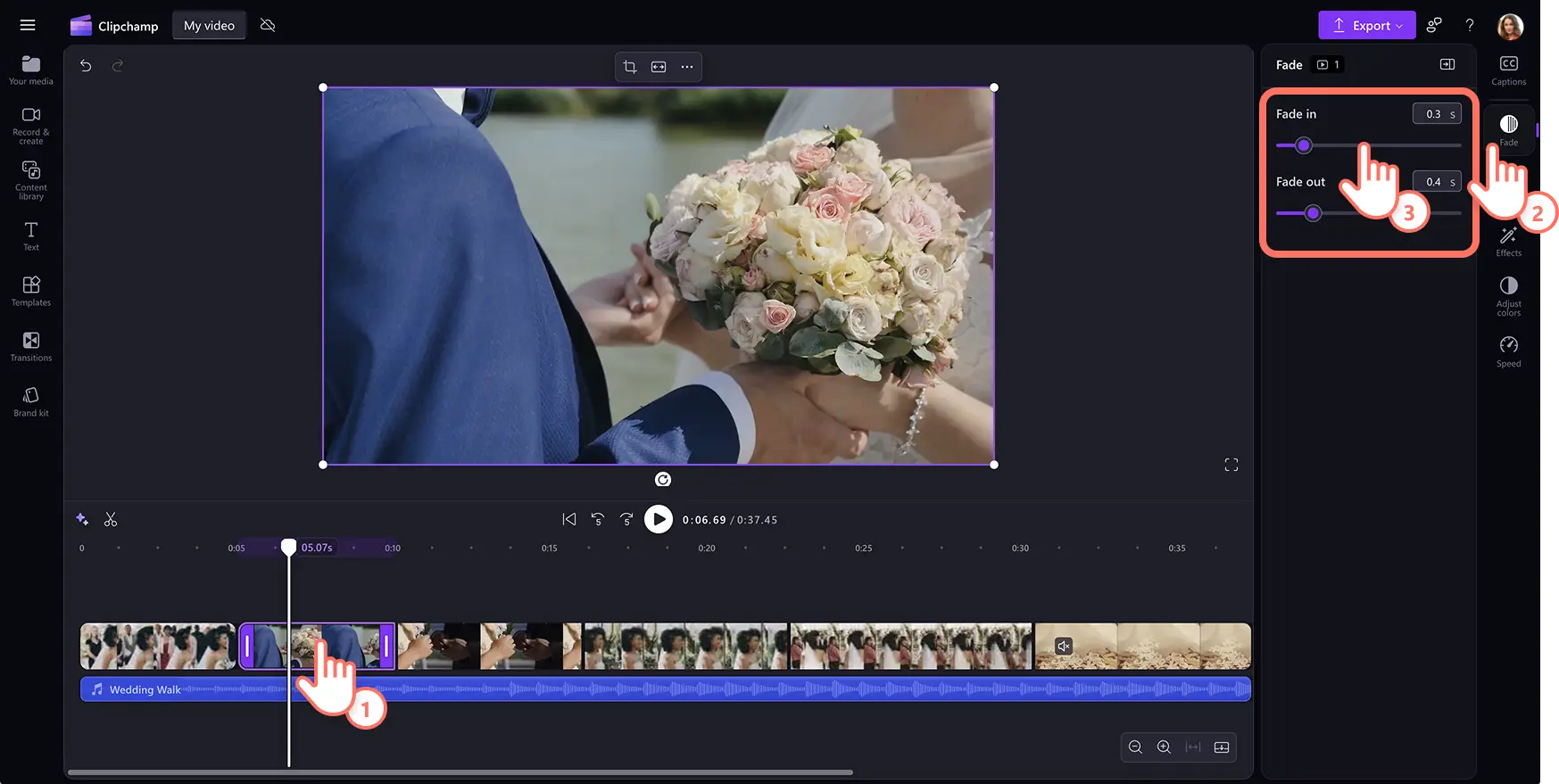Obs!Skärmbilderna i den här artikeln kommer från Clipchamp för personliga konton. Samma principer gäller för Clipchamp för arbets- och skolkonton.
På den här sidan
Toningar är en kraftfull videoredigeringseffekt som kan förändra stämningen i en video.Att lägga till toningar i början eller slutet av en scen är ett kreativt sätt att förbättra innehållets flöde.De är effektfulla när de tillämpas på både ljud och video.Vissa videoredigerare använder toning i ett ljud eller en video för att skapa spänning och använda toning för att flytta fokus från en karaktärs berättelse till en annan.
Läs vidare för att lära dig att tona in och ut musik och videor, samtidigt som du utforskar idéer om hur du kan lägga till toningsövergångar i videor på sociala medier med Clipchamp videoredigeraren.
Så här tonar du in och ut musik i videor
Steg 1. Importera videor eller välj bland stockvideor
Om du vill importera egna videoklipp, foton och ljud klickar du på knappen importera media på mediefliken i verktygsfältet för att bläddra bland dina datorfiler eller ansluter OneDrive.
Du kan också använda kostnadsfria stockmedia som videoklipp, videobakgrunder och stockmusik. Klicka på fliken Innehållsbibliotek i verktygsfältet. Klicka på pilen i listrutan för visuella inställningar och välj sedan videor, foton eller bakgrunder. Om du letar efter stockmusik kan du klicka på pilen i listrutan för ljud och sedan på musik.Sök igenom olika stockkategorier med hjälp av sökfältet.
Dra och släpp ljudfilen och videon på tidslinjen eller klicka på knappen + .Den visas under videon om du redan har andra tillgångar på tidslinjen.
Steg 2. Trimma ljudet och lägg till toningar
Om alternativet ljudfilen är för lång för din video, bara trimma varaktigheten.Klicka på ljudfilen på tidslinjen så att den är markerad och flytta sedan handtagen till vänster om tidslinjen för att trimma ljudlängden.Då minskas musikens längd.Om musiken är för kort drar du handtagen åt höger för att göra ljudfilen längre.
Om du vill tona in och tona ut ljud, så klicka på egenskapspanelen.Om du vill lägga till intoning till musiken, så dra skjutreglaget för intoning åt höger.Om du vill lägga till uttoning till ljudet, så dra skjutreglaget för uttoning åt höger.
Steg 3.Förhandsgranska och spara videon
Innan du sparar videon måste du förhandsgranska den genom att klicka på uppspelningsknappen.När du är redo att spara klickar du på knappen Exportera och väljer en videoupplösning.
Så här tonar du in och ut videor
Importera dina egna videoklipp eller lägg till arkivmedia på tidslinjen.
Markera videoklippet och klicka på fliken Tona på egenskapspanelen.
Dra skjutreglaget för att tona in och tona ut om du vill justera längden på videoeffekten.
Obs! Du kan tona in och ut alla klipp på tidslinjen efter videons behov.Vi rekommenderar att du tona in det första klippet och tona ut det sista klippet i videon för en smidig bildupplevelse.
Om du vill ha mer hjälp kan du ta en titt på youtube-självstudiekursen om hur du tonar in och ut video.
Tio idéer för att använda toningar och övergångar på videor
Skapa mystik i en videoblogg med utttoningsövergångar.
Skapa spänning i en kortare eller längre film genom att tona in det första videoklippet.
Visa flera spelklipp, t.ex. legendariska fiaskon eller förluster genom övergångar till svart.
Särskilj mellan presentationer och självstudier med in- och uttoningsövergångar.
Etablera nytt fokus i en berättelse med hjälp av uttoningsöverångar.
Visa slutet av en dag, video eller scen med en uttoningsövergång.
Framhäv känslomässiga ögonblick i intervjuer och genom att tona in innan ämnet talar.
Övergång mellan flashbacks eller drömsekvenser i filmiska videor med en mjuk tona till vitt.
Använd toningar för att introducera en produkt eller logotyp i början av marknadsföringen och kampanjvideor.
Sakta ned takten i resevideor med toningar mellan natursköna bilder.
Nu när du kan lägga till toningar i musik och videoklipp kan du prova lägga till toningsövergångar mellan videoklippen.Om du vill ha mer kontroll över ljudkvaliteten kan du utforska verktygen för ljudredigering som Clipchamp ljudförstärkare.
Skapa videor i dag med Clipchamp videoredigeraren eller ladda ned Clipchamp Windows-appen.