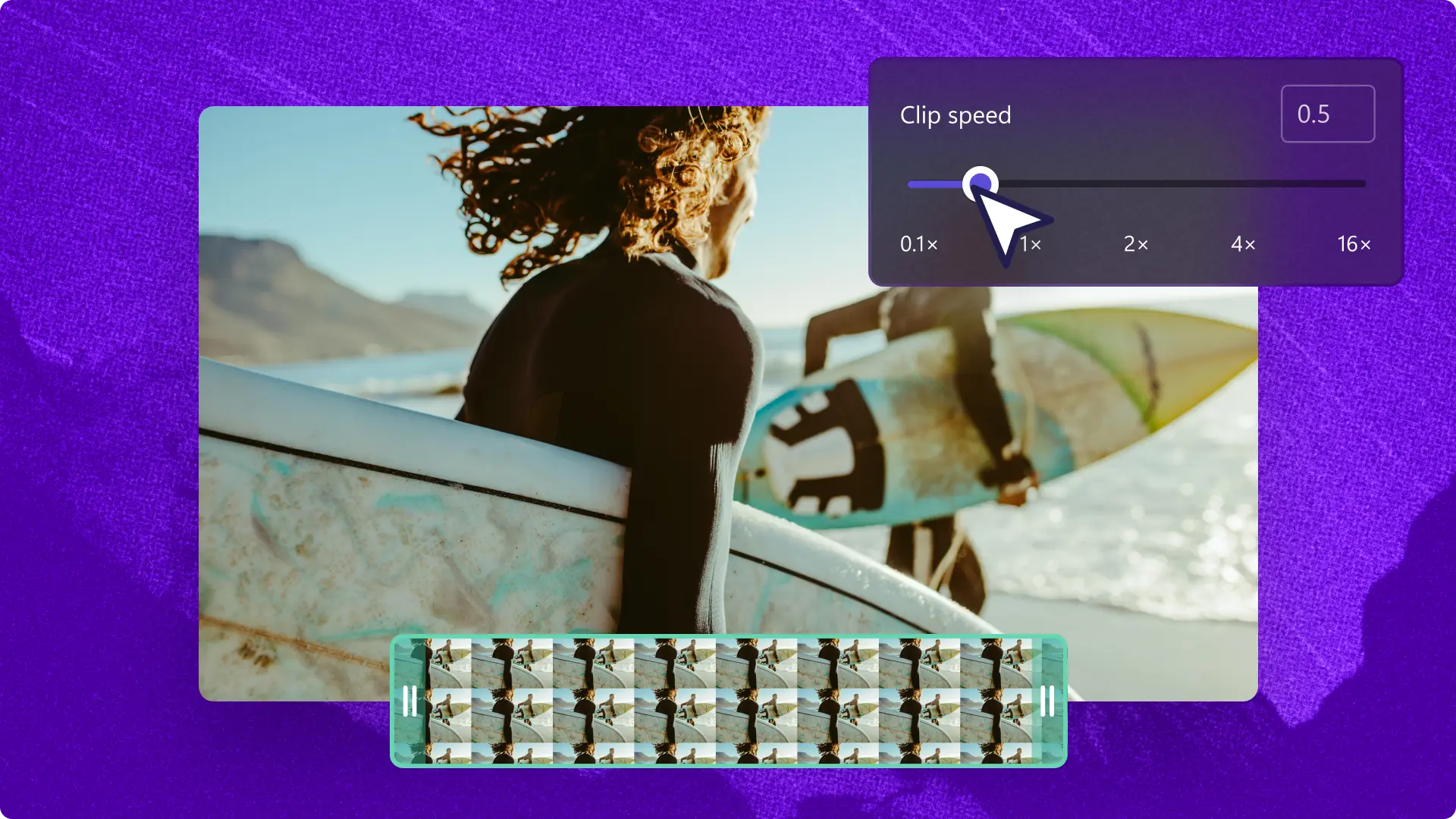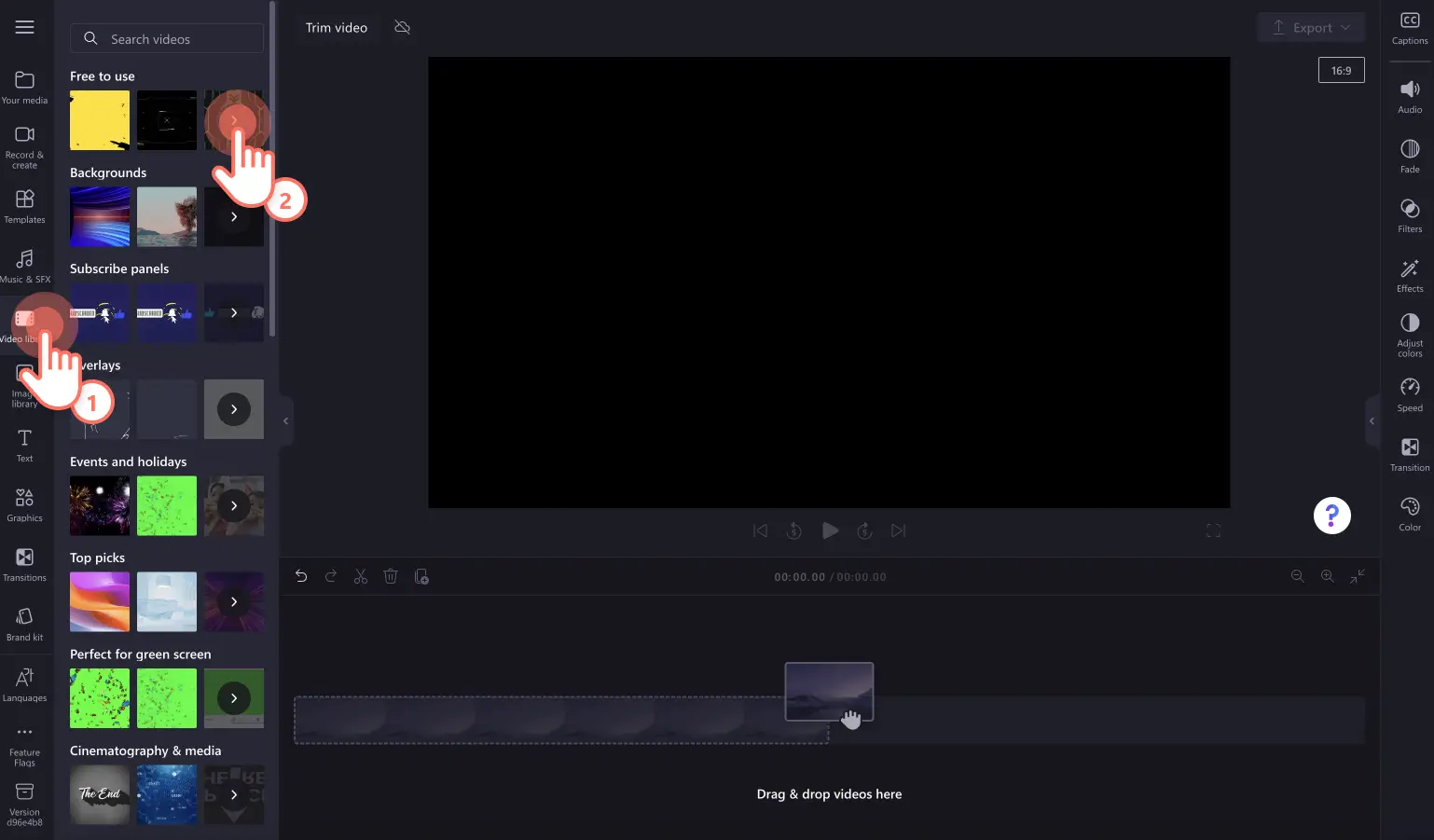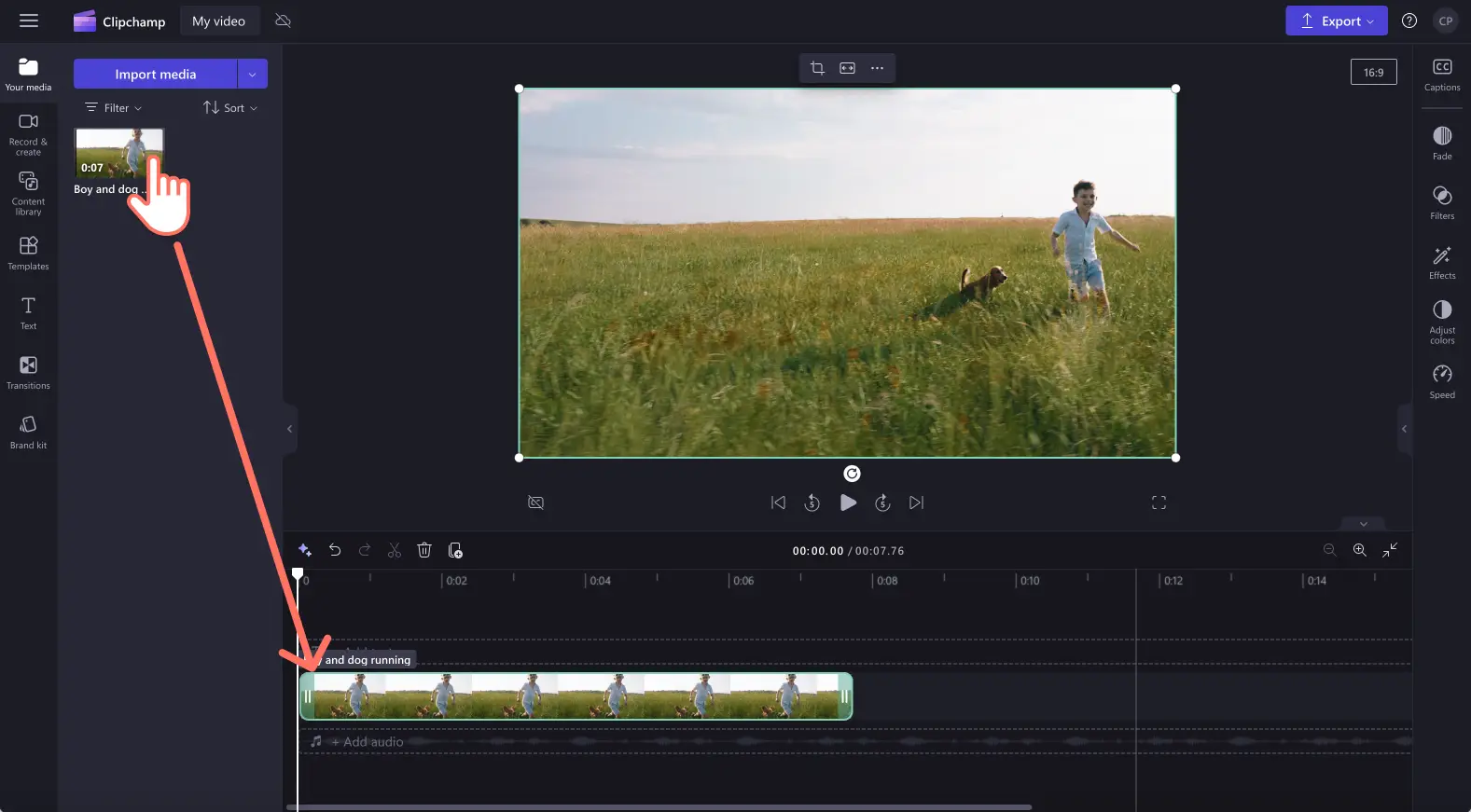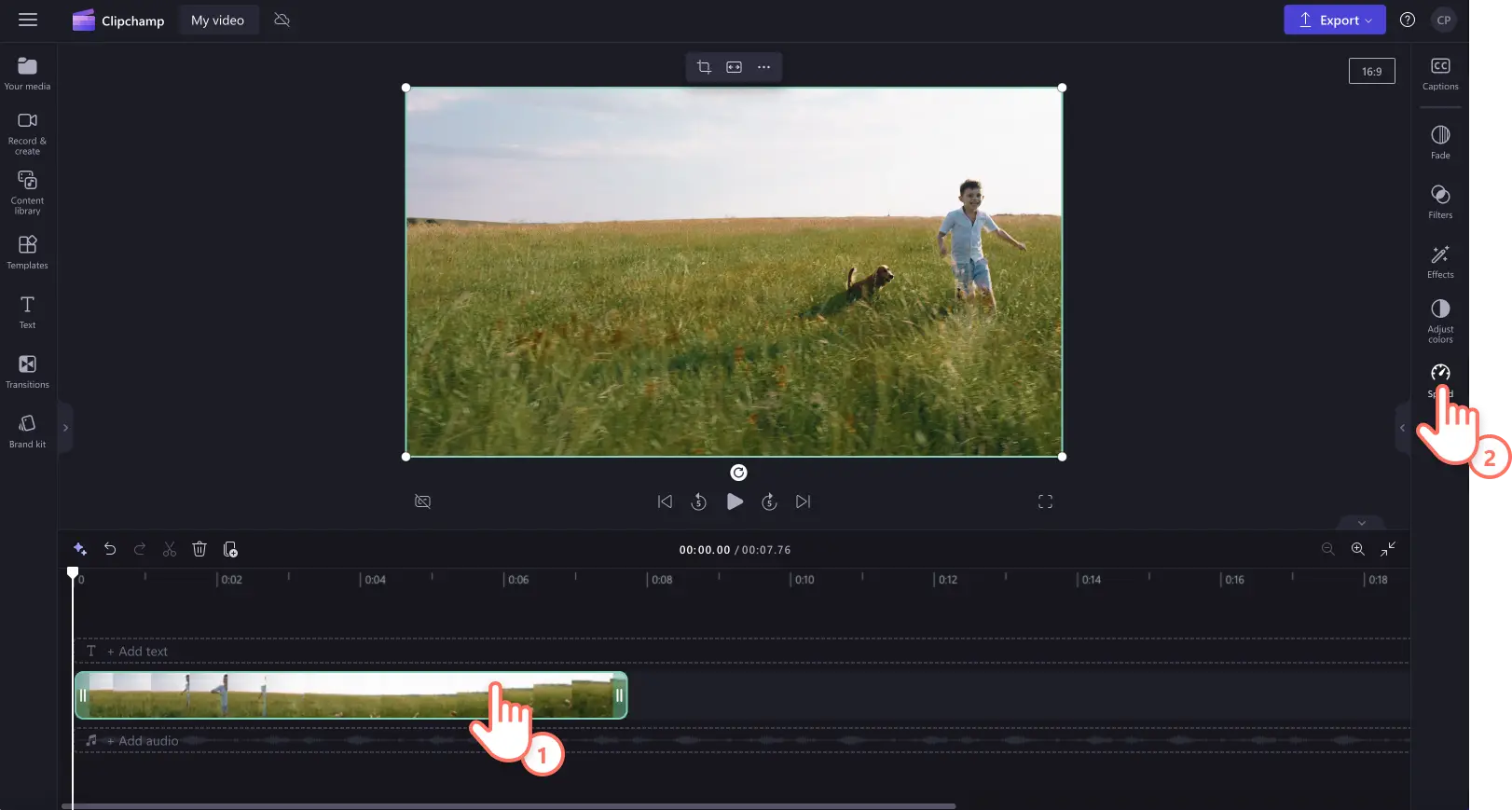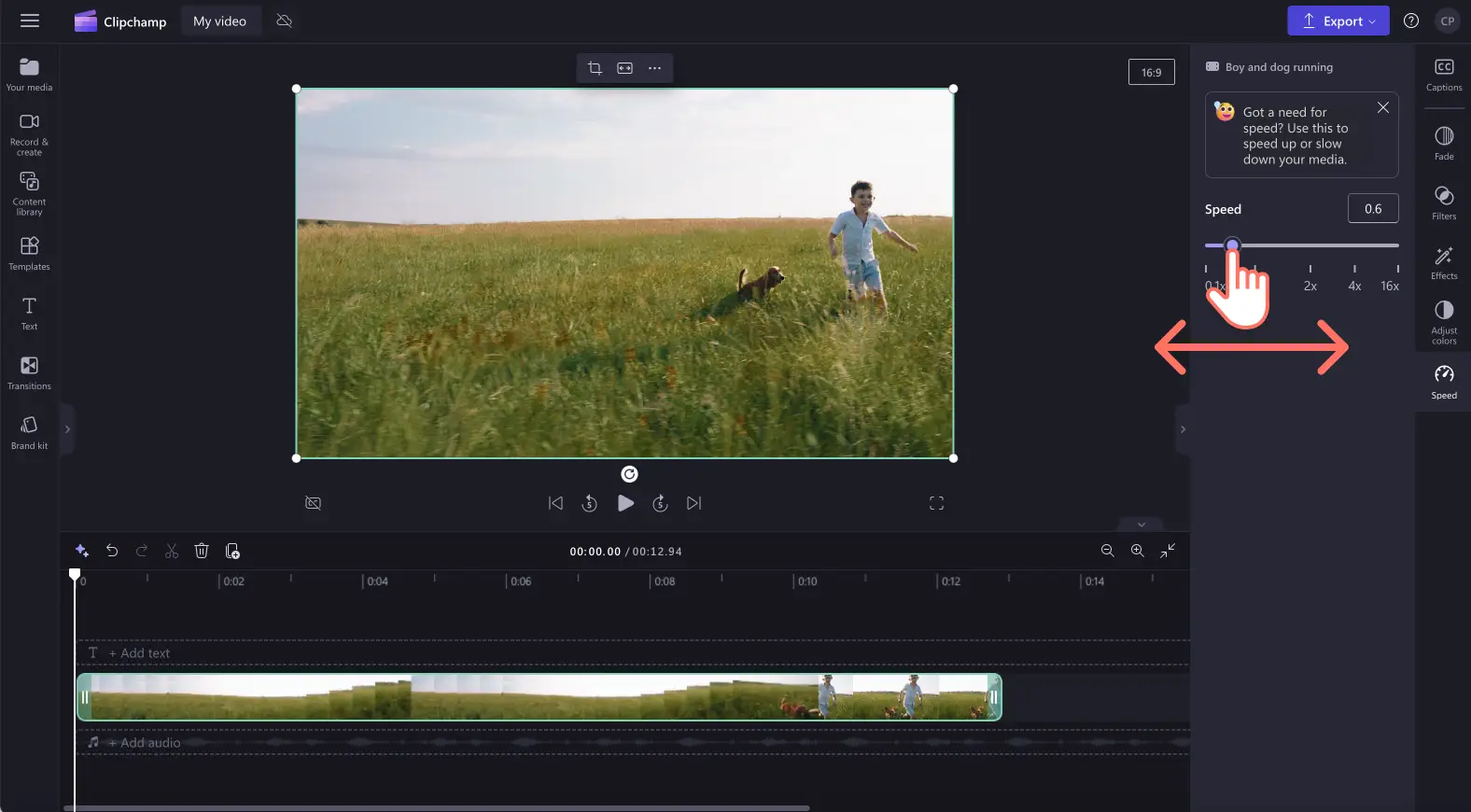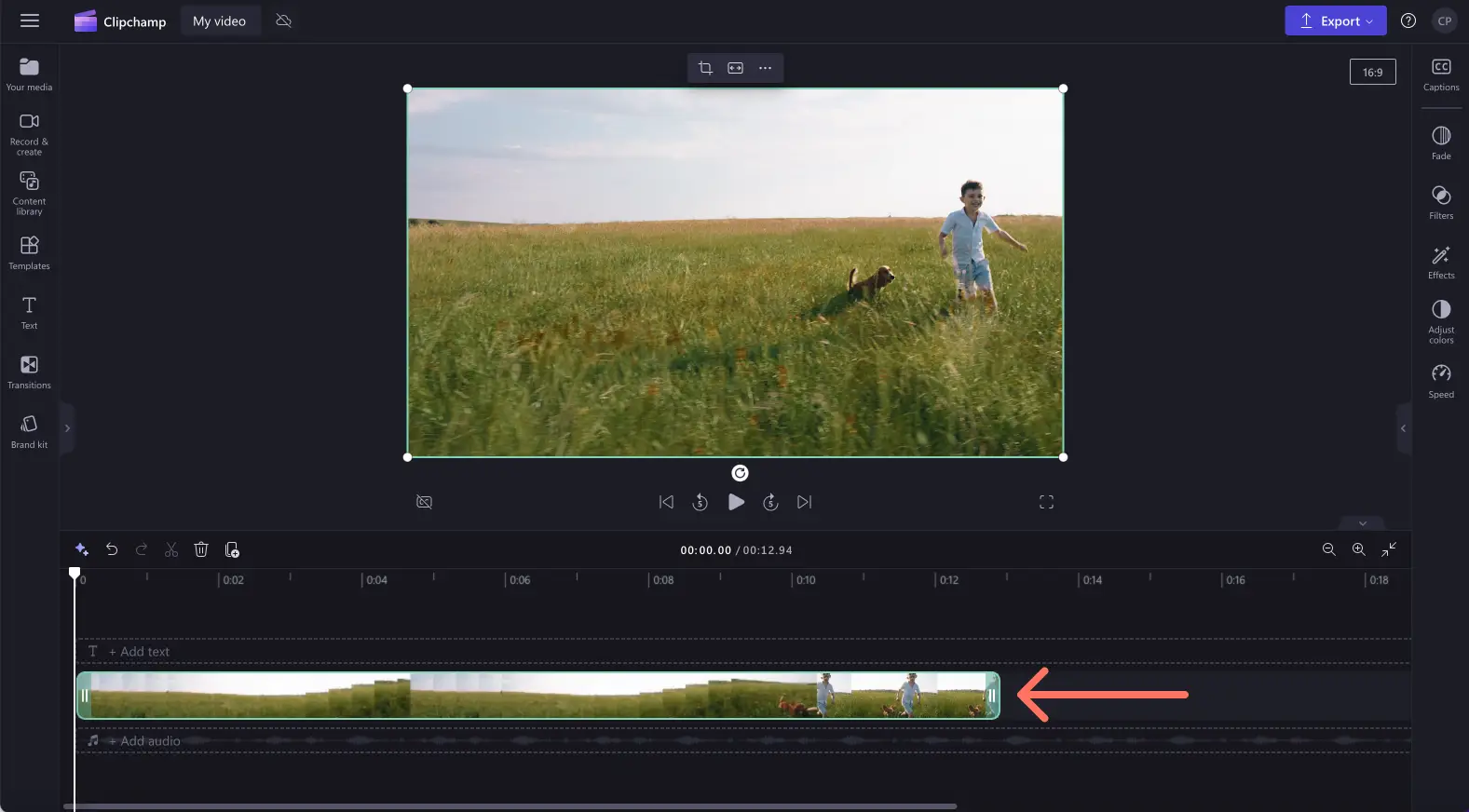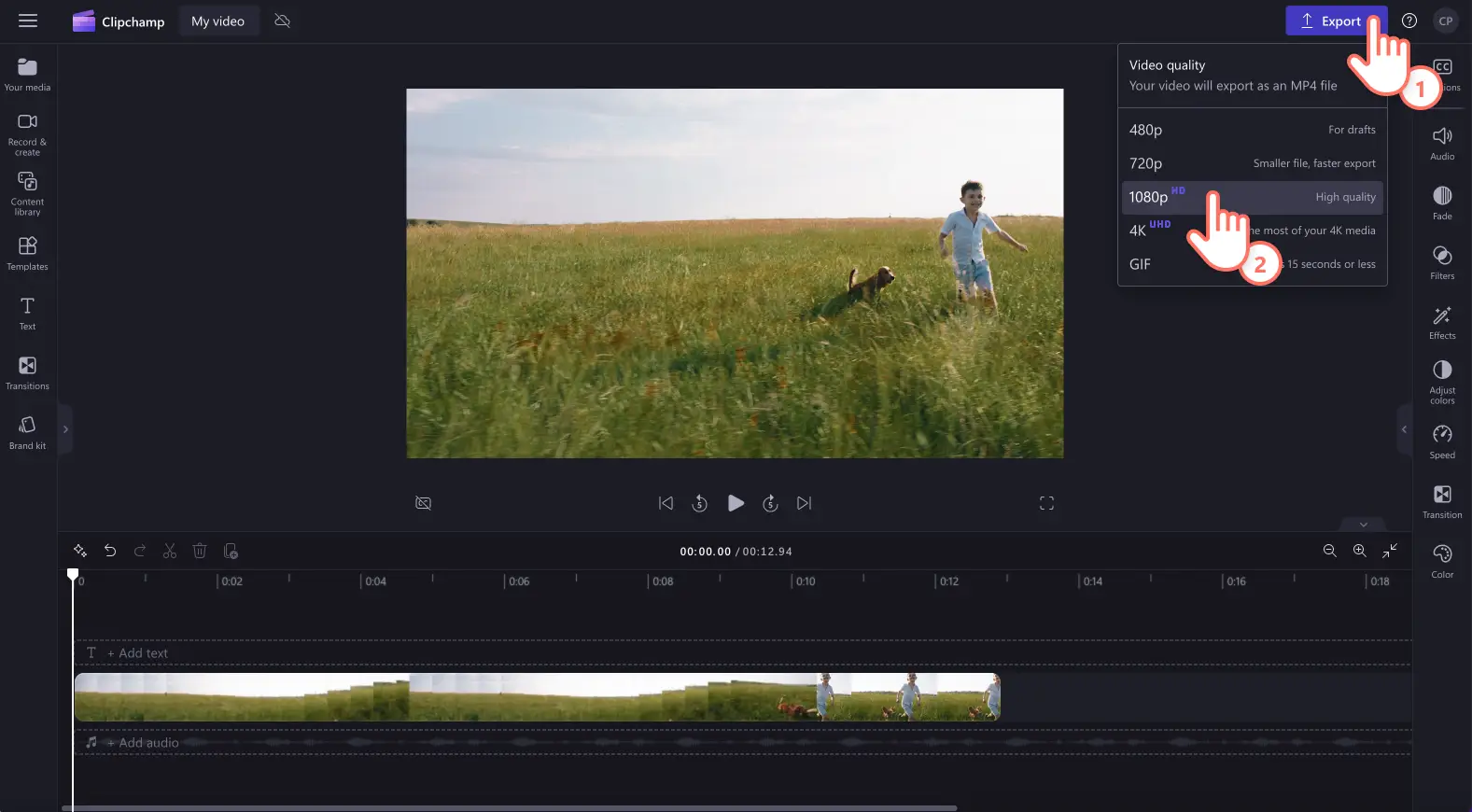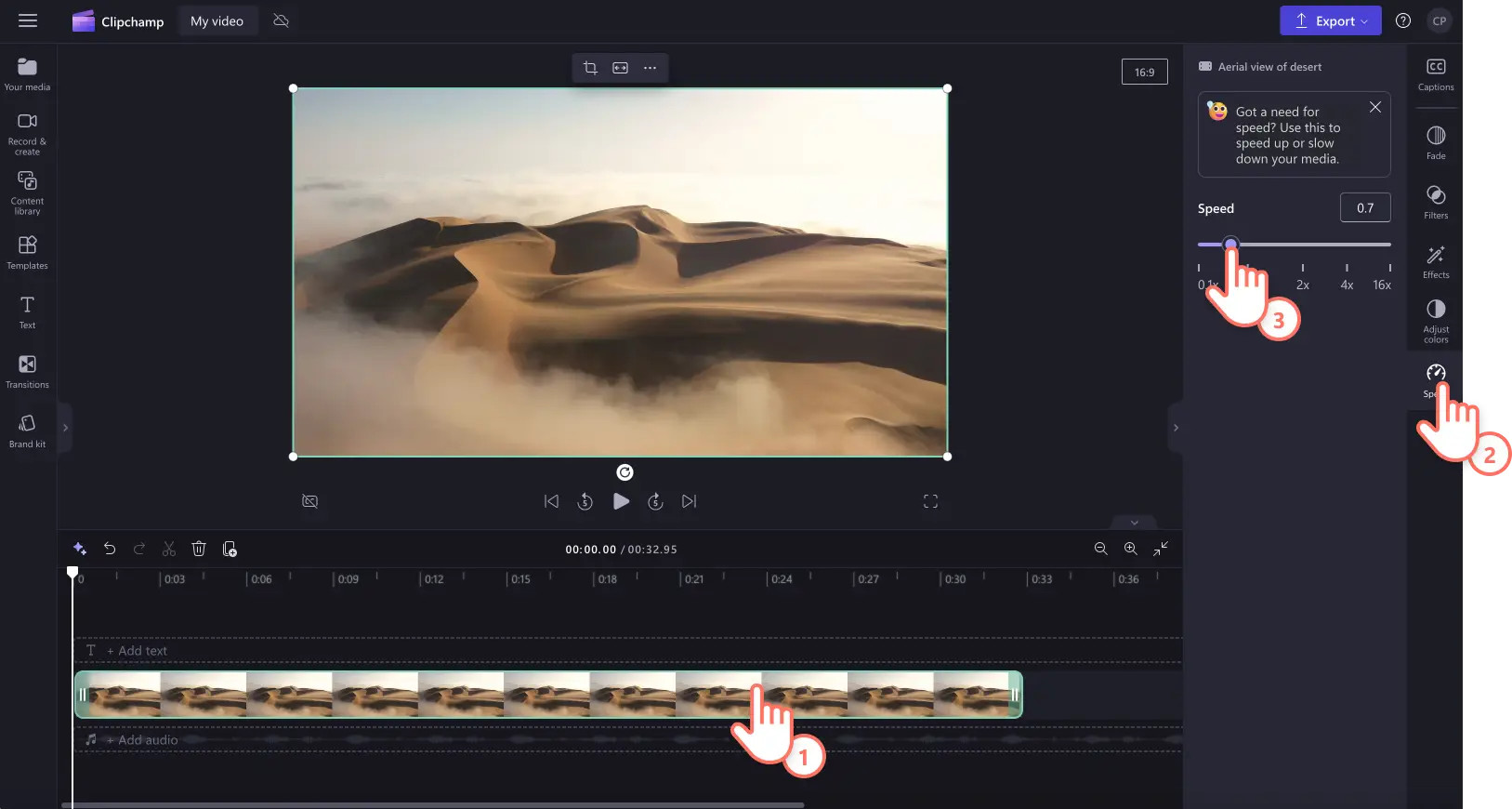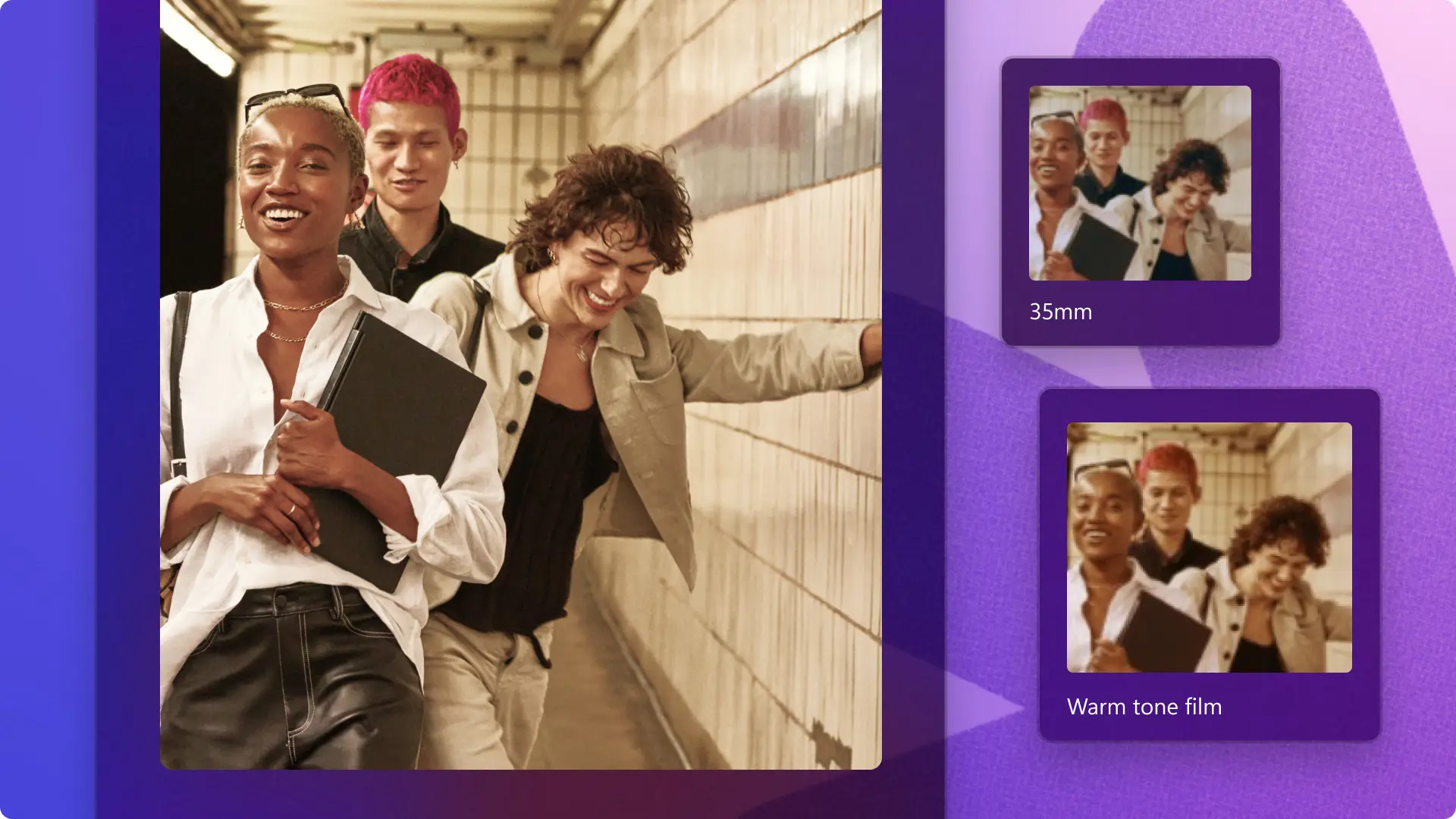Obs!Skärmbilderna i den här artikeln kommer från Clipchamp för personliga konton. Samma principer gäller för Clipchamp för arbets- och skolkonton.
På den här sidan
Vill du göra ett vanligt videoklipp till en slowmotion-video?Skapa spänning, förstärk känslor eller förbättra videons tydlighet bara genom att helt enkelt konvertera den till slow motion.
Med slow motion-effekten i Clipchamp kan du ändra videons hastighet till slow motion kostnadsfritt. Läs och lär dig hur du kan skapa en slowmotion-video med Clipchamps videoredigerare.
Så är skapar du slowmotion i en video i Clipchamp
Steg 1. Importera videon eller välj en stockvideo
Om du vill importera egna videor, bilder och ljud, så klicka på knappen för att importera medier på fliken Dina media i verktygsfältet. Sök bland dina filer på datorn eller anslut till OneDrive.
Om du vill ändra en stockvideo till slowmotion, så klicka på videobiblioteksfliken i verktygsfältet. Bläddra igenom biblioteket med royaltyfria videor och välj rätt stockvideo för din video. Använd sökfältet när du ska göra nyckelordsbaserade sökningar efter stockvideor eller klicka på knappen för att visa fler i en videokategori.
Dra och släpp din video på tidslinjen.
Steg 2. Gör videon till en slowmotion-video
Obs! Slow motion-effekten ändrar även ljudets hastighet i videon om ljudet och videon är sammankopplade. Om du bara vill justera videons hastighet, så kan du helt enkelt koppla eller ta bort eller ta bort ljudet från videon genom att följa den här självstudien.
Om du vill konvertera videon till slowmotion, så klicka på videon på tidslinjen så att den grönmarkeras och klicka sedan på hastighetsfliken på egenskapspanelen.
Här kan du sänka videons hastighet genom att dra hastighetsreglaget åt vänster. Du kan också omvandla videon till slowmotion genom att ange ett numeriskt värde lägre än 1, t.ex. 0,4.
Videon kommer nu att visas på tidslinjen under längre tid (med längre varaktighet) och i slow motion.
Steg 3. Förhandsgranska och spara videon
Var noga med att förhandsgranska din nya slowmotion-videon innan du sparar den. Det gör du genom att klicka på uppspelningsknappen. När du är redo att spara klickar du på exportknappen och väljer en videoupplösning. Vi rekommenderar att du sparar alla videor med en videoupplösning på 1080p. Betalande prenumeranter kan spara videor med en videoupplösning på 4K.
Om du vill ha mer hjälp med att konvertera en vanlig video till slow motion-video, så kan du läsa vår blogg om att ändra hastigheten i videor.
Så här ändrar du videons ljud till slowmotion
Följ stegen nedan om du vill omvandla en video med ljud till slowmotion.
Obs! Om ljudet är kopplat till videon på tidslinjen, så blir det automatiskt långsamt och en hastighetsförändring kommer att ske.
Importera videon med ljud och dra och släpp den sedan på tidslinjen.
Klicka på videon så att den grönmarkeras. Klicka sedan på hastighetsfliken på egenskapspanelen.
Omvandla videon till slowmotion genom att dra hastighetsreglaget åt vänster. Du kan även skriva in ett numeriskt värde. Detta ändrar videons och ljudets hastighet.
Om du ångrar slowmotion-ändringarna är det bara att dra tillbaka hastighetsväljaren till noll eller dess ursprungliga läge. Du kan även klicka på knapparna Ångra och Gör om på tidslinjen.
Om du vill ha mer hjälp med att konvertera ljud och video till slow motion, så kan du läsa vår blogg om att öka och sänka ljudhastigheten eller vår YouTube-självstudie.
6 anledningar till att konvertera en video till slowmotion
Lägg till dramatiska effekter samtidigt som du lyfter fram dramatiken genom att sänka hastigheten i dina videor för YouTube.
Förstärk videons känslomässiga påverkan i videor om födelsedagshöjdpunkter, innerliga återföreningar och eftertänksamma e-kort med hjälp av slowmotion-effekter.
Skapa humoristiska och uttrycksfulla korta videor genom att konvertera vanliga videor till rolig slowmotion-GIF:ar med GIF-verktyget online.
Förbättra tydligheten i informationsvideor och självstudier genom att göra det lättare för granskarna att följa i slowmotion.
Visa upp en sporthöjdpunkt, färdighet eller rörelse sänka videohastigheten till slowmotion.
Lägg till en konstnärlig touch till vackra landskap och resevideor genom att konvertera videon till slowmotion.
Vanliga frågor
Är slow motion-effekten gratis?
Hastighetsväljaren är gratis för alla användare i Clipchamp. Om du vill se olika prenumerantalternativ kan du kolla in prissidan.
Kan man även spela upp ljud i slow motion?
Ja. Om du har lagt till ljud i videoklippet blir ljudet också slow motion. Om du inte vill ändra ljudet på klippet kan du helt enkelt koppla bort ljudet från videon och bara redigera videon.
Vilka videor fungerar bäst i slow motion?
Innehållsskapare kan göra om vilken video som helst till slow motion-video.Allt från actionsportvideor, matlagningsvideor, husdjur, barn, speciella evenemang till reklamkampanjvideor.Du kan ändra hastigheten på videon så att den passar dina önskemål.
Kan jag göra en video i slow motion för Instagram?
Innehållsskapare kan enkelt göra Instagram Reels, videor i flödet, stories och livevideor i slow motion med slow motion-effekten i Clipchamps videoredigeringsprogram.
Konvertera enkelt vanliga videor till slowmotion-videor med hjälp av hasitghetsväljaren. Du hittar fler videoredigeringstips i Så här förbättrar du videokvaliteten.
Redigera din video redan idag med Clipchamp utan kostnad eller ladda ned Clipchamp-appen för Windows.