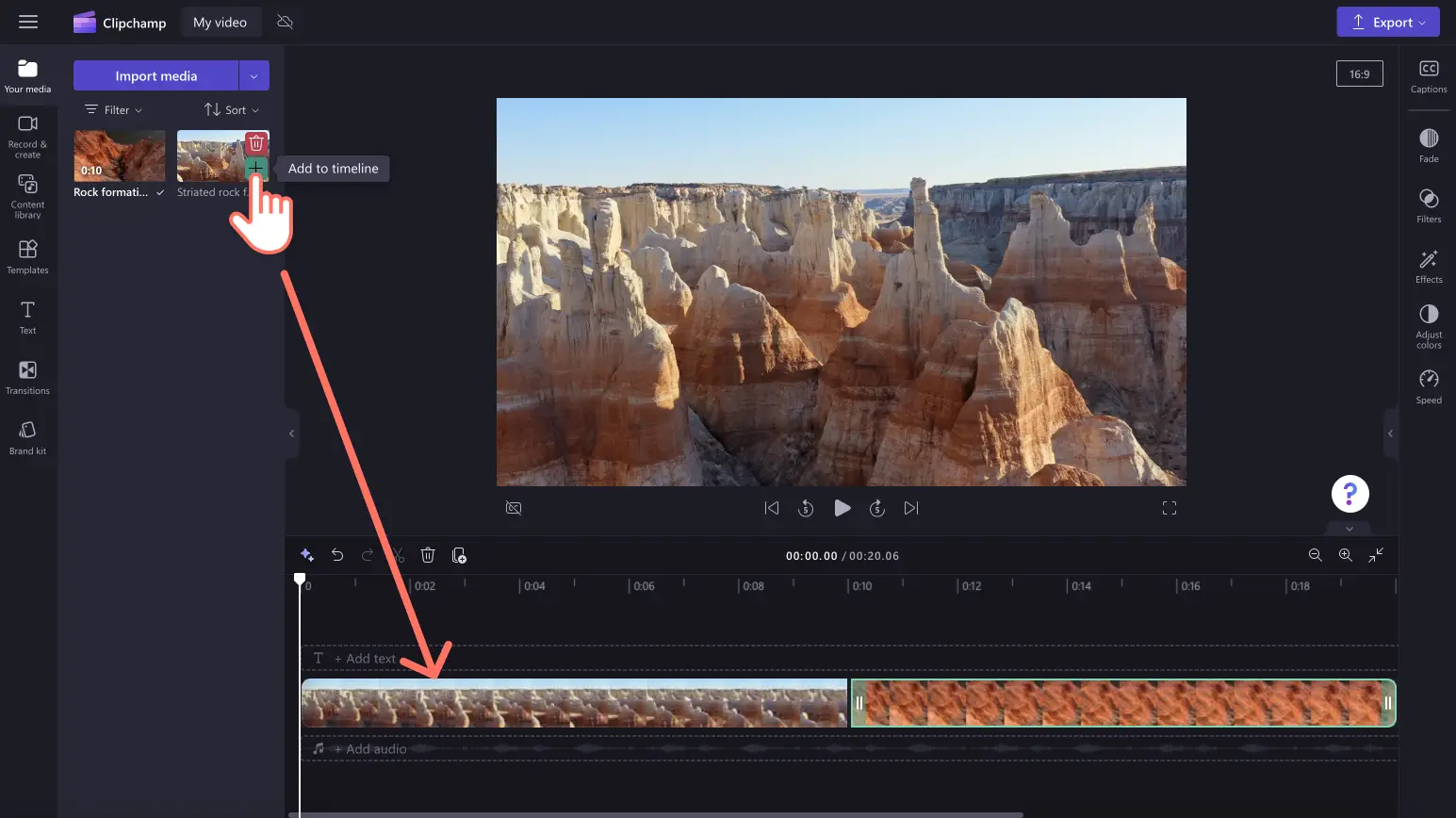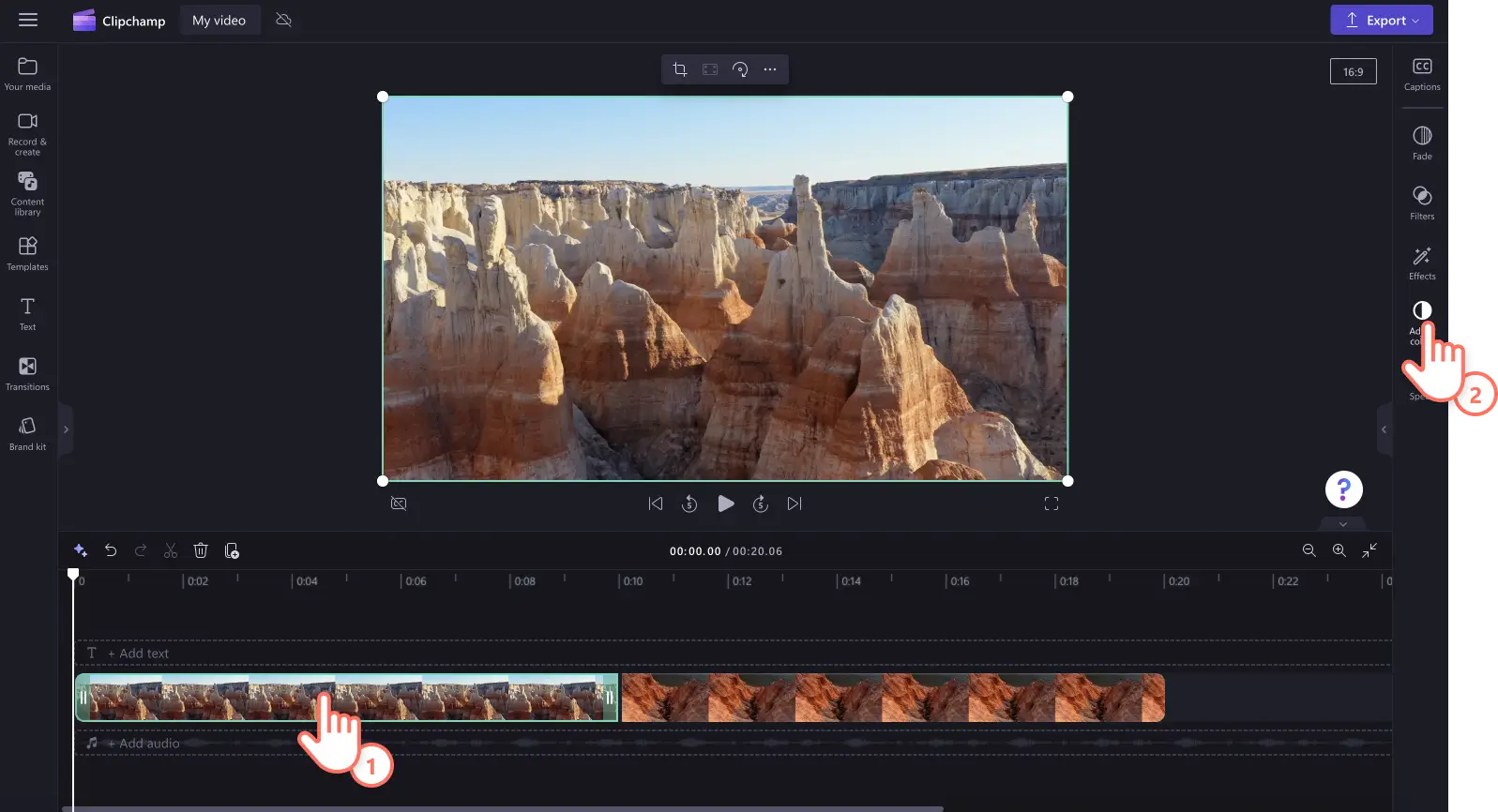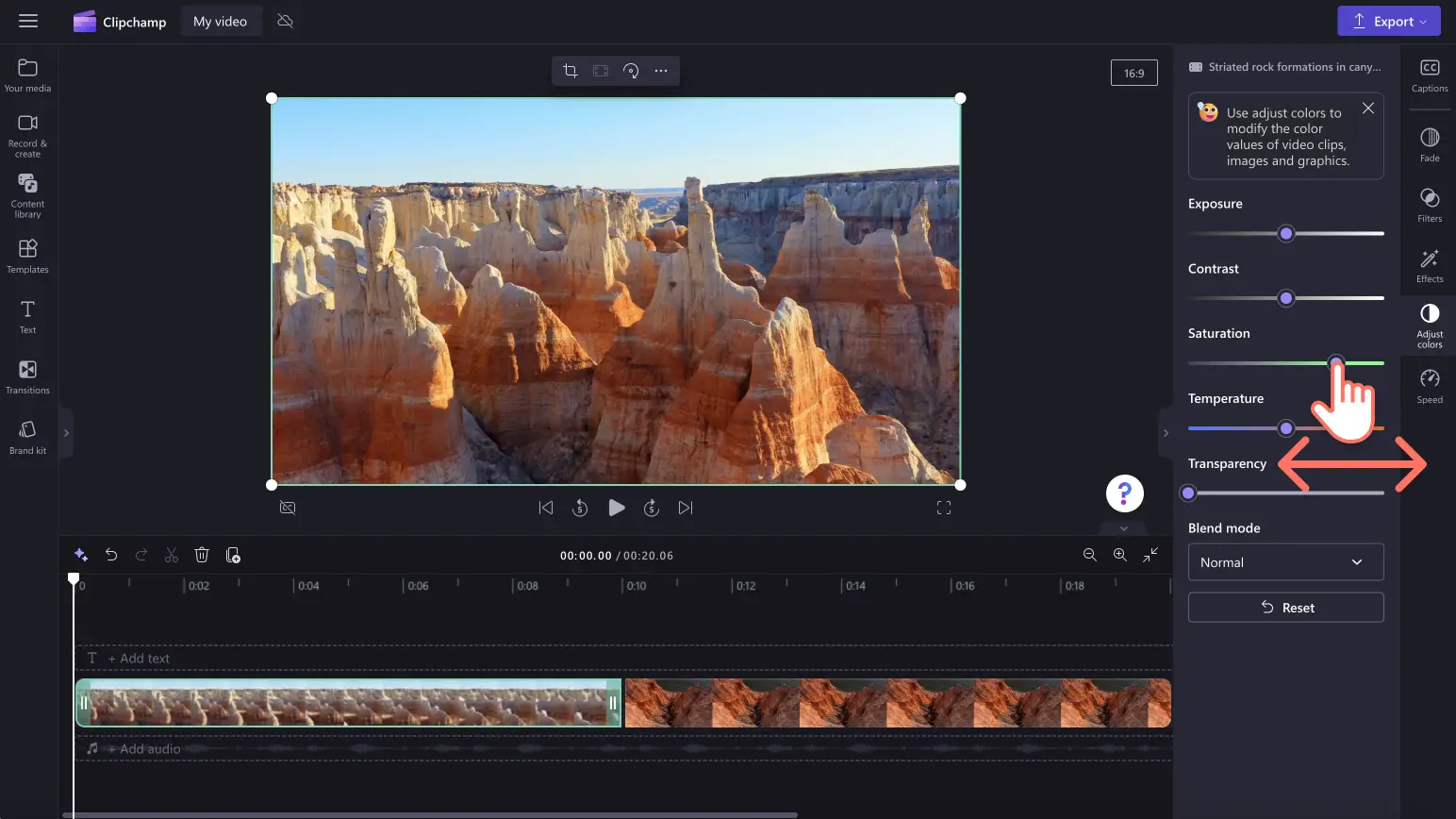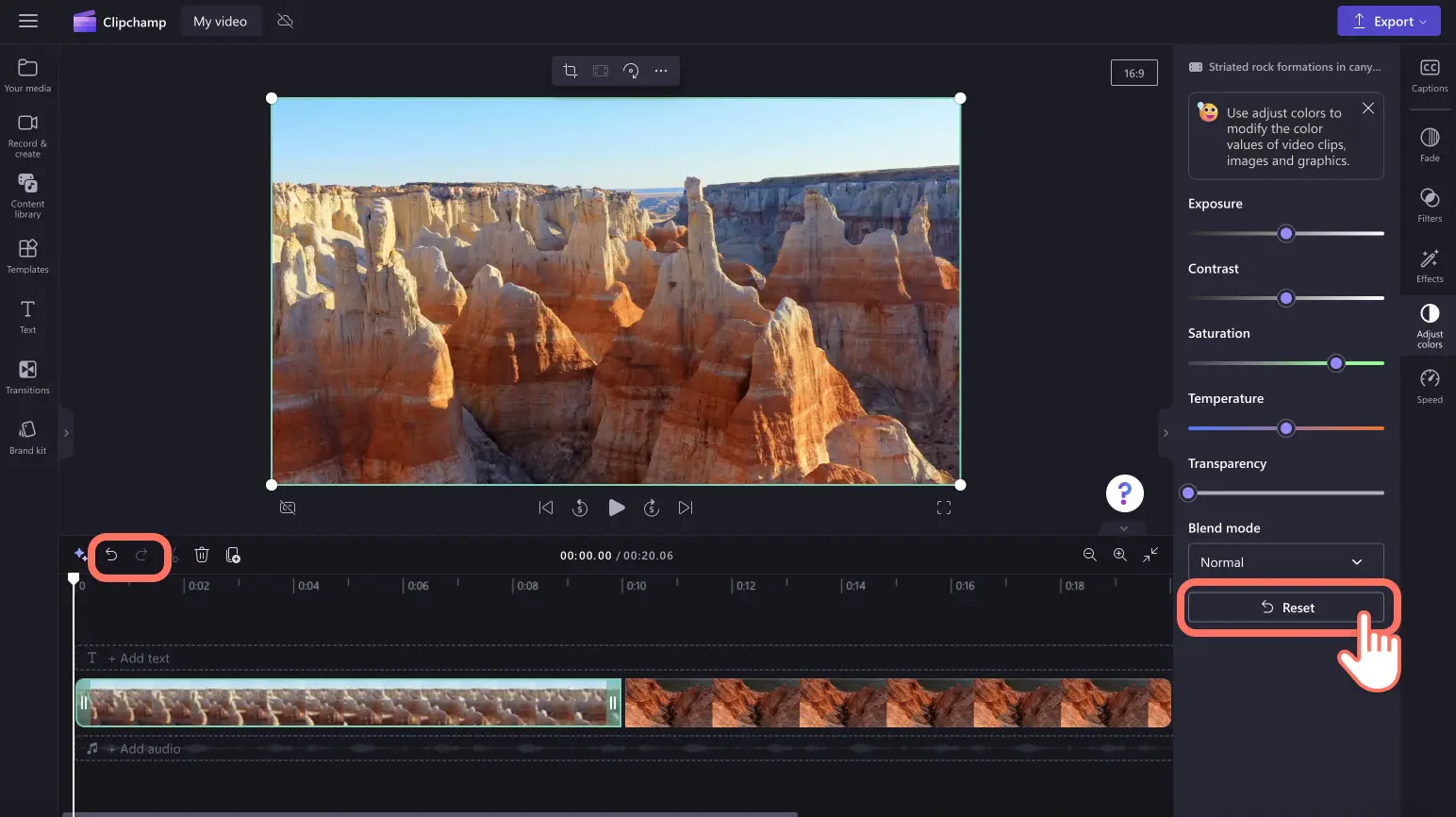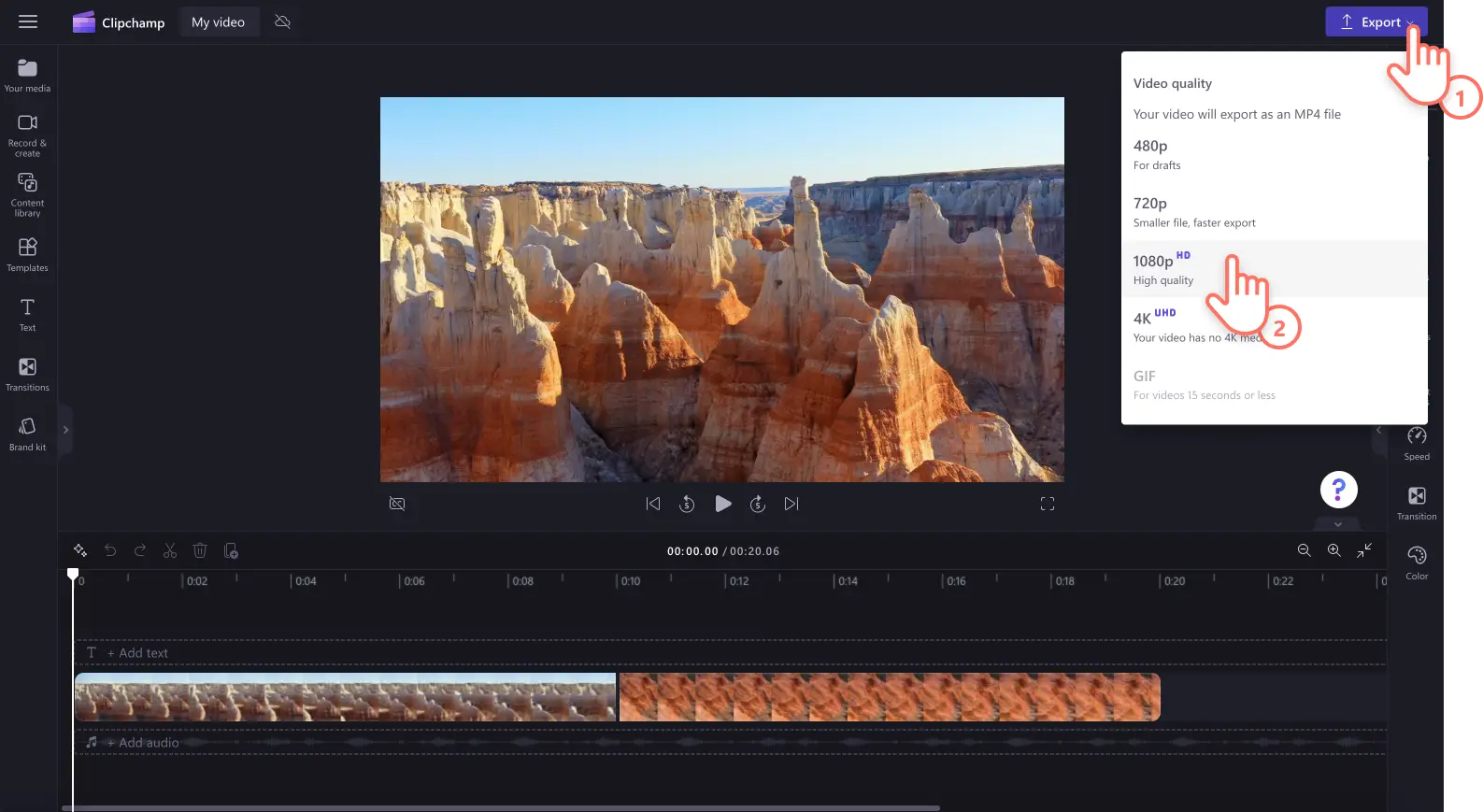Obs!Skärmbilderna i den här artikeln kommer från Clipchamp för personliga konton. Samma principer gäller för Clipchamp för arbets- och skolkonton.
På den här sidan
Vill du förbättra kvaliteten på din video genom att justera färger, ljusstyrka och mättnad? I stället för att spela in videon på nytt eller inte använda något videomaterial alls kan du förbättra kvaliteten på din video online med det lättanvända färgkorrigeringsverktyget.
Du kan förbättra kvaliteten på allt från resevideor och vloggar till podcastvideor och självstudievideor på några sekunder. Allt du behöver göra är att justera ljusstyrkan, höja eller sänka kontrasten, lägga till effekter som ger en varm eller kall ton, redigera mättnad och mycket annat med hjälp av de nybörjarvänliga skjutreglagen.
Läs vidare om du vill utforska fler sätt att förbättra videokvaliteten online utan kostnad med Clipchamp.
Så här förbättrar du videokvaliteten i Clipchamp
Steg 1. Importera videor eller spela in en video
Om du vill importera egna videor, bilder och ljud klickar du på knappen för att importera medier på fliken Dina media i verktygsfältet. Sök bland dina filer på datorn eller anslut till OneDrive.
Du kan också spela in en webbkameravideo direkt i redigeraren genom att välja fliken Spela in och skapa och sedan välja något av alternativen Bildskärm, Kamera eller Skärm och kamera.
Sedan drar och släpper du dina mediefiler på tidslinjen.
Steg 2. Redigera videokvalitet med färgkorrigering
Klicka på ditt videoklipp på tidslinjen och klicka sedan på fliken Justera färger på egenskapspanelen. På fliken Justera färger på egenskapspanelen kan du göra följande för att förbättra videokvaliteten:
Öka eller minska exponeringen (ljus och mörker)
Justera kontrasten (ljus och mörker)
Lägga till eller ta bort mättnad (färgintensitet)
Öka eller minska temperaturen (varma och kalla toner)
Förbättra transparensen på videon (göra videon genomskinlig)
Dra motsvarande skjutreglage åt vänster eller höger för att ändra värdet eller intensiteten. Du kan till exempel förbättra kvaliteten på videon genom att dra skjutreglaget för mättnad åt höger. Det gör att färgerna i videon blir starkare. Om du vill minska färg- och ljusstyrkan i videoklippet drar du skjutreglaget åt vänster. Då blir videon mörkare och får mindre intensiva färger.
Om du inte är nöjd med förbättringarna är det bara att klicka på återställningsknappen på fliken Justera färger.Då återställs videon till det ursprungliga tillståndet. Du kan också använda knapparna Ångra och Gör om på tidslinjen, eller ta bort videoklippet och dra och släppa det ursprungliga videoklippet på tidslinjen.
Steg 3. Förhandsgranska och spara videon
Se till att förhandsgranska den nya förbättrade videon innan du sparar den genom att klicka på uppspelningsknappen. När du är redo att spara klickar du på exportknappen och väljer en videoupplösning. Vi rekommenderar att du sparar alla videor med en videoupplösning på 1080p om du vill uppnå bästa kvalitet.Betalande prenumeranter kan spara videor med en videoupplösning på 4K.
Om du vill ha mer hjälp med att förbättra videokvaliteten kan du kolla in våra hjälpartiklar om färgkorrigering eller hur du gör en video ljusare och mörkare.
5 sätt att förbättra videokvaliteten ännu mer
Använd professionella stockvideor och musik
Du kan förbättra videokvaliteten genom att lägga till professionellt stockvideor, musik, ljudeffekter och grafik. Det finns royaltyfria tillgångar som passar alla videoteman, från abstrakta bakgrunder och klistermärken med animeringar till landskap och spelmaterial. Kolla in fliken Innehållsbibliotek och bläddra bland våra utvalda samlingar tills du hittar den perfekta mediefilen för din video.
Lägg till scenövergångar mellan klipp
Du kan snygga till dina videor genom att lägga till scenövergångar och specialeffekter som hjälper dig att anpassa videons stämningsläge, rytm och stil. Allt du behöver göra är att utforska de olika alternativen på fliken Övergångar i verktygsfältet och dra och släppa en övergång mellan två klipp på tidslinjen.
Tillämpa filter och effekter
Vill du justera färgerna på din video eller bild automatiskt i stället för manuellt? Prova våra förinställda filter och effekter på egenskapspanelen. Ändra färgerna på din video med hjälp av filter eller förbättra utseendet på din video med effekter som VHS och Filmiskt.
Förbättra ljudet i videon
Du kan förbättra videokvaliteten genom att redigera videoljudet. Du kan enkelt förbättra ljudkvaliteten i videon genom att justera volymen, hastigheten, lägga till toningar eller använda funktionen för borttagning av tystnad för att ta bort långa pauser och tystnader. Du kan också lägga till röstinspelningar och AI-voiceovers för att göra dina videor mer tillgängliga och professionella.
Exportera videor i videoupplösningen 1080p
Om du vill spara din video eller ditt bildspel med bästa möjliga videokvalitet rekommenderar vi att du sparar dem i HD-videoupplösningen 1080p. Om din video innehåller 4K-media, kan betalande prenumeranter även spara videon med en videoupplösning på 4K.
Vanliga frågor och svar
Är verktyget för att förbättra videokvaliteten kostnadsfritt i Clipchamp?
Ja. Förbättra kvaliteten på videor, bilder och grafik helt gratis utan att behöva lämna webbläsaren, med vårt videoförbättringsverktyg.
Kan jag göra en video ljusare utan att kvaliteten försämras?
Ja. Vårt kostnadsfria videoredigeringsverktyg online passar perfekt för att justera ljusstyrkan och färgerna i din video utan att kvaliteten på originalet försämras.Med videoredigeringsverktyget online kan du även förbättra kvaliteten på din video.
Ändras videons estetik om jag justerar färgerna?
Du kan enkelt ändra stämningen och estetiken i din video genom att ändra färgerna på media med hjälp av färgkorrigeringsalternativen.Du kan till exempel skapa en mörk och mystisk stämning genom att minska ljusstyrkan. Och om du ökar mättnaden förstärks färgerna och videon blir mer livfull och glad.
Kan jag göra min video skarpare online?
Du kan göra dina videor skarpare helt gratis genom att använda skjutreglagen för exponering, mättnad och kontrast i videoförbättringsverktyget.
Förbättra videokvaliteten med fler videoredigeringstekniker som ljudredigeringsknep och borttagning av tystnad.
Prova redan i dag att förbättra kvaliteten på din video utan kostnad med Clipchamp eller ladda ned Clipchamp-appen för Windows.