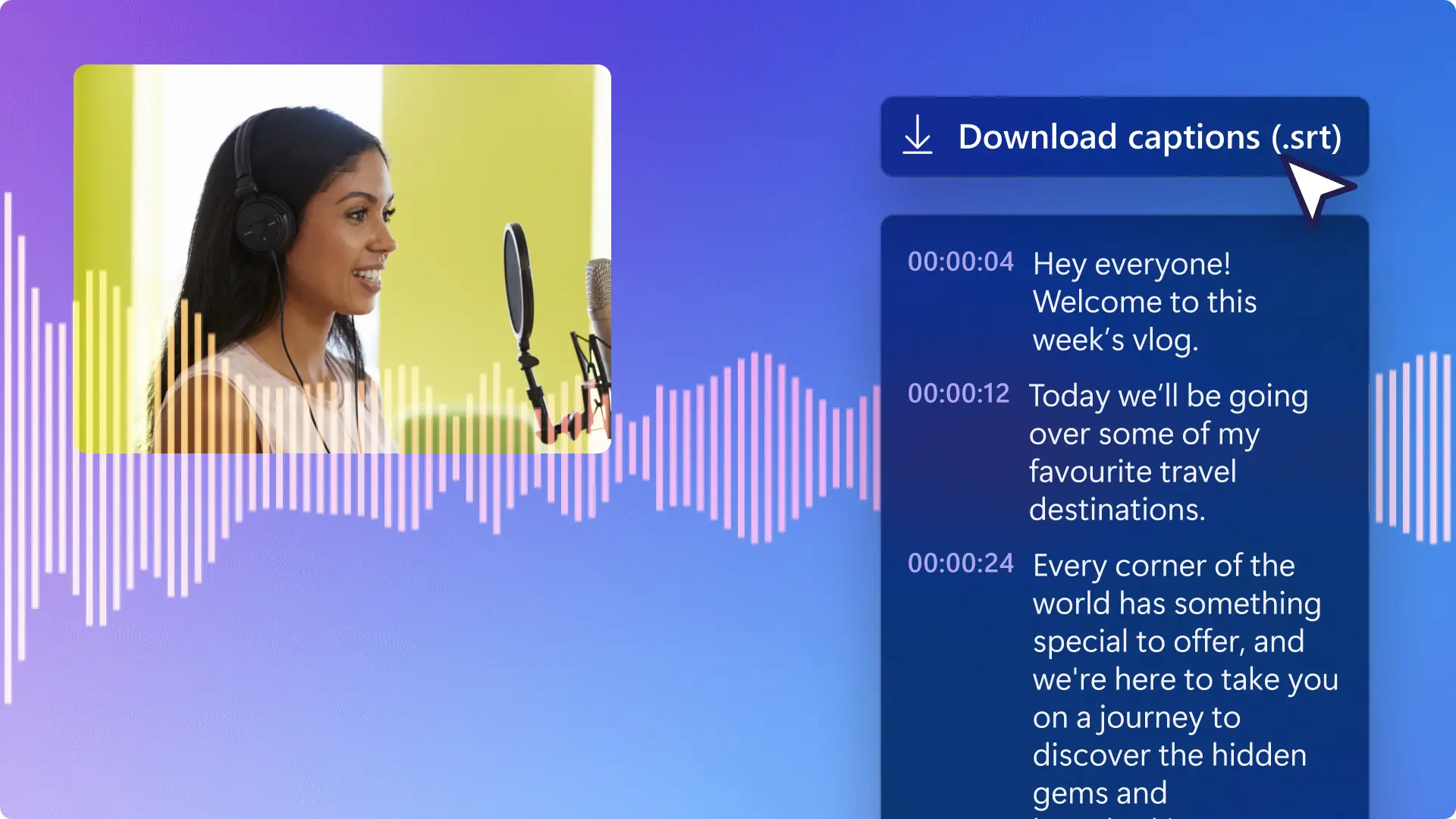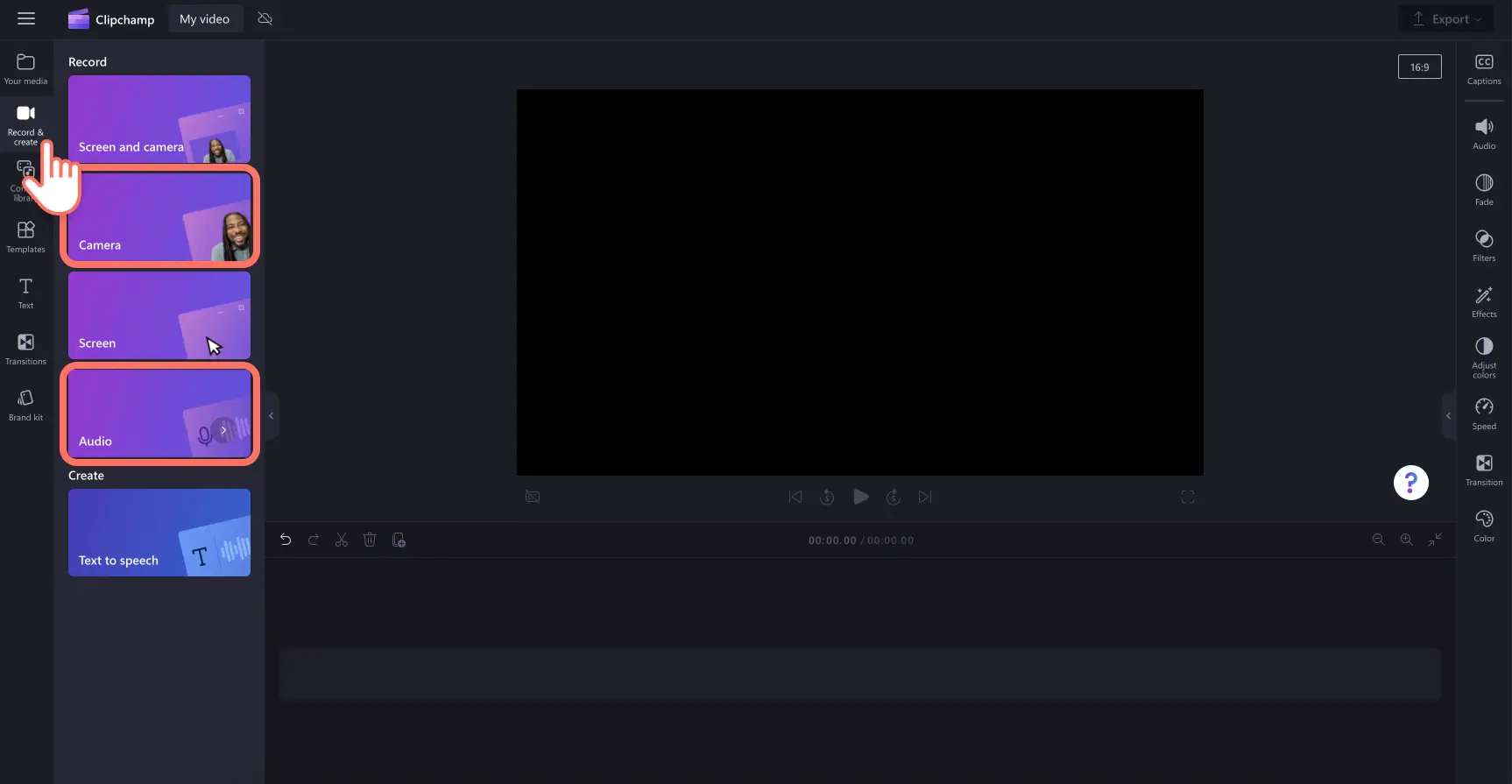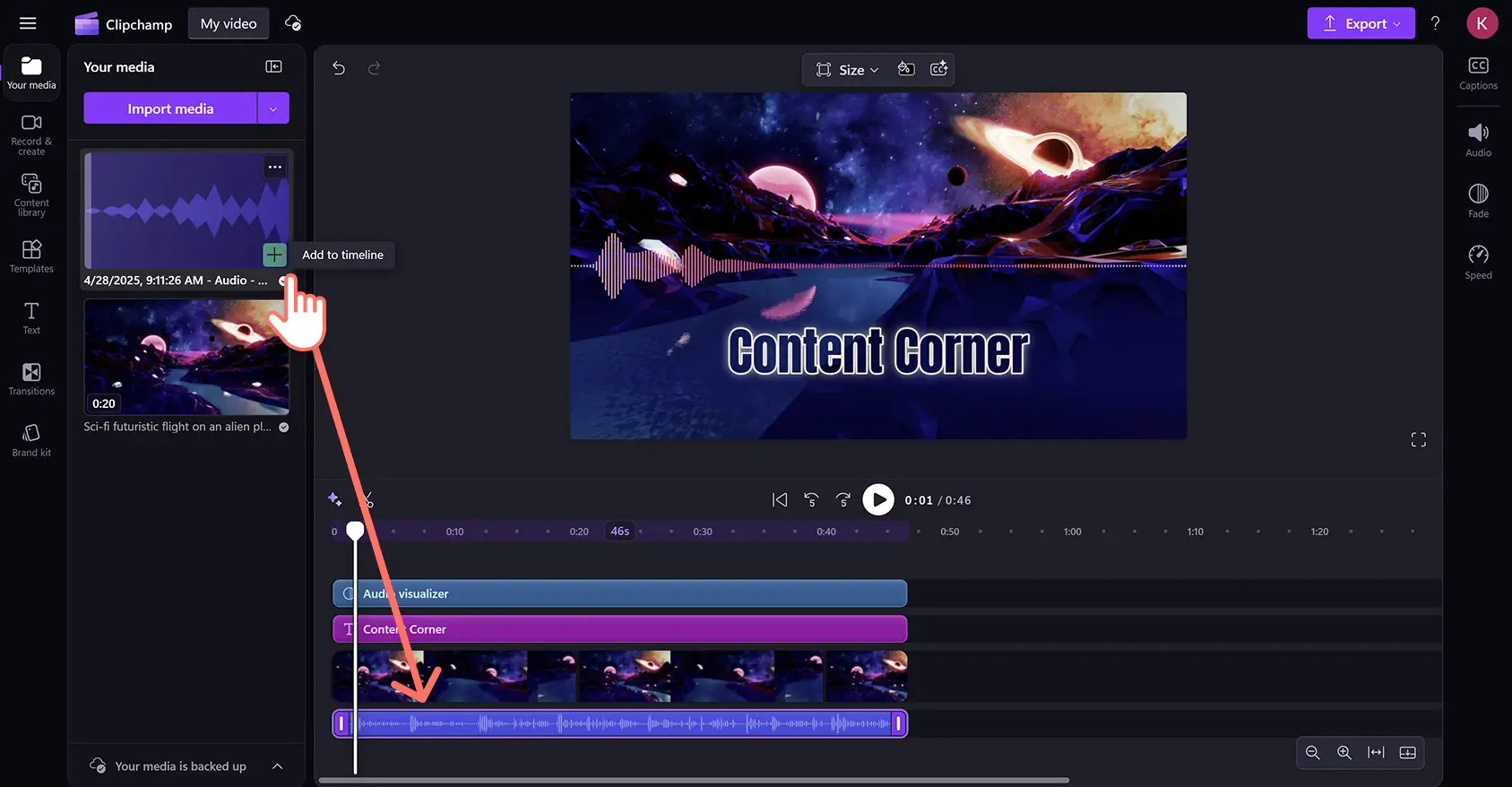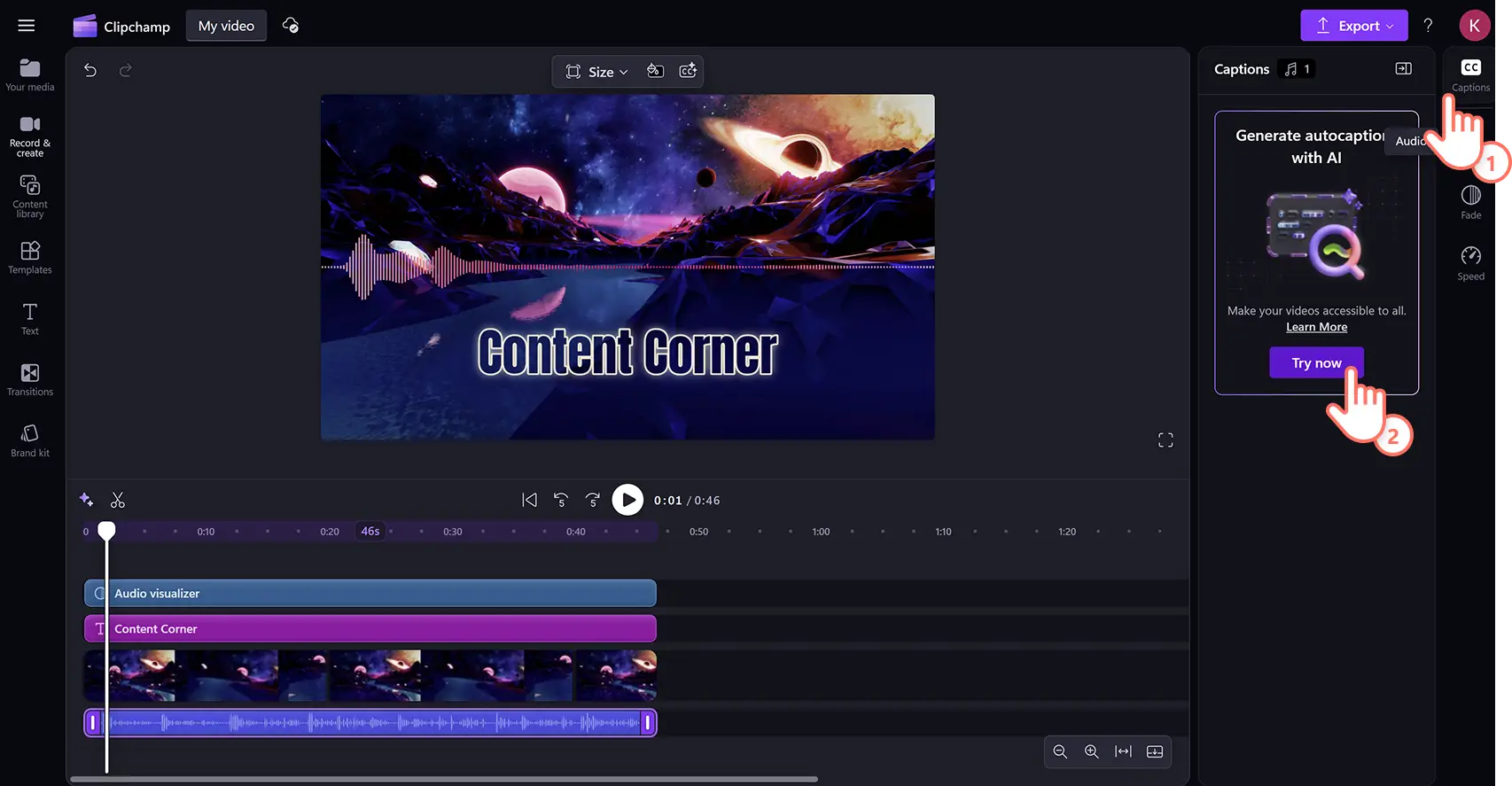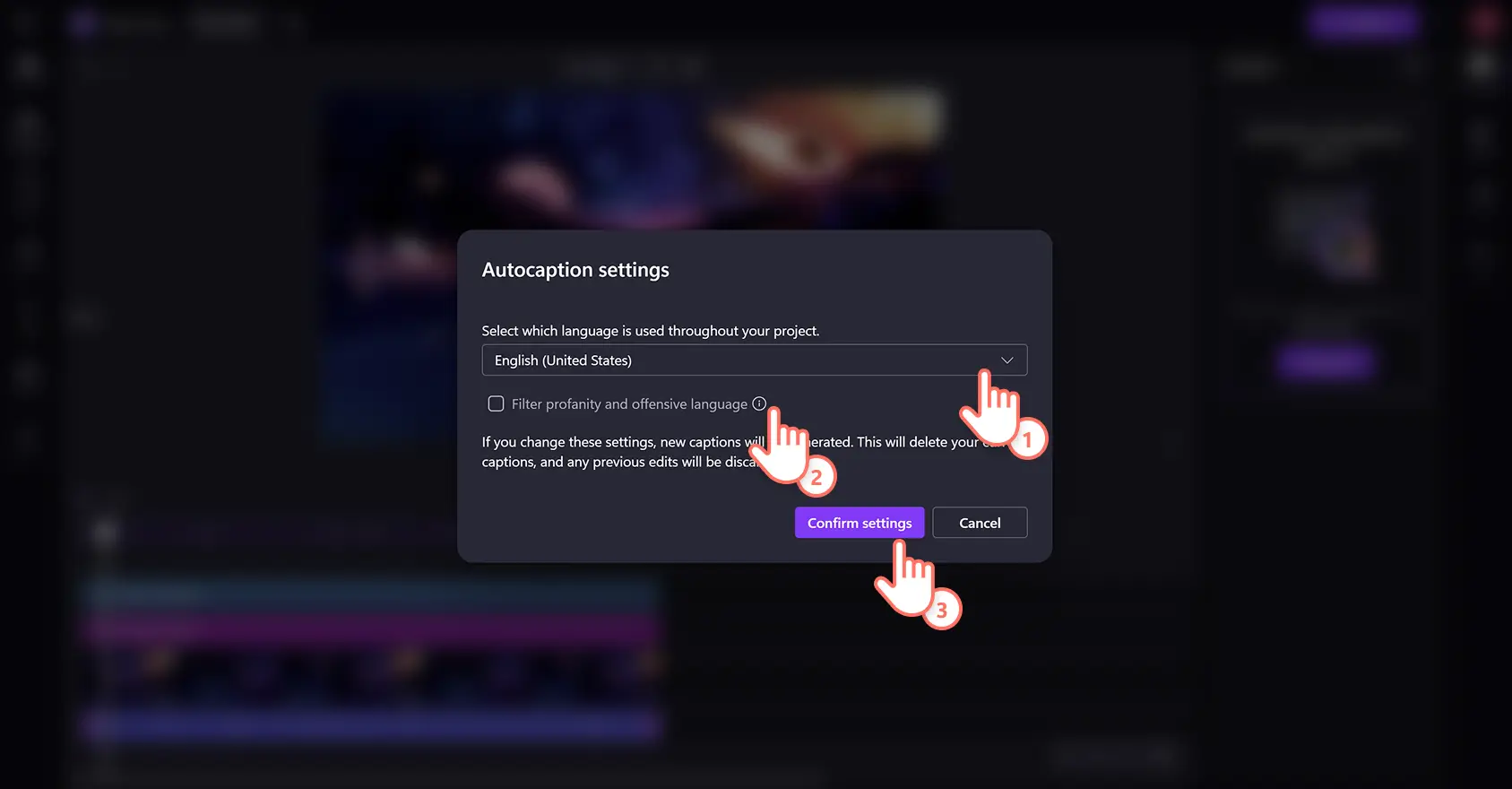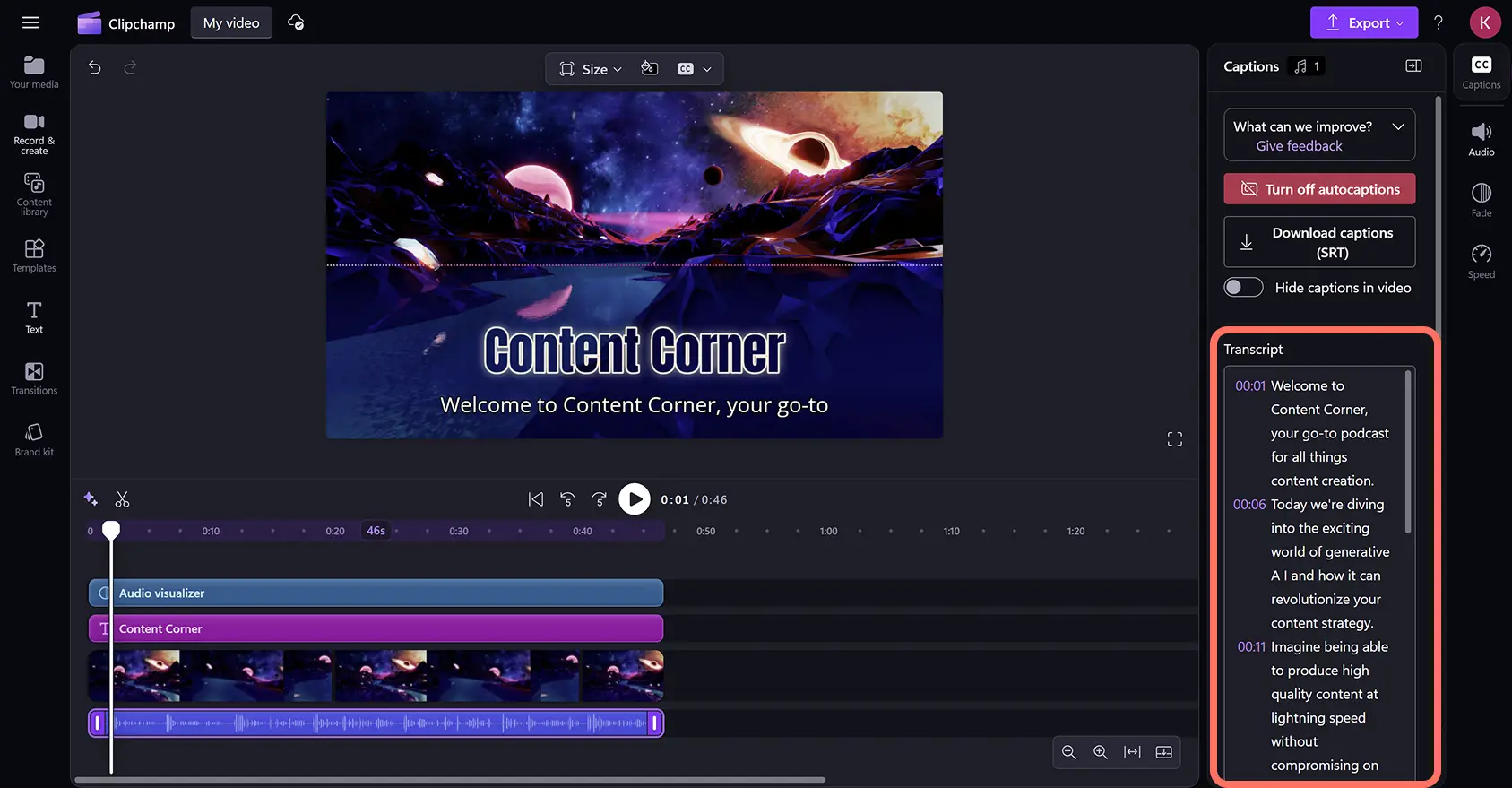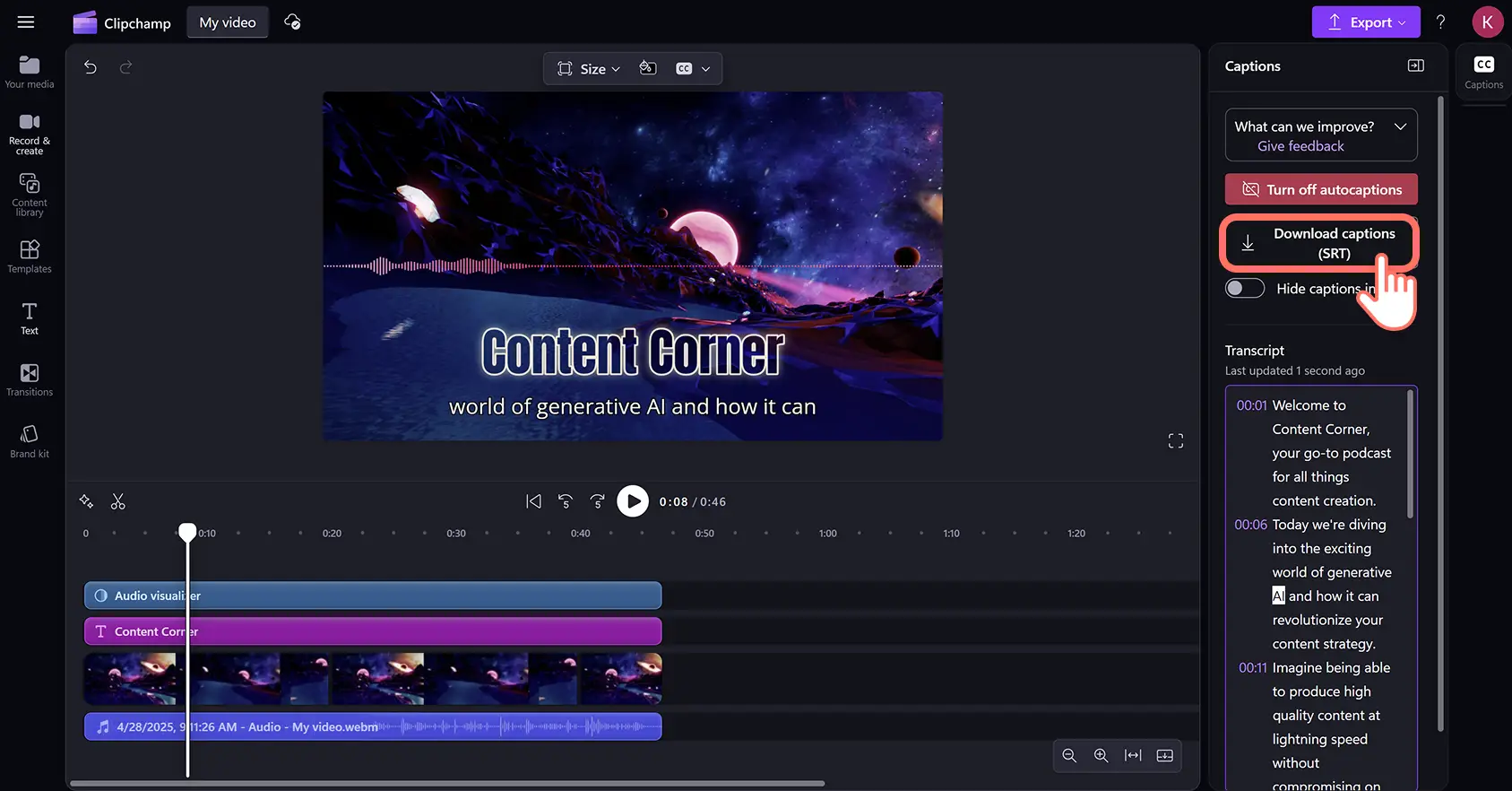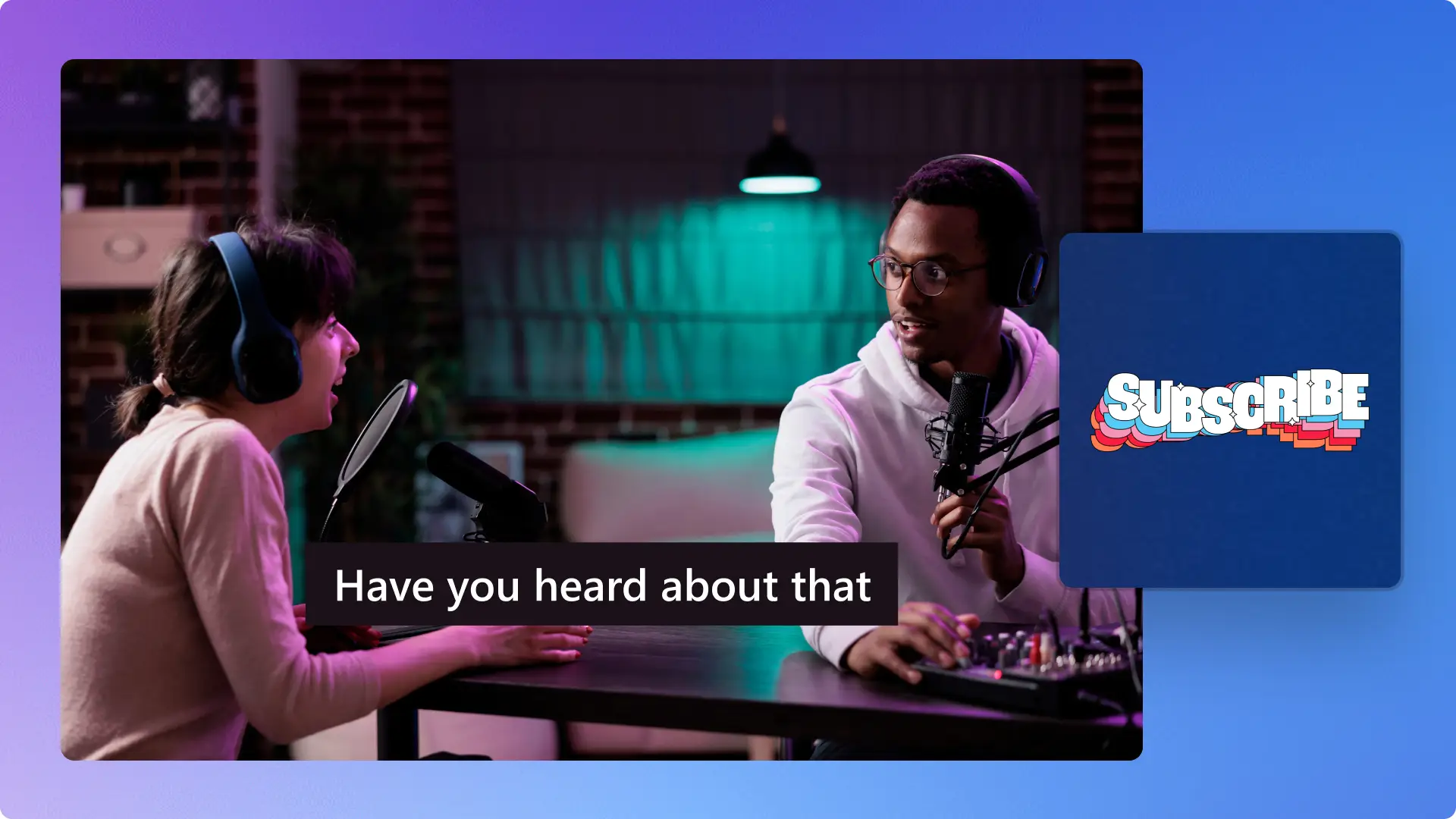Obs!Skärmbilderna i den här artikeln kommer från Clipchamp för personliga konton. Samma principer gäller för Clipchamp för arbets- och skolkonton.
På den här sidan
Omvandla din poddsändning till text snabbt och säkert utan att du behöver ladda ned något. Ladda bara upp din ljud- eller videofil så skapar den kostnadsfria AI-baserade transkriptionsgeneratorn korrekta undertexter på vilket språk som helst – med garanterad sekretess.
AI-undertextskaparen genererar automatiskt universella transkriptionsfiler med ett knapptryck. Ladda ned din transkription på ett enkelt och säkert sätt på flera språk i det vanligaste filformatet för undertexter.Publicera sedan enkelt din ljudfil och transkription på populära plattformar för poddar som Apple, Spotify och YouTube.
Lär dig hur du enkelt skapar en transkription av en poddsändning med AI i Clipchamp-videoredigeraren.
Så här får du en transkription av en poddsändning i Clipchamp
Steg 1. Skapa en podcastvideo eller importera en fil
Om du vill importera en egen ljudfil eller inspelning av en poddsändning, klickar du på knappen Importera media på fliken Dina media i verktygsfältet. Sök bland dina filer på datorn eller anslut till OneDrive.
Du kan också göra en podcastvideo direkt i redigeringsprogrammet med våra inbyggda inspelningsverktyg. Välj fliken Spela in och skapa och leta upp ljudinspelaren och webbkamerainspelaren. Om du spelar in med datorns mikrofon kan du ta bort oönskat bakgrundsljud från ljudet med AI-ljuddämpning.
Du kan också välja royaltyfria mediefiler på fliken Innehållsbibliotek.Dra, släpp och skapa en podcastvideo genom att ordna ditt videomaterial och dina ljudinspelningar på tidslinjen.
I den här självstudien används en poddsändning med ljudvisualiserare.
Steg 2. Aktivera automatiska videoundertexter
Aktivera AI-baserade automatiska undertexter för att generera en transkription av ditt ljud. Klicka på fliken Undertexter på egenskapspanelen och aktivera funktionen genom att klicka på knappen Prova nu.
I popup-fönstret väljer du det språk som talas i poddsändningen. Markera sedan rutan om du behöver filtrera bort eventuella svordomar eller stötande språk och klicka på knappen Transkribera media. Därmed genereras undertexter från ljudspåret med hjälp av AI-teknik.
Steg 3. Granska och redigera transkriptionen
När du har aktiverat AI-baserade automatiska undertexter återgår du automatiskt till redigeraren, och nu kan du se din text genereras på egenskapspanelen. Texten visas även ovanpå ditt videoinnehåll i videoförhandsgranskningen.
Bläddra igenom tidsstämplarna för att navigera i transkriptionen. Undertexterna genereras med hjälp av avancerad AI-taligenkänning och är vanligtvis korrekta. Men om det behövs kan du enkelt korrigera eventuella stavfel eller formuleringar genom att dubbelklicka på texten och redigera den manuellt.
Steg 4. Ladda ned transkriptionsfilen
När undertexterna har lästs in visas hela texten i transkriptionsavsnittet på fliken Undertexter på egenskapspanelen. De visas också i fönstret för förhandsgranskning av videon.
Du kan spara en kopia av transkriptionen genom att klicka på alternativet Ladda ned undertexter så sparas den på din enhet.SRT-format – standardformat för undertexter.
Det kallas även SubRip.Med en SRT-fil kan du ladda upp din transkription till videoplattformar som YouTube för att garantera att undertexterna blir korrekta (det kan uppstå olika fel med automatiska undertexter).
Titta på en självstudievideo om hur du genererar en AI-transkription
Skapa en transkription av en poddsändning med AI genom att följa den här stegvisa självstudievideon för nybörjare.
Så här använder du din transkription
Stängda bildtexter: videopoddare laddar upp videotranskriptionsfiler till podcasttjänster som Apple, Spotify och YouTube, så att de visas som stängda bildtexter i videon. Det gör att videorna blir mer tillgängliga och lättare att förstå för en internationell publik och de som tittar med låg volym eller med ljudet avstängt.
Sökmotoroptimering: många poddare skapar SEO-drivna blogginlägg och landningssidor med hjälp av transkriptioner. Det är en smart marknadsföringsteknik för att återanvända innehåll på en ny plattform och göra det lätt sökbart i webbläsare utanför den poddplattform som du har valt.
Teaservideor för poddsändningar: nya poddare rekommenderas att välja ut ögonblick som sticker ut i olika avsnitt och omvandla dem till höjdpunktsvideor för TikTok,Instagram och LinkedIn. Att skapa korta ljudklipp för sociala medier med lättförståeliga undertexter kan ge potentiella lyssnare en tydlig förhandsvisning av ditt innehåll samtidigt som de lockas att börja lyssna och prenumerera.
Nyhetsbrev via e-post: framgångsrika poddare skickar regelbundet e-postmeddelanden till de som prenumererar på deras nyhetsbrev som en del av deras videomarknadsföringsstrategi för att marknadsföra nya och gamla avsnitt. Med en transkription kan du enkelt kopiera och klistra in viktiga citat i ditt e-postmeddelande för att skapa en fängslande uppmaning till handling (CTA) så att e-postprenumeranterna direkt går och lyssnar på dina avsnitt.
Infografik och bilder: du kan kopiera och klistra in citat från transkriptioner av poddsändningar i verktyg för generativ AI som Microsoft Designer om du vill skapa infografik och reklambilder för sociala medier. Det här är en annan marknadsföringsteknik för att återanvända innehåll så att din podcast kan upptäckas i flera digitala kanaler.
Vanliga frågor och svar
Är alternativet för AI-transkribering av video gratis i Clipchamp?
AI-transkribering av video är gratis för alla användare av Clipchamp-videoredigeraren.
Vilket är det bästa sättet at göra en poddtranskription?
Det mest effektiva sättet att skapa en professionell och korrekt avskrift av en podd är med en automatisk transkriptionsgenerator.Du kan skapa kostnadsfria nedladdningsbara .SRT-poddtranskriptioner online med AI-baserad undertextning i Clipchamp.
Hur omvandlar jag en podd till text gratis?
Du kan gratis omvandla poddljudet till en komplett video med undertexter genom att använda AI-baserad automatisk undertextning för att generera en transkriptionsfil i Clipchamp-videogeneratorn.
Finns det transkriptioner av Spotify-poddar?
Spotify genererar automatiskt transkriptioner för vissa innehållskreatörer.Du kan skapa exakta poddtranskriptioner med AI-baserade-automatiska undertexter i Clipchamp.
Utforska de här ljudredigeringstipsen och AI-videoredigeringsverktygen om du vill fortsätta optimera ditt poddinnehåll.
Skapa transkriptioner av poddsändningar utan kostnad med Clipchamp online eller ladda ned Microsoft Clipchamp-appen för Windows.