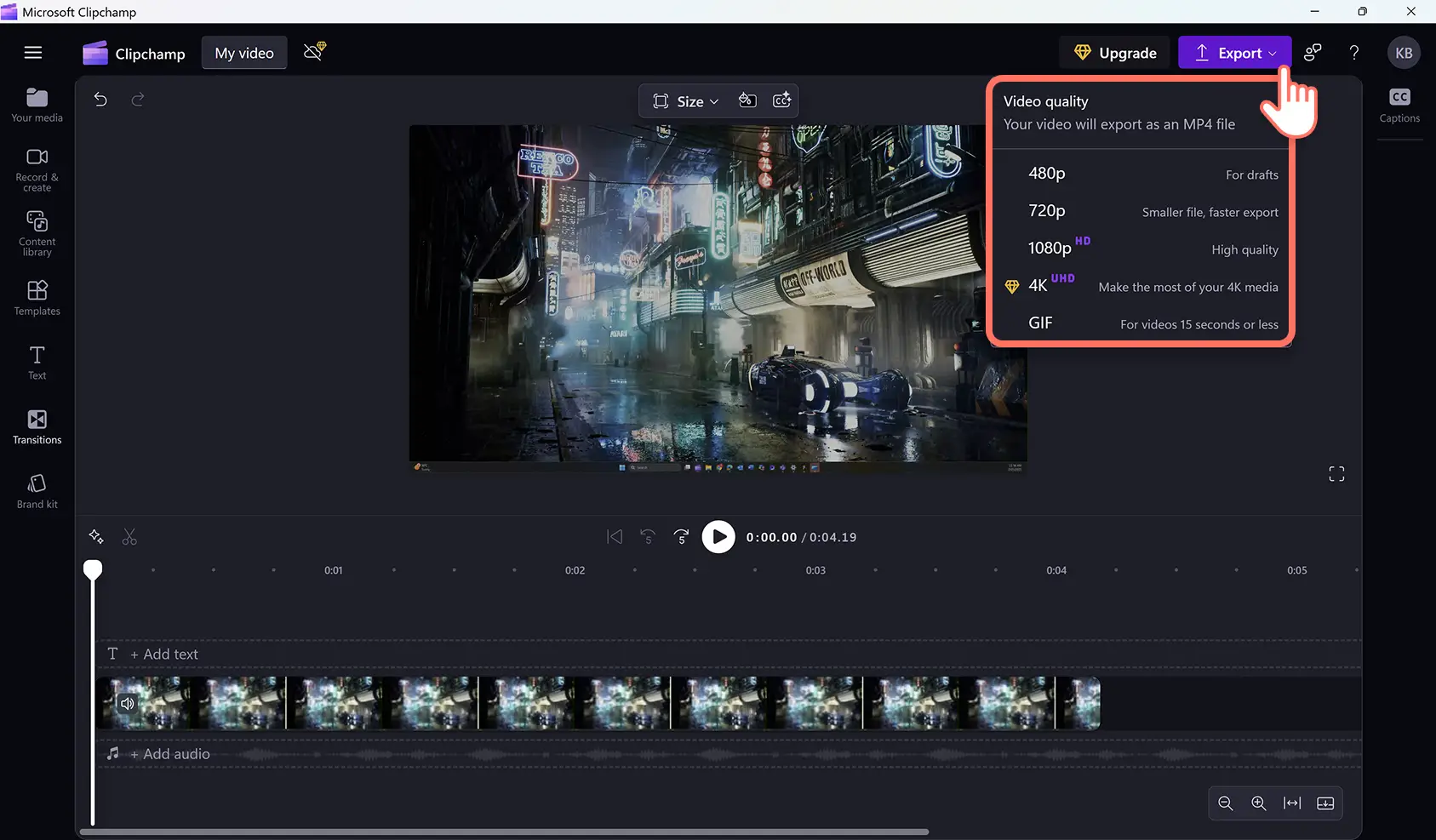Obs! Skärmdumparna i den här artikeln är från Clipchamp för arbetskonton och samma principer gäller för Clipchamp för skolkonton. Självstudierna för Clipchamp-personkonton kan variera.Läs mer.
På den här sidan
Spela enkelt in skärmen, redigera din video och spara den i HD-format på din Windows-enhet, utan att du behöver ladda ned något.Spela in skärmen på din bärbara dator och skapa självstudievideor, spelvideor och mycket mer med garanterad sekretess.
Spela in Windows-skärmen, trimma bort perioder av pinsam tystnad och oönskat material, lägg till dekaler och animerad text och dela sedan videon direkt från din Windows-enhet. Du kan till och med skapa professionella AI-voiceovers i många olika stilar och toner som passar din skärminspelning.
Lär dig hur du gör en skärminspelning i Windows 11 och hur du kan redigera dina videor med videoeffekter i Clipchamp.
Så här använder du Windows-skärminspelaren
Steg 1. Leta reda på Clipchamp på din Windows-enhet
Sök efter appen Microsoft Clipchamp på Start-menyn för att börja spela in skärmen på din Windows 11-enhet.
Logga in med ditt Microsoft-konto, din e-postadress eller Google, eller skapa ett konto.Vi rekommenderar att du loggar in med ditt Microsoft-konto.
Steg 2.Skapa en ny video
Klicka på knappen Skapa en ny video för att starta skärminspelningen.
Steg 3. Klicka på verktyget för skärm och kamera
Du kommer till Windows-skärminspelaren genom att klicka på fliken Spela in och skapa i verktygsfältet och sedan klicka på skärmknappen. Ett popup-fönster visas med en behörighetsbegäran. Acceptera begäran för att ge Clipchamp tillåtelse att spela in innehåll.
Steg 4. Spela in din skärm
Välj mikrofonkälla och välj talcoachen om du vill. När du är redo klickar du på den röda inspelningsknappen för att börja spela in.
I popup-fönstret väljer du sedan vilken Windows-skärm du vill spela in. Du kan spela in en webbläsarflik, ett fönster eller hela skärmen. Du kan aktivera eller inaktivera flikljudet här. I den här självstudien använder vi Hela skärmen.
När du har avslutat Windows-skärmsinspelningen klickar du på Spara och redigera eller Gör om inspelning om du vill göra om skärminspelningen.
Redigera skärminspelningen i redigeraren. Mer hjälp finns i Så här gör du en skärminspelning.
Steg 5. Spara videon i HD
Exportera videoinspelningen genom att klicka på exportknappen och sedan välja videoupplösning på 1080 p. Videon laddas automatiskt ned till enheten.
Lägga till specialeffekter till skärminspelningar
Du kan förbättra din skärminspelning i Windows med specialeffekter som övergångar, bild-i-bild, animerad text och bakgrundsmusik.
Förbättra flödet för dina självstudie- och utbildningsvideor med smidiga övergångar mellan videoklipp, ämnesbyten och kapitel.
Gör dina skärminspelningar för spelreaktionsvideor och uppackningsvideor mer engagerande med royaltifri bakgrundsmusik och ljudeffekter.
Optimera demovideor och produkthandledning med animerad text för att hjälpa tittarna.
Förbättra utbildningsinnehåll genom att göra skärminspelningar mer tillgängliga med automatiska undertexter, transkriptioner och ASL-klistermärken (teckenspråk).
Börja spela in skärmen i Windows idag med Clipchamp.
Om du vill ha fler tips och råd angående skärminspelning kan du läsa om de bästa sätten att använda skärminspelaren för instruktionsinnehåll.