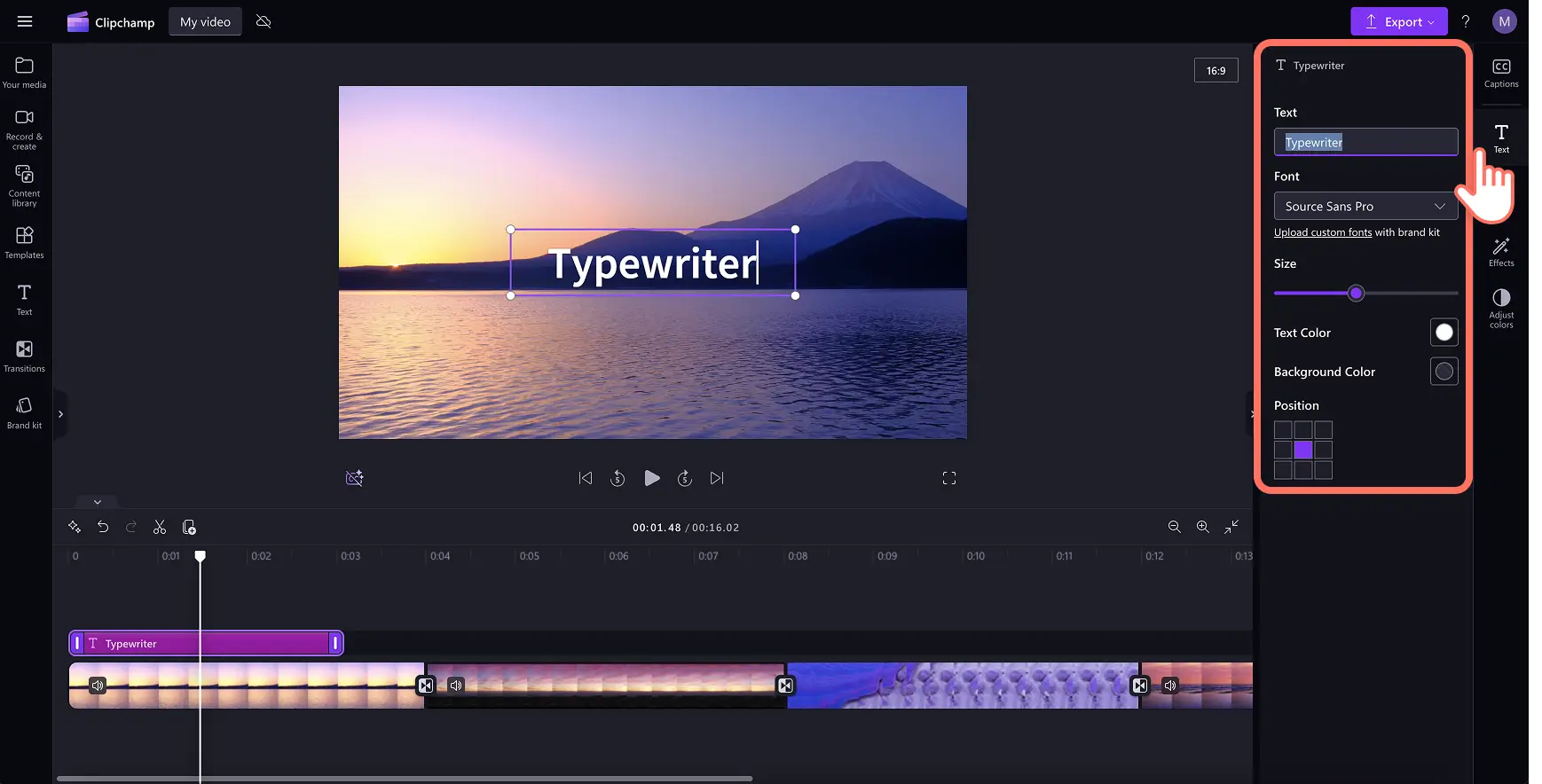โปรดทราบ! สกรีนช็อตในบทความนี้มาจาก Clipchamp สำหรับบัญชีส่วนบุคคล หลักการเดียวกันนี้ใช้ได้กับ Clipchamp สำหรับบัญชีที่ทำงานและโรงเรียน
บนหน้านี้
ภาพเคลื่อนไหวของวิดีโอใดๆ ก็สามารถดึงดูดความสนใจของผู้ชมได้ในทันทีข้อความเคลื่อนไหวช่วยให้คุณสามารถบอกเล่าเรื่องราว แชร์ข้อมูลที่มีค่า เช่น ชื่อและสถานที่ในรูปแบบที่มีชีวิตชีวาและน่าสนใจ
การเลือกใช้ชื่อเรื่องเคลื่อนไหวที่เหมาะกับรูปลักษณ์และความรู้สึกของวิดีโอของคุณเป็นสิ่งสำคัญ และการตัดต่อวิดีโอที่ปรับแต่งได้ง่ายก็เช่นกัน เพียงลากแล้วปล่อยชื่อเรื่องเคลื่อนไหวลงบนคลิปวิดีโอของคุณ จากนั้นตัดต่อด้วยฟอนต์ สี และขนาดที่ไม่ซ้ำใครโดยใช้โปรแกรมตัดต่อวิดีโอออนไลน์อย่าง โปรแกรมตัดต่อวิดีโอ Clipchamp
เรียนรู้วิธีการ เพิ่มข้อความเคลื่อนไหวลงในวิดีโอฟรี และสำรวจแนวทางปฏิบัติในการสร้างข้อความเคลื่อนไหวที่ดูเป็นมืออาชีพในไม่กี่นาที
วิธีการเพิ่มข้อความเคลื่อนไหวในวิดีโอฟรี
ขั้นตอนที่ 1 นำเข้าวิดีโอหรือเลือกฟุตเทจในสต็อก
หากต้องการนำเข้าวิดีโอ รูปถ่าย และเสียงของคุณเอง ให้คลิกที่ปุ่มนำเข้าสื่อในแท็บสื่อของคุณบนแถบเครื่องมือเพื่อเรียกดูไฟล์ในคอมพิวเตอร์ หรือเชื่อมต่อ OneDrive ของคุณ
คุณยังสามารถใช้ มีเดียในสต็อกฟรี เช่น คลิปวิดีโอ พื้นหลังสำหรับวิดีโอ และเพลงในสต็อกได้อีกด้วย คลิกที่แท็บไลบรารีเนื้อหาบนแถบเครื่องมือ และคลิกที่ลูกศรดรอปดาวน์ของภาพ แล้วเลือกวิดีโอ ค้นหาตามประเภทต่างๆ ในสต็อกโดยใช้แถบค้นหาได้เช่นกัน
ลากแล้วปล่อยวิดีโอของคุณลงในไทม์ไลน์เพื่อสร้างวิดีโอที่ตรงตามความต้องการของคุณ ตั้งแต่วิดีโอการนำเสนอสไลด์ วิดีโอการฝึกอบรม และแม้กระทั่งวิดีโอโปรโมต
ขั้นตอนที่ 2 เพิ่มข้อความลงในวิดีโอ GIF หรือการนำเสนอสไลด์ของคุณ
หากต้องการเพิ่มข้อความเคลื่อนไหวลงในวิดีโอ ให้คลิกที่แท็บข้อความบนแถบเครื่องมือเพื่อค้นหาตัวเลือกทั้งหมดสำหรับข้อความเคลื่อนไหว ชื่อเรื่อง และสไตล์ข้อความ หากต้องการดูตัวอย่างชื่อเรื่อง ให้วางเมาส์เหนือตัวเลือกเพื่อดูการเคลื่อนไหวและลักษณะของข้อความ เมื่อคุณพร้อมจะเพิ่มข้อความลงในวิดีโอ ให้ลากแล้วปล่อยชื่อเรื่องลงบนไทม์ไลน์เหนือวิดีโอของคุณ หรือคลิกที่ปุ่ม “เพิ่มลงในไทม์ไลน์”
ถัดไป ให้แก้ไขการอ่านชื่อเรื่องของคุณโดยการเลือกชื่อเรื่องของคุณในไทม์ไลน์ แล้วคลิกที่ไอคอนดินสอในเมนูข้อความภายในหน้าต่างแสดงตัวอย่าง หรือโดยการคลิกที่แท็บข้อความบน แผงคุณสมบัติเพียงไฮไลต์ชื่อเรื่องเริ่มต้น แล้วพิมพ์ข้อความที่คุณต้องการแท็บ “ข้อความ” อาจดูแตกต่างออกไปเล็กน้อยตามตัวเลือกการตัดต่อที่เปลี่ยนแปลงไป ทั้งนี้ขึ้นอยู่กับชื่อเรื่องที่คุณเลือกใช้ คุณสามารถแก้ไขข้อความที่อ่านได้ แบบอักษร ขนาด การจัดแนว สี และตำแหน่งได้ที่นี่
ขั้นตอนที่ 3. เลื่อนข้อความของคุณไปยังประทับเวลาที่กำหนด
หากคุณต้องการให้ข้อความเคลื่อนไหวเล่น ณ จุดที่กำหนดในวิดีโอ เพียงคลิกที่กล่องข้อความบนไทม์ไลน์ แล้วลากและวางลงในประทับเวลาที่ถูกต้อง
ขั้นตอนที่ 4 แก้ไขความยาวข้อความของคุณ
แก้ไขระยะเวลาของข้อความเคลื่อนไหวได้โดยการลากจุดจับสีเขียวไปทางซ้ายเพื่อย่อให้สั้นลง หรือลากไปทางขวาเพื่อเพิ่มความยาว
ขั้นตอนที่ 5 บันทึกวิดีโอการนำเสนอสไลด์ของคุณ
อย่าลืมแสดงตัวอย่างวิดีโอของคุณก่อนที่จะบันทึกโดยคลิกที่ปุ่มเล่น เมื่อคุณพร้อมที่จะบันทึก ให้คลิกที่ปุ่มส่งออก และเลือกความละเอียดวิดีโอ
วิธีการเพิ่มข้อความเคลื่อนไหวลงในวิดีโอบน iPhone
สร้างวิดีโอที่เหมาะสำหรับอุปกรณ์เคลื่อนที่ในไม่กี่นาทีโดยไม่ต้องมีประสบการณ์โดยใช้ แอป Clipchamp iOS
เปิดแอป Clipchamp iOS บนอุปกรณ์ของคุณ
ในโฮมเพจ ให้เลื่อนลงไปที่ประเภทเทมเพลตข้อความตัวหนา เทมเพลตวิดีโอเหล่ามีภาพเคลื่อนไหวของข้อความมากมายที่ตั้งค่าไว้ล่วงหน้า ซึ่งสร้างโดยผู้เชี่ยวชาญด้านการตัดต่อวิดีโอ
เลือกเทมเพลตวิดีโอโดยการแตะที่เทมเพลต จากนั้นแตะที่ปุ่มใช้เทมเพลต
เลือกวิดีโอหรือรูปภาพจากม้วนฟิล์มหรือเลือกฟุตเทจในสต็อก
แตะสองครั้งที่ข้อความเพื่อปรับแต่งภายในโปรแกรมตัดต่อ
ลบแล้วพิมพ์สิ่งที่คุณต้องการให้อ่านข้อความ
แตะที่ปุ่มเครื่องหมายถูกเมื่อคุณแก้ไขข้อความเสร็จสิ้น
เราขอแนะนำให้ใช้เทมเพลตวิดีโอที่มีข้อความเคลื่อนไหวที่โหลดไว้ล่วงหน้า เลือกเทมเพลตวิดีโอ เช่น "การตามหาแสงแดดในฤดูร้อน", "การย้อนวันอย่างสร้างสรรค์" หรือ "การเปิดตัวกระเป๋าผ้าใบใหม่" สแกนคิวอาร์โค้ดเพื่อดาวน์โหลดแอปและเริ่มตัดต่อวิดีโอบนอุปกรณ์เคลื่อนที่
เคล็ดลับในการเพิ่มข้อความเคลื่อนไหวลงในวิดีโออย่างมืออาชีพ
ค้นหาในแท็บข้อความบนแถบเครื่องมือ เพื่อหาชื่อเรื่องที่เหมาะสมซึ่งตรงกับ รูปลักษณ์วิดีโอของคุณมากที่สุด
เลือกสีที่มีความคมชัดสูงให้กับข้อความเคลื่อนไหวของคุณ เพื่อให้โดดเด่นบนฟุตเทจวิดีโอของคุณ แทนที่จะกลืนไปกับพื้นหลัง
ปรับฟอนต์และระยะห่างระหว่างตัวอักษรเพื่อให้ข้อความเคลื่อนไหวของคุณอ่านง่ายในวิดีโอที่มีความเร็วสูง
วางข้อความและชื่อเรื่องบนไทม์ไลน์ตามประทับเวลาที่ถูกต้องเพื่อช่วยเสริมการบอกเล่าเรื่องราวของคุณ
ใช้ปุ่มทำซ้ำเพื่อคัดลอกข้อความที่เคลื่อนไหวและใช้ซ้ำหลายๆ ครั้งในวิดีโอของคุณโดยยังคงขนาด ฟอนต์ และตำแหน่งคุณสมบัติเดิมไว้
เพิ่ม เอฟเฟ็กต์เสียงลงในข้อความเคลื่อนไหว สติกเกอร์ และการเปลี่ยนภาพเพื่อเพิ่มความน่าสนใจในการตัดต่อวิดีโอของคุณ
ใช้สไตล์ฟอนต์ที่แตกต่างกันสำหรับชื่อเรื่องและคำบรรยายเพื่อทำให้วิดีโอของคุณดูเป็นมืออาชีพและมีการวางแผน
สไตล์ข้อความเคลื่อนไหวที่ดีที่สุดใน Clipchamp
ชื่อเรื่องแบบตอนล่างหนึ่งในสามแบ่งส่วน
ชื่อเรื่องแบบตอนล่างหนึ่งในสามแบ่งส่วนเหมาะสำหรับการเพิ่มคุณค่าให้กับ วิดีโอเพื่อการศึกษาหรือ วิดีโอ YouTube เกี่ยวกับการท่องเที่ยวและการแกะกล่องเพื่อแสดงข้อมูลสำคัญ เช่น หัวข้อ ชื่อผู้บรรยาย สถานที่ หรือบท หากต้องการใช้ชื่อเรื่องแบบตอนล่างหนึ่งในสามแบ่งส่วน ให้คลิกที่ชื่อเรื่องแบบตอนล่างหนึ่งในสามแบ่งส่วน ภายในแท็บข้อความใน Clipchamp
ข้อความเรืองแสง
ข้อความเรืองแสงนี้เป็นชื่อเรื่องเคลื่อนไหวที่ทันสมัยและน่าสนใจซึ่งสามารถทำให้ วิดีโอโปรโมต วิดีโอการเล่นเกม และ Reel มีชีวิตชีวามากขึ้น เลือกชื่อเรื่องเรืองแสงในแท็บข้อความบนแถบเครื่องมือเพื่อใช้ชื่อเรื่องนี้ คุณยังสามารถจับคู่ข้อความเคลื่อนไหวของคุณกับเสียงระฆังและ เอฟเฟ็กต์เสียงเพื่อทำให้วิดีโอของคุณน่าสนใจยิ่งขึ้น
ชื่อเรื่องเคลื่อนไหวแบบเลื่อน
ชื่อเรื่องแบบเลื่อนเป็นข้อความเคลื่อนไหวแบบสองบรรทัด ซึ่งเป็นสิ่งสำคัญสำหรับชื่อเรื่อง ชื่อ หรือการไฮไลต์ข้อความในช่วงเริ่มต้นของการตัดต่อและ วิดีโอการนำเสนอสไลด์ของคุณ ค้นหาชื่อเรื่องแบบเลื่อนในแท็บข้อความบนแถบเครื่องมือ
พร้อมสร้างผลงานชิ้นเอกโดยการเพิ่มข้อความเคลื่อนไหวลงในวิดีโอออนไลน์ได้ฟรีโดยใช้เดสก์ท็อปหรือ iPhone แล้วหรือยัง เริ่มการตัดต่อวันนี้ด้วย Clipchamp หรือดาวน์โหลด แอป Clipchamp สำหรับ Windows
หากต้องการเรียนรู้พื้นฐานการตัดต่อวิดีโอเพิ่มเติม ให้ดูวิธีการเพิ่ม การเปลี่ยนภาพวิดีโอ และสร้าง คอลลาจวิดีโอที่ดึงดูดสายตา สำหรับ YouTube และ Instagram