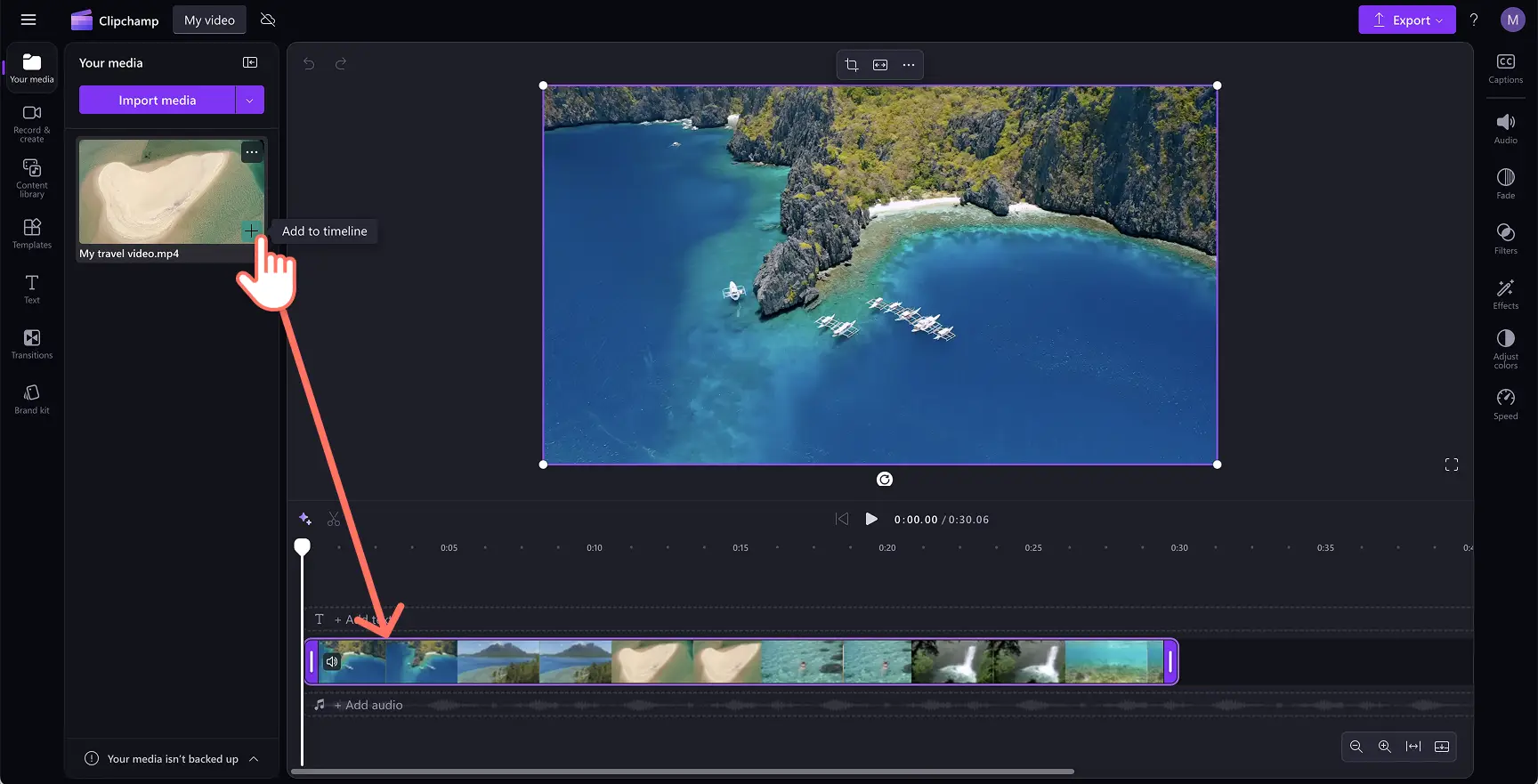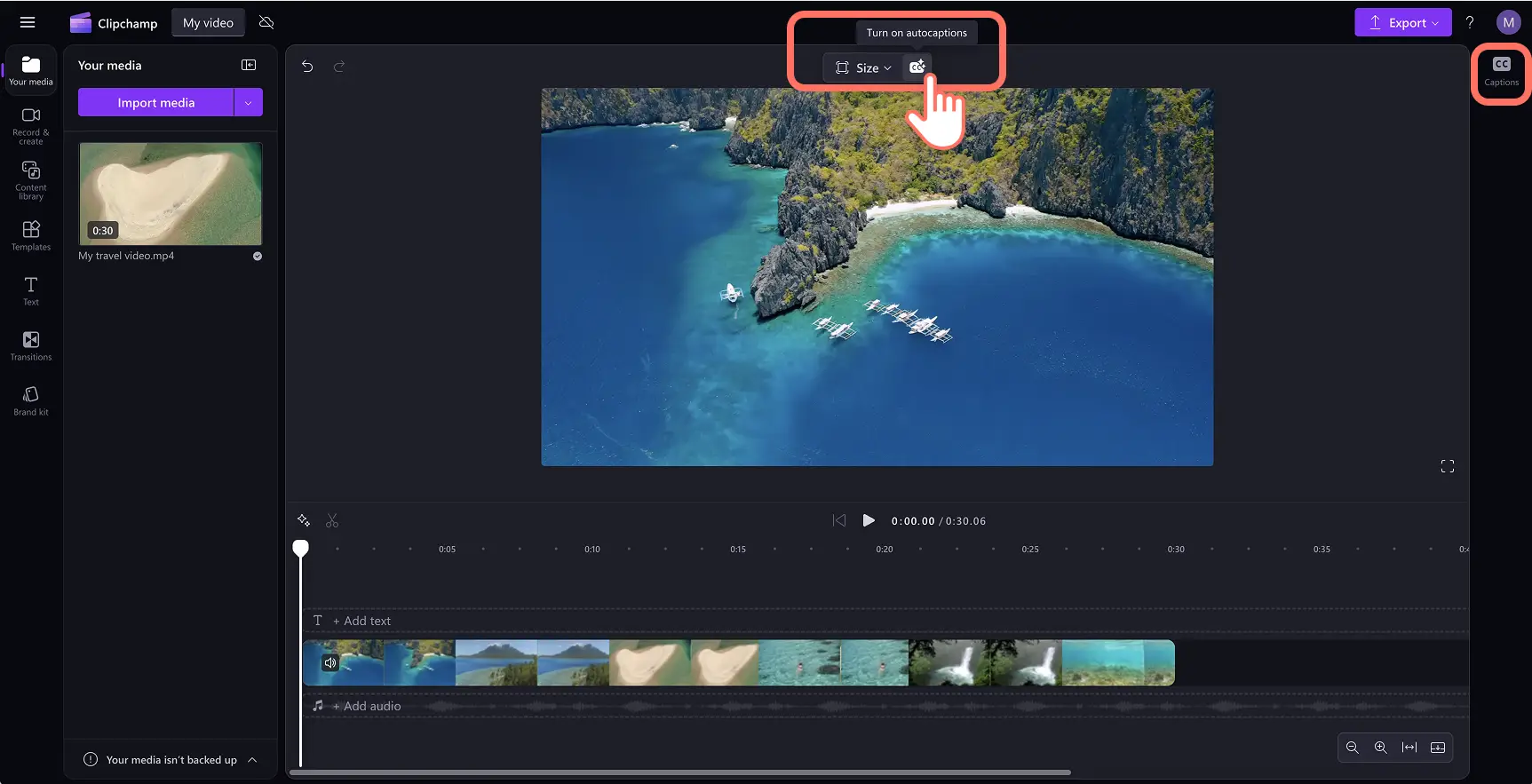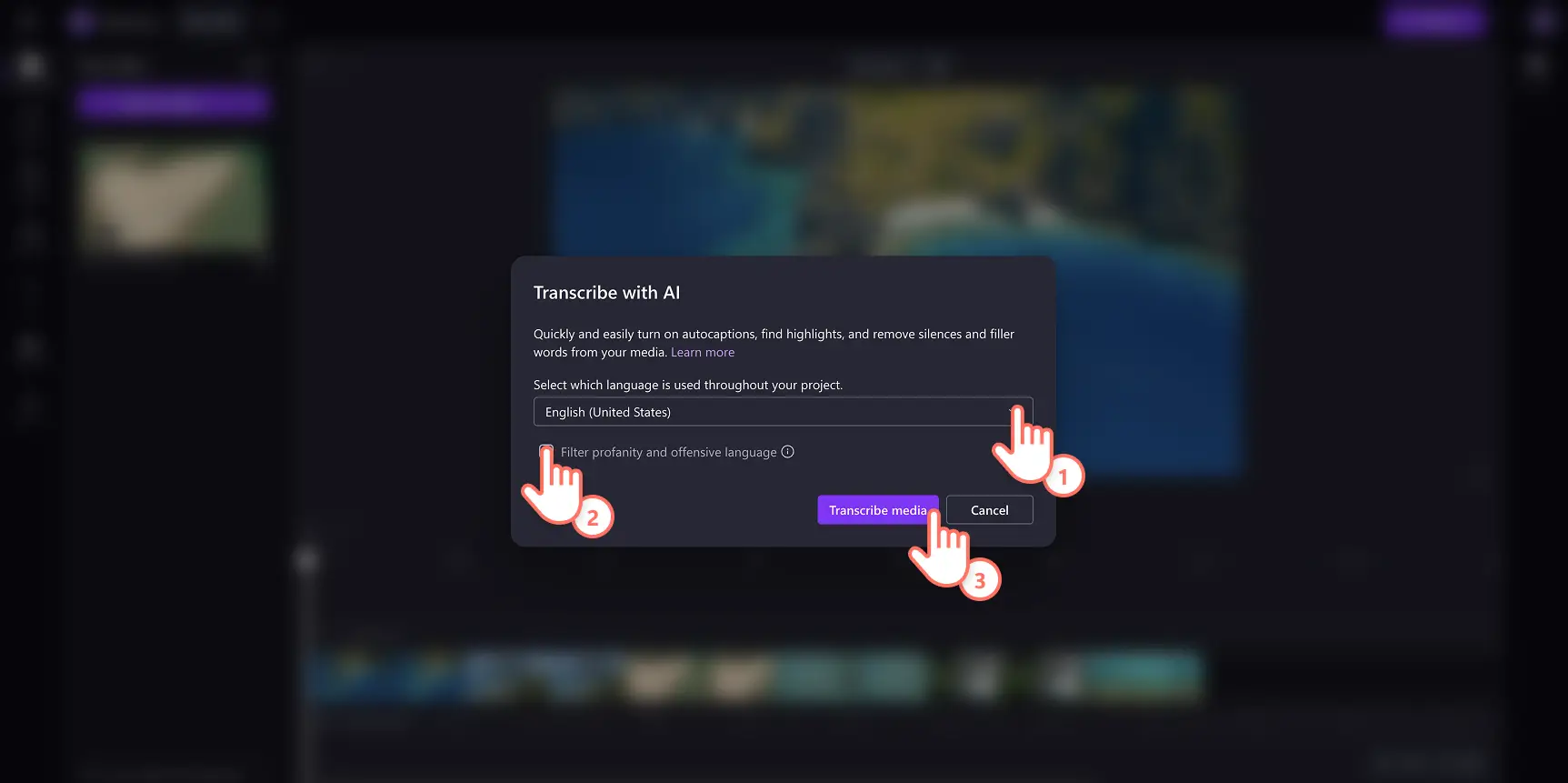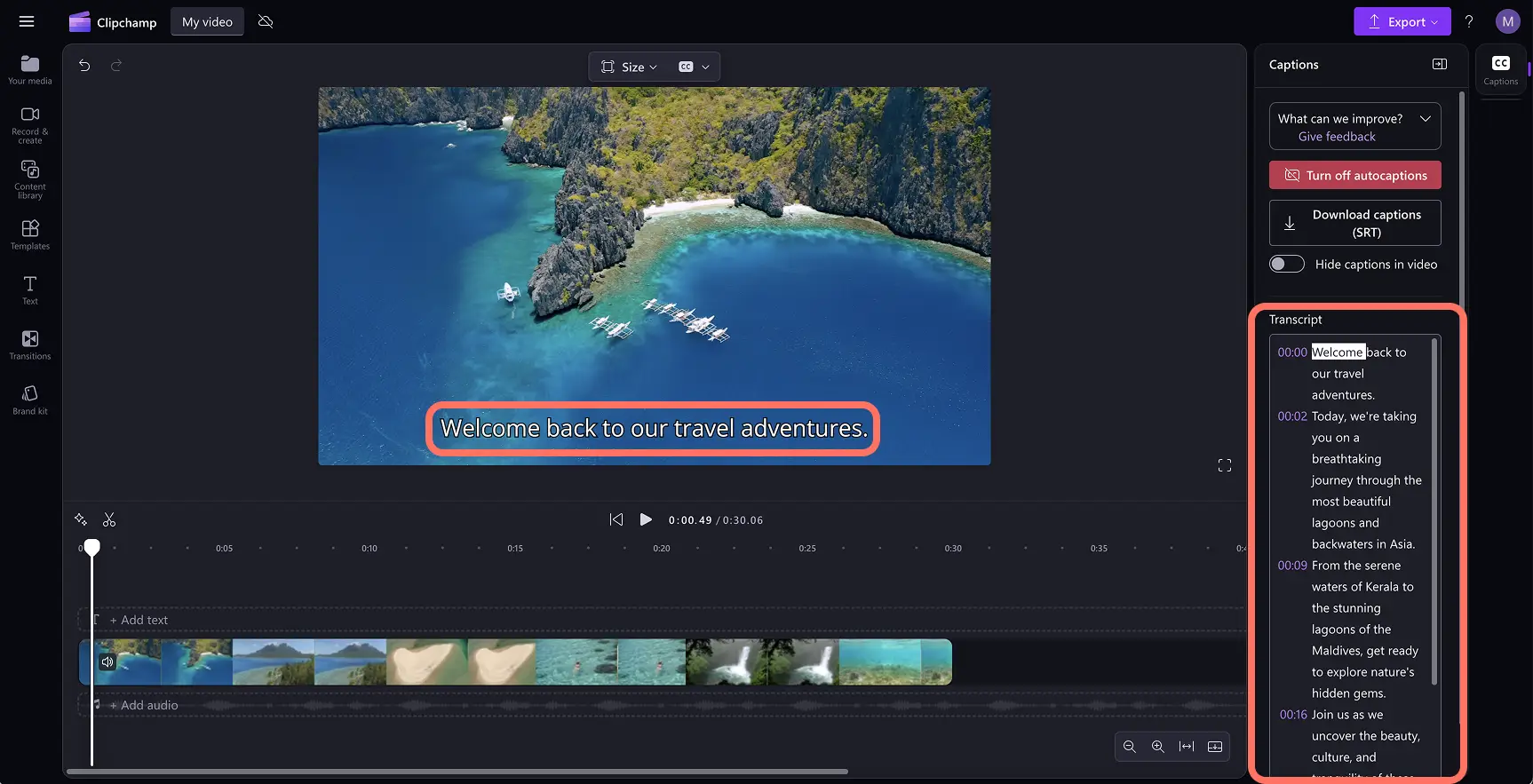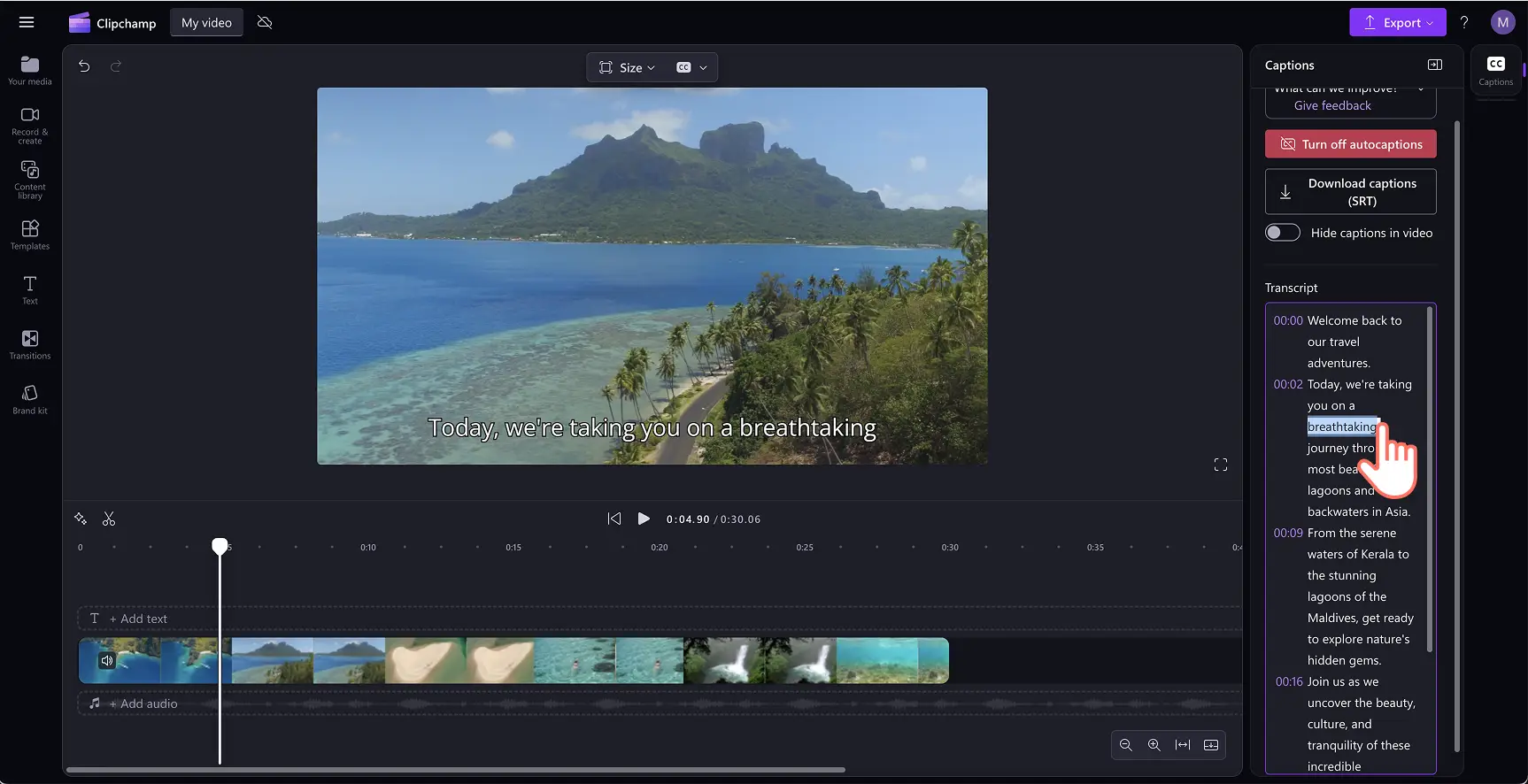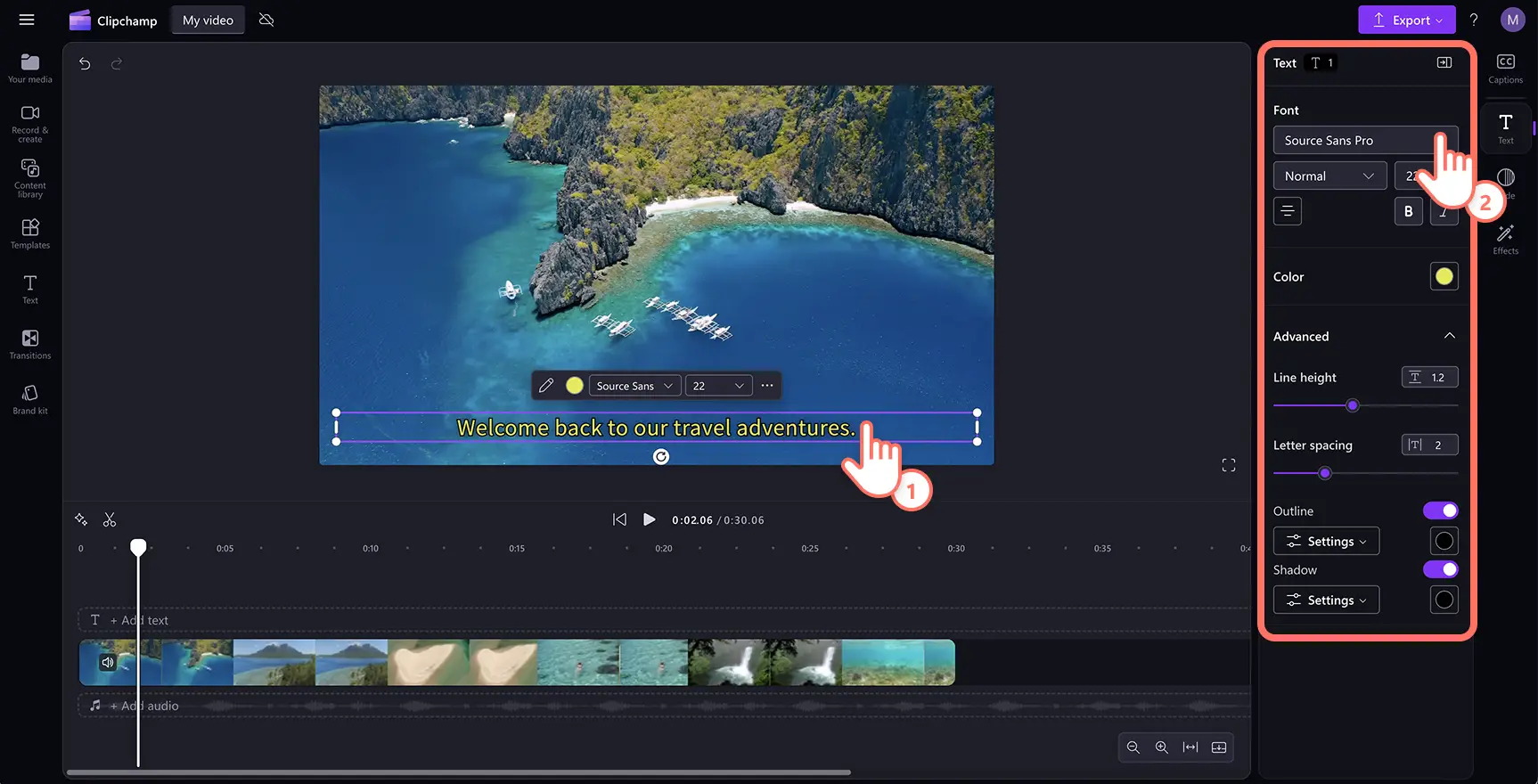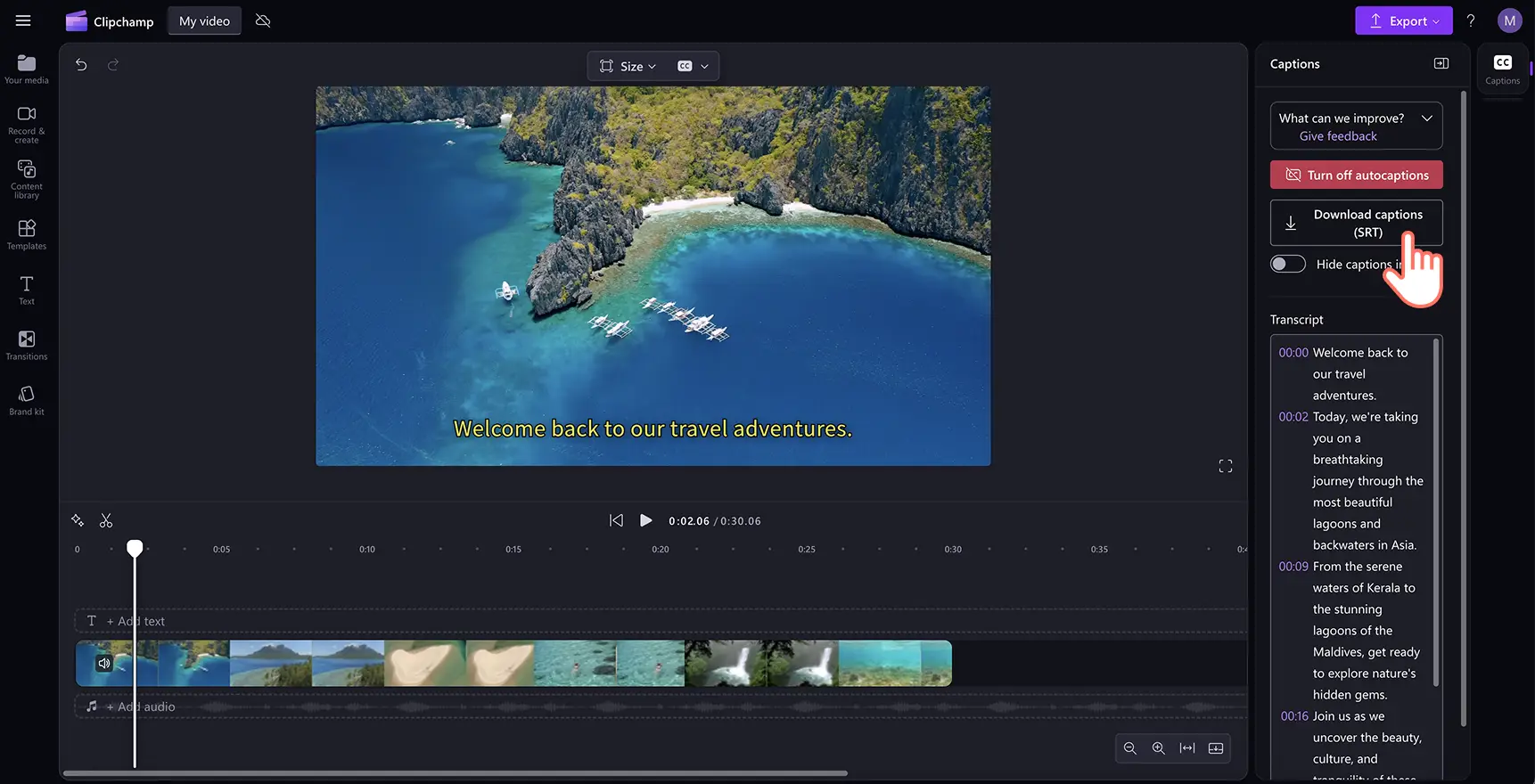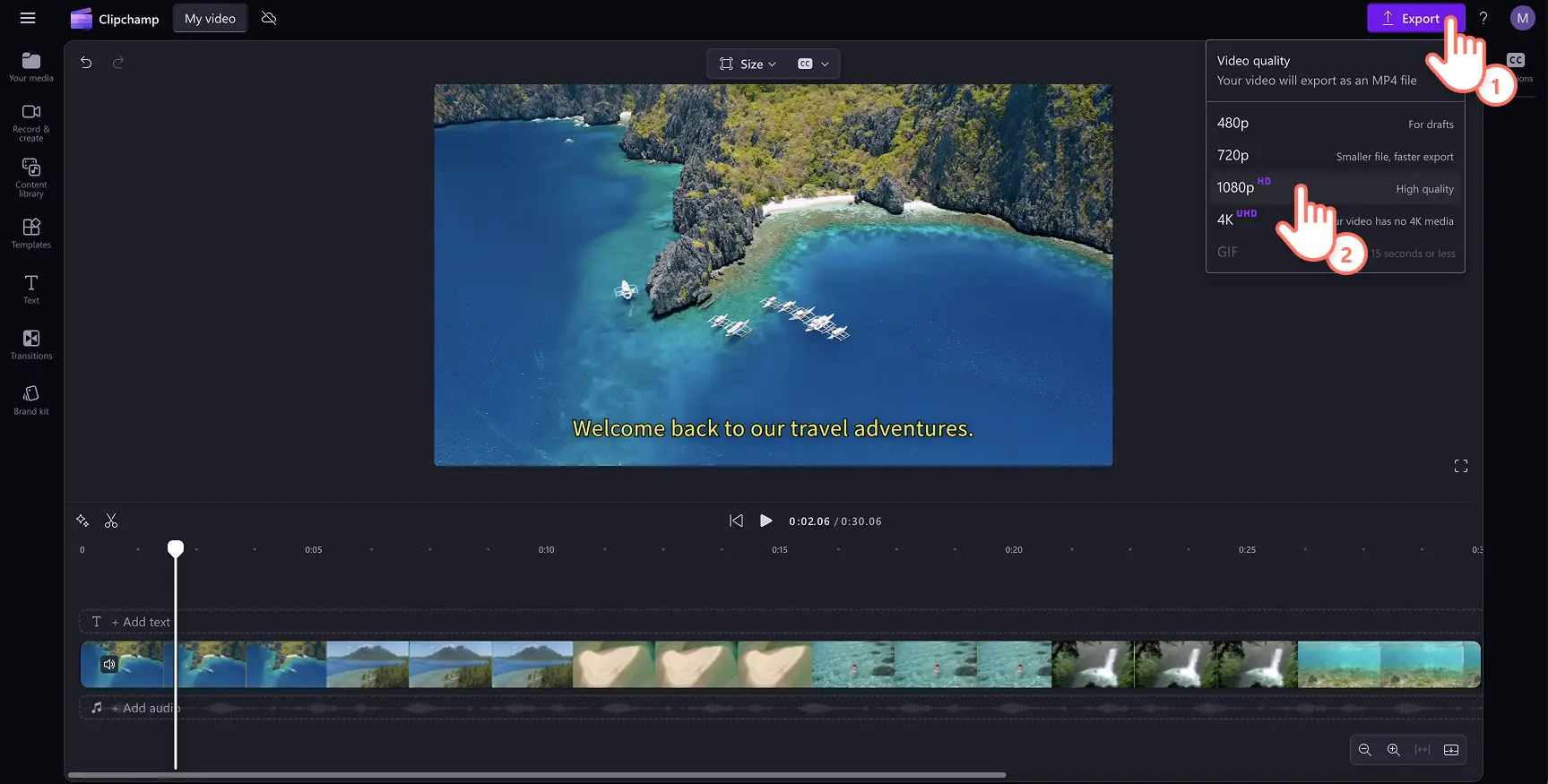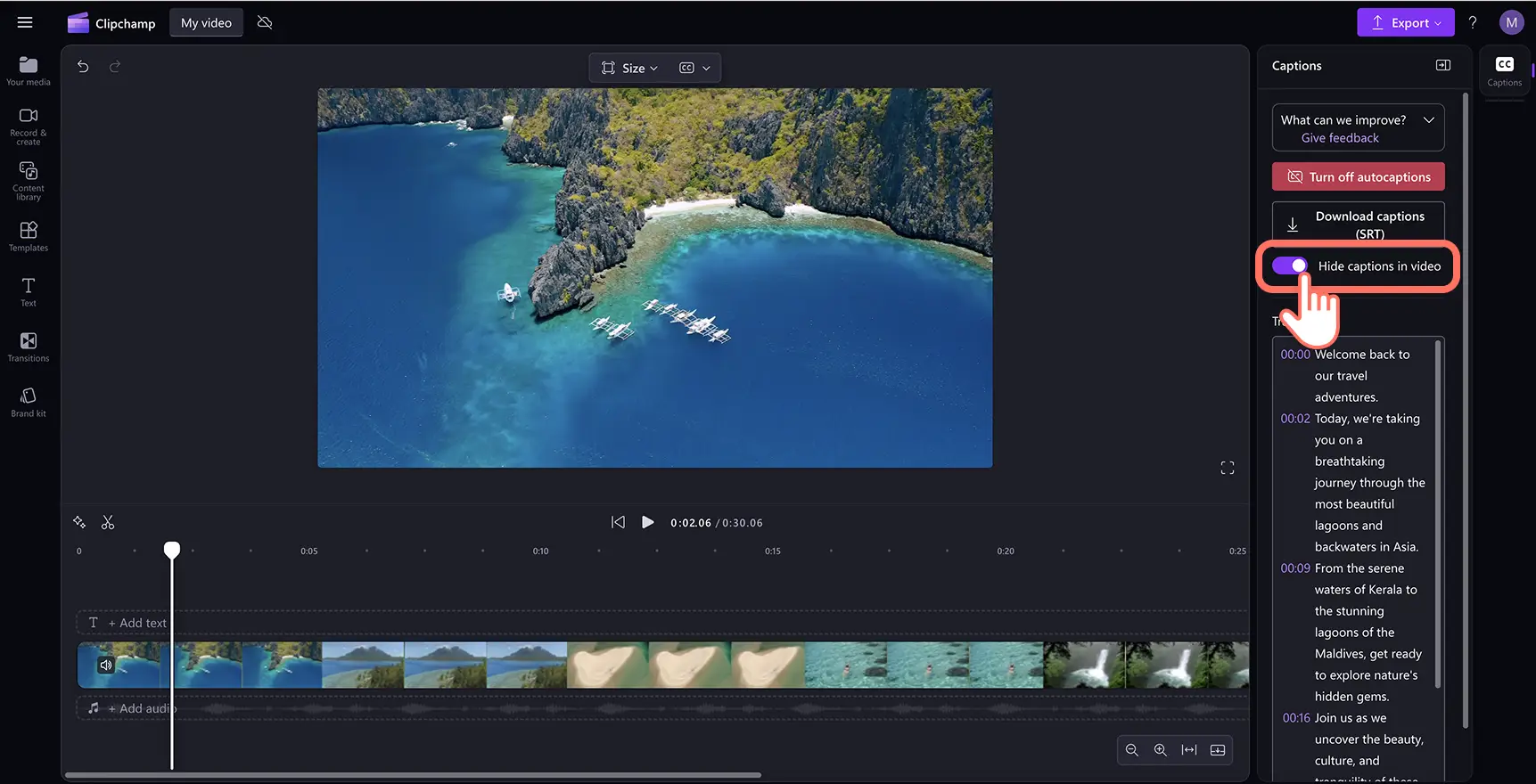โปรดทราบ! สกรีนช็อตในบทความนี้มาจาก Clipchamp สำหรับบัญชีส่วนบุคคล หลักการเดียวกันนี้ใช้ได้กับ Clipchamp สำหรับบัญชีที่ทำงานและโรงเรียน
บนหน้านี้
เพิ่มคำบรรยายให้กับวิดีโอและการนำเสนอสไลด์ได้อย่างรวดเร็วและฟรีด้วย AI และทำให้วิดีโอของคุณโดดเด่น คำบรรยายช่วยให้ติดตามวิดีโอของคุณเมื่อปิดเสียงได้ง่ายขึ้น ผู้ชมที่มีความต้องการพิเศษสามารถเข้าถึงได้ และครอบคลุมผู้ชมทั่วโลกเมื่อพร้อมใช้งานในหลายภาษาด้วย ตัวสร้างคำบรรยาย
โดยไม่จำเป็นต้องจ้างฟรีแลนซ์ราคาแพงเพื่อสร้างการถอดเสียงพูดวิดีโอด้วย คำบรรยายอัตโนมัติจะถอดเสียงวิดีโอของคุณในไม่กี่วินาทีด้วยเทคโนโลยีที่ขับเคลื่อนโดย AI ไม่ว่าจะเป็นวิดีโอประเภทใด ก็สามารถประหยัดเวลา เงิน และเพิ่มการเข้าถึงวิดีโอสำหรับ โรงเรียน งาน หรือโซเชียลมีเดีย
มาเรียนรู้วิธีการเพิ่มคำบรรยายในวิดีโอ พร้อมสำรวจข้อดีของคำบรรยายด้วย โปรแกรมตัดต่อวิดีโอ Clipchamp
วิธีเพิ่มคำบรรยายลงในวิดีโอฟรี
ขั้นตอนที่ 1 นำเข้าวิดีโอของคุณ
หากต้องการนำเข้าวิดีโอหรือเสียงของคุณเอง ให้คลิกที่ปุ่มนำเข้าสื่อในแท็บสื่อของคุณบนแถบเครื่องมือเพื่อเรียกดูไฟล์ในคอมพิวเตอร์ หรือเชื่อมต่อ OneDrive ของคุณ
หมายเหตุ: ในการใช้เครื่องมือสร้างคำบรรยาย ให้ตรวจสอบว่าวิดีโอของคุณมีการพากย์เสียงหรือเพลงที่มีเนื้อเพลงให้ตรวจหา
ลากแล้วปล่อยวิดีโอของคุณลงในไทม์ไลน์ หากต้องการใช้ฟีเจอร์คำอธิบายภาพอัตโนมัติ ตรวจสอบให้แน่ใจว่าวิดีโอของคุณมีเสียงพากย์หรือเสียง
ขั้นตอนที่ 2 เพิ่มคำบรรยายโดยใช้คำอธิบายภาพอัตโนมัติ
ในการเพิ่มคำบรรยายให้กับวิดีโอ ให้คลิกที่ไอคอนคำบรรยายในตัวอย่างวิดีโอเพื่อเปิดใช้งานคำอธิบายภาพอัตโนมัติ หรืออีกวิธีหนึ่ง ให้คลิกที่แท็บคำอธิบายภาพบน แผงคุณสมบัติ จากนั้นคลิกปุ่มถอดเสียงสื่อ
หน้าต่างป็อปอัพจะปรากฏขึ้นพร้อมตัวเลือกการถอดเสียงด้วย AI ที่นี่ คุณสามารถเลือกภาษาที่ต้องการใช้ และกรองคำหยาบคายและไม่เหมาะสมใดๆ ออกได้โดยการเลือกกล่องกาเครื่องหมาย เมื่อคุณพร้อมที่จะสร้างคำบรรยายของคุณแล้ว ให้คลิกที่ปุ่มถอดเสียงสื่อ
เมื่อสร้างคำบรรยายของคุณแล้ว คำบรรยายดังกล่าวจะปรากฏเป็นการถอดเสียงพูดในแผงคุณสมบัติและในหน้าต่างตัวอย่างวิดีโอ
ขั้นตอนที่ 3 แก้ไขการถอดเสียงพูดและปรับแต่งลักษณะที่ปรากฏ
แทนที่ข้อความที่สะกดผิด
แม้ว่าซอฟต์แวร์คำบรรยายของเราจะมีความแม่นยำสูง แต่ก็มีโอกาสเล็กน้อยที่คำบางคำอาจสะกดผิด อ่านและคลิก การถอดเสียงพูดอัตโนมัติของคุณและพิมพ์ทับคำที่มีอยู่เพื่อแทนที่ด้วยการสะกดที่ถูกต้อง
ปรับแต่งฟอนต์ สี การจัดแนว และขนาด
หากต้องการแก้ไขลักษณะที่ปรากฏของคำบรรยาย ให้คลิกที่คำอธิบายภาพของคุณบนตัวอย่างวิดีโอ การดำเนินการนี้จะเปิดตัวเลือกอื่นๆ ขึ้นมาบนแผงคุณสมบัติ จากนั้น ให้คลิกที่แท็บข้อความบนแผงคุณสมบัติ คุณสามารถแก้ไขฟอนต์ ขนาด การจัดแนว และสีได้ที่นี่ คุณสามารถสำรวจการตั้งค่าข้อความขั้นสูง เช่น การเว้นระยะระหว่างตัวอักษรและเงา ซึ่งสามารถเพิ่มการเข้าถึงของวิดีโอของคุณ
ขั้นตอนที่ 4 บันทึกวิดีโอพร้อมคำบรรยาย
ก่อนที่จะบันทึกวิดีโอของคุณ อย่าลืมดาวน์โหลดไฟล์ สำเนาบทสนทนา SRT โดยคลิกที่ปุ่มดาวน์โหลดคำอธิบายภาพในแท็บคำอธิบายภาพบนแผงคุณสมบัติ คำอธิบายภาพของคุณจะดาวน์โหลดลงในอุปกรณ์
อย่าลืมดูตัวอย่างโดยคลิกที่ปุ่มเล่น และคุณยังสามารถตั้งค่าวิดีโอให้มีคำบรรยายหรือสำเนาบทสนทนาอัตโนมัติได้อีกด้วยเมื่อคุณพร้อมที่จะบันทึกแล้ว ให้คลิกที่ปุ่มส่งออก และเลือกความละเอียดของวิดีโอ
หากต้องการความช่วยเหลือเพิ่มเติม ให้ดูบทช่วยสอนวิธีเพิ่มคำบรรยายลงในวิดีโด YouTube
วิธีเพิ่มคำบรรยายลงในวิดีโอ Instagram
ทำตามขั้นตอนเหล่านี้เพื่อเรียนรู้วิธีเพิ่มคำบรรยายลงใน วิดีโอ Instagram ภายในไม่กี่นาทีด้วย Clipchamp:
นำเข้าวิดีโอ Instagram ของคุณหรือสร้างวิดีโอใหม่โดยใช้วิดีโอฟุตเทจในสต็อก
คลิกที่แท็บคำอธิบายภาพ แล้วคลิกที่ปุ่มถอดเสียงสื่อ
หน้าต่างป็อปอัพจะปรากฏขึ้น คลิกที่ปุ่มถอดเสียงสื่อ เพื่อสร้างคำบรรยายอัตโนมัติสำหรับวิดีโอของคุณ
คลิกที่ปุ่มส่งออกเพื่อบันทึกวิดีโอ Instagram ของคุณพร้อมคำบรรยายในความละเอียดวิดีโอที่ 1080p
วิธีเพิ่มคำบรรยายลงในวิดีโอ YouTube
ทำตามขั้นตอนเหล่านี้เพื่อเรียนรู้วิธีเพิ่มคำบรรยายลงใน วิดีโอ YouTube โดยใช้คำอธิบายภาพอัตโนมัติใน Clipchamp:
นำเข้าวิดีโอ YouTube ของคุณหรือสร้างวิดีโอใหม่โดยใช้วิดีโอฟุตเทจในสต็อก
คลิกที่แท็บคำอธิบายภาพ แล้วคลิกที่ปุ่มถอดเสียงสื่อ
หน้าต่างป็อปอัพจะปรากฏขึ้น คลิกที่ปุ่มถอดเสียงสื่อ เพื่อสร้างคำบรรยายสำหรับวิดีโอของคุณโดยอัตโนมัติ
คลิกที่ปุ่มส่งออกเพื่อบันทึกวิดีโอ YouTube ของคุณพร้อมคำบรรยายในความละเอียดวิดีโอที่ 1080p
วิธีลบหรือปิดคำบรรยายในวิดีโอ
หากคุณไม่ต้องการให้วิดีโอมีคำบรรยายอัตโนมัติอีกต่อไป เพียงทำตามขั้นตอนด้านล่างเพื่อปิดคำอธิบายภาพอัตโนมัติ
คลิกที่แท็บคำอธิบายภาพบนแผงคุณสมบัติ
คลิกที่ปุ่มปิดใช้งานคำอธิบายภาพอัตโนมัติในแท็บคำอธิบายภาพ
ตอนนี้วิดีโอของคุณจะไม่มีคำบรรยาย
คุณยังสามารถสลับเปิดปุ่มซ่อนคำอธิบายภาพในวิดีโอได้ หากคุณเพียงต้องการการถอดเสียงพูดอัตโนมัติโดยไม่ต้องมีคำอธิบายภาพ หากต้องการความช่วยเหลือเพิ่มเติม โปรดดู บทช่วยสอนเกี่ยวกับคำอธิบายภาพอัตโนมัติ
5 เหตุผลในการเพิ่มคำบรรยายในวิดีโอของคุณ
ปรับปรุงการเข้าถึงของวิดีโอ: การเพิ่มคำบรรยายในวิดีโอช่วยสร้างเนื้อหาที่ไม่แบ่งแยกผู้ชม เช่น ชุมชนคนหูหนวกหรือผู้ที่มีปัญหาการได้ยิน
เพิ่มเวลาการรับชมของผู้ใช้: หากคุณต้องการปรับปรุงการมีส่วนร่วมในวิดีโอหรือ ช่อง YouTube คำอธิบายภาพวิดีโอสามารถเน้นข้อมูลสำคัญที่จะช่วยให้ผู้ชมติดตามเนื้อหาของคุณได้ง่าย
เอาชนะอุปสรรคด้านภาษาและสำเนียง: บางครั้งเสียงในวิดีโออาจเข้าใจยากเนื่องจากภาษาหรือสำเนียงที่แตกต่างกัน การเพิ่มคำบรรยายจะช่วยให้ผู้ชมทุกคนสามารถติดตามได้เนื่องจากมุ่งเป้าไปที่ผู้ชมที่ไม่ใช่เจ้าของภาษา
เพิ่มความสามารถในการค้นหาและ SEO ของวิดีโอ: คำบรรยายและการถอดเสียงพูดวิดีโอสามารถทำให้เนื้อหามองเห็นได้มากขึ้นในการค้นหา เนื่องจากคำสำคัญที่เกี่ยวข้องทั้งหมดสามารถนำมาใช้ทำดัชนีได้ หากคุณต้องการเพิ่ม เวลาในการรับชม การมีส่วนร่วม และสร้างผู้ชมในวงกว้างมากขึ้น ให้เพิ่มคำบรรยายในวิดีโอ
ปรับแต่งการเรียนรู้ของผู้ชม: คำบรรยายเป็นวิธีที่สมบูรณ์แบบในการช่วยปรับปรุงการเรียนรู้และความเข้าใจในวิดีโอการศึกษา เช่น บทช่วยสอน และ การนำเสนอ PowerPointหากผู้ชมไม่สามารถใช้หูฟังหรือกำลังดูในสภาพแวดล้อมที่มีเสียงดัง คำบรรยายอัตโนมัติจะช่วยให้สามารถดู ฟัง และอ่านได้พร้อมกัน
คำถามที่ถามบ่อย
ฉันสามารถสร้างคำบรรยายหลายภาษาในวิดีโอเดียวได้หรือไม่
ฟีเจอร์คำอธิบายภาพอัตโนมัติทำให้คุณสามารถสร้างคำบรรยายได้หนึ่งภาษาต่อวิดีโอ
ฉันควรใช้คำอธิบายภาพหรือคำบรรยาย
ทั้งคำอธิบายภาพและคำบรรยายมีวัตถุประสงค์ที่แตกต่างกันในวิดีโอของคุณ และทั้งสองอย่างนี้มีประโยชน์แตกต่างกันตัดสินใจว่าคุณต้องการแปลภาษาที่พูดในวิดีโอหรือเพิ่มการนำเสนอแบบเป็นข้อความสำหรับเสียงของวิดีโอทั้งหมดของคุณ
ฉันสามารถเพิ่มคำบรรยายลงในวิดีโอโดยใช้การแปลงข้อความเป็นเสียงพูดด้วย AI ได้หรือไม่
ได้ เราขอแนะนำให้เพิ่มคำบรรยายลงในวิดีโอที่มีเสียงพากย์เพื่อเพิ่มตัวช่วยสำหรับการเข้าถึงและจำนวนการเข้าถึงวิดีโอของคุณ
วิธีเพิ่มคำบรรยายลงในวิดีโอ YouTube
ก่อนที่จะบันทึก วิดีโอ YouTube ของคุณ ให้เพิ่มคำบรรยายโดยใช้ฟีเจอร์คำบรรยายอัตโนมัติ เมื่อเพิ่มคำบรรยายแล้ว ให้บันทึกและอัปโหลดวิดีโอไปยัง YouTube โดยตรงหากต้องการความช่วยเหลือเพิ่มเติม ให้ดู บทความช่วยเหลือเกี่ยวกับคำบรรยายอัตโนมัติ
ฟีเจอร์สร้างคำบรรยายของ Clipchamp ปลอดภัยและเป็นส่วนตัวหรือไม่
คำบรรยายถูกสร้างขึ้นโดยใช้เทคโนโลยีการรู้จำเสียงขั้นสูงและไม่ต้องการการป้อนข้อมูลใดๆ จากมนุษย์ Clipchamp จะไม่ได้จัดเก็บไฟล์เสียงของคุณ ฟีเจอร์สร้างคำบรรยายของเรามีความปลอดภัยและเป็นส่วนตัว
เมื่อคุณเชี่ยวชาญการใช้คำบรรยายแล้ว มาศึกษาเกี่ยวกับ ฟอนต์ที่ดีที่สุดสำหรับโซเชียลมีเดีย หรือวิธีการ สร้างการพากย์เสียงด้วย AI ในไม่กี่คลิกกัน
เริ่มตัดต่อวันนี้ด้วย โปรแกรมตัดต่อวิดีโอ Clipchamp หรือดาวน์โหลด แอป Microsoft Clipchamp สำหรับ Windows