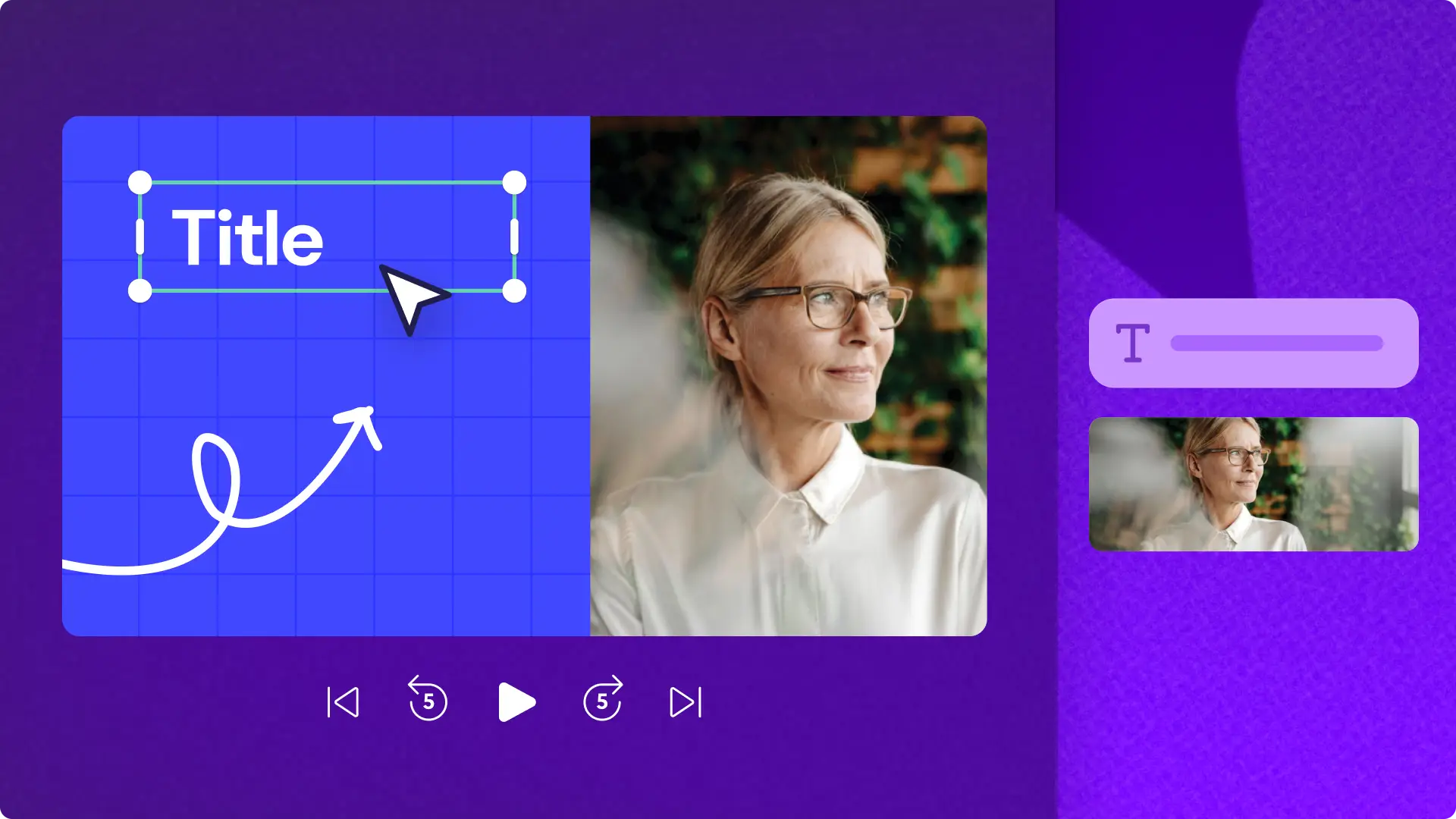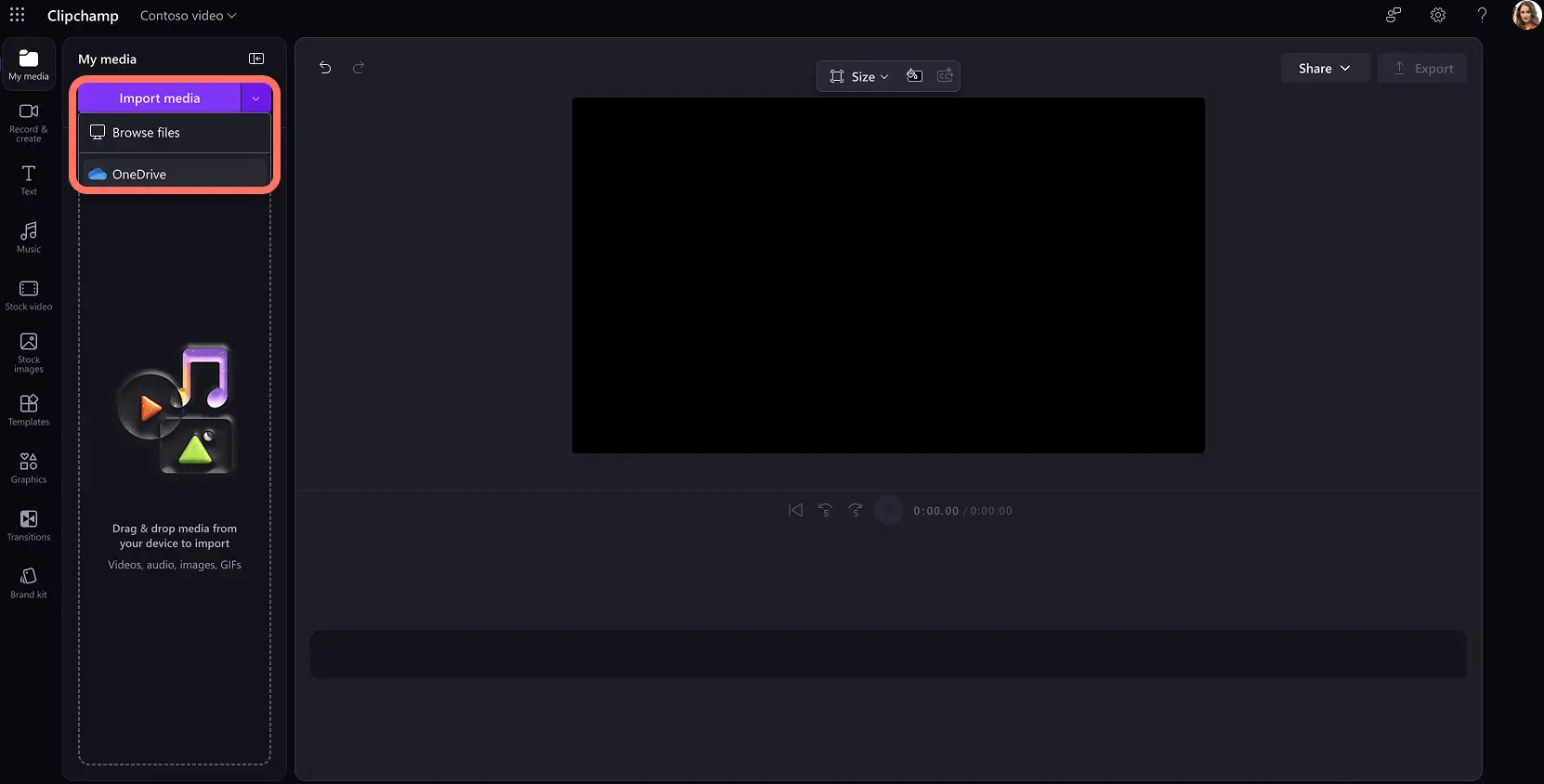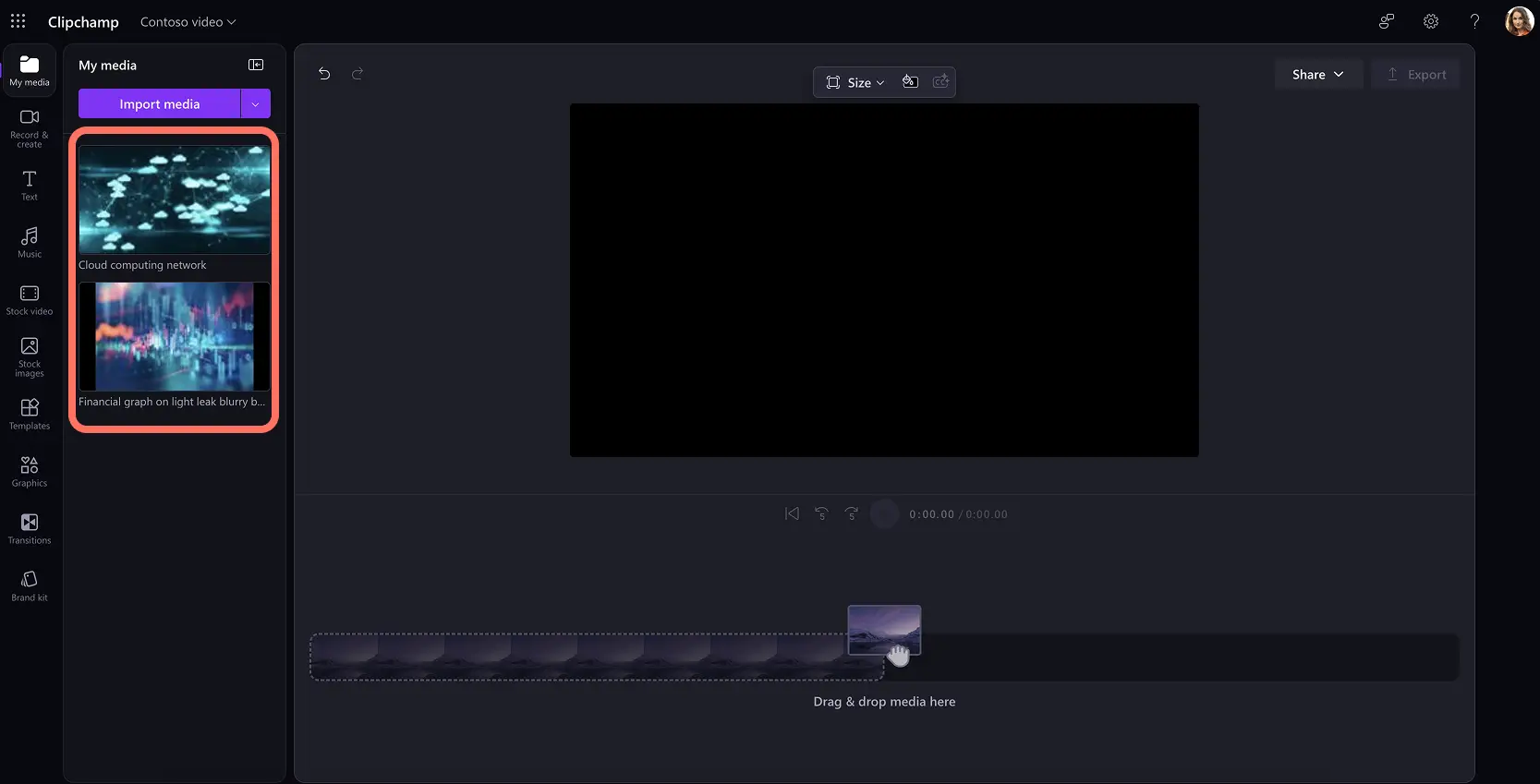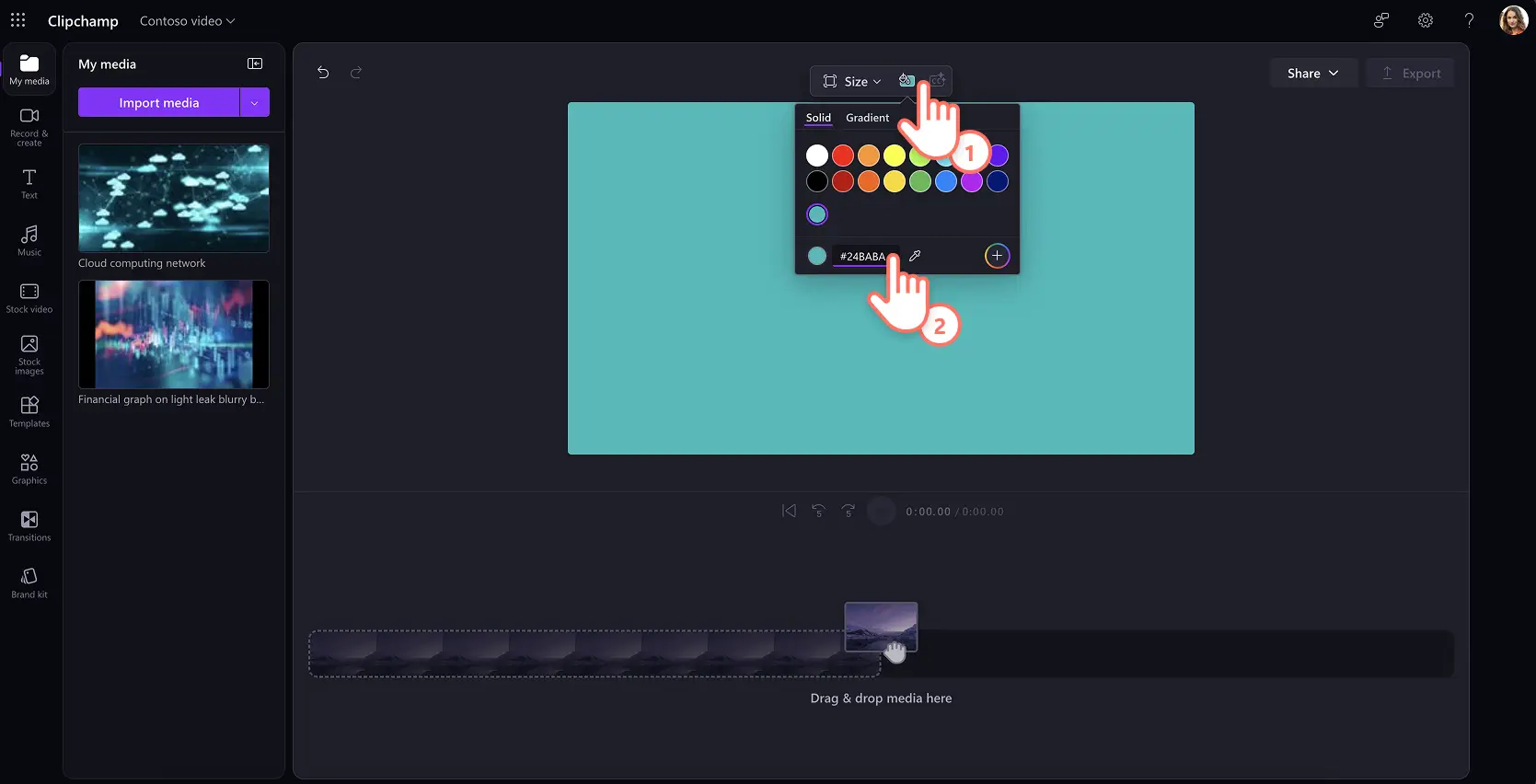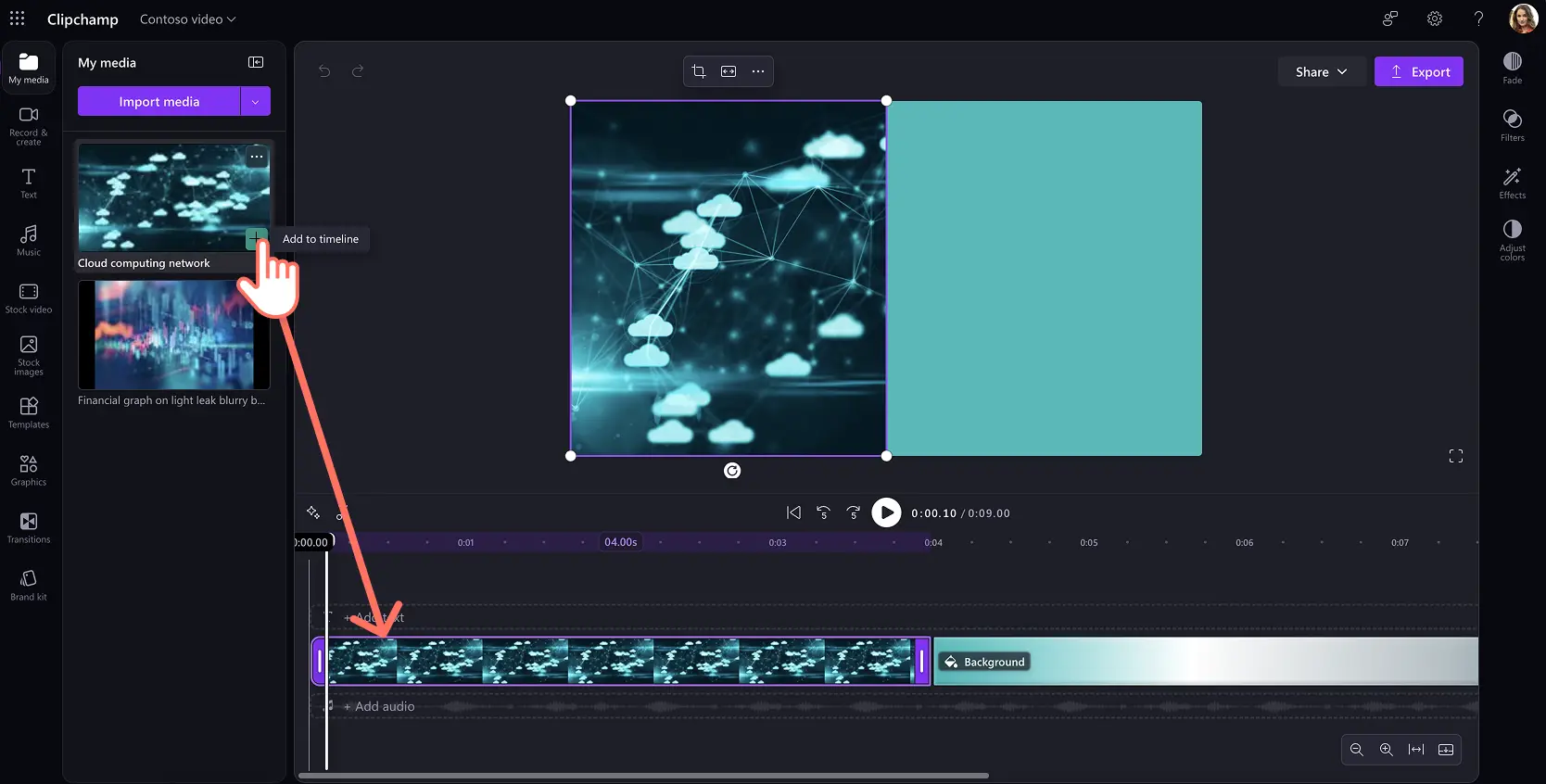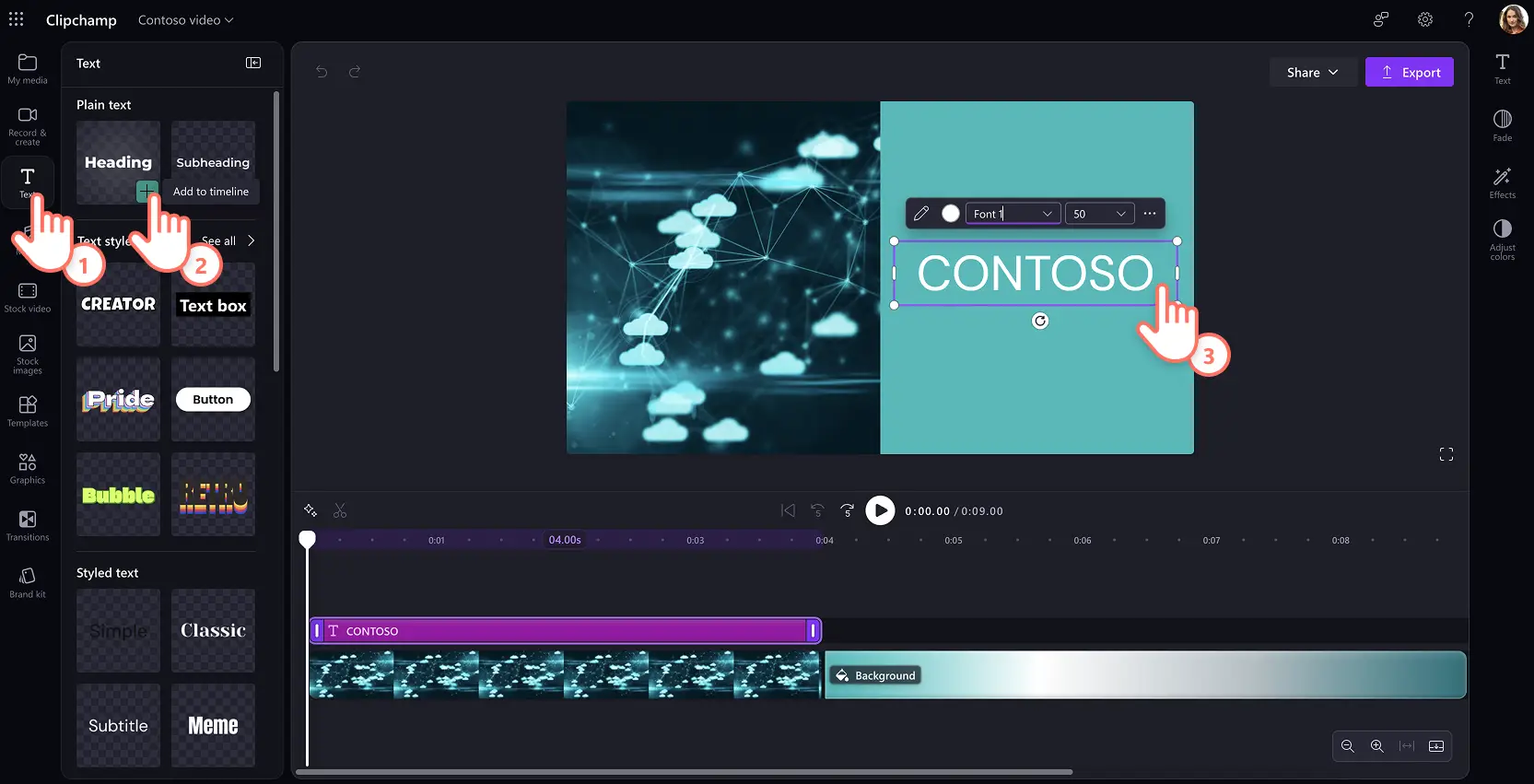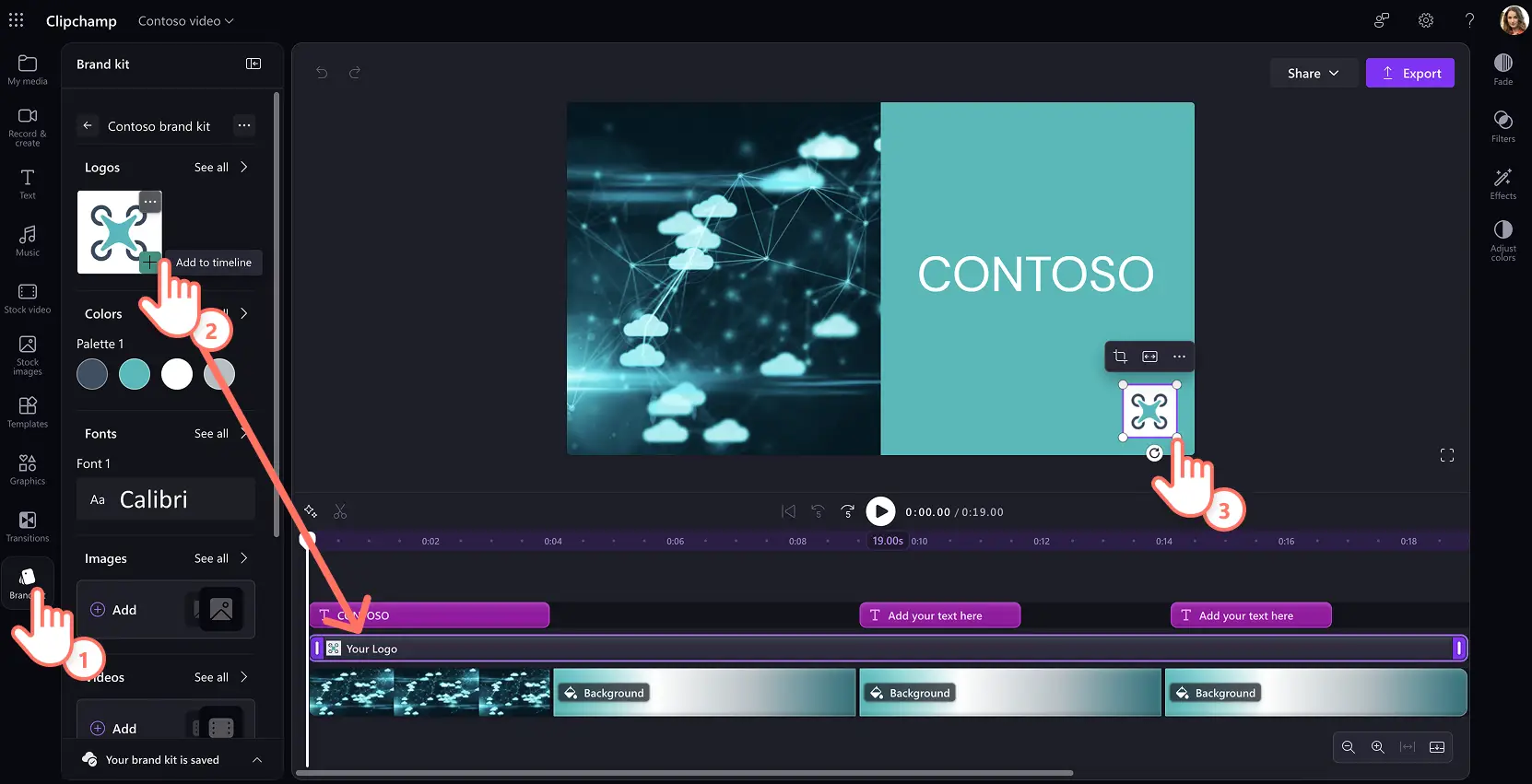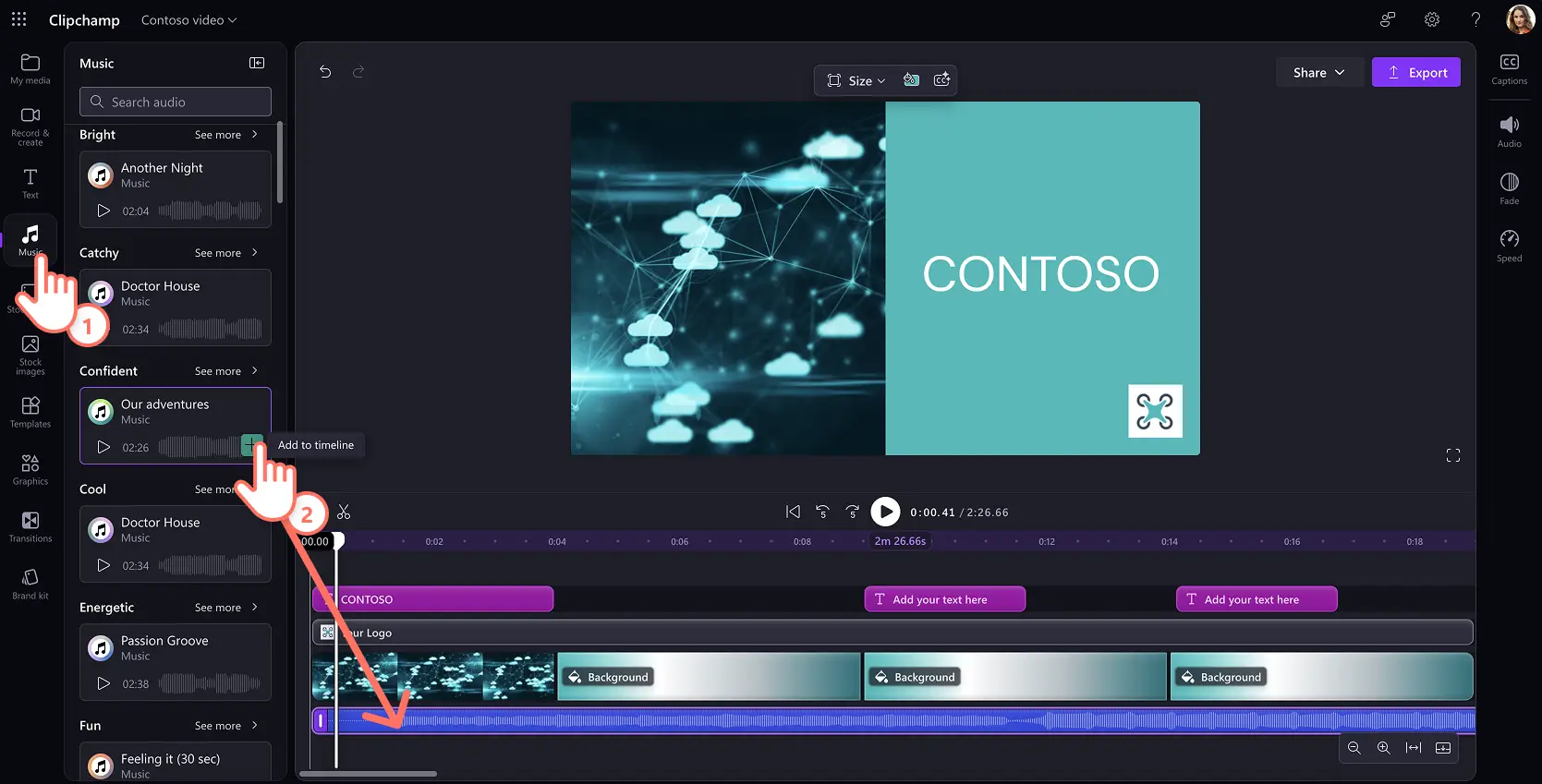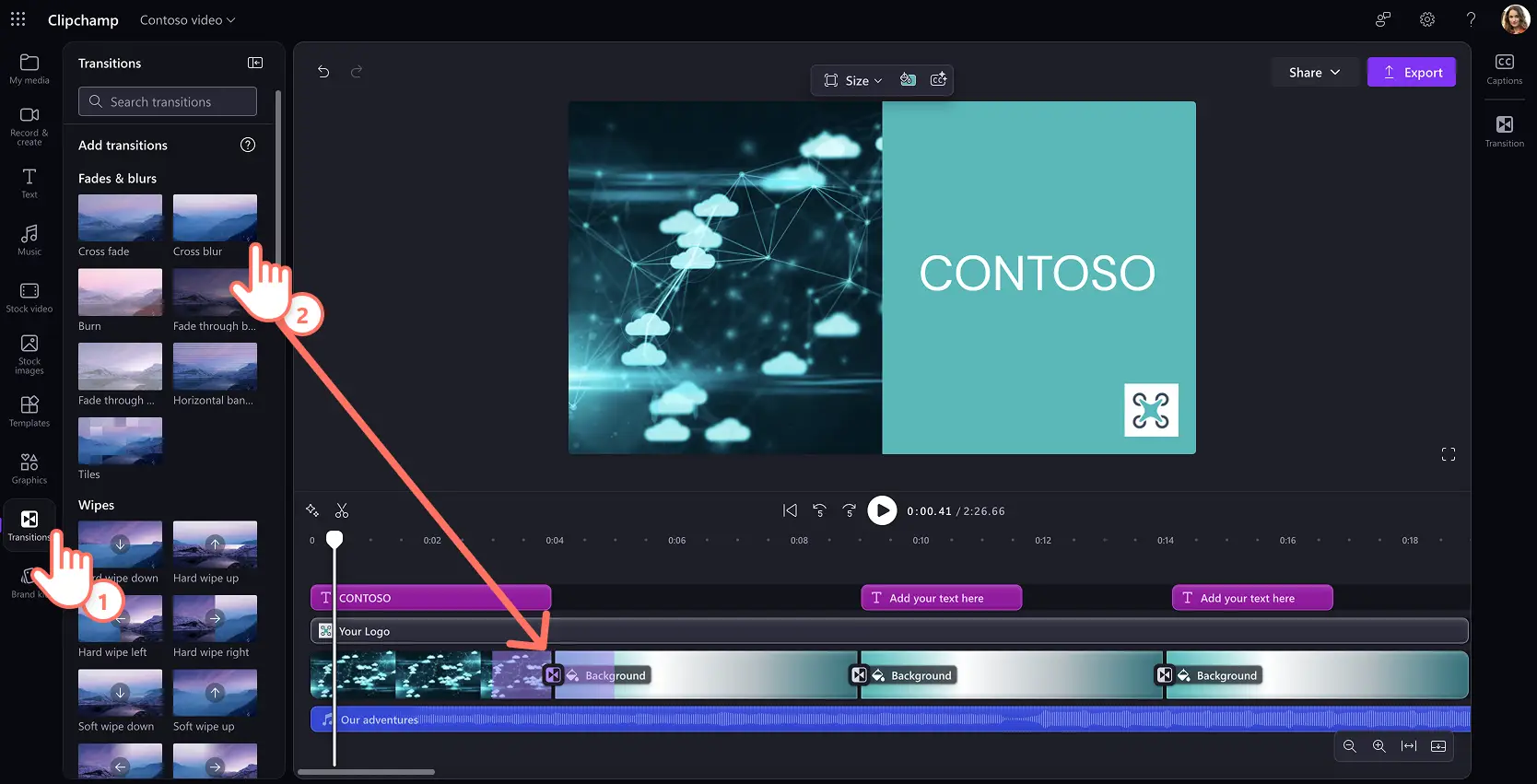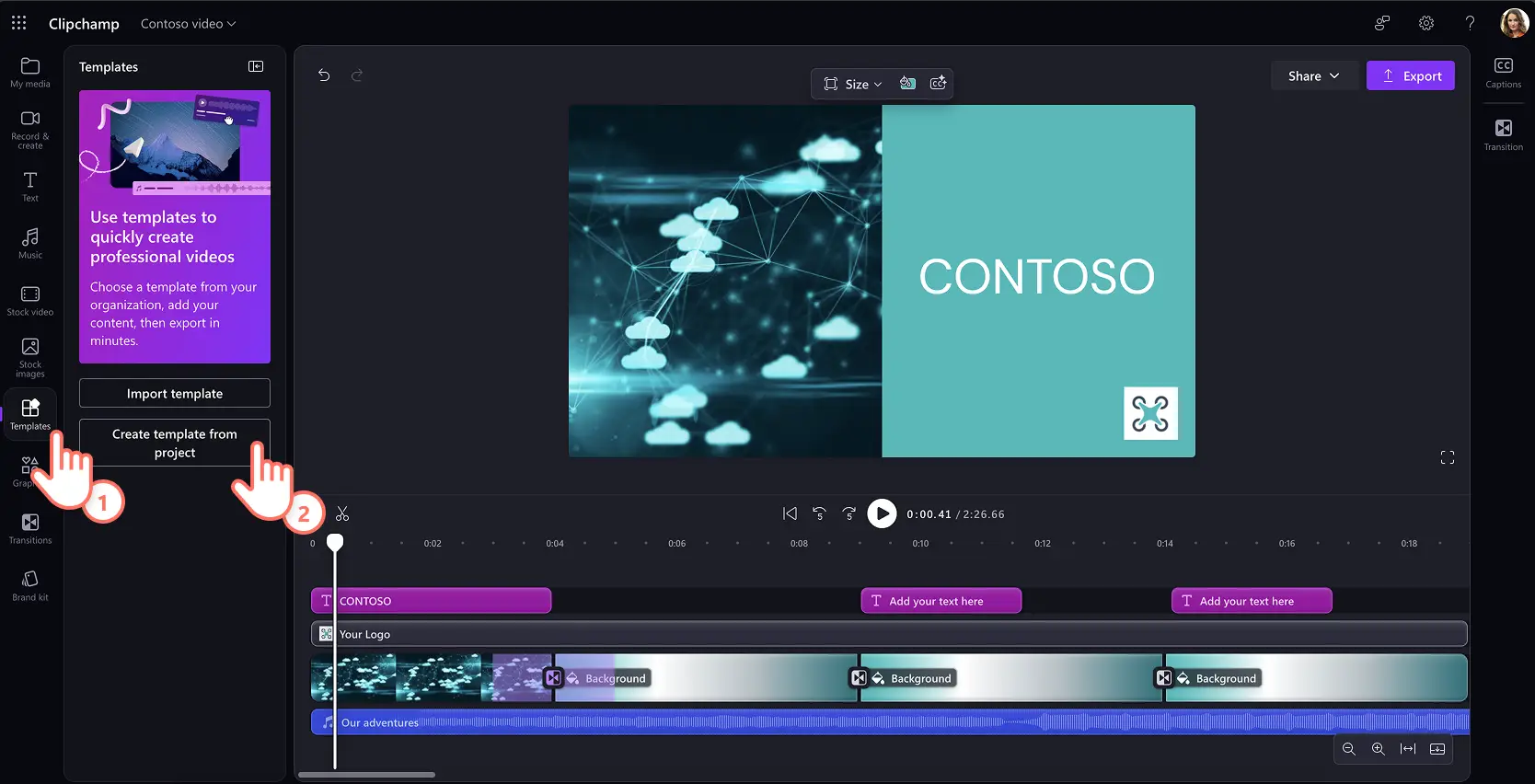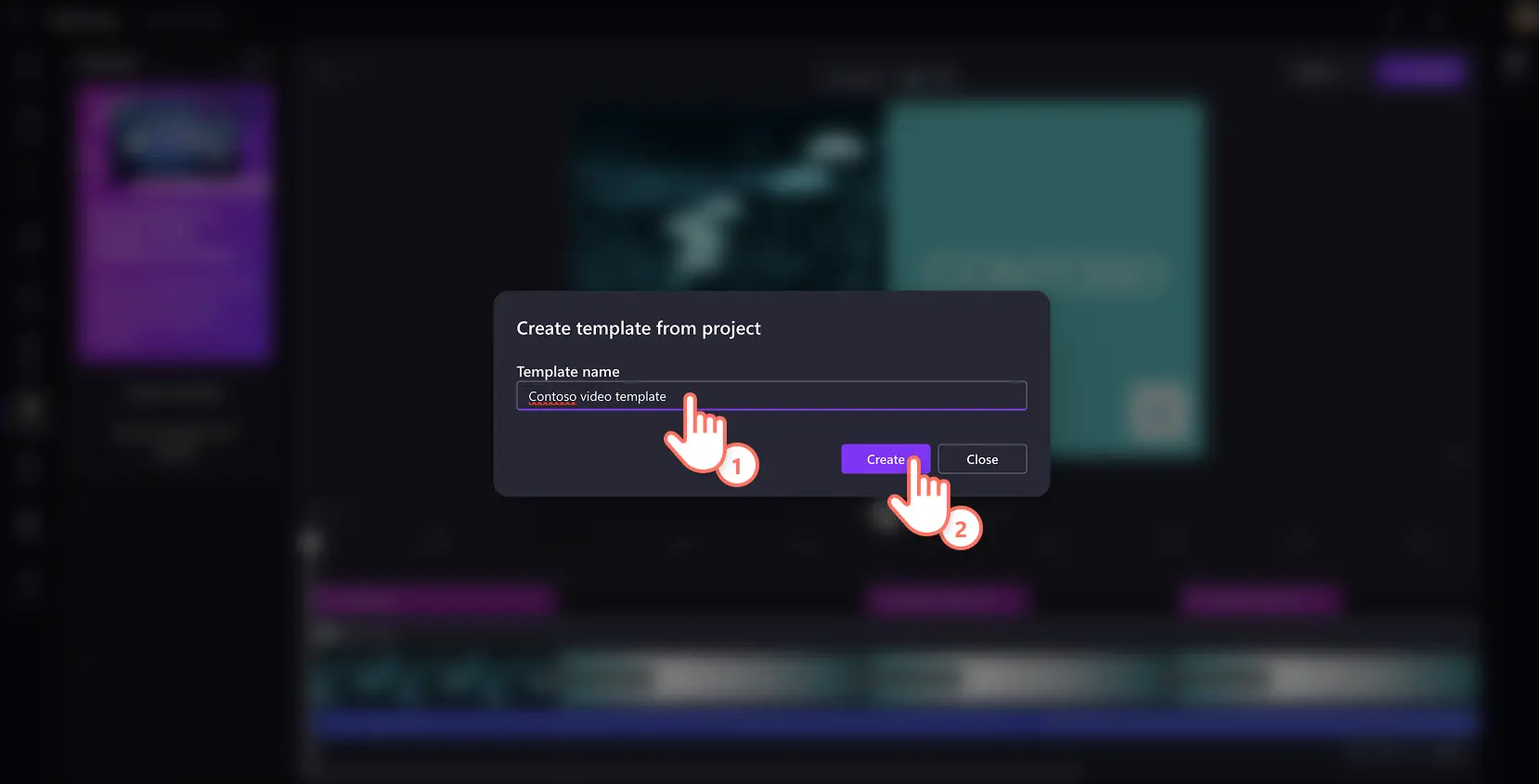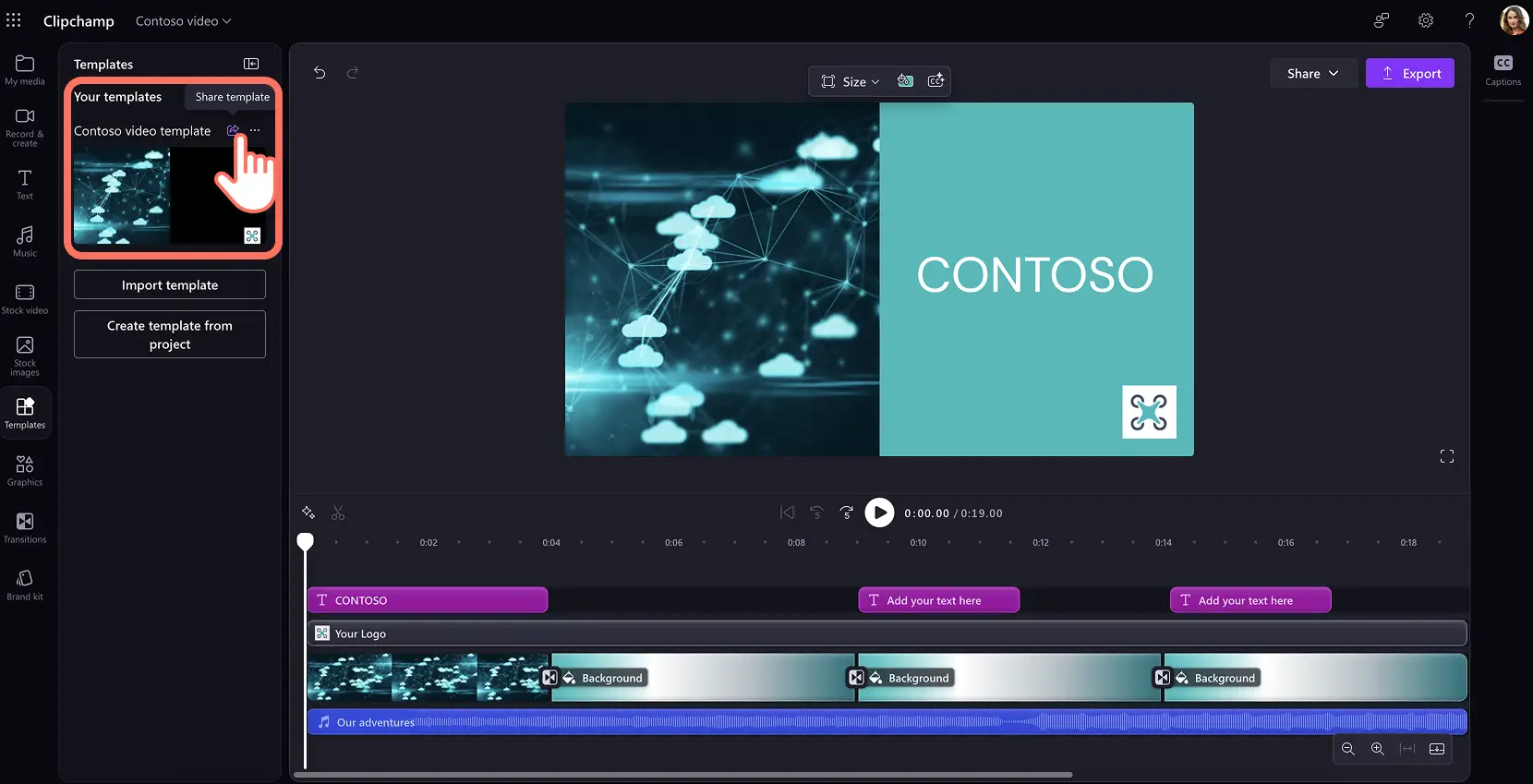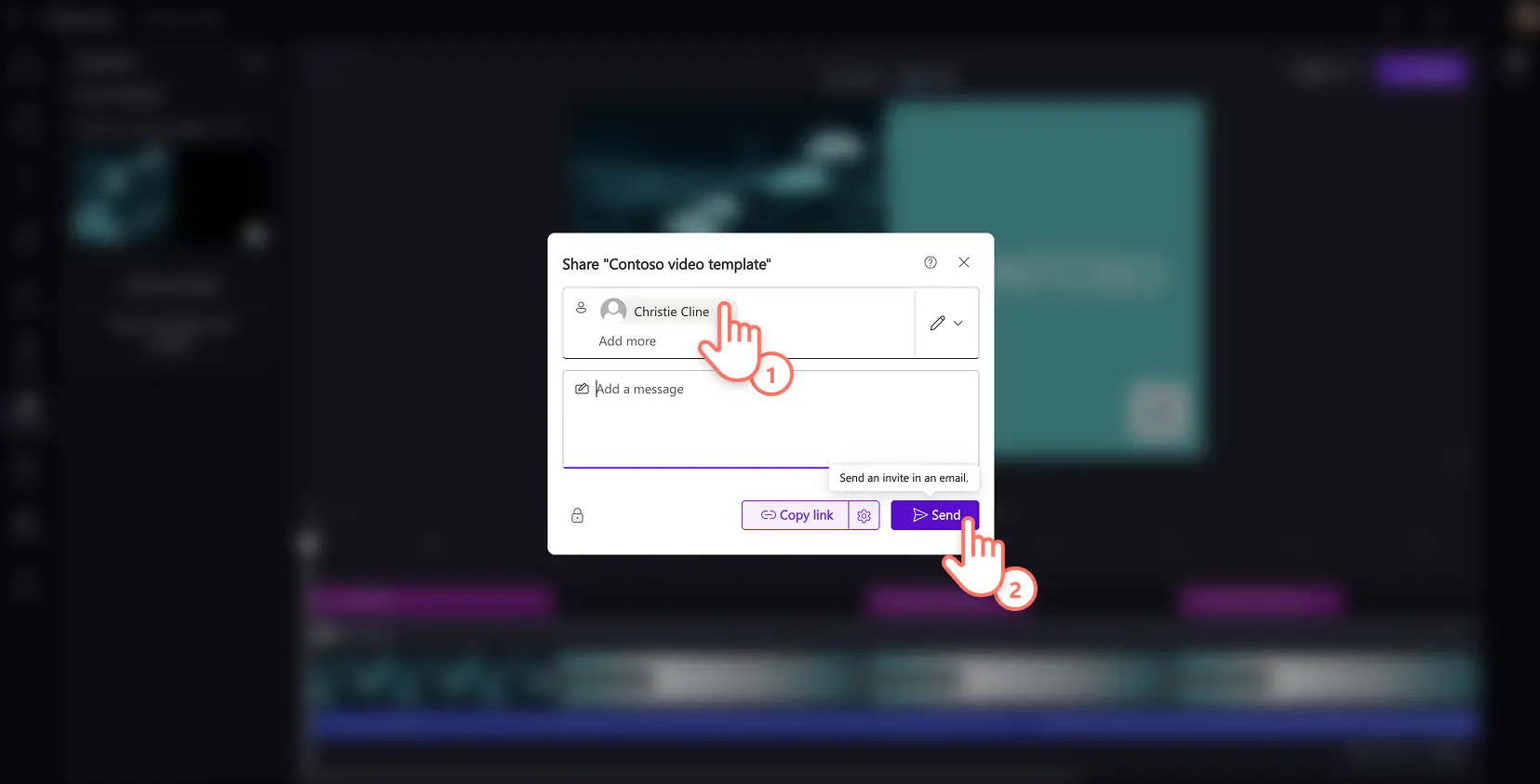โปรดทราบ! สกรีนช็อตในบทความนี้มาจาก Clipchamp สำหรับบัญชีที่ทำงาน และหลักการเดียวกันนี้ใช้ได้กับ Clipchamp สำหรับบัญชีโรงเรียนด้วย บทช่วยสอนเกี่ยวกับบัญชีส่วนบุคคลของ Clipchamp อาจแตกต่างกันไป เรียนรู้เพิ่มเติม
ปลดล็อกพลังของวิดีโอในที่ทำงานด้วยการสร้างเทมเพลตวิดีโอที่นำมาใช้ใหม่ได้แบบกำหนดเองที่สร้างด้วย Microsoft Clipchampเร่งกระบวนการสร้าง วิดีโอการฝึกอบรม การสาธิต และงานนำเสนอวิดีโอ และ Reels สำหรับการตลาด โดยการส่งเสริมให้สมาชิกทีมสร้างวิดีโอที่สอดคล้องกันด้วยเทมเพลตวิดีโอที่ตัดต่อได้
แสดงตัวตนขององค์กรของคุณได้อย่างแม่นยำ รวดเร็ว และง่ายดาย ซึ่งช่วยทำให้เกิดการทำงานร่วมกันในโครงการของแบรนด์ได้ดีขึ้นด้วยเทมเพลตวิดีโอเทมเพลตเหล่านี้เหมาะอย่างยิ่งสำหรับการใช้เป็นแนวทางโครงสร้างการเล่าเรื่องในวิดีโอที่มีความสอดคล้องกัน
เรียนรู้วิธีการสร้างเทมเพลตวิดีโองานระดับมืออาชีพโดยใช้พื้นหลังที่สะดุดตา องค์ประกอบวิดีโอที่มีแบรนด์ ภาพเคลื่อนไหว และอื่นๆ ใน โปรแกรมตัดต่อวิดีโอ Clipchamp
วิธีสร้างเทมเพลตวิดีโอ
ขั้นตอนที่ 1นำเข้าสื่อเพื่อสร้างเทมเพลตของคุณ
หากต้องการนำเข้าวิดีโอ รูปถ่าย และเสียง ให้คลิกที่ปุ่มนำเข้าสื่อในแท็บสื่อของคุณบนแถบเครื่องมือเพื่อเรียกดูไฟล์ในคอมพิวเตอร์ หรือเชื่อมต่อ OneDrive เพื่อดูสื่อจาก SharePoint ขององค์กรของคุณ
ดูสื่อที่อัปโหลดทั้งหมดในแท็บสื่อของคุณเพื่อเพิ่มลงในเทมเพลตวิดีโอเมื่อคุณพร้อม
เคล็ดลับ: หากคุณไม่มีฟุตเทจส่วนตัวหรือแบรนด์ที่จะใช้ในเทมเพลตวิดีโอของคุณ ให้เรียกดูแท็บคลิปวิดีโอในสต็อกบนแถบเครื่องมือเพื่อค้นหาวิดีโอและพื้นหลังวิดีโอที่มีคุณภาพสูงและไม่มีลิขสิทธิ์หรือสำรวจ Microsoft AI Image Creator เพื่อสร้างและเพิ่มโลโก้หรือภาพที่ไม่ซ้ำใครลงในวิดีโองาน
ขั้นตอนที่ 2สร้างภาพพื้นหลังแบบกำหนดเองสำหรับเทมเพลตวิดีโอของคุณ
สร้างวิดีโอบนพื้นฐานที่สมบูรณ์แบบด้วยพื้นหลังวิดีโอที่มีสีแบบกำหนดเองโดยใช้สีของแบรนด์ของคุณ
เมื่อต้องการเพิ่มสีพื้นหลัง ให้ยกเลิกการเลือกรายการไทม์ไลน์ทั้งหมด ถัดไป ให้ค้นหาปุ่มสีพื้นหลังในแถบเครื่องมือแบบลอยตัวถัดจากตัวอย่างวิดีโอคุณสามารถเพิ่มสีทึบหรือไล่ระดับสีให้กับพื้นหลังของวิดีโอได้ที่นี่โดยใช้ตัวเลือกสีเริ่มต้น ตัวเลือกสี HSV หรือใส่รหัสฐานสิบหก
ขั้นตอนที่ 3 เพิ่มองค์ประกอบเพื่อสร้างเทมเพลตวิดีโอ
เพิ่มวิดีโอลงในไทม์ไลน์
เป็นความคิดที่ดีในการสร้างเทมเพลตสำหรับงานนำเสนอวิดีโอ การนำเสนอสไลด์ และแม้แต่วิดีโอตอนต้นที่มีแบรนด์ที่นำกลับมาใช้ใหม่ลากแล้วปล่อยรูปภาพและคลิปวิดีโอจากแท็บสื่อของคุณโดยตรงลงในไทม์ไลน์
ตัดความยาวของคลิปของคุณโดยการลากจุดจับเข้ามา หรือครอบตัดวิดีโอโดยใช้เครื่องมือครอบตัดแบบอิสระเพื่อให้ได้การวางตำแหน่งที่สมบูรณ์แบบ
เพิ่มข้อความลงในไทม์ไลน์
ใส่ชื่อแบรนด์ของคุณ หรือสร้างพื้นที่ของข้อความที่แก้ไขได้ในเทมเพลตวิดีโอของคุณเพื่อเร่งกระบวนการตัดต่อวิดีโอสำหรับทีมของคุณ
ไปที่แท็บข้อความบนแถบเครื่องมือเพื่อค้นหาช่วงของชื่อและตัวเลือกข้อความเคลื่อนไหวสำหรับเทมเพลตวิดีโอของคุณคลิกที่ปุ่มเพิ่มลงในไทม์ไลน์หรือลากแล้วปล่อยลงในไทม์ไลน์คุณสามารถอัปเดตฟอนต์ สไตล์ ขนาด และสีเพิ่มเติมให้เหมาะกับความต้องการของแบรนด์ของคุณ
เพิ่มโลโก้ของแบรนด์ของคุณ
เพิ่มรูปลักษณ์ที่เป็นมืออาชีพให้กับเทมเพลตวิดีโอของคุณโดยการเพิ่มโลโก้บริษัทของคุณโดยใช้ ฟีเจอร์ชุดแบรนด์
ไปที่แท็บชุดแบรนด์บนแถบเครื่องมือ และเลือกชุดแบรนด์ที่คุณต้องการ จากนั้นดูโลโก้ ฟอนต์แบบกำหนดเอง และชุดแบบสีแบบกำหนดเองลากแล้วปล่อยโลโก้ของคุณลงในไทม์ไลน์เหนือคลิปวิดีโอของคุณ คุณสามารถแก้ไขขนาดและตำแหน่งของโลโก้ของคุณโดยการลากมุมคุณยังสามารถเปลี่ยน โลโก้ให้เป็นลายน้ำวิดีโอ
เพิ่มเพลงลงในวิดีโอ
เพลงประกอบเป็นเครื่องมือที่สำคัญในการเสริมสร้างภาพลักษณ์ของตราสินค้าและกำหนดโทนสำหรับวิดีโอองค์กรหากองค์กรของคุณมีเพลงประจำองค์กร ให้ทำการอัปโหลดไปยังแท็บสื่อของคุณ และเพิ่มลงในไทม์ไลน์หากไม่มี ให้เลือกจากเครื่องดนตรีที่หลากหลายเพื่อเพิ่มลงในเทมเพลตวิดีโอของคุณ
คลิกที่แท็บเพลง และดูตัวอย่างตัวเลือกเสียงที่ไม่มีลิขสิทธิ์ต่างๆลากแล้วปล่อยแทร็กลงในเทมเพลตเมื่อคุณพบทำนองที่เหมาะสม
เพิ่มการเปลี่ยนฉากแบบเคลื่อนไหว
เปลี่ยนเทมเพลต วิดีโอการนำเสนอสไลด์ของคุณให้เป็นวิดีโอที่สวยงามโดยการเพิ่มการเปลี่ยนฉากที่เชื่อมต่อสองคลิป ในขณะที่การเปลี่ยนภาพที่โดดเด่นและสร้างสรรค์อาจไม่เหมาะกับวิดีโอองค์กร การเปลี่ยนภาพที่สง่างาม เช่น การจางและการปัดสามารถยกระดับเนื้อหาวิดีโอของคุณได้
หากต้องการเพิ่มการเปลี่ยนภาพระหว่างสองคลิปวิดีโอ ให้คลิกที่แท็บการเปลี่ยนบนแถบเครื่องมือดูตัวอย่างและเลือกการเปลี่ยน จากนั้นลากการเปลี่ยนระหว่างคลิปในไทม์ไลน์การตัดต่อวิดีโอของคุณจะสแนปเข้าที่โดยอัตโนมัติ
ขั้นตอนที่ 4สร้างและแชร์เทมเพลตวิดีโอ
เล่นเพื่อรีวิวเทมเพลตวิดีโอของคุณเมื่อคุณพร้อมแล้ว ให้คลิกที่แท็บเทมเพลตเลือกปุ่มสร้างเทมเพลตจากปุ่มโครงการ
ทำตามพร้อมท์และตั้งชื่อเทมเพลตของคุณโดยใช้ชื่อที่เป็นมืออาชีพ เช่น ชื่อแบรนด์ของคุณคลิกที่ปุ่มสร้างเพื่อเปลี่ยนโครงการวิดีโอของคุณให้เป็นเทมเพลตวิดีโอที่นำกลับมาใช้ใหม่ได้เมื่อบันทึกแล้ว เทมเพลตจะปรากฏในแท็บเทมเพลต
คุณสามารถตัดต่อและแชร์เทมเพลตนี้โดยการทำตามขั้นตอนด้านล่าง
วิธีแชร์เทมเพลตวิดีโอกับทีมของคุณ
ขั้นตอนที่ 1 สร้างลิงก์แชร์เทมเพลต
ไปที่แท็บเทมเพลตและโฮเวอร์ไปที่ไอคอนลูกศรเพื่อแชร์เทมเพลตวิดีโอของคุณภายในองค์กรของคุณ
ขั้นตอนที่ 2ส่งอีเมลลิงก์เทมเพลต
หน้าต่างป็อปอัพจะปรากฏขึ้นซึ่งคุณสามารถเพิ่มชื่อ อีเมล หรือกลุ่มอีเมลด้วยตนเองคุณยังสามารถตั้งค่าการเข้าถึงเพื่อให้แก้ไขได้ ดูเท่านั้น หรือจำกัดการดาวน์โหลดทั้งหมดคลิกที่ปุ่มแชร์เพื่อส่งคำเชิญทางอีเมลไปยังเทมเพลตวิดีโอ Clipchamp ได้อย่างง่ายดาย
หรือคุณสามารถใช้ปุ่มคัดลอกลิงก์เพื่อโพสต์ในการแชท Teams, เอกสาร Microsoft Loop หรือที่ใดก็ได้ที่คุณต้องการ
ปลดล็อกพลังของวิดีโอในที่ทำงานด้วยเทมเพลตวิดีโอแบบกำหนดเองสร้างวิดีโอที่มีแบรนด์ที่สอดคล้องกันสำหรับองค์กรของคุณ ซึ่งเหมาะสำหรับผู้เริ่มต้น
ทำการสำรวจ ไอเดียวิดีโอองค์กรที่ต้องมี หรือปรับปรุง ทักษะการบันทึกหน้าจอและเว็บแคมใน Clipchamp
เริ่มต้นใช้งานการสร้างเทมเพลตวิดีโอให้กับธุรกิจของคุณด้วย Clipchamp หรือดาวน์โหลด แอป Microsoft Clipchamp สำหรับ Windows