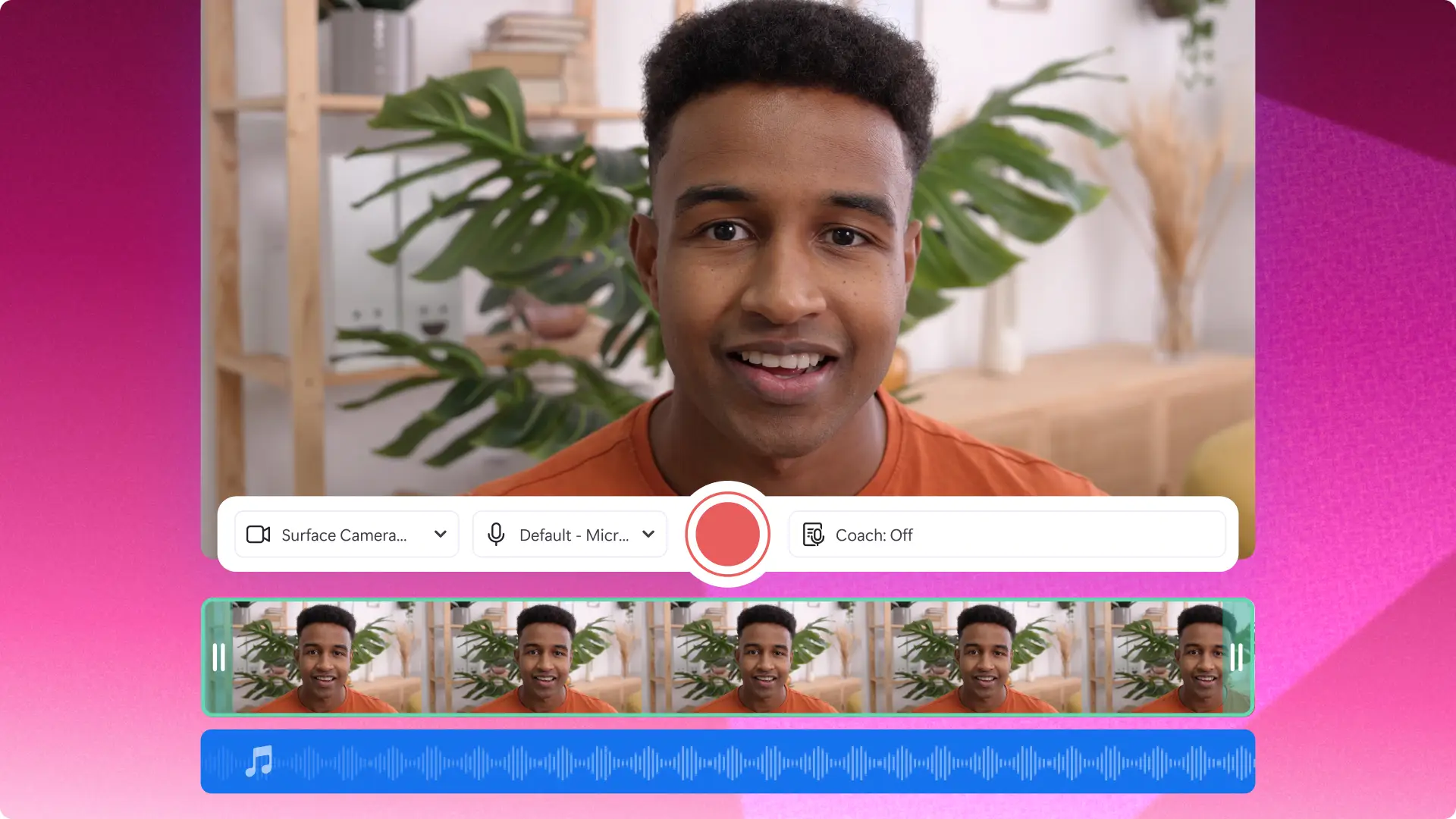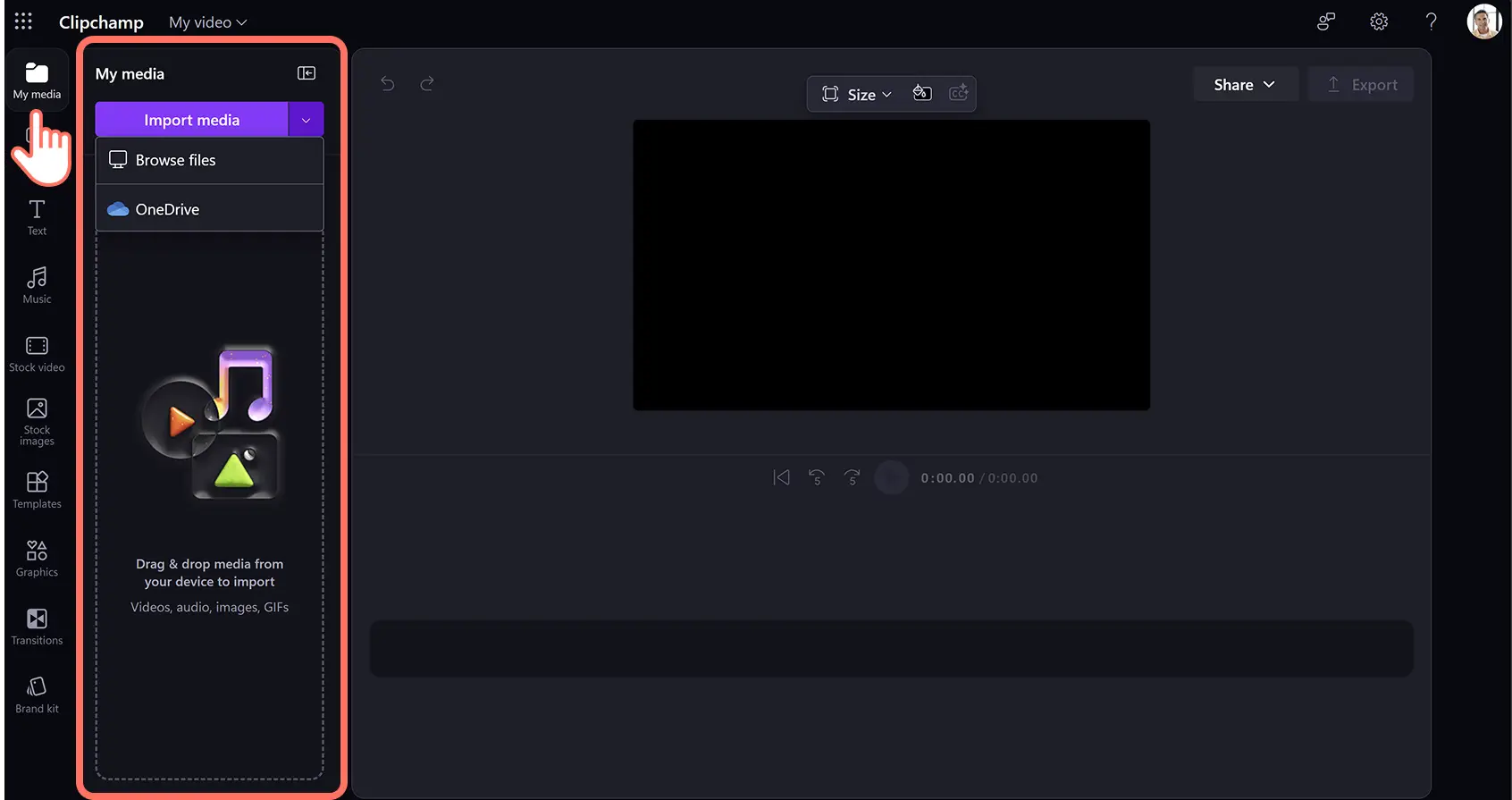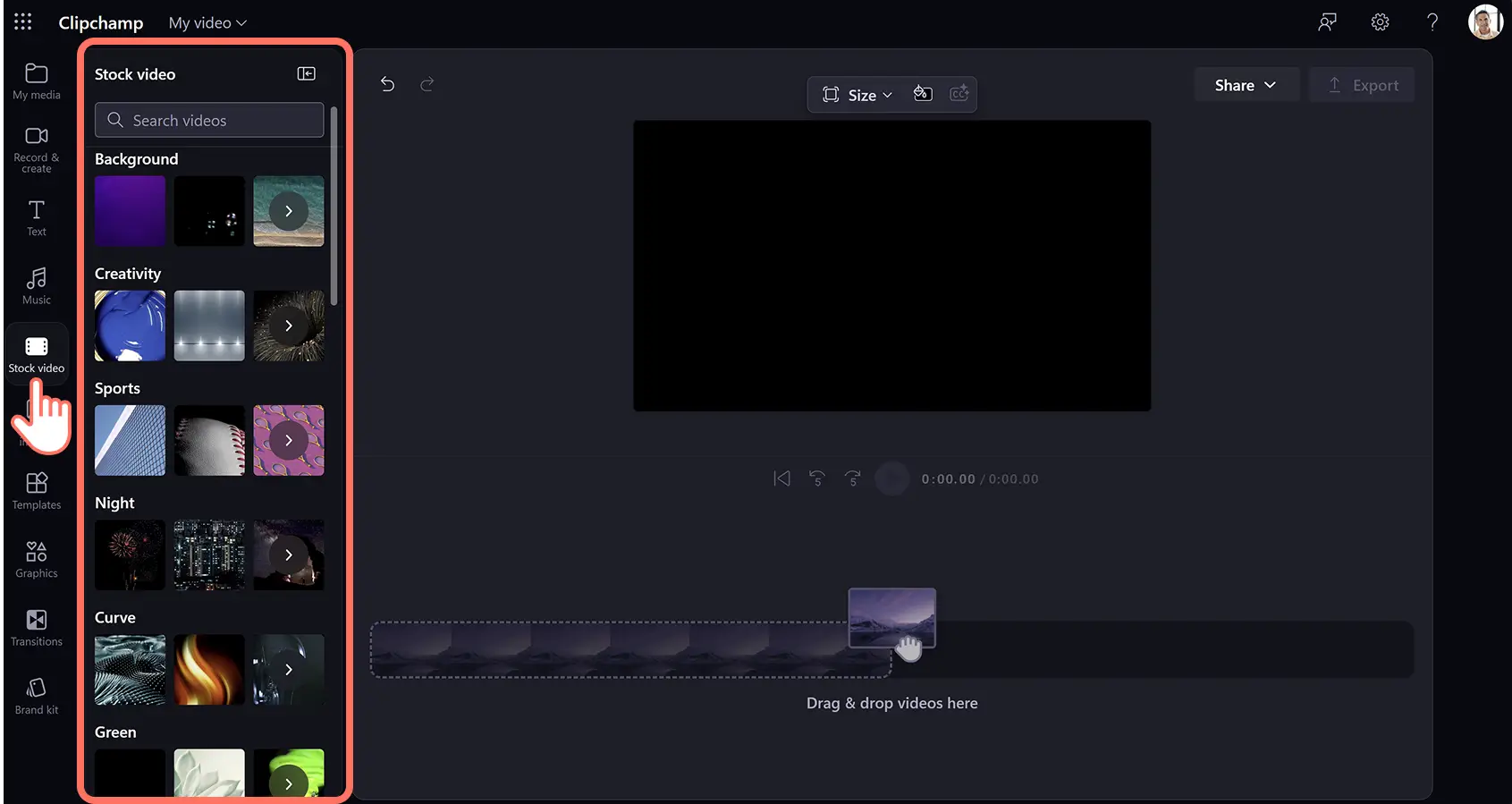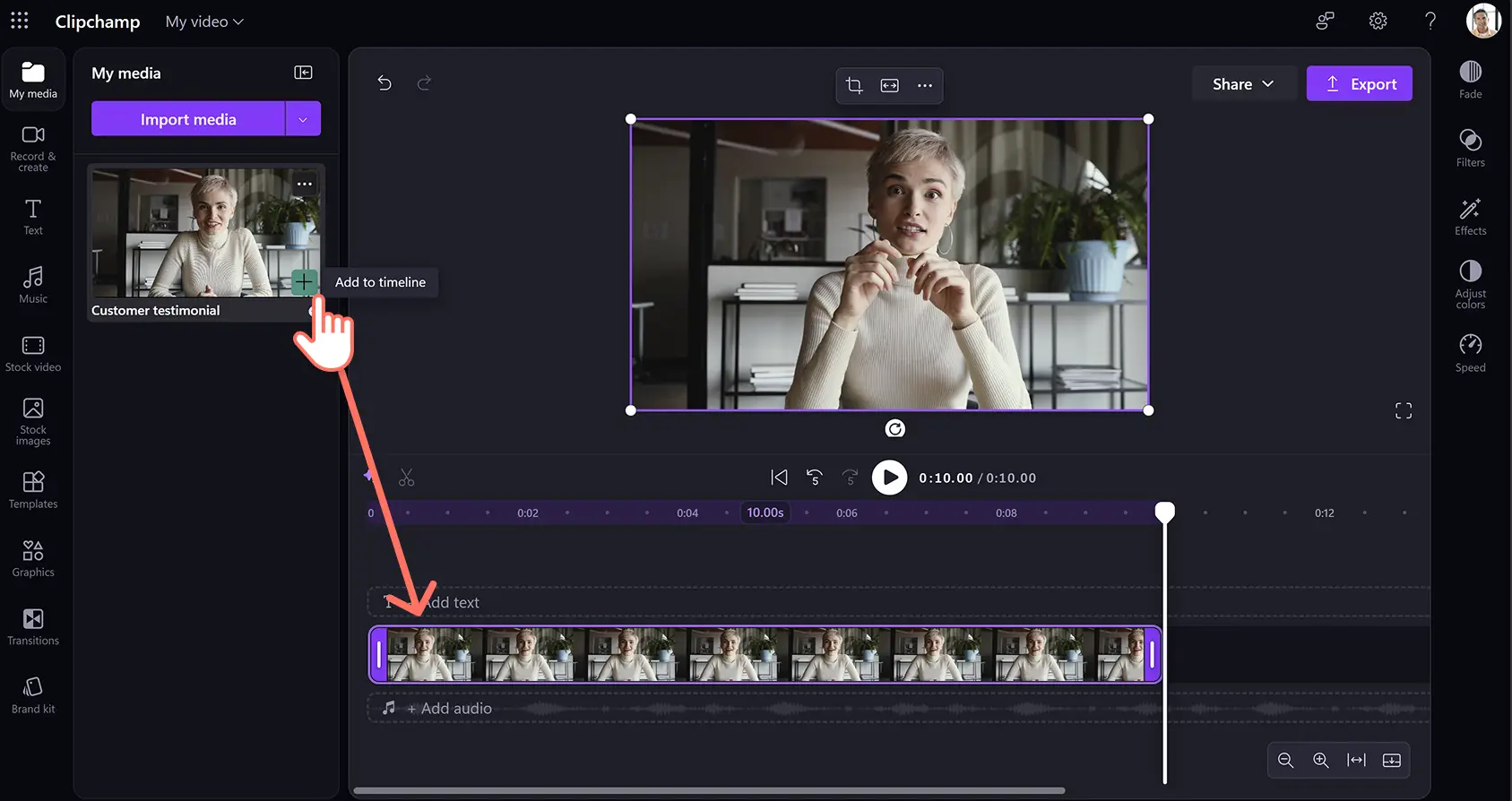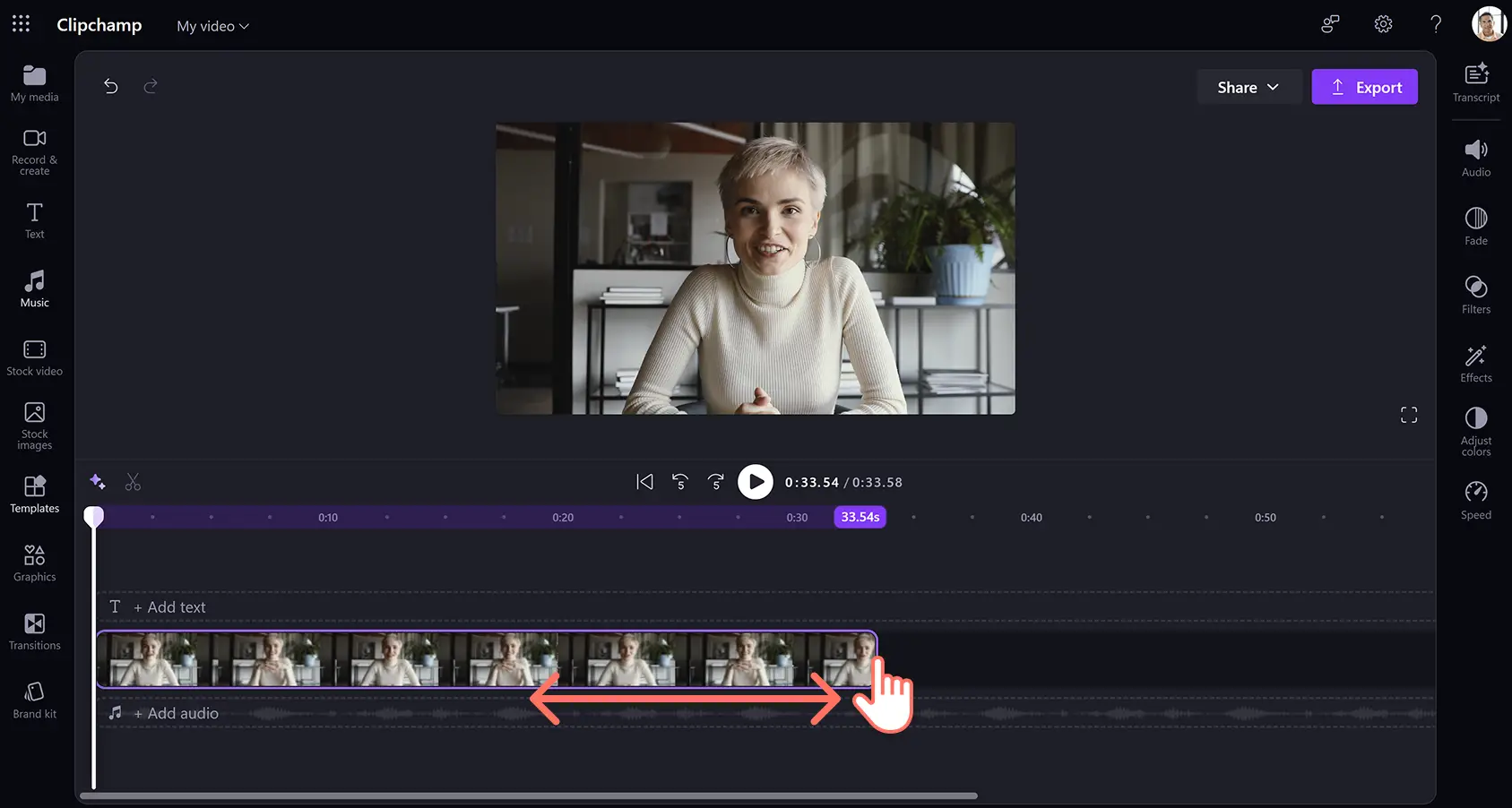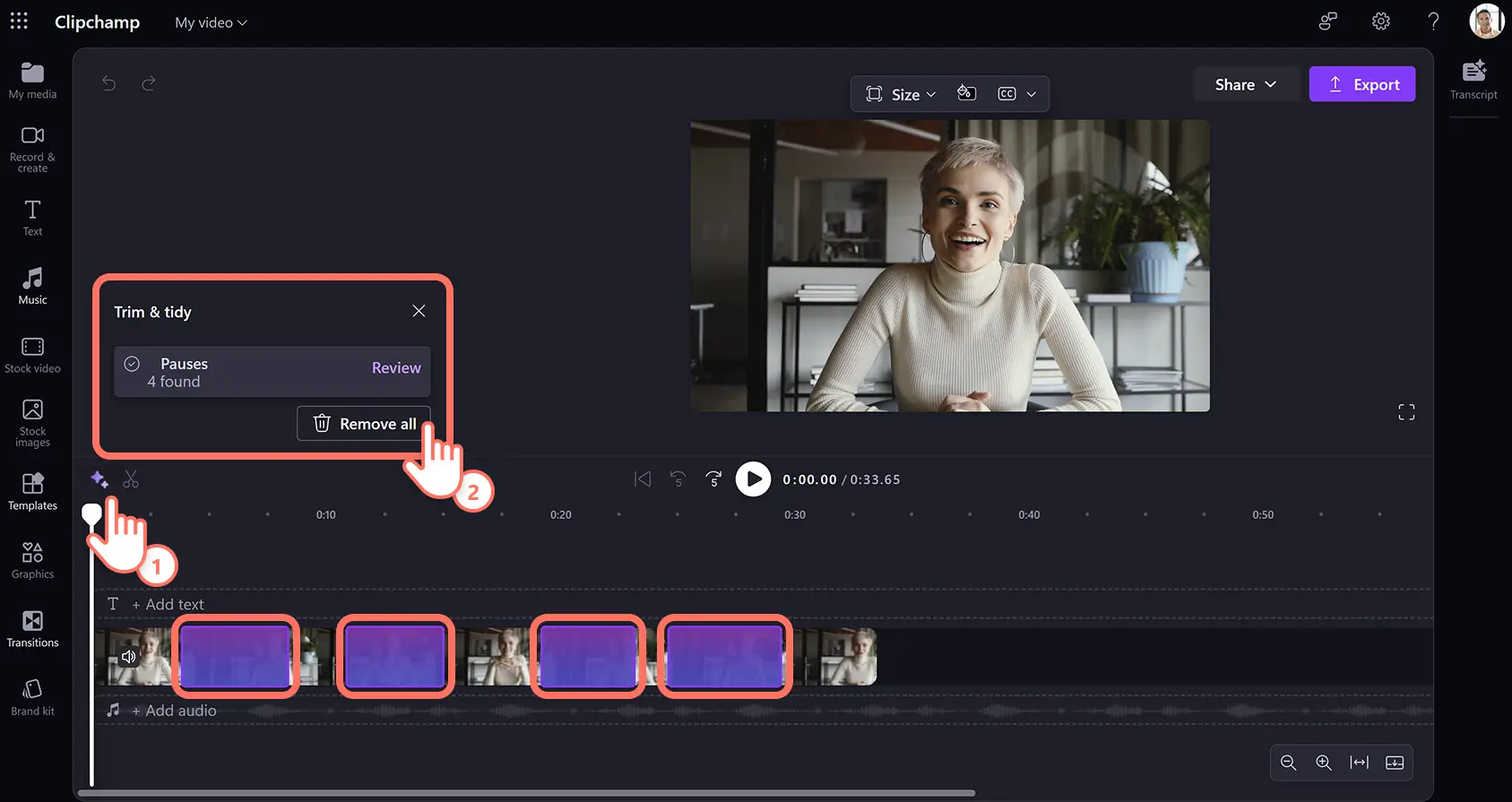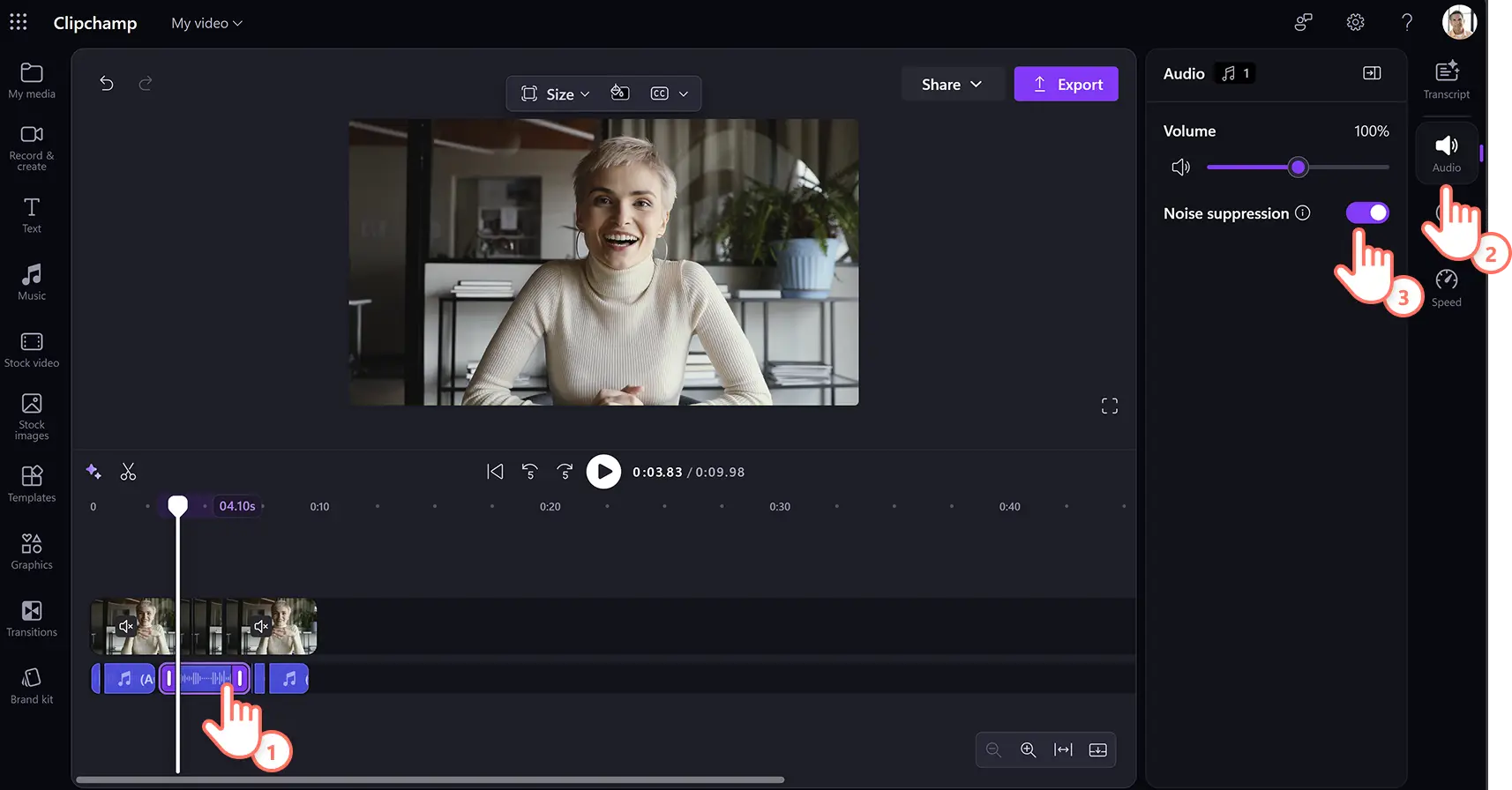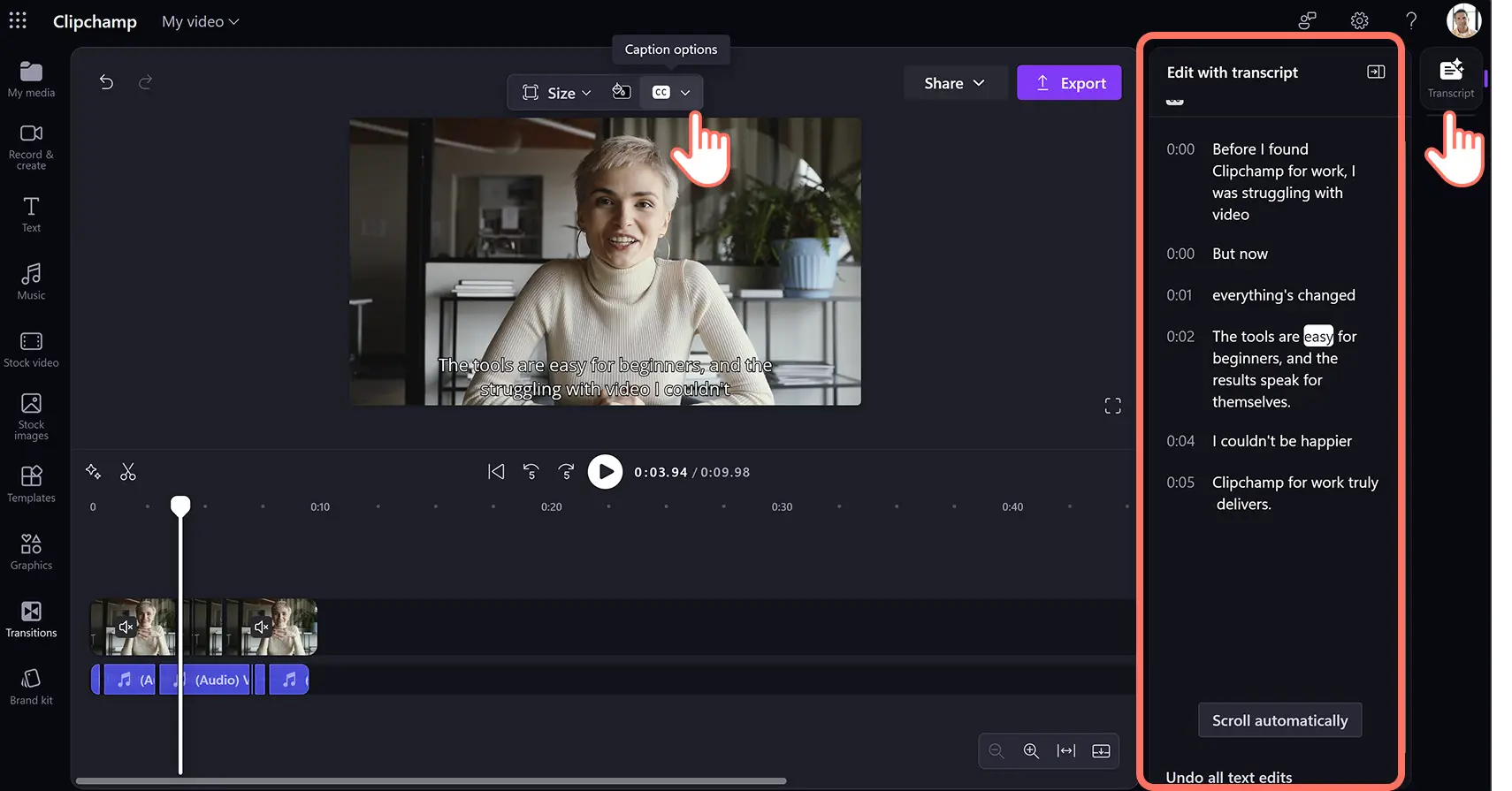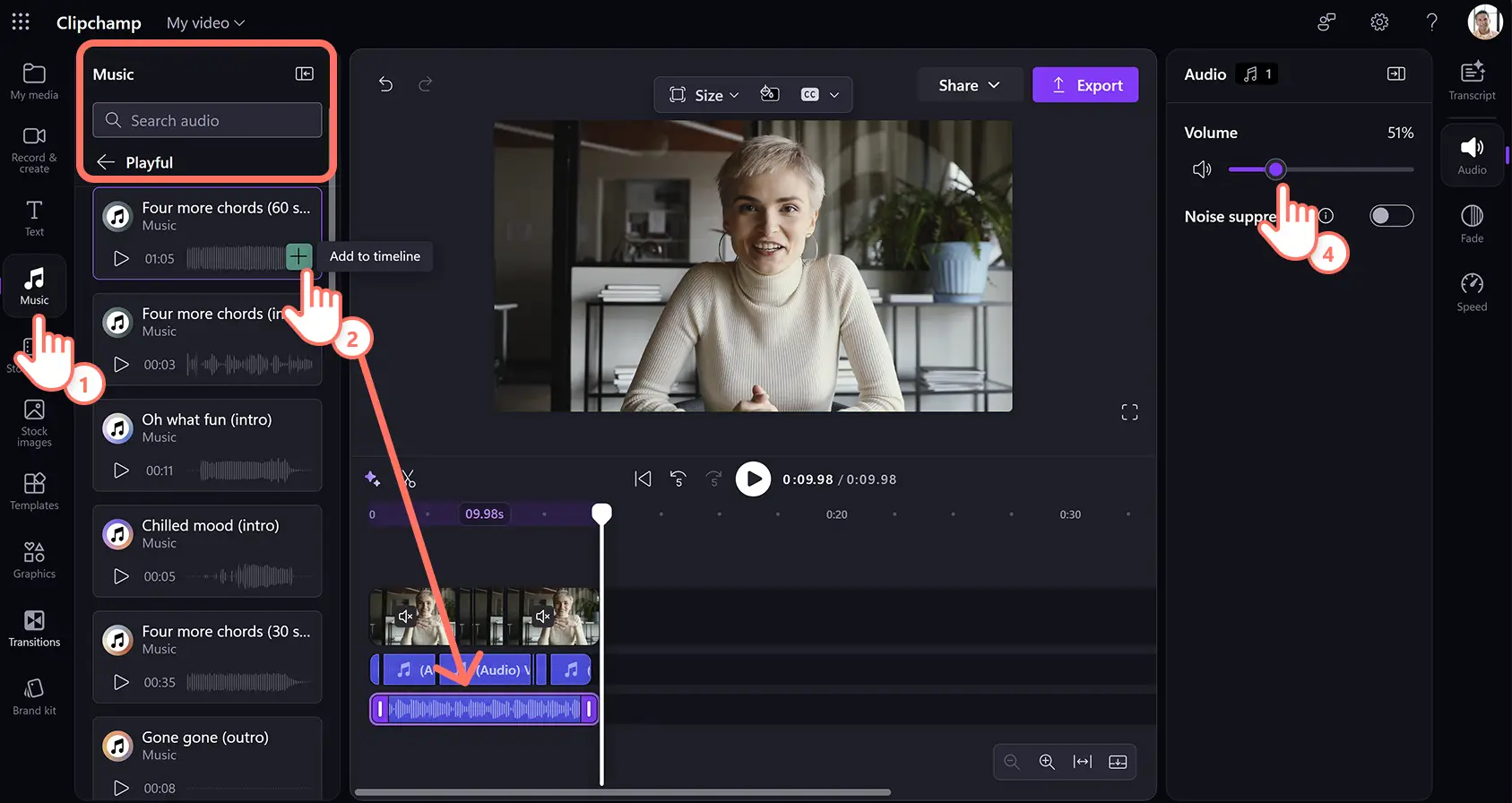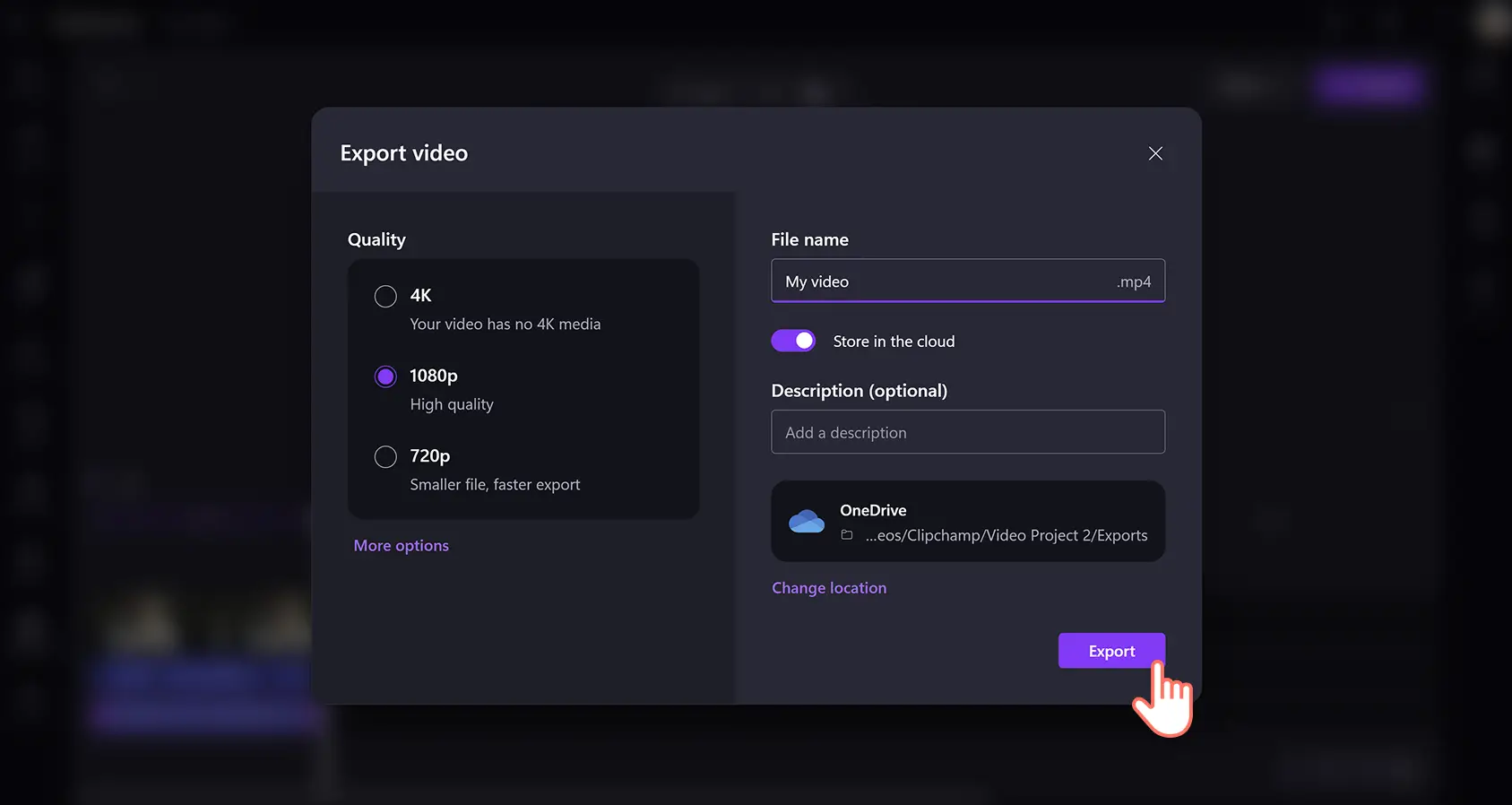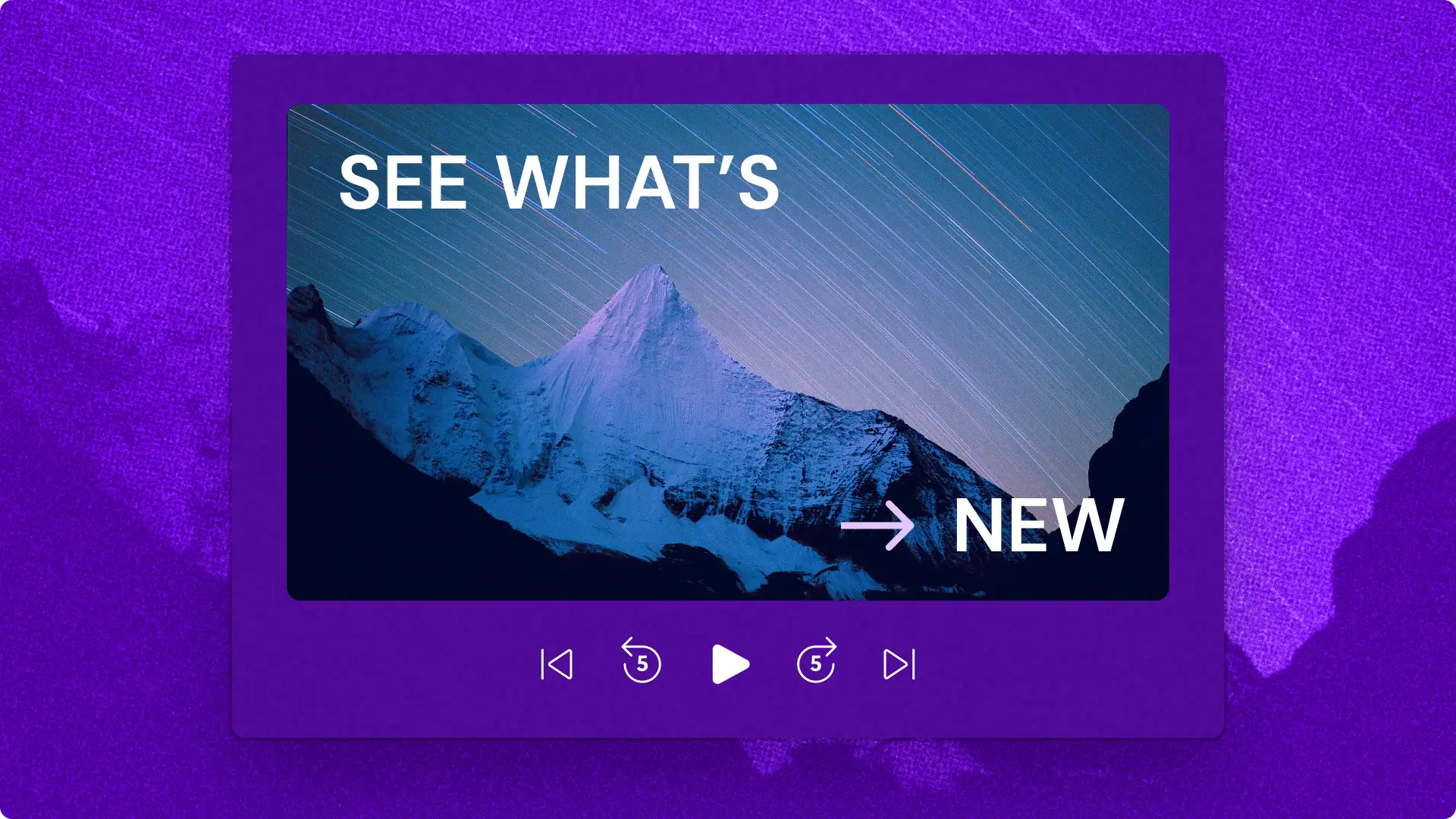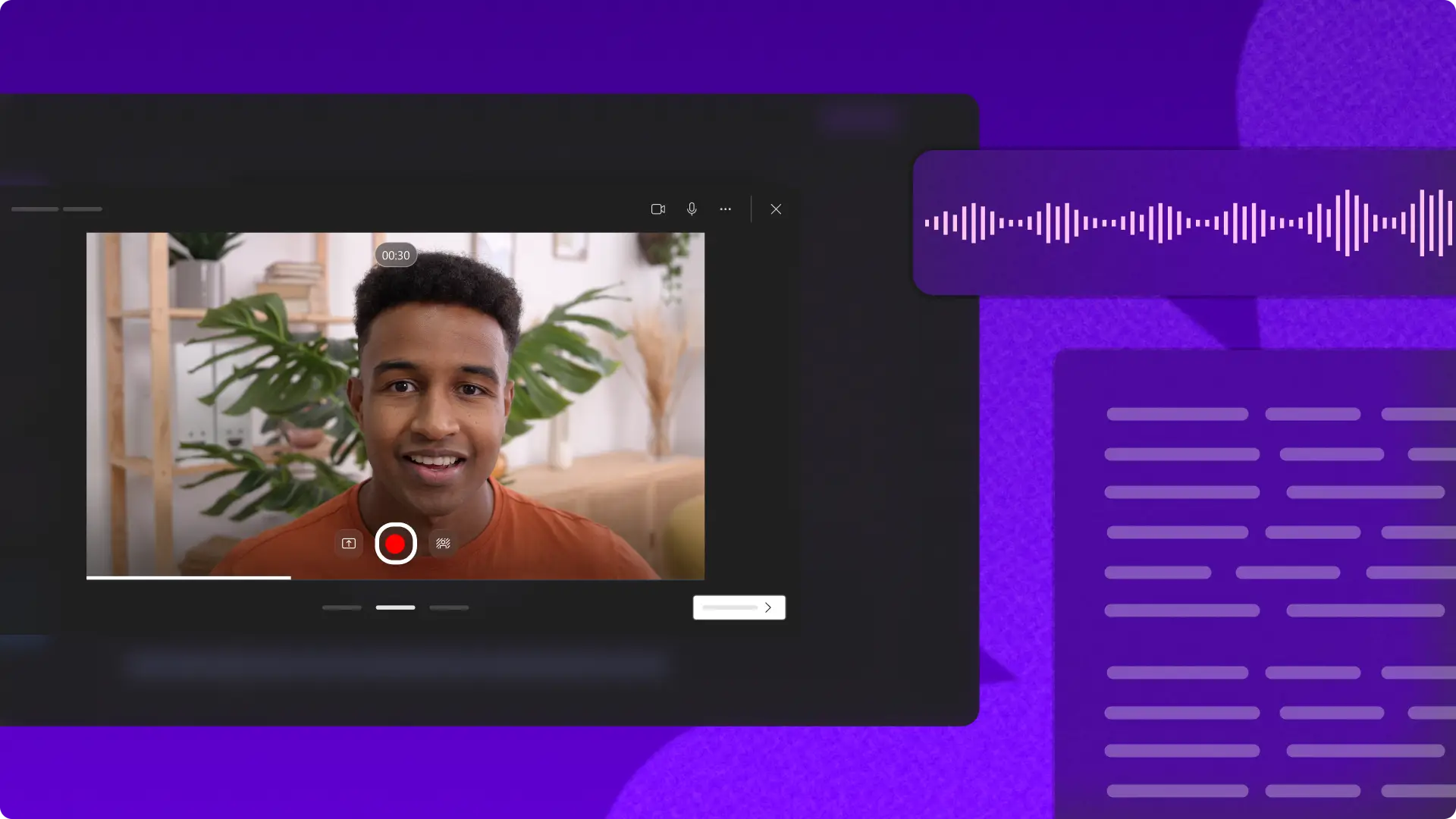โปรดทราบ! สกรีนช็อตในบทความนี้มาจาก Clipchamp สำหรับบัญชีที่ทำงาน และหลักการเดียวกันนี้ใช้ได้กับ Clipchamp สำหรับบัญชีโรงเรียนด้วย บทช่วยสอนเกี่ยวกับบัญชีส่วนบุคคลของ Clipchamp อาจแตกต่างกันไป เรียนรู้เพิ่มเติม
สร้างการรับรู้แบรนด์และกระตุ้นการแปลงเชิงบวกด้วยวิดีโอคำรับรองจากลูกค้าที่ดึงดูดใจลูกค้ามากกว่า 72% เห็นด้วยว่าวิดีโอคำรับรองจากลูกค้าสร้างความน่าเชื่อถือและมีอิทธิพลต่อการตัดสินใจซื้อ ซึ่งทำให้เป็นสิ่งที่ขาดไม่ได้ใน กรวยการขายทางการตลาด
โปรโมตแบรนด์ในขณะที่มีอิทธิพลต่อผู้ซื้อที่มีศักยภาพด้วยเรื่องราวความสำเร็จที่แท้จริงของลูกค้าสร้างวิดีโอคำรับรองเชิงบวกได้อย่างง่ายดายที่ลูกค้าแสดงการสนับสนุนผลิตภัณฑ์และบริการอย่างจริงใจด้วย Clipchamp สำหรับที่ทำงาน
วิธีสร้างวิดีโอคำรับรองจากลูกค้า
ขั้นตอนที่ 1 นำเข้าวิดีโอ ไฟล์เสียง หรือเลือกฟุตเทจในสต็อก
เมื่อต้องการนำเข้าวิดีโอ รูปถ่าย และเสียง ให้คลิกที่ปุ่มนำเข้าสื่อในแท็บสื่อบนแถบเครื่องมือเพื่อเรียกดูไฟล์ในคอมพิวเตอร์ หรือเชื่อมต่อ OneDrive ของคุณ
หากคุณต้องการใช้ ฟุตเทจในสต็อกพร้อมกับการบันทึกเสียงหรือการพากย์เสียงด้วย AI ให้คลิกที่แท็บวิดีโอในสต็อกบนแถบเครื่องมือ เลือกประเภทวิดีโอหรือใส่คีย์เวิร์ดลงในแถบค้นหา
เมื่อคุณอัปโหลดสื่อ เลือกฟุตเทจในสต็อก หรือบันทึกวิดีโอแล้ว ให้ลากแล้วปล่อยสื่อลงในไทม์ไลน์เพื่อเริ่มการตัดต่อ
ขั้นตอนที่ 2 ตัดแต่งฟุตเทจวิดีโอส่วนเกิน
ปรับความยาวของสื่อโดยใช้ เครื่องมือตัดแต่งวิดีโอคลิกที่เนื้อหาในไทม์ไลน์ จากนั้นลากที่จุดจับการตัดแต่งไปทางซ้ายเพื่อลบฟุตเทจวิดีโอที่ไม่ต้องการออก
ขั้นตอนที่ 3 ปรับแต่งวิดีโอด้วยเครื่องมือการตัดต่อวิดีโอด้วย AI
ลบการหยุดชั่วคราวที่ยาวนานและความเงียบที่ไม่ต้องการออกจากวิดีโอและเสียงโดยใช้ เครื่องมือลบความเงียบด้วย AIคลิกที่เนื้อหาสื่อในไทม์ไลน์ จากนั้นคลิกที่ปุ่มไอคอนประกายไฟเพื่อเปิดคำแนะนำ AIจากนั้น คลิกที่ปุ่มตัวเลือกตัดแต่งและจัดระเบียบ AI จะสแกนและเน้นการหยุดชั่วคราวที่ยาวเกิน 3 วินาทีในไทม์ไลน์ลบการหยุดชั่วคราวทีละรายการหรือคลิกที่ปุ่มลบทั้งหมดการทำเช่นนี้จะตัดเนื้อหาสื่อออกเป็นหลายคลิปที่มีการลบความเงียบและการหยุดชั่วคราว
ปรับปรุงคุณภาพเสียงและกรองเสียงที่ไม่ต้องการออกด้วย การตัดเสียงรบกวนด้วย AIคลิกที่เนื้อหาวิดีโอในไทม์ไลน์ถัดไป คลิกที่แท็บเสียงและปุ่มแยกเสียงบนแผงคุณสมบัติคลิกที่ปุ่มสลับการตัดเสียงรบกวนเพื่อเปิดใช้งานฟีเจอร์การตัดเสียงรบกวนทำซ้ำกระบวนการนี้สำหรับเนื้อหาเสียงหลายรายการในไทม์ไลน์
สร้างคลิปวิดีโอคำรับรองจากลูกค้าให้เข้าใจง่ายขึ้นโดยไม่ต้องใช้เสียงด้วย เครื่องมือสร้างคำบรรยาย AIคลิกที่แท็บการถอดเสียงพูดในแผงคุณสมบัติเพื่อเปิดใช้งานคำบรรยายอัตโนมัติคุณยังสามารถคลิกที่ตัวเลือกคำบรรยายในแถบเครื่องมือแบบลอยตัวได้ถัดไป คลิกที่ปุ่มสร้างการถอดเสียงพูดและทำตามคำแนะนำเมื่อสร้างคำบรรยายเสร็จแล้ว คุณสามารถแก้ไขการถอดเสียงพูดในกล่องข้อความบนแผงคุณสมบัติได้
ขั้นตอนที่ 3 เพิ่มเพลงประกอบปลอดค่าลิขสิทธิ์
เพิ่มเพลงประกอบที่นุ่มนวลให้กับวิดีโอคำรับรองจากลูกค้าด้วย เสียงปลอดค่าลิขสิทธิ์คลิกที่แท็บเพลงในแถบเครื่องมือ แล้วค้นหาเพลงตามประเภทหรือธีมดูตัวอย่างแทร็กโดยการคลิกที่ปุ่มเล่นลากแล้วปล่อยเนื้อหาเสียงลงในไทม์ไลน์ใต้วิดีโอ ถัดไป ลดระดับเสียงโดยการคลิกที่แท็บเสียงในแผงคุณสมบัติ จากนั้นเลื่อนแถบเลื่อนเสียงไปทางซ้าย
ขั้นตอนที่ 4 ดูตัวอย่างและบันทึกวิดีโอคำรับรอง
ก่อนบันทึกวิดีโอคำรับรองจากลูกค้า ให้ดูตัวอย่างโดยการคลิกที่ปุ่มเล่นเมื่อพร้อมที่จะบันทึก คลิกที่ปุ่มส่งออกแล้วเลือกความละเอียดและตัวเลือกการจัดเก็บ
ห้าตัวอย่างคำรับรองจากลูกค้าที่จะสร้างแรงบันดาลใจให้คุณ
คำรับรองจากเว็บแคม: ใช้ เครื่องมือบันทึกเว็บแคม เพื่อบันทึกคำรับรองวิดีโอคุณภาพสูงจากเว็บเบราว์เซอร์ของคุณฟรี
คำรับรองจากกรณีศึกษา: พูดคุยเกี่ยวกับผลิตภัณฑ์หรือฟีเจอร์เฉพาะในรูปแบบของ วิดีโออธิบาย ระบุปัญหา ฟีเจอร์ผลิตภัณฑ์ที่ชื่นชอบ ประโยชน์ และอื่นๆ
คำรับรองก่อนและหลัง: ให้หลักฐานที่ชัดเจนของการแก้ปัญหาจากผลิตภัณฑ์โดยการบันทึกวิดีโอก่อนและหลังแสดงตำแหน่ง ฟีเจอร์ของผลิตภัณฑ์ หรือชื่อก่อนและหลังแบบง่ายๆ โดยการเพิ่ม ข้อความลงในวิดีโอ
คำรับรองการสาธิตผลิตภัณฑ์: แสดงให้ลูกค้าเป้าหมายเห็นว่าผลิตภัณฑ์ใช้งานอย่างไรด้วย วิดีโอการสาธิตผลิตภัณฑ์ที่บันทึกโดยลูกค้า เน้นฟีเจอร์ที่ไม่เหมือนใครและให้ความรู้แก่ผู้ติดตามเกี่ยวกับประโยชน์และคำแนะนำของผลิตภัณฑ์
คำรับรองจากลูกค้าสไตล์การสัมภาษณ์: สไตล์วิดีโอคำรับรองนี้สามารถเป็นการสนทนาหรือเป็นทางการระหว่างเจ้าของธุรกิจและลูกค้าเพื่อให้แน่ใจว่าเสียงการสัมภาษณ์มีคุณภาพสูง ให้ใช้ เครื่องมือปรับปรุงเสียงด้วย AI และลบเสียงรบกวนพื้นหลังด้วยการตัดเสียงรบกวนของ AI
รับแรงบันดาลใจจากไอเดียเพิ่มเติม เช่น เคล็ดลับและตัวอย่างวิดีโอโปรโมต และเรียนรู้วิธีสร้าง กลยุทธ์การตลาดวิดีโอ
เริ่มการสร้างคำรับรองผ่านวิดีโอวันนี้ด้วย Clipchamp สำหรับที่ทำงาน หรือดาวน์โหลด แอป Microsoft Clipchamp สำหรับ Windows