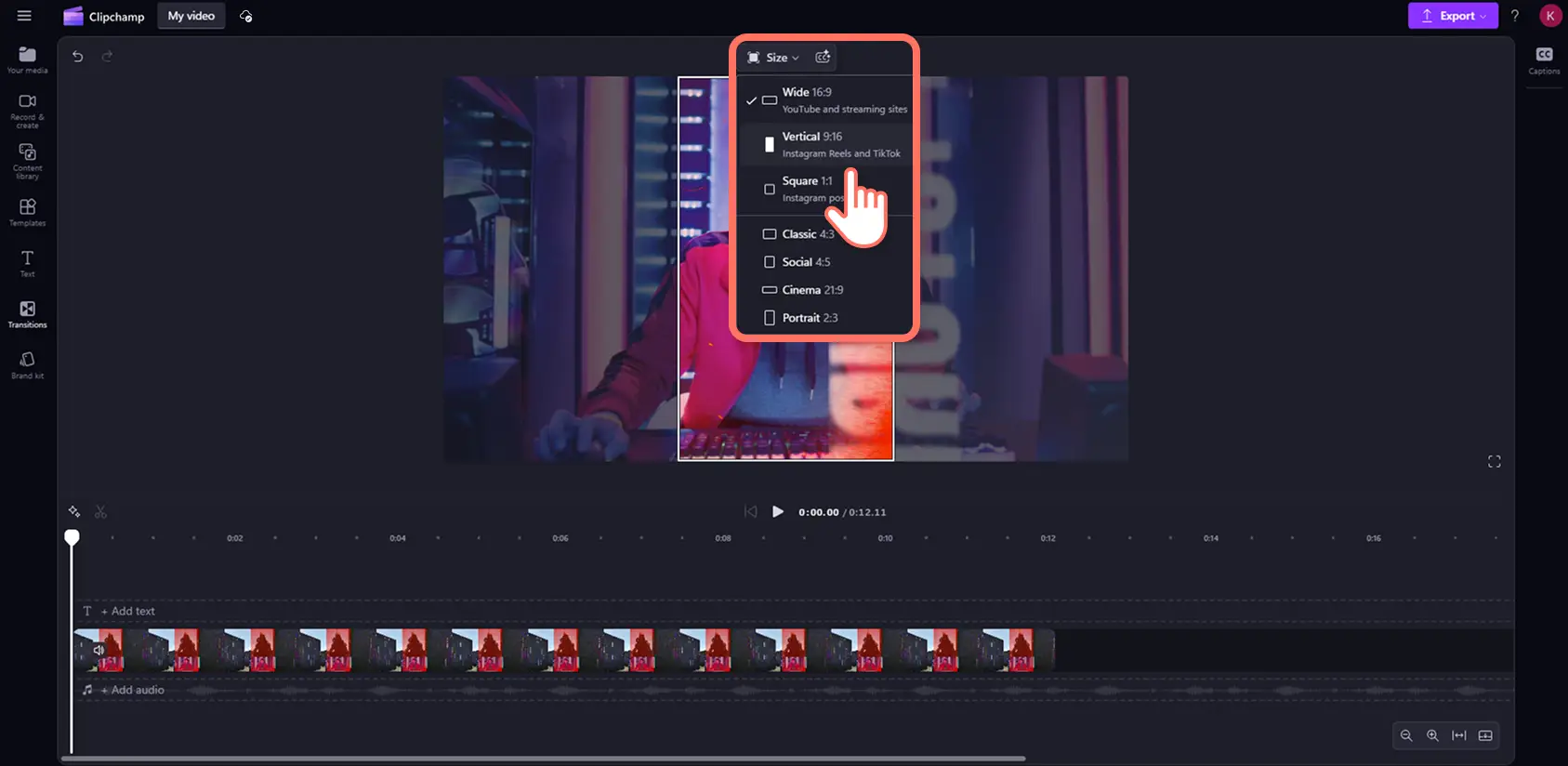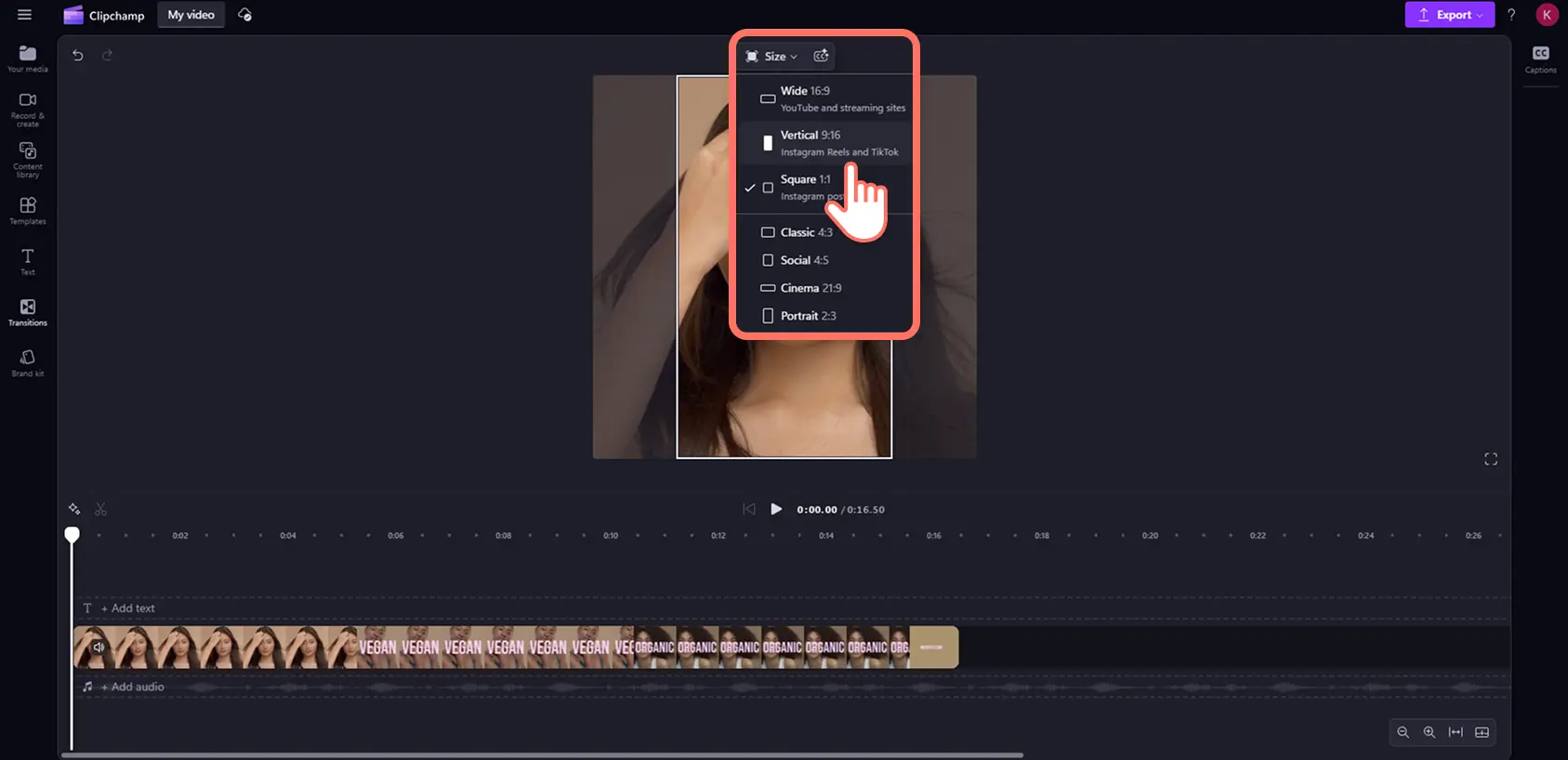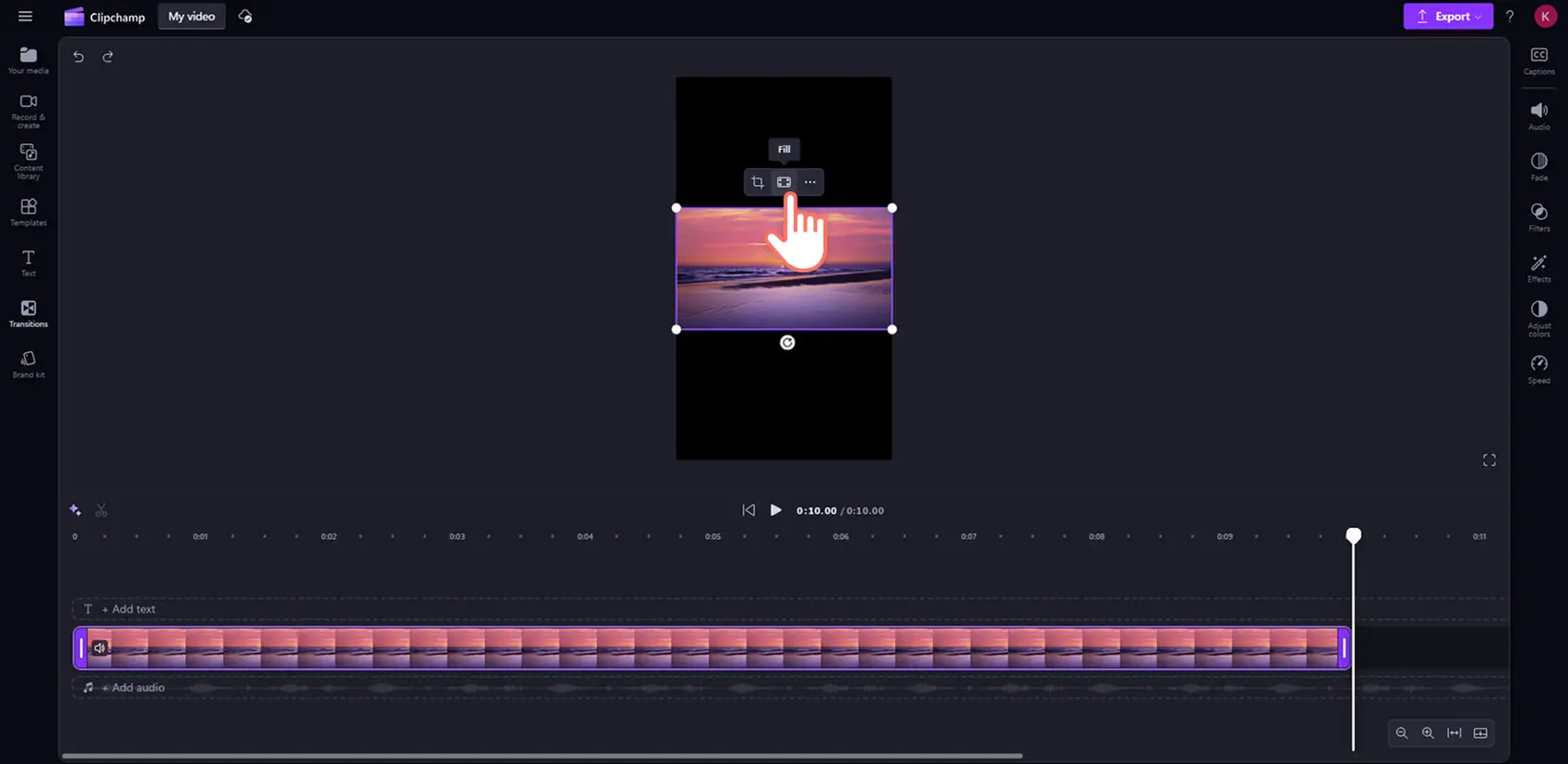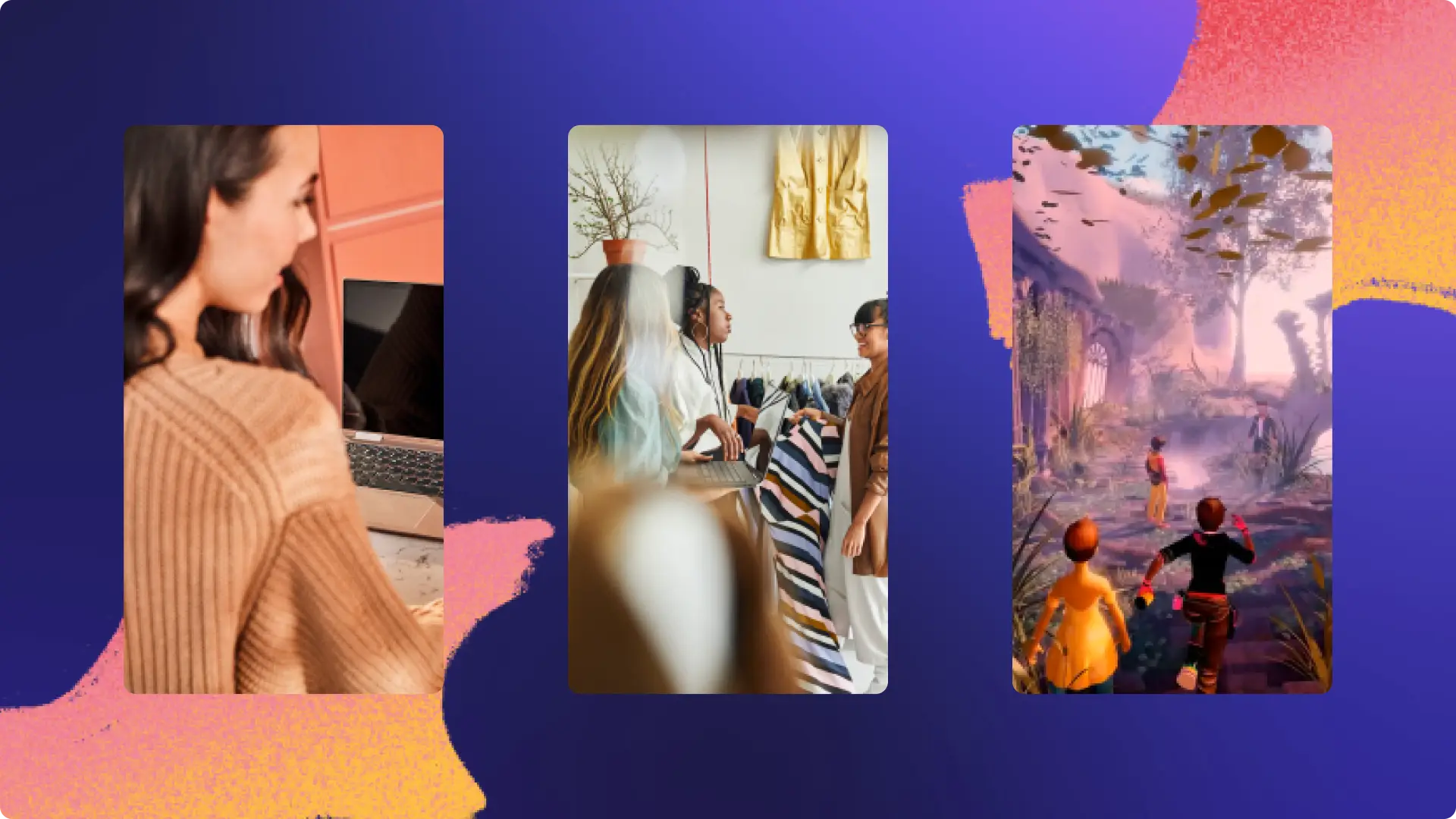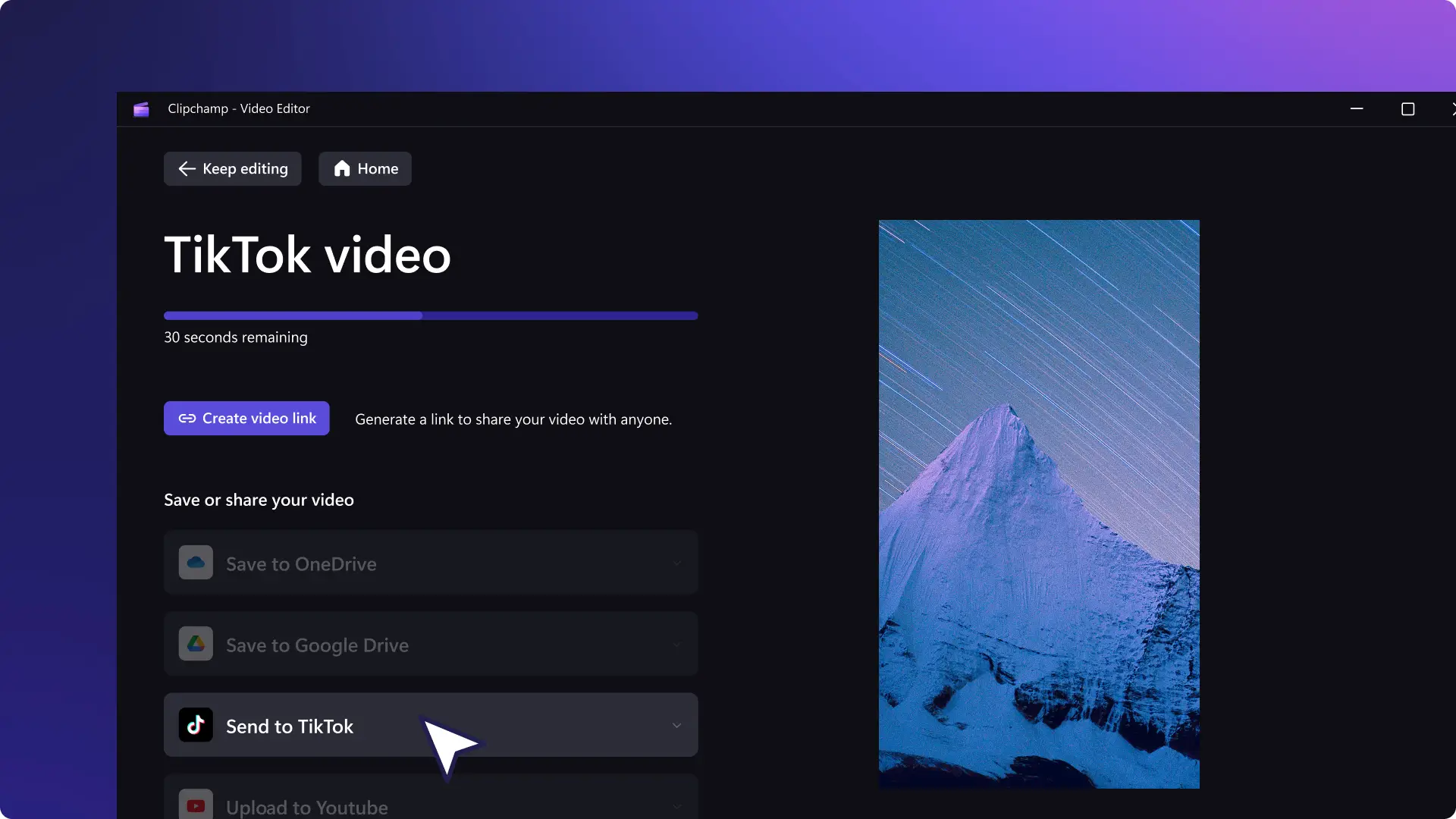โปรดทราบ! สกรีนช็อตในบทความนี้มาจาก Clipchamp สำหรับบัญชีส่วนบุคคล หลักการเดียวกันนี้ใช้ได้กับ Clipchamp สำหรับบัญชีที่ทำงานและโรงเรียน
บนหน้านี้
ต้องการแชร์วิดีโอของคุณกับผู้ชมใหม่และเพิ่มจำนวนการดูหรือไม่ ปรับขนาดและโพสต์วิดีโอไปยัง TikTok ได้อย่างง่ายดายโดยไม่สูญเสียคุณภาพวิดีโอด้วย เครื่องมือปรับขนาดวิดีโอออนไลน์ฟรี
ผู้ติดตาม TikTok ของคุณอาจไม่ได้ดูวิดีโอ YouTube ของคุณ หรือติดตามบัญชีโซเชียลมีเดียอื่นๆ ของคุณการปรับขนาดวิดีโอที่มีอยู่ถือเป็นวิธีที่ดีที่สุดในการนำเนื้อหามาใช้ใหม่ได้อย่างรวดเร็วโดยไม่ต้องเริ่มจากศูนย์เพียงเลือก อัตราส่วนวิดีโอ 9:16 เพื่อให้วิดีโอของคุณพอดีทุกครั้ง
อ่านต่อเพื่อดูวิธีการปรับขนาดวิดีโอ YouTube และ Instagram สำหรับ TikTok และเปลี่ยนอัตราส่วนสำหรับวิดีโอในอุปกรณ์เคลื่อนที่ด้วย โปรแกรมตัดต่อวิดีโอ Clipchamp
วิธีปรับขนาดวิดีโอ YouTube สำหรับ TikTok
วิดีโอ YouTube มีอัตราส่วนที่แตกต่างกับขนาดวิดีโอของ TikTokคุณสามารถโพสต์ วิดีโอ YouTube 16:9 แบบจอกว้างไปยัง TikTok ได้ แต่จะมีขอบสีดำ (เล็ตเตอร์บ็อกซ์) ที่ด้านบนและด้านล่างของโพสต์ของคุณ
หากต้องการแปลงวิดีโอ YouTube เป็นรูปแบบ TikTok ให้ทำตามขั้นตอนด้านล่าง
ลงชื่อเข้าใช้ Clipchamp หรือ สร้างบัญชีฟรี
นำเข้า วิดีโอ YouTube ของคุณ จากนั้นเพิ่มลงในไทม์ไลน์
ปรับอัตราส่วนจากจอกว้าง 16:9 เป็นแนวตั้ง 9:16
แก้ไขขอบวิดีโอโดยใช้ปุ่มปรับให้พอดี เติม และครอบตัดบน แถบเครื่องมือแบบลอยตัว
บันทึกวิดีโอ TikTok ใหม่ของคุณด้วยความละเอียดวิดีโอ 1080p HD
วิธีปรับขนาดวิดีโอ Instagram สำหรับ TikTok
บางครั้งวิดีโอ Instagram อาจมีขนาดแบบจอกว้างหรือแบบสี่เหลี่ยมจัตุรัสคุณจะต้องปรับขนาดวิดีโอ Instagram เพื่อให้เหมาะกับความต้องการอัตราส่วนของ TikTokโชคดีที่คุณสามารถโพสต์ Instagram Reels แนวตั้งไปยัง TikTok ได้โดยไม่ต้องตัดต่อเพิ่มเติมใดๆ
หากต้องการตัดต่อวิดีโอ Instagram ของคุณแบบมืออาชีพสำหรับ TikTok ให้ทำตามขั้นตอนด้านล่าง
นำเข้าวิดีโอ Instagram ของคุณ จากนั้นเพิ่มลงในไทม์ไลน์
ปรับอัตราส่วนจากอัตราส่วนจอกว้าง 16:9 หรือสี่เหลี่ยมจัตุรัส 1:1 ไปเป็นอัตราส่วนแนวตั้ง 9:16
แก้ไขขอบวิดีโอโดยใช้ปุ่มปรับให้พอดี เติม และครอบตัดบน แถบเครื่องมือแบบลอยตัว
บันทึกวิดีโอ TikTok ใหม่ของคุณด้วยความละเอียดวิดีโอ 1080p HD
วิธีปรับขนาดวิดีโอสำหรับอุปกรณ์เคลื่อนที่ของ TikTok
วิดีโอในอุปกรณ์เคลื่อนที่สามารถบันทึกได้ทั้งแบบจอกว้าง 16:9 หรือแนวตั้ง 9:16วิดีโอแนวตั้งบางรายการอาจปรากฏมีขอบสีดำเมื่ออัปโหลดไปยัง TikTok หากวิดีโอเหล่านั้นไม่ได้อยู่ในอัตราส่วน 9:16 พอดีหากคุณต้องการเปลี่ยนอัตราส่วนของวิดีโอในอุปกรณ์เคลื่อนที่ของคุณ เพียงใช้การตั้งค่าล่วงหน้าของตัวปรับขนาดวิดีโอ หรือปรับขนาดวิดีโอของคุณด้วย เครื่องมือครอบตัด
เปลี่ยนอัตราส่วนของวิดีโอในอุปกรณ์เคลื่อนที่ของคุณได้ในไม่กี่คลิกโดยการทำตามขั้นตอนด้านล่าง
ลงชื่อเข้าใช้ Clipchamp หรือ สร้างบัญชีฟรี
นำเข้าวิดีโอจากอุปกรณ์เคลื่อนที่ของคุณ จากนั้นเพิ่มลงในไทม์ไลน์
หากวิดีโอของคุณเป็นแบบจอกว้าง 16:9 ให้เปลี่ยนเป็นอัตราส่วนแนวตั้ง 9:16 หากวิดีโอของคุณอยู่ในแนวตั้งอยู่แล้วแต่มีขอบสีดำ ให้แก้ไขโดยใช้ปุ่มปรับให้พอดี เติม และครอบตัดบน แถบเครื่องมือแบบลอยตัว
บันทึกวิดีโอ TikTok ใหม่ของคุณด้วยความละเอียดวิดีโอ 1080p HD
หากคุณกำลังมองหาแรงบันดาลใจสำหรับวิดีโอ TikTok เพิ่มเติม ให้ดู เทรนด์ล่าสุดยอดนิยมของ TikTok จากนั้นลองใช้ ฟิลเตอร์และเอฟเฟ็กต์เหล่านี้เพื่อความสวยงามของ TikTok ยอดนิยม
แปลงวิดีโอใดๆ ให้เป็น TikTok ได้ฟรีด้วย โปรแกรมตัดต่อวิดีโอ Clipchamp หรือดาวน์โหลด แอป Microsoft Clipchamp สำหรับ Windows