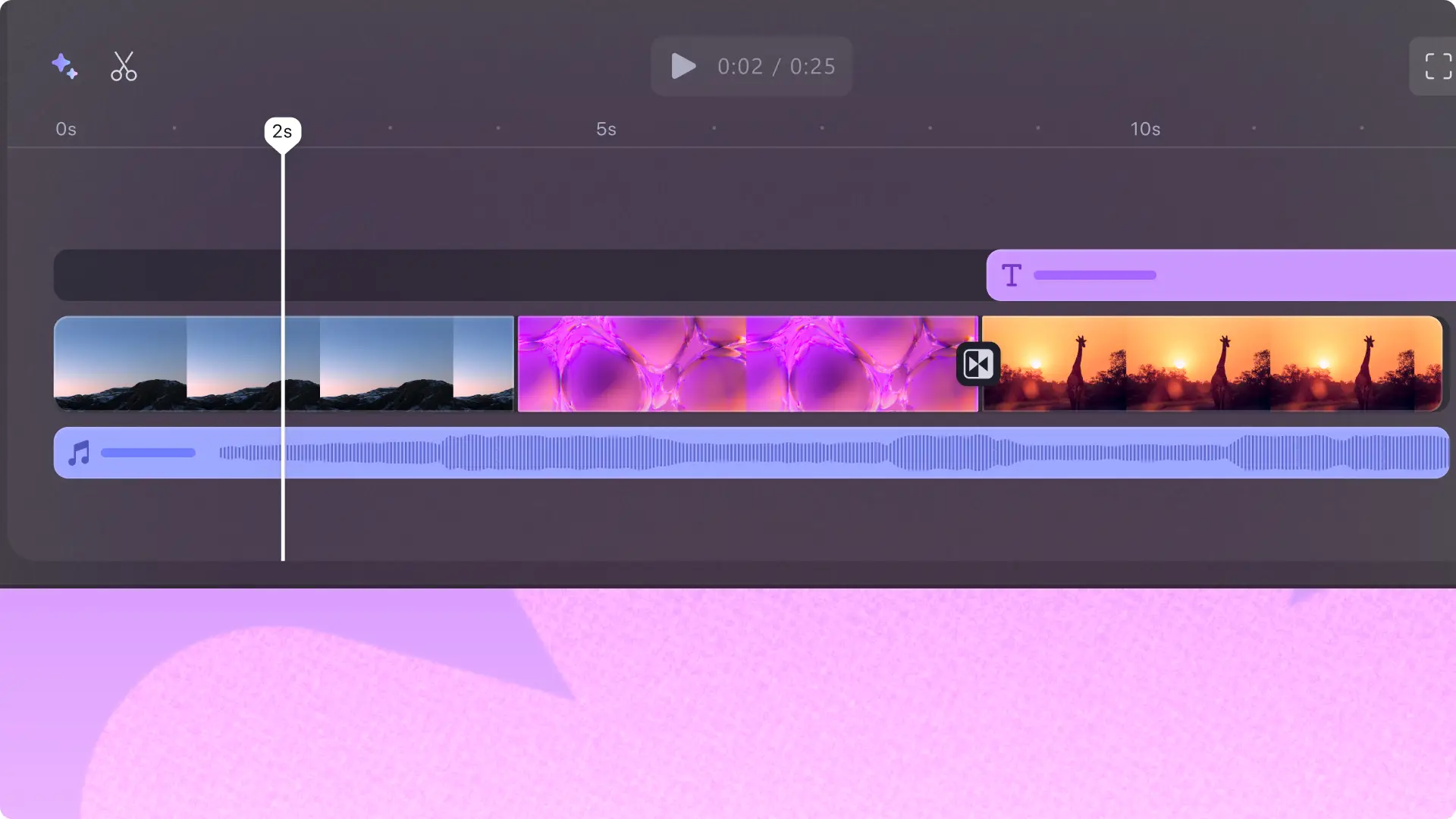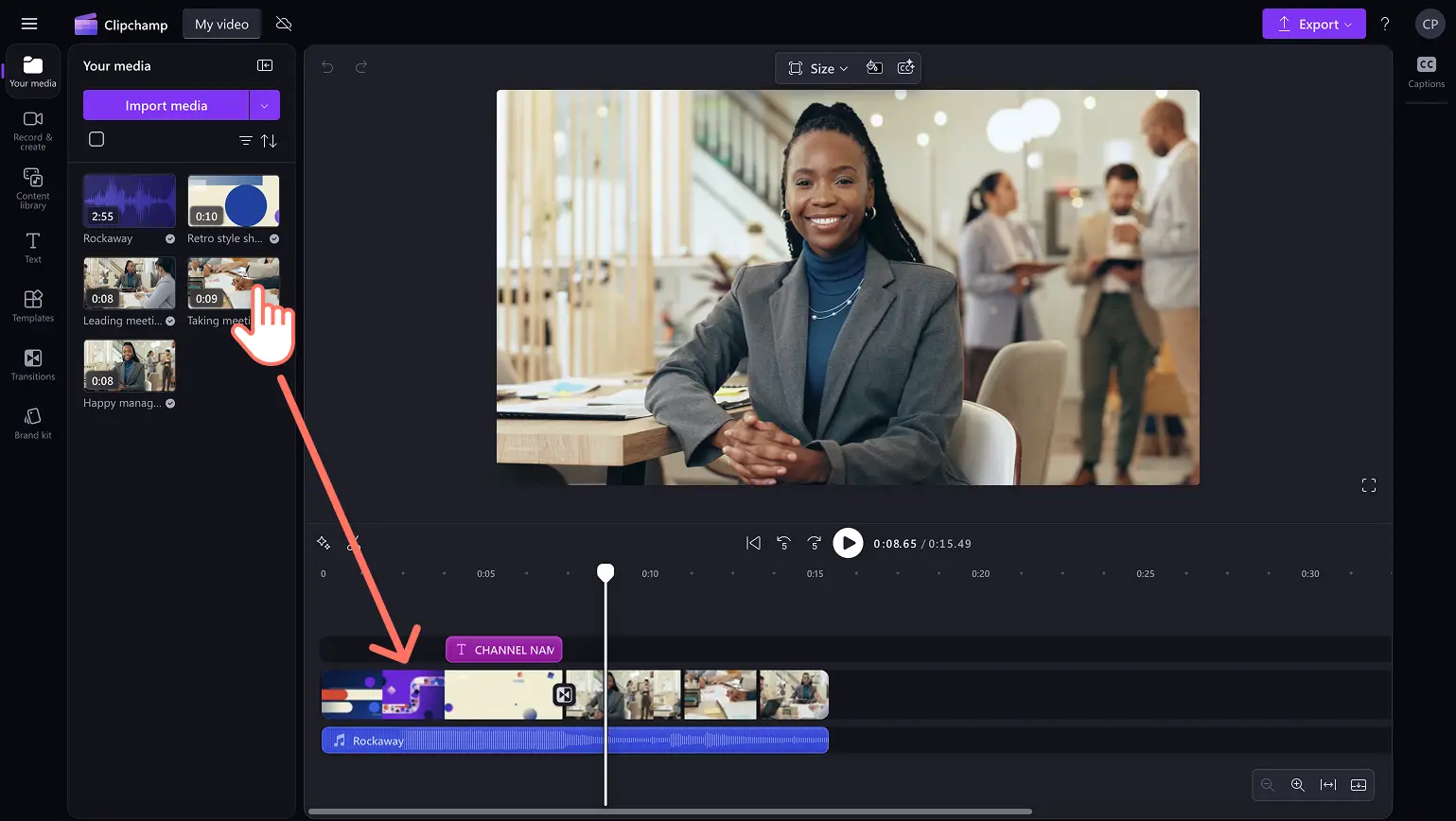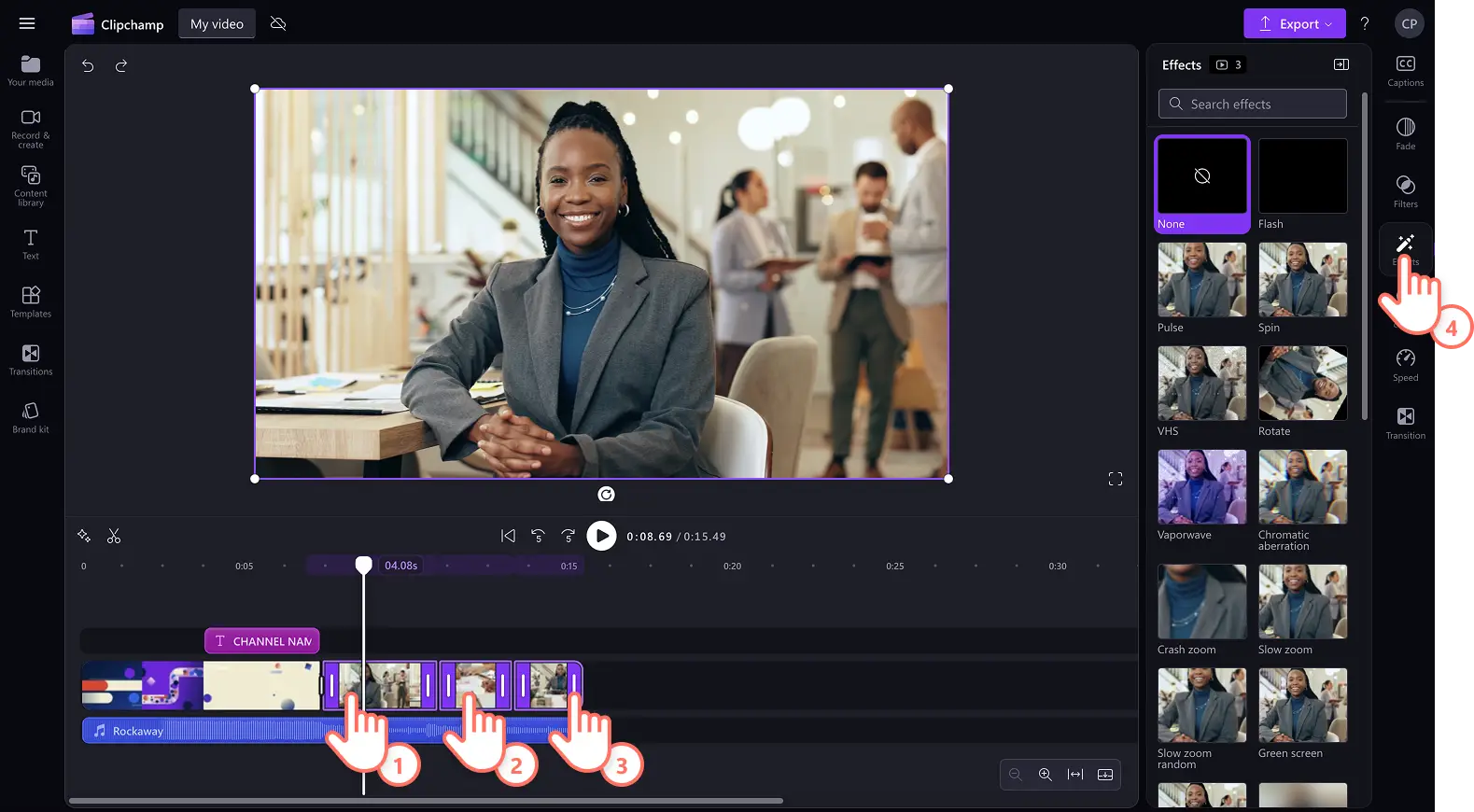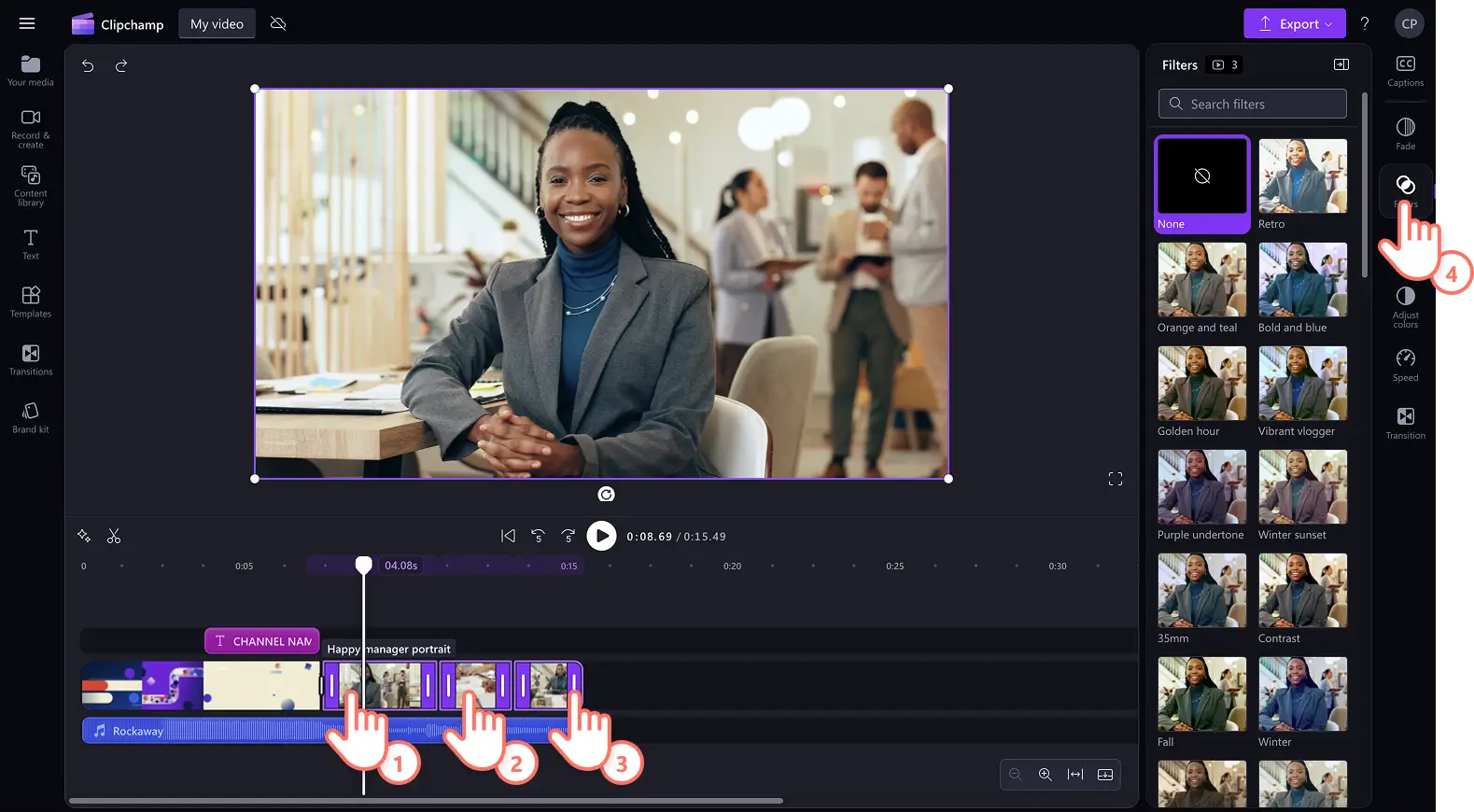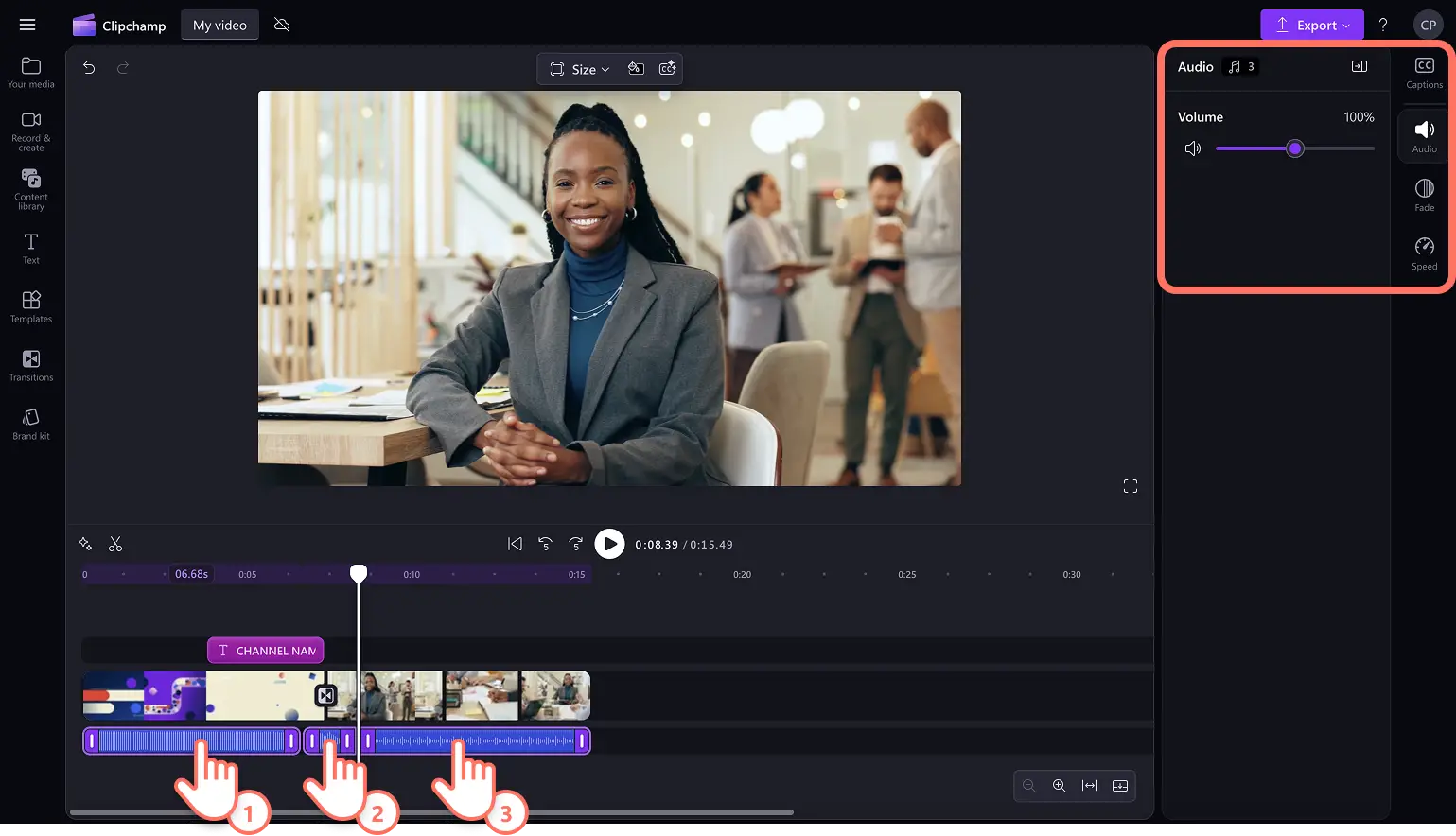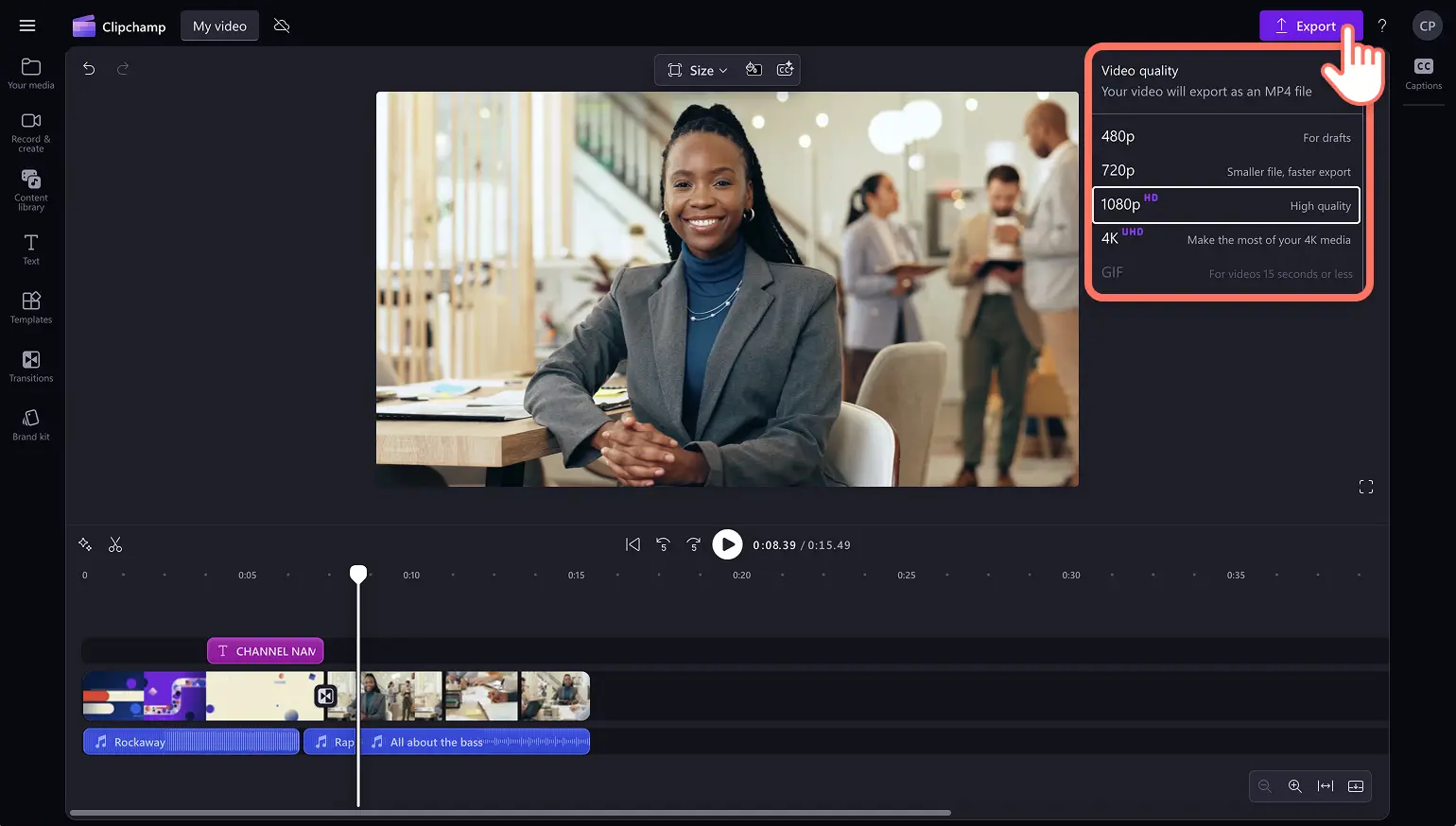โปรดทราบ! สกรีนช็อตในบทความนี้มาจาก Clipchamp สำหรับบัญชีส่วนบุคคล หลักการเดียวกันนี้ใช้ได้กับ Clipchamp สำหรับบัญชีที่ทำงานและโรงเรียน
พบกับฟีเจอร์ตัดต่อวิดีโอที่ดีที่สุดซึ่งช่วยประหยัดเวลา นั่นคือ เครื่องมือการตัดต่อหลายรายการ คุณสามารถใช้เอฟเฟ็กต์วิดีโอ ฟิลเตอร์ หรือปรับสีในวิดีโอหรือภาพหลายรายการพร้อมกันเพื่อทำให้การสร้างวิดีโอเร็วขึ้น คุณยังสามารถเร่งความเร็วและชะลอความเร็วของคลิปวิดีโอและเสียงหลายรายการ หรือปรับระดับเสียงพร้อมกันได้อย่างราบรื่น
อ่านต่อเพื่อเรียนรู้วิธีการใช้เครื่องมือการตัดต่อหลายรายการที่ใช้งานง่ายใน โปรแกรมตัดต่อวิดีโอ Clipchamp
ขั้นตอนที่ 1 นำเข้าวิดีโอหรือเลือกฟุตเทจในสต็อก
หากต้องการนำเข้าวิดีโอ รูปถ่าย และเสียงของคุณเอง ให้คลิกที่ปุ่มนำเข้าสื่อในแท็บสื่อของคุณบนแถบเครื่องมือเพื่อเรียกดูไฟล์ในคอมพิวเตอร์ หรือเชื่อมต่อ OneDrive ของคุณ
คุณยังสามารถใช้ มีเดียในสต็อกฟรี เช่น คลิปวิดีโอ พื้นหลังสำหรับวิดีโอ และเพลงในสต็อกได้อีกด้วย คลิกที่แท็บไลบรารีเนื้อหาบนแถบเครื่องมือ และคลิกที่ลูกศรดรอปดาวน์ของภาพ แล้วเลือกวิดีโอ รูปถ่าย หรือพื้นหลัง ค้นหาตามหมวดหมู่ในสต็อกต่างๆ โดยใช้แถบค้นหาได้เช่นกัน ลากแล้วปล่อยวิดีโอของคุณลงบนไทม์ไลน์เพื่อเริ่มต้น
ลากแล้วปล่อยวิดีโอของคุณลงบนไทม์ไลน์เพื่อเริ่มต้นการตัดต่อ
ขั้นตอนที่ 2 เพิ่มฟิลเตอร์และเอฟเฟ็กต์ให้กับวิดีโอหลายรายการพร้อมกัน
เพิ่มเอฟเฟ็กต์ เช่น VHS ความบกพร่อง ซูมช้า และเบลอลงในคลิปวิดีโอหลายรายการพร้อมกันโดยใช้ฟีเจอร์หลายรายการ กดแป้น Shift ค้างไว้บนแป้นพิมพ์ของคุณ จากนั้นคลิกที่เนื้อหาในไทม์ไลน์ที่คุณต้องการตัดต่อพร้อมกัน ถัดไป คลิกที่แท็บเอฟเฟ็กต์บน แผงคุณสมบัติ จากนั้นคลิกที่เอฟเฟ็กต์เพื่อนำไปใช้กับวิดีโอทั้งหมด
หากต้องการใส่ฟิลเตอร์ต่างๆ เช่น คอนทราสต์ รีโทร ขาวดำ และโอเวอร์เลย์สี ให้กดแป้น Shift ค้างไว้บนแป้นพิมพ์ของคุณ จากนั้นคลิกที่เนื้อหาบนไทม์ไลน์ที่คุณต้องการแก้ไขพร้อมกัน จากนั้นคลิกที่แท็บฟิลเตอร์บน แผงคุณสมบัติ จากนั้นคลิกที่ฟิลเตอร์เพื่อนำไปใช้กับวิดีโอทั้งหมด
ขั้นตอนที่ 3 ตัดต่อแทร็กเสียงหลายรายการพร้อมกัน
เมื่อต้องการแก้ไขแทร็กเสียงหรือเพลงหลายรายการพร้อมกัน ให้กดแป้น Shift บนแป้นพิมพ์ จากนั้นคลิกที่เนื้อหาเสียงในไทม์ไลน์ ใน แผงคุณสมบัติ คุณสามารถปรับระดับเสียงได้โดยใช้แท็บเสียง เพิ่มการจางโดยใช้แท็บการจาง หรือปรับความเร็วโดยใช้แท็บความเร็ว
ขั้นตอนที่ 4 บันทึกและแชร์วิดีโอของคุณ
เมื่อคุณตัดต่อเสร็จแล้ว ให้บันทึกวิดีโอของคุณโดยการคลิกที่ปุ่มส่งออกและเลือกความละเอียดของวิดีโอ
ค้นหาวิธีเพิ่มเติมในการประหยัดเวลาในการสร้างวิดีโอ ลองดูที่ ฟีเจอร์การตัดต่อวิดีโอใหม่และได้รับการปรับปรุงเริ่มตัดต่อวิดีโอวันนี้ด้วย Clipchamp หรือดาวน์โหลด แอป Clipchamp สำหรับ Windows ฟรี