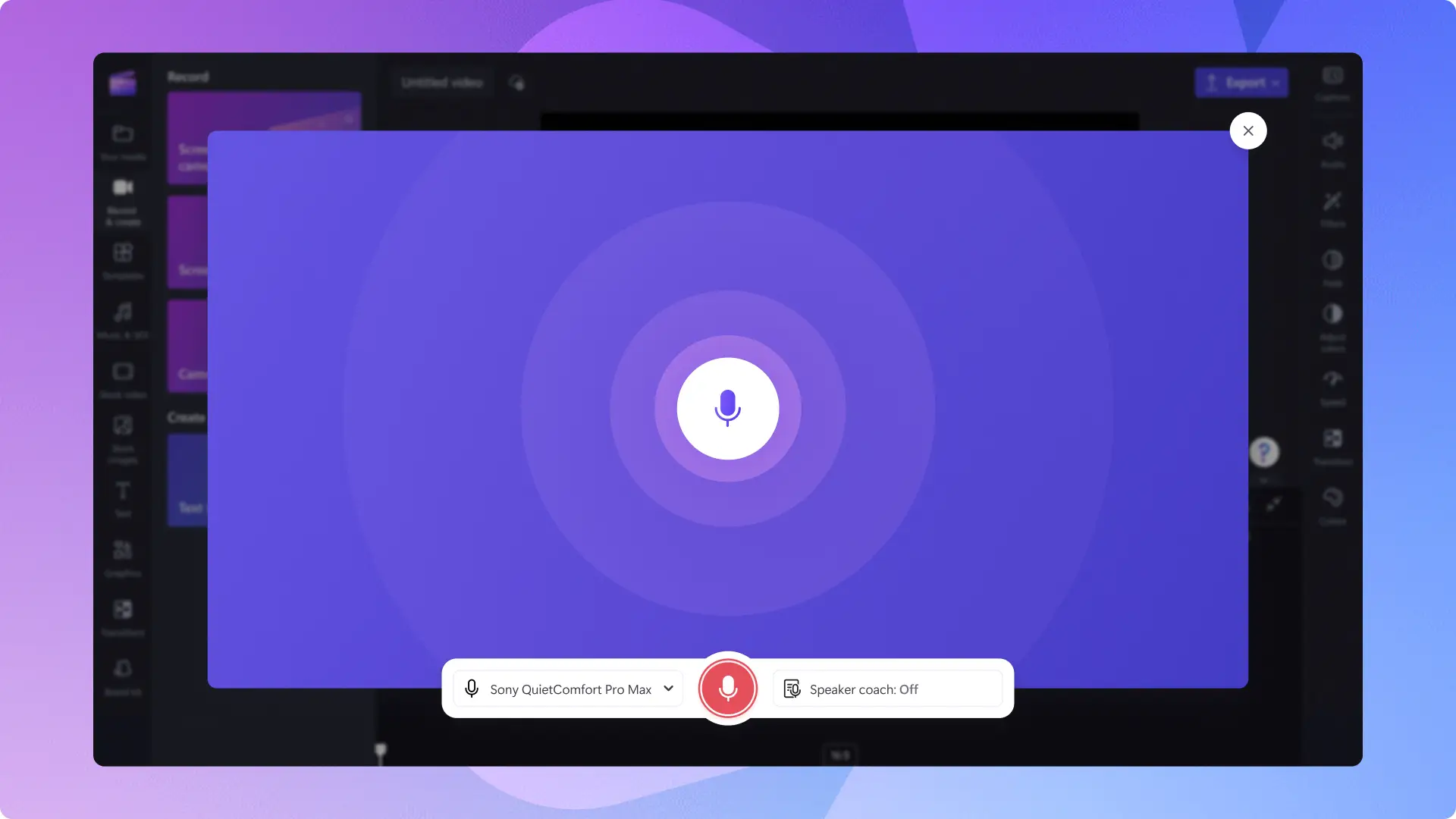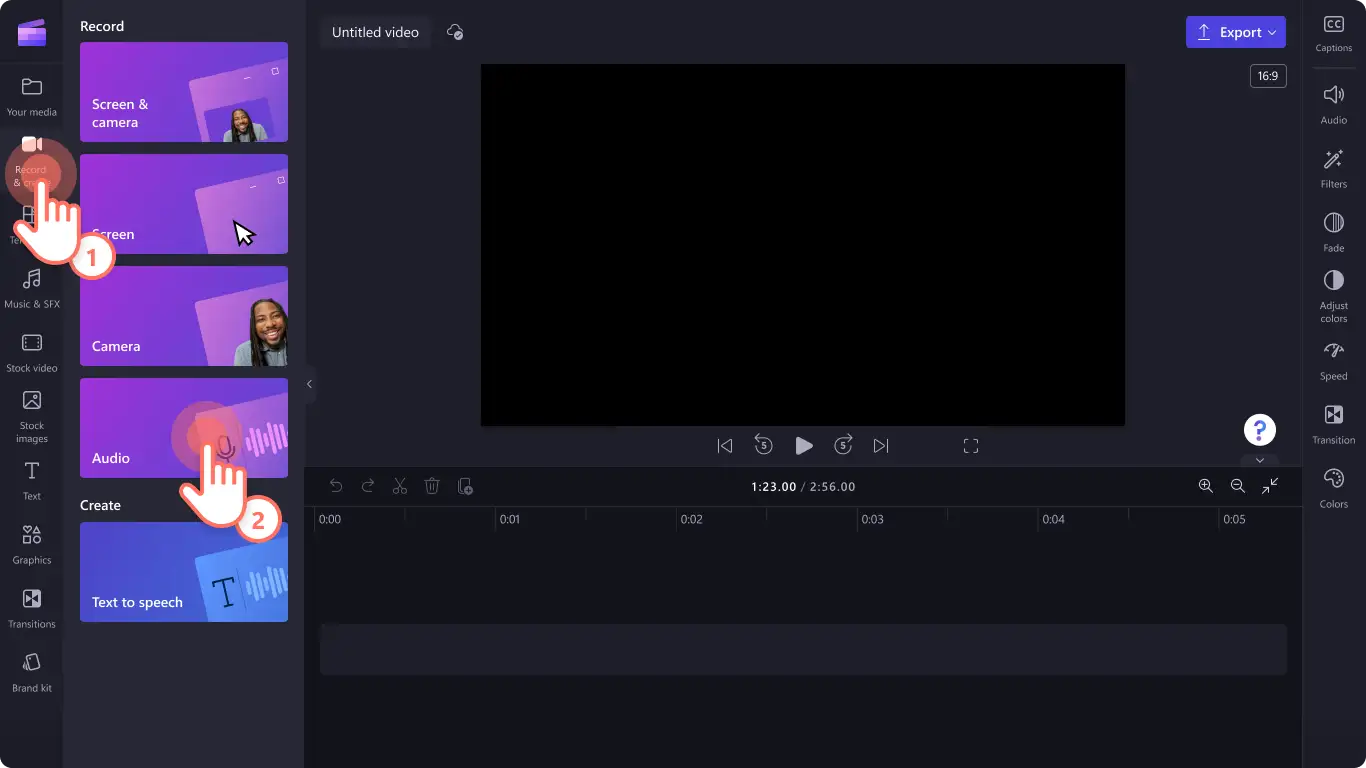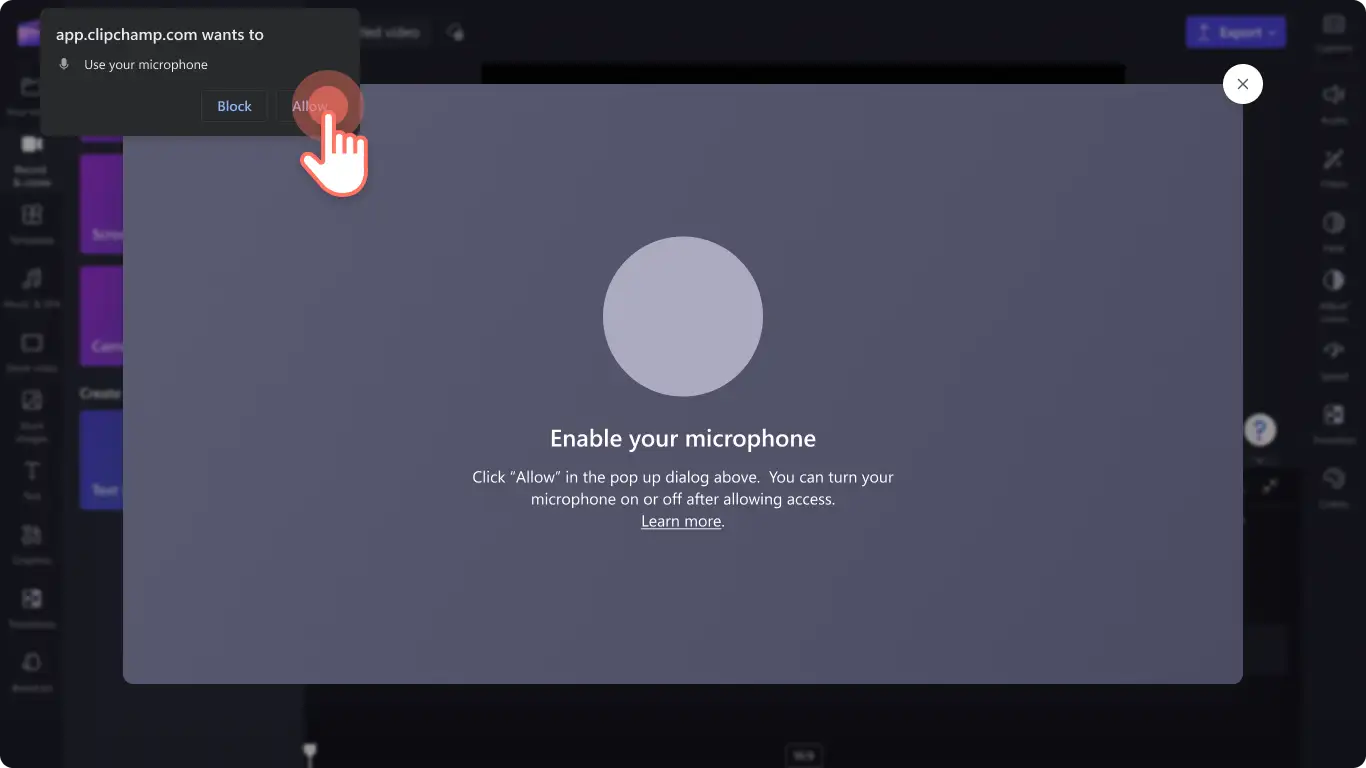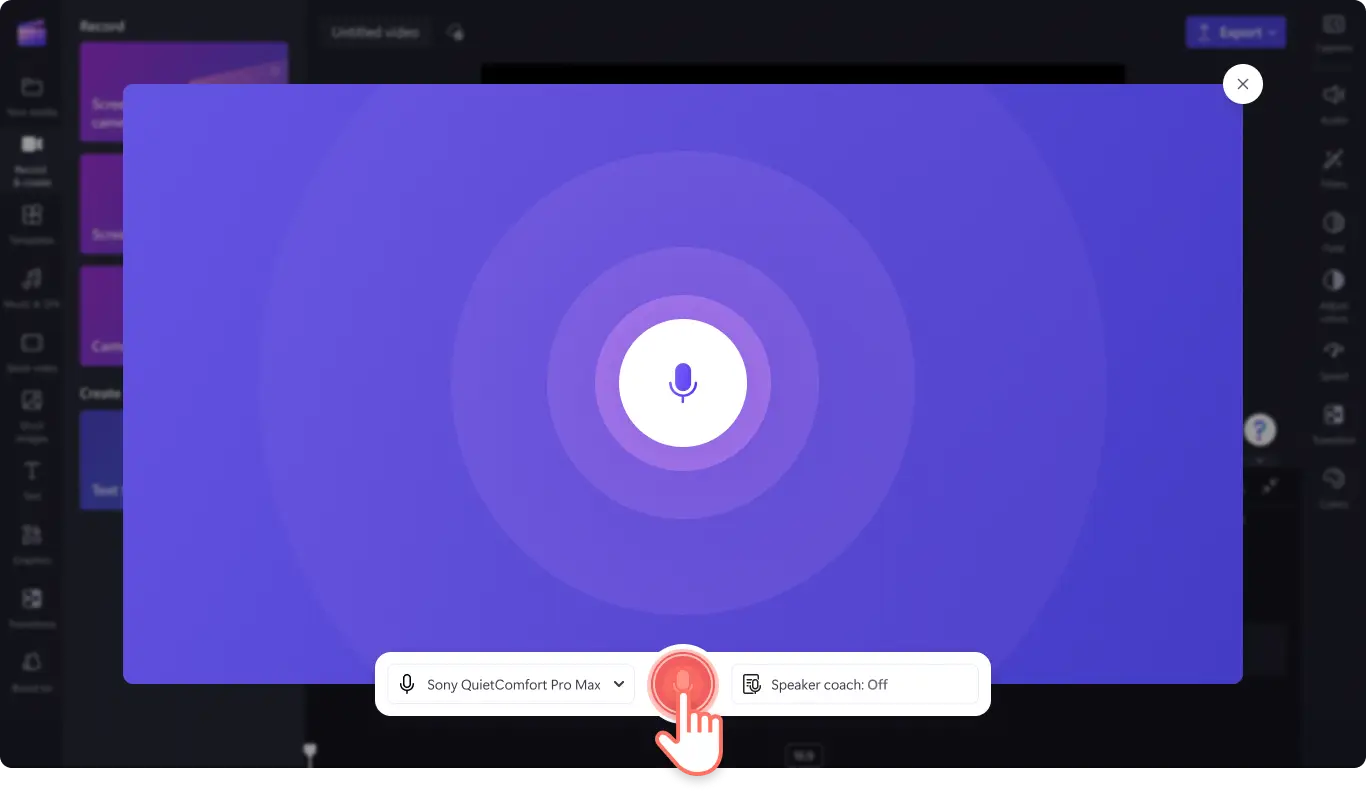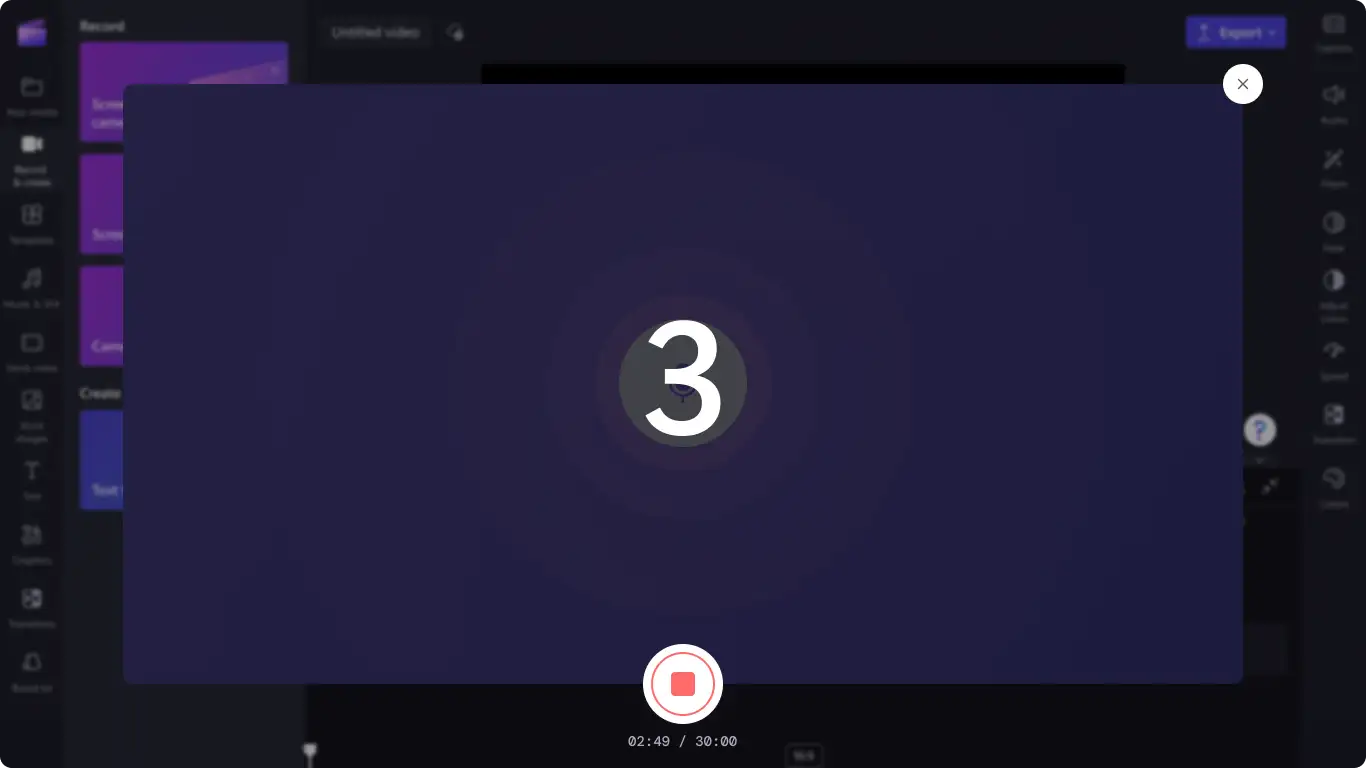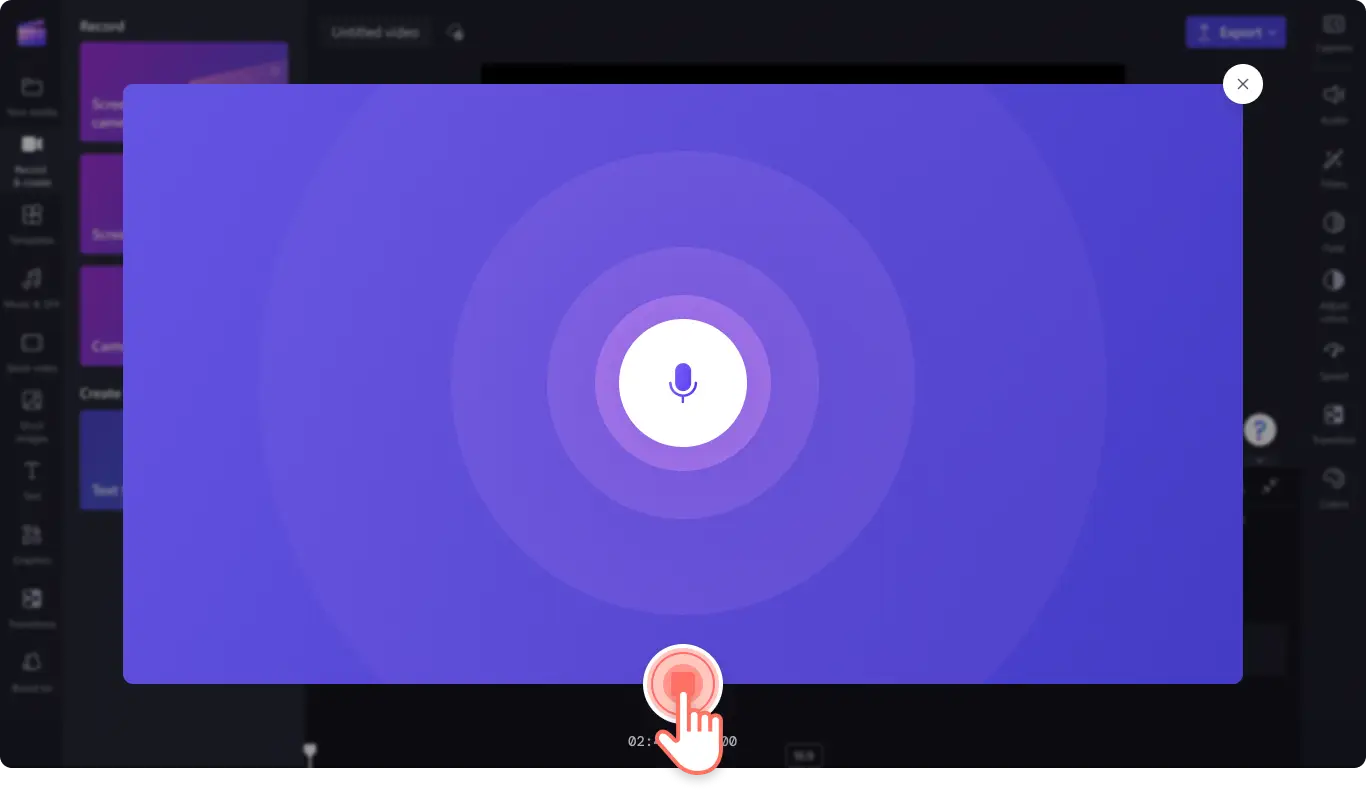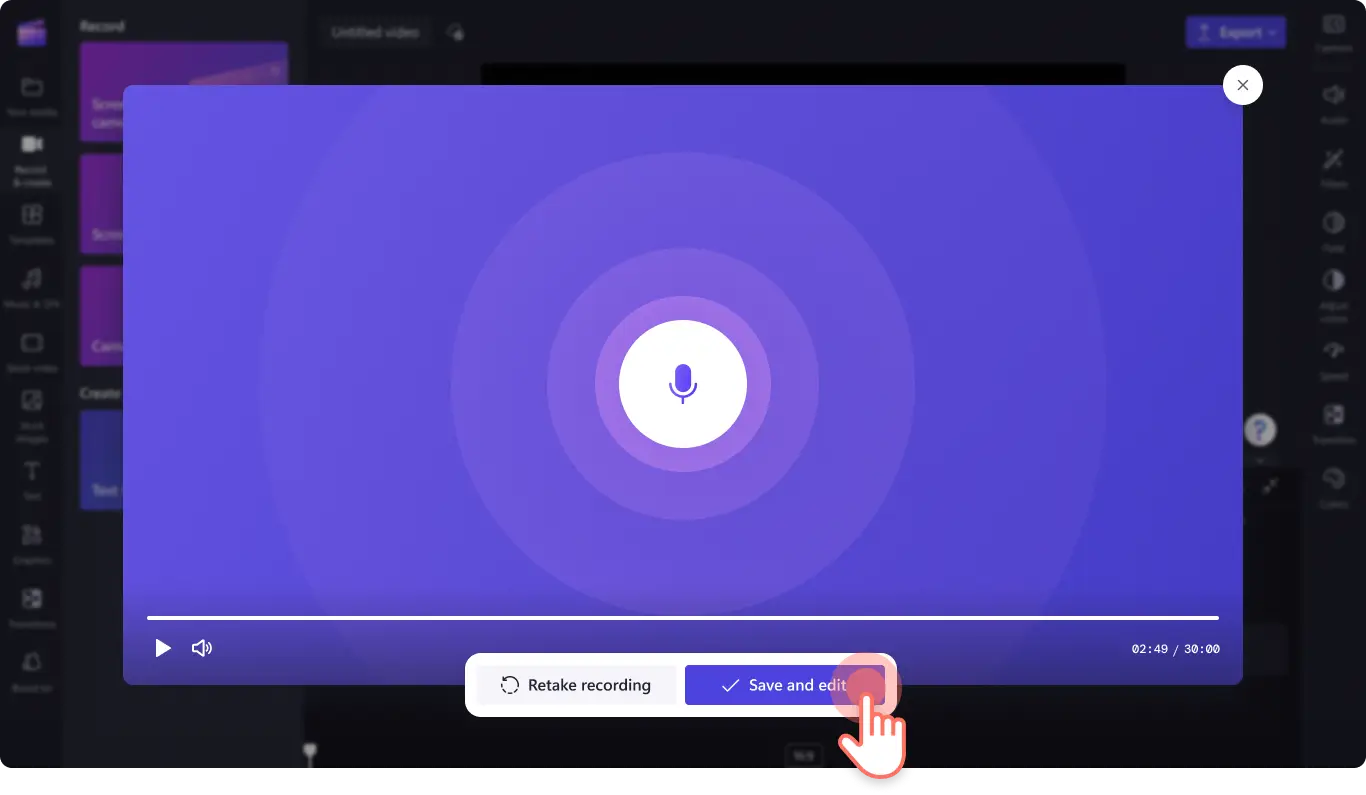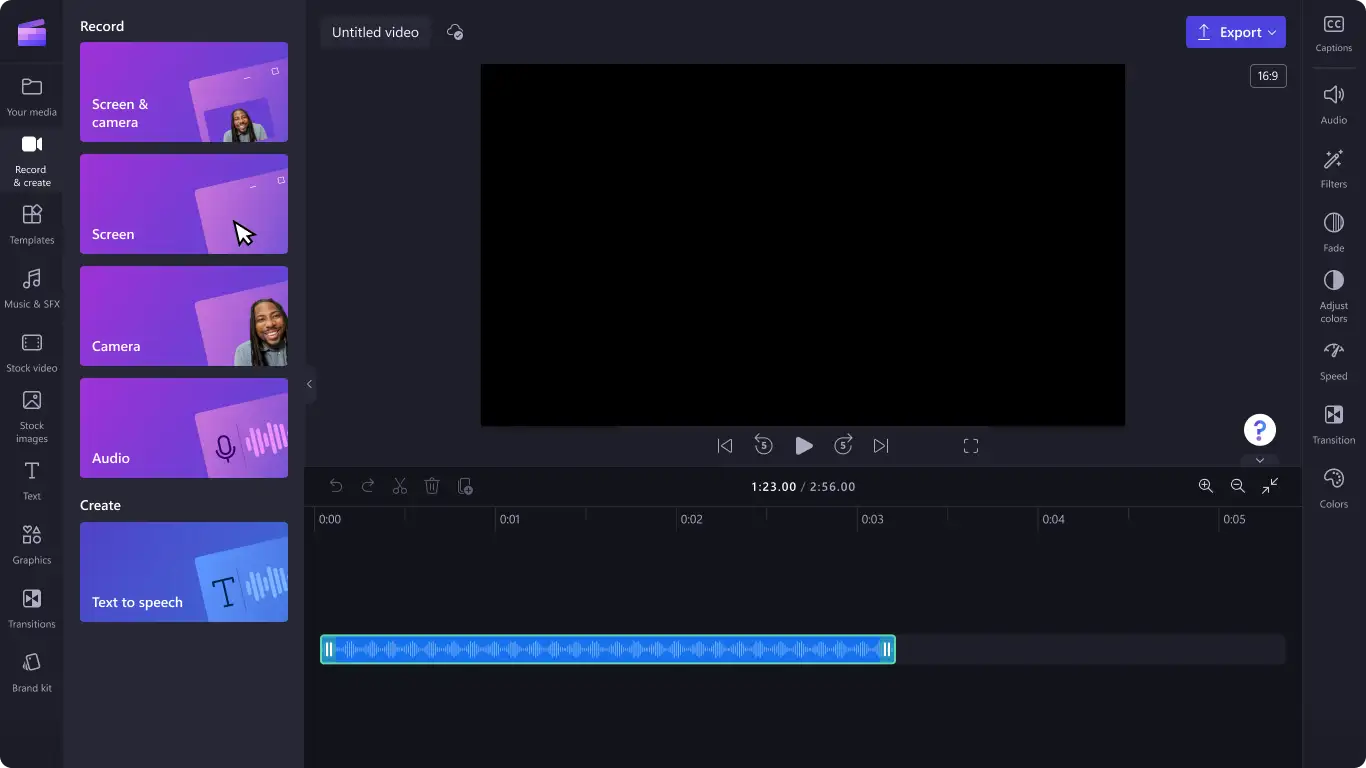โปรดทราบ! สกรีนช็อตในบทความนี้มาจาก Clipchamp สำหรับบัญชีส่วนบุคคล หลักการเดียวกันนี้ใช้ได้กับ Clipchamp สำหรับบัญชีที่ทำงานและโรงเรียน
ทำให้วิดีโอของคุณชัดเจน ดูเป็นมืออาชีพ และเข้าถึงได้โดย การบันทึกเสียงพากย์
ไม่ว่าคุณจะกำลังสร้าง งานนำเสนอสไลด์ วิดีโอสาธิต และวิดีโอการฝึกอบรมหรือการออนบอร์ด เสียงพากย์สามารถเพิ่มความเป็นส่วนตัวและปรับปรุงการมีส่วนร่วมในวิดีโอใดๆ ก็ได้ ถ่ายทอดอารมณ์ ความกระตือรือร้น และความหลงใหลของคุณได้อย่างง่ายดาย พร้อมกับอธิบายข้อมูลที่ซับซ้อนด้วยเครื่องบันทึกเสียง
ประหยัดเวลาโดยการสร้าง คำบรรยายอัตโนมัติจากการบันทึกเสียงของคุณ และแก้ไขหรืออัปเดตเสียงพากย์ของคุณได้อย่างง่ายดายโดยไม่ต้องบันทึกเสียงทั้งหมดอีกครั้ง
สำรวจวิธีการใช้เครื่องบันทึกเสียงเพื่อขัดเกลาวิดีโอของคุณได้ฟรีใน Clipchamp
เครื่องบันทึกเสียงแตกต่างจากเสียงพากย์ AI อย่างไร
เครื่องบันทึกเสียงช่วยให้คุณบันทึกเสียงของคุณเองเพื่อเพิ่มลงในวิดีโอของคุณ แทนที่จะใช้เทคโนโลยี แปลงข้อความเป็นคำพูดโดยใช้ AI เพื่อสร้างเสียงพากย์
เครื่องบันทึกเสียงจะใช้ไมโครโฟนของอุปกรณ์หรือไมโครโฟนภายนอกตามที่คุณเลือกใช้ เพื่อให้คุณสามารถบันทึกเสียงพากย์ที่ระดับมืออาชีพของคุณเองได้
วิธีการใช้เครื่องบันทึกเสียง
ขั้นตอนที่ 1 คลิกที่แท็บบันทึกและสร้างบนแถบเครื่องมือ
หากต้องการค้นหาเครื่องบันทึกเสียง ให้คลิกที่แท็บบันทึกและสร้างบนแถบเครื่องมือ จากนั้นคลิกที่ตัวเลือกเสียง
ขั้นตอนที่ 2 เปิดใช้งานไมโครโฟนของคุณ
หน้าต่างป็อปอัพจะปรากฏขึ้นพร้อมตัวเลือกการเข้าถึง คลิกที่ปุ่มอนุญาตบนกล่องโต้ตอบป็อปอัพ การทำเช่นนี้จะช่วยให้ Clipchamp สามารถใช้ไมโครโฟนบนอุปกรณ์ของคุณได้
ขั้นตอนที่ 3 บันทึกเสียงพากย์ของคุณ
คลิกที่ปุ่มไมโครโฟนสีแดงเพื่อเริ่มการบันทึกเสียงพากย์ของคุณ ที่นี่ คุณสามารถดูแหล่งไมโครโฟนของคุณ รวมถึงเปลี่ยนแปลงและเปิดหรือปิดใช้งานฟีเจอร์ โค้ชฝึกพูดได้
ตัวจับเวลาสามวินาทีจะนับถอยหลังก่อนที่จะเริ่มการบันทึกเสียง บันทึกการบันทึกเสียงได้นานถึง 30 นาที
เมื่อคุณพร้อมที่จะหยุดการบันทึกเสียง ให้คลิกที่ปุ่มหยุด
จากนั้น ให้ฟังตัวอย่างเสียงพากย์โดยใช้ปุ่มเล่น คุณสามารถทำซ้ำเสียงพากย์ได้โดยการคลิกที่ปุ่มบันทึกอีกครั้ง หากคุณพอใจกับเสียงพากย์ของคุณแล้ว ให้คลิกที่ปุ่มบันทึกและแก้ไขเพื่อบันทึกและกลับไปยังโปรแกรมตัดต่อ
ระบบจะเพิ่มเสียงพากย์ของคุณลงบนไทม์ไลน์โดยอัตโนมัติ
สำหรับวิธีอื่นๆ ในการสร้างวิดีโอที่น่าสนใจโดยใช้การปรับปรุงเสียง ลองดู เคล็ดลับการตัดต่อเสียงของเรา หรือบันทึกวิดีโอและเสียงของคุณโดยใช้ ตัวบันทึกหน้าจอ
เพิ่มเสียงพากย์ลงในวิดีโอวันนี้ด้วย Clipchamp ฟรีหรือดาวน์โหลด แอป Clipchamp สำหรับ Windows