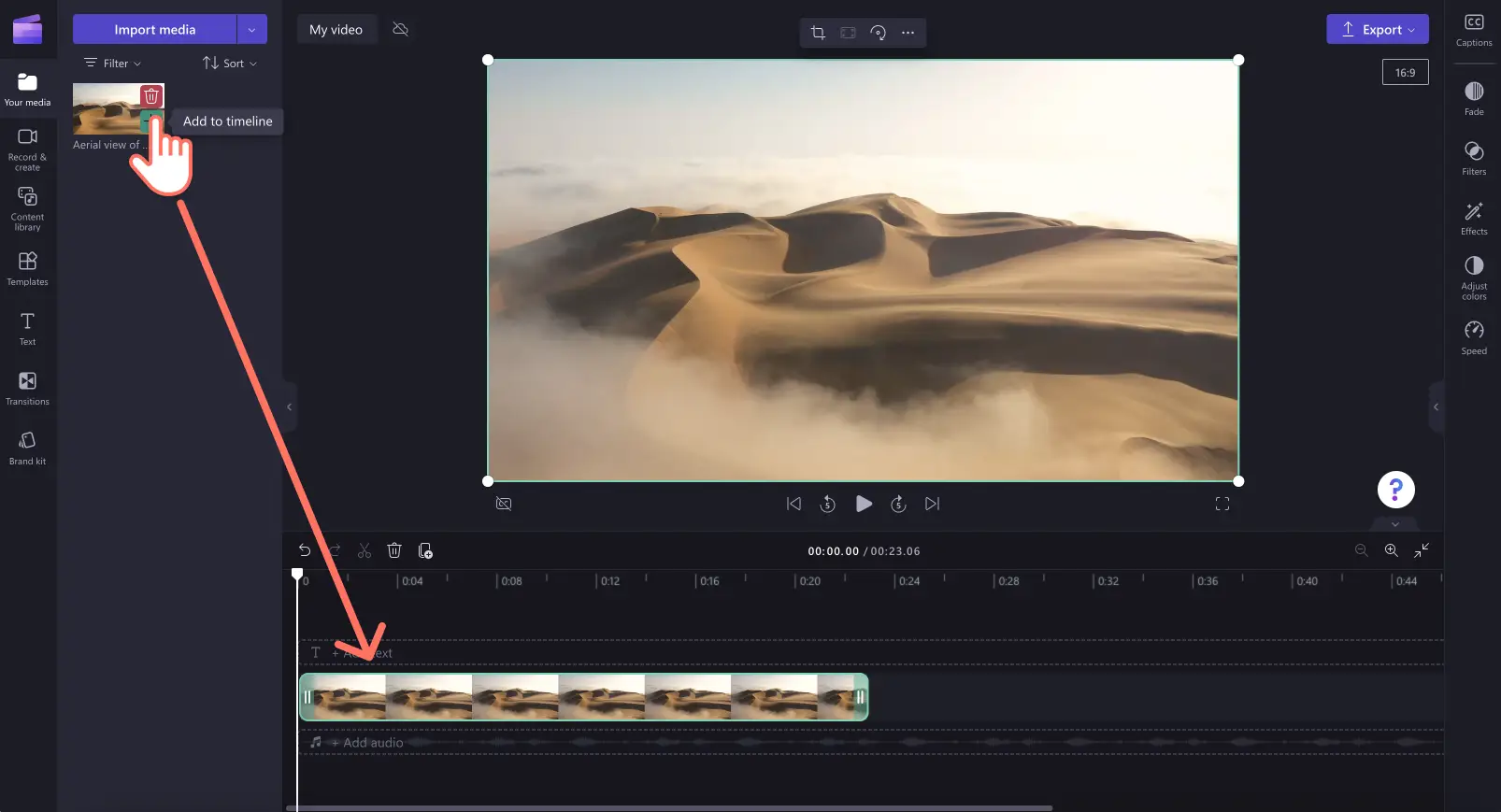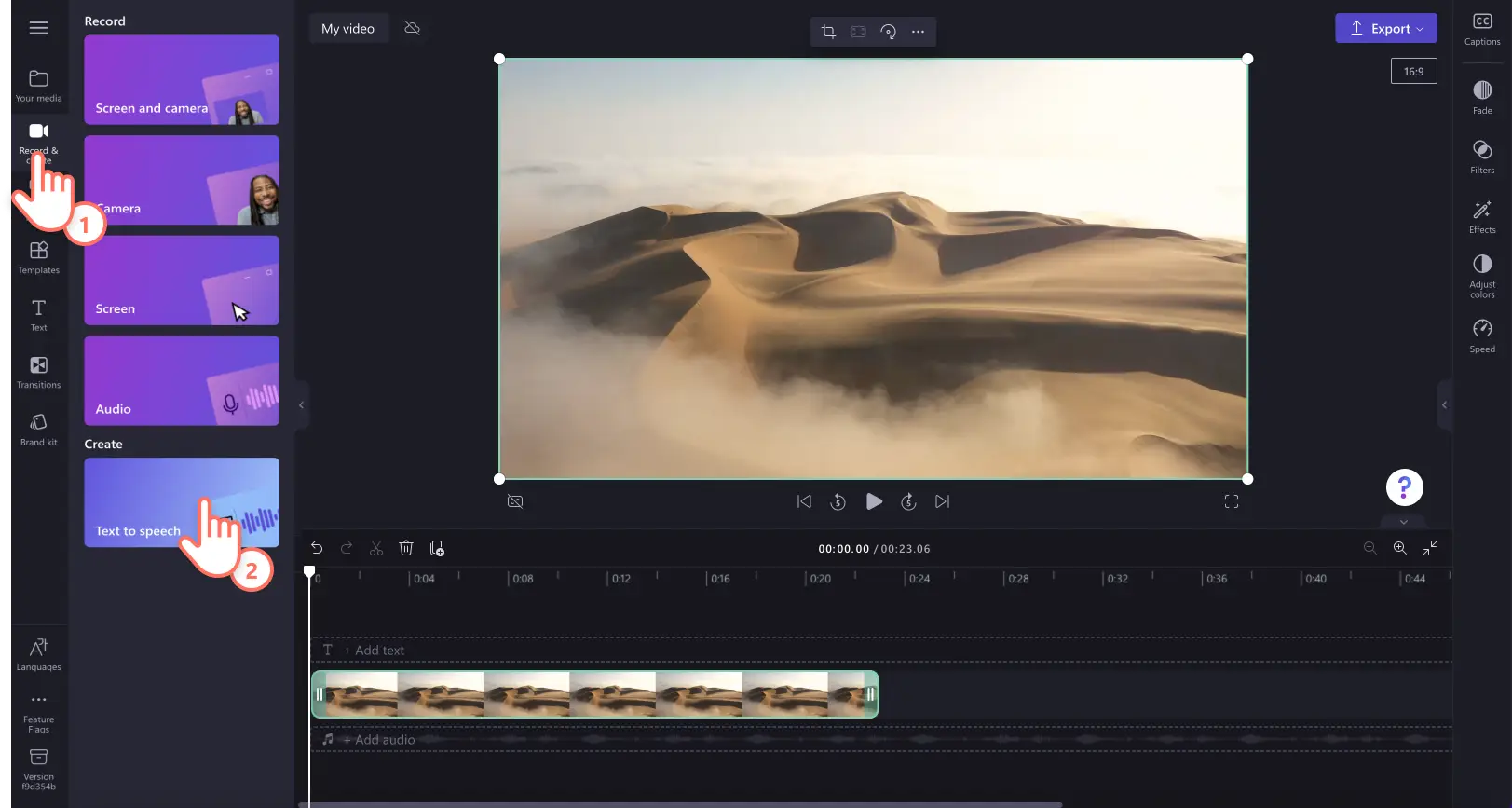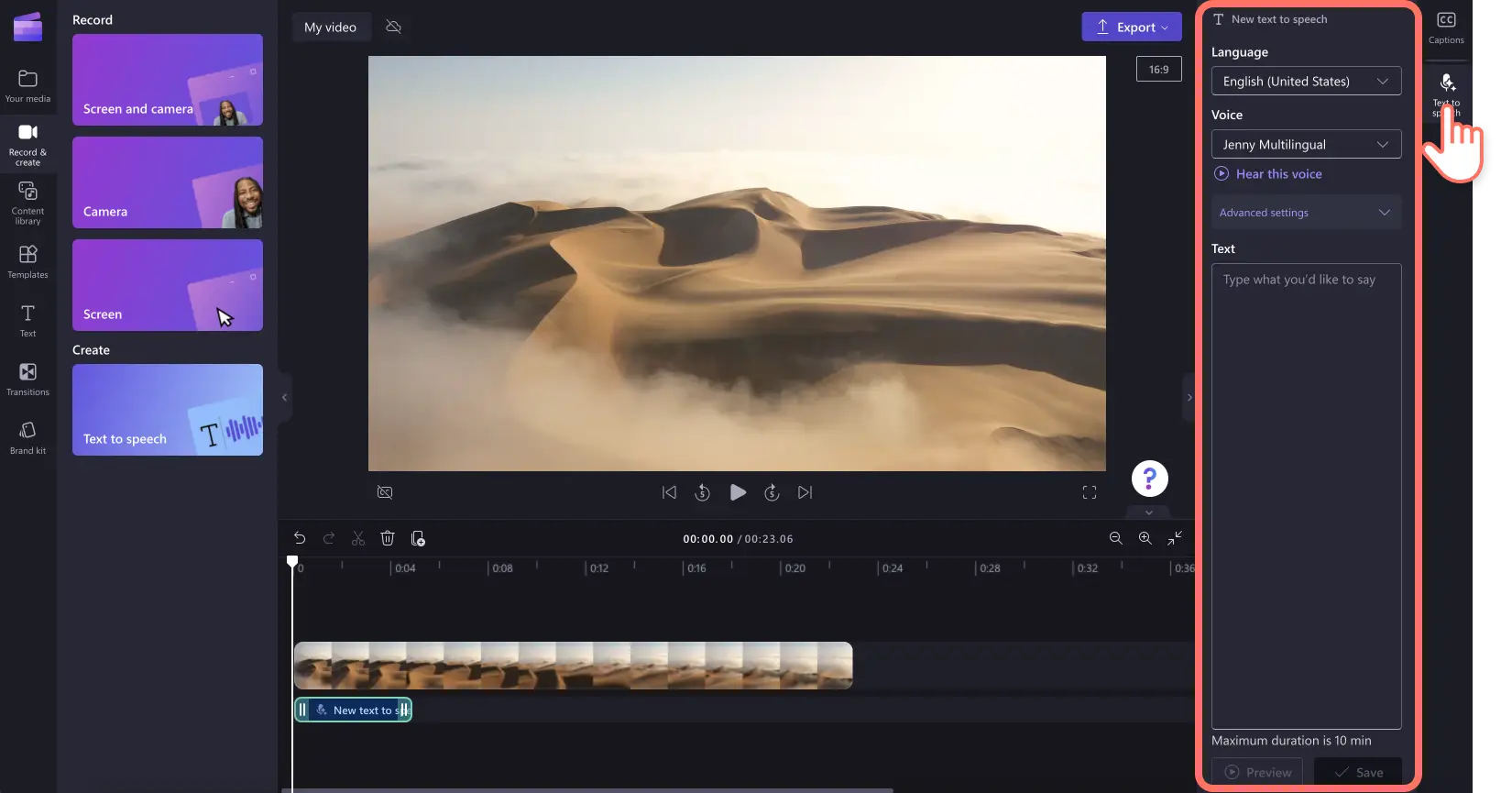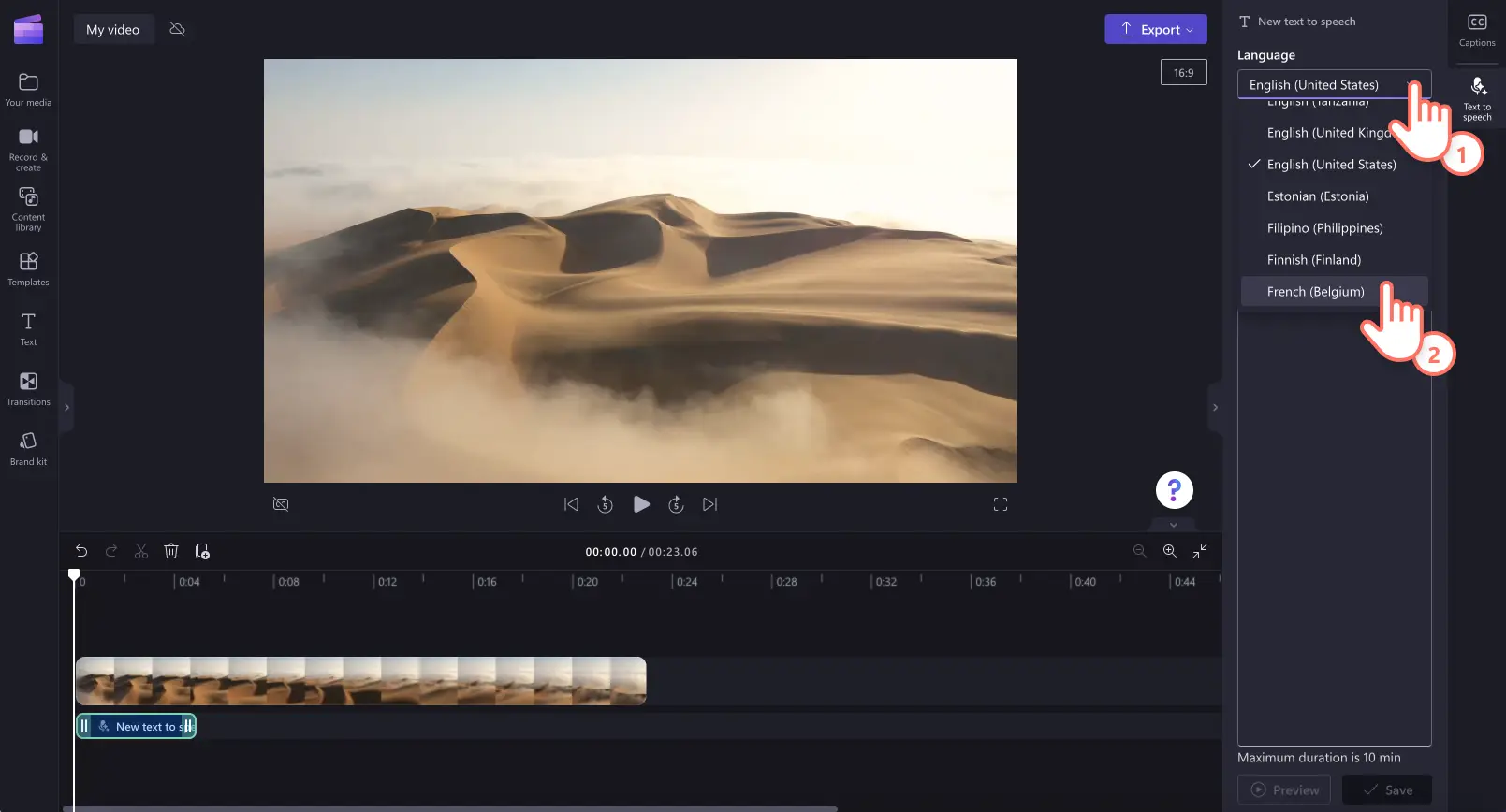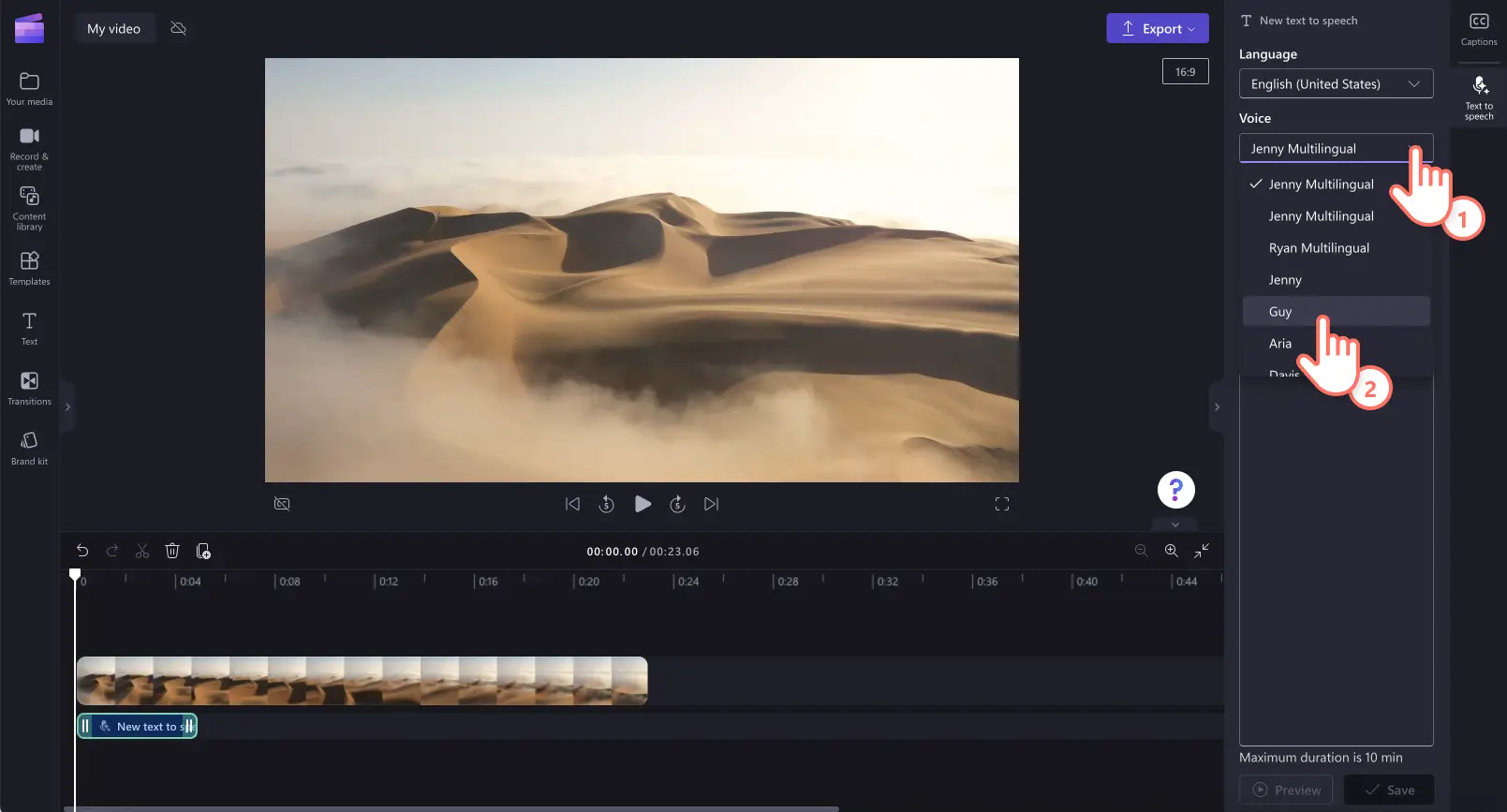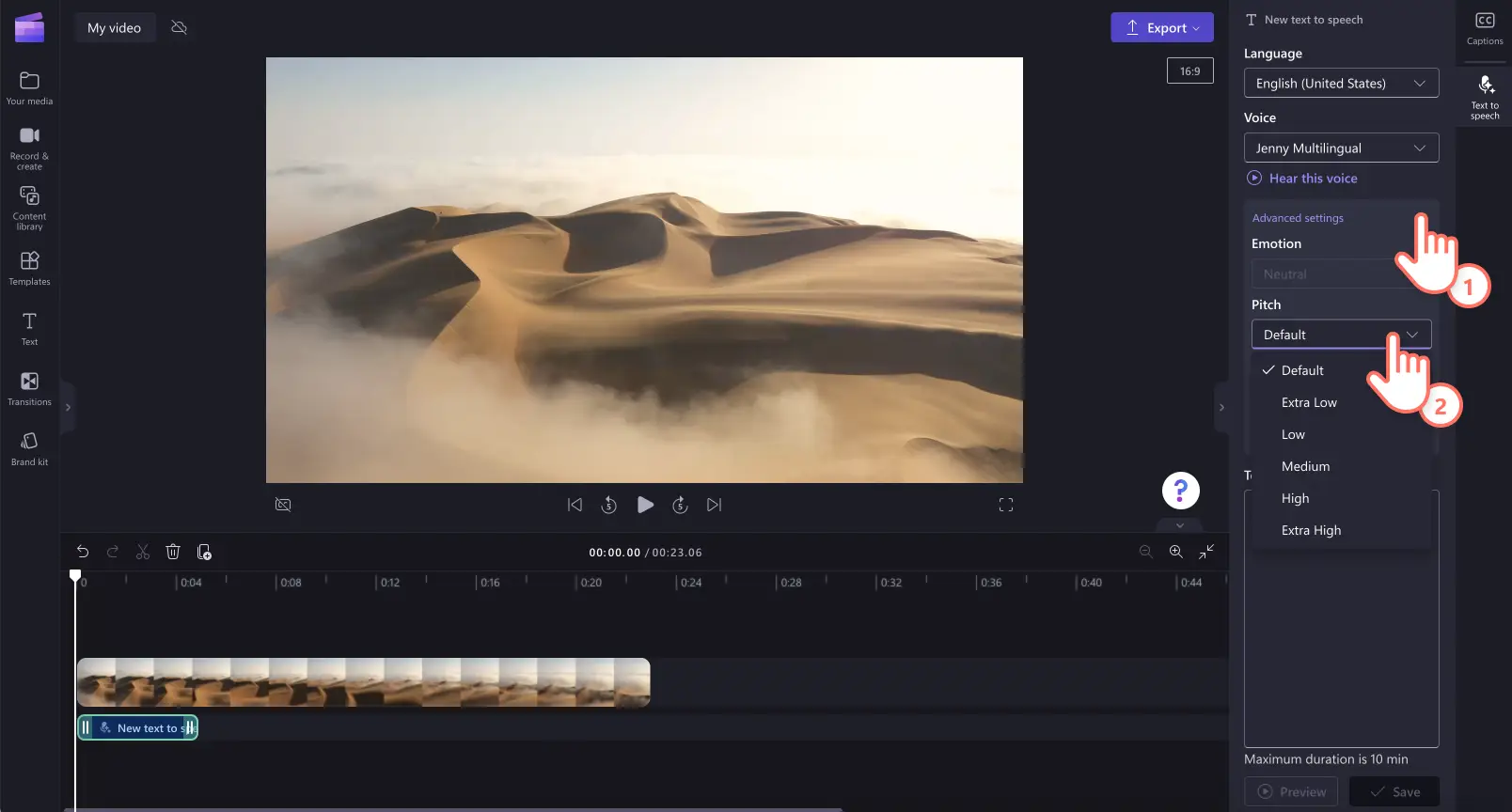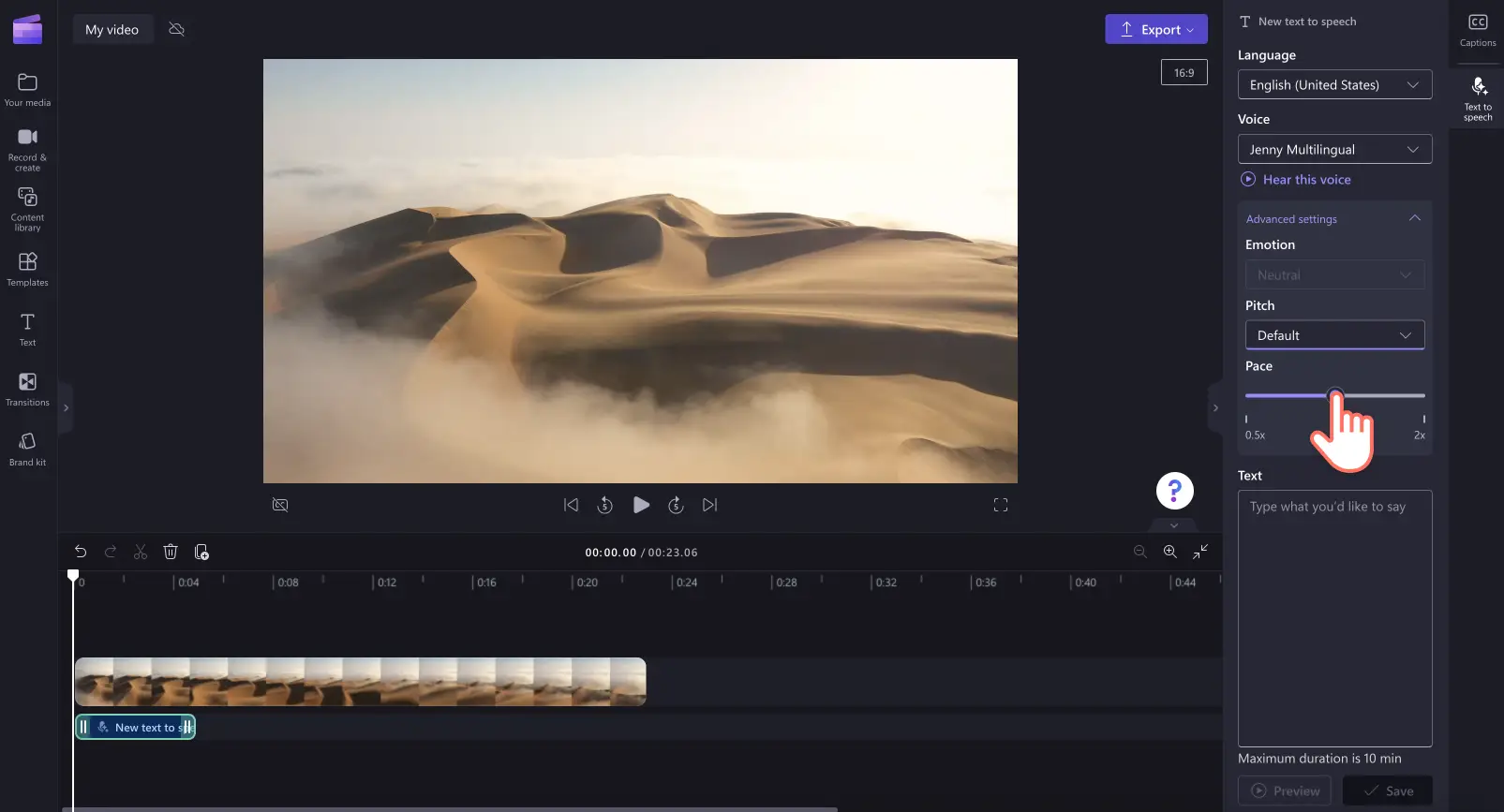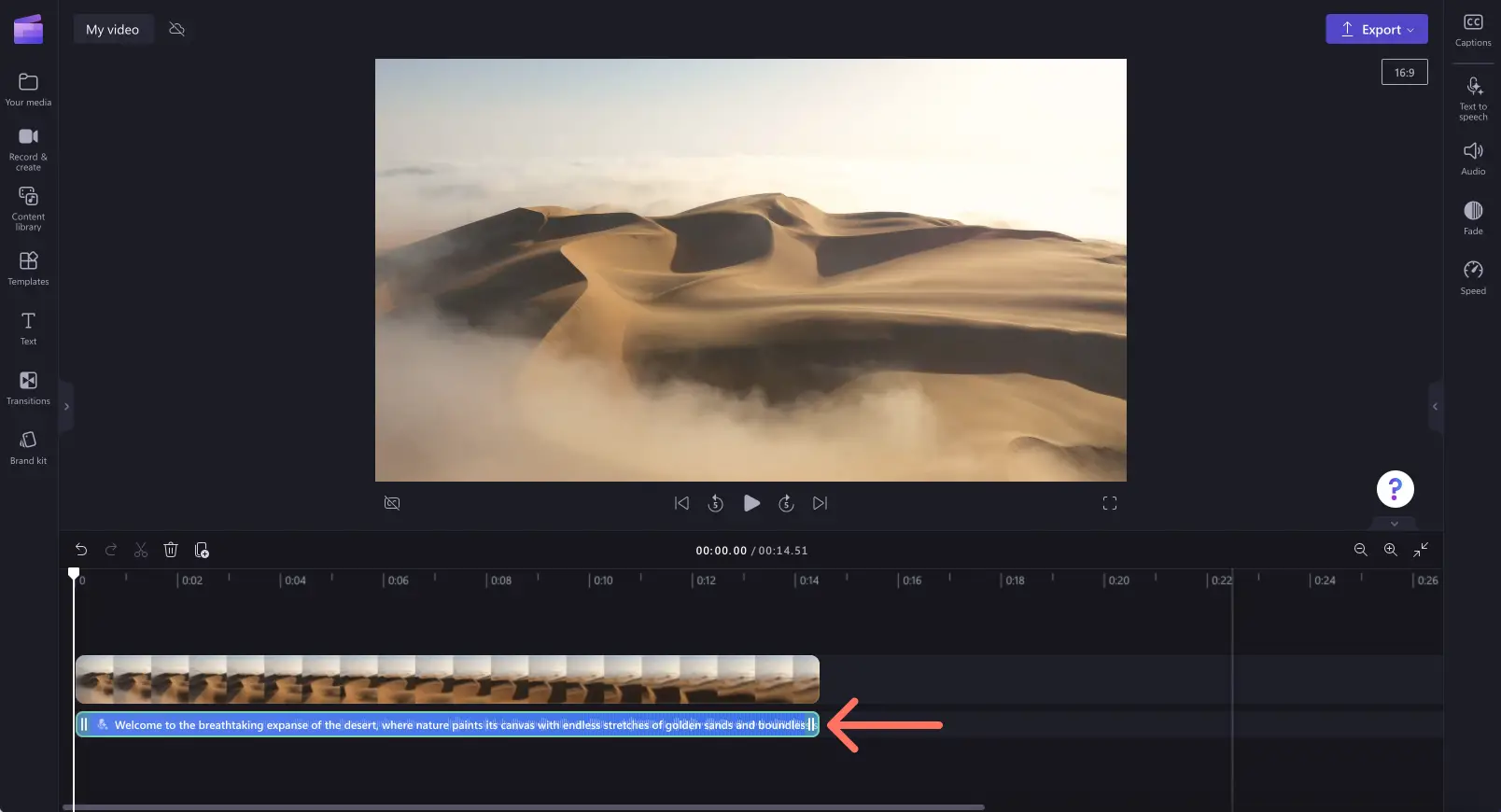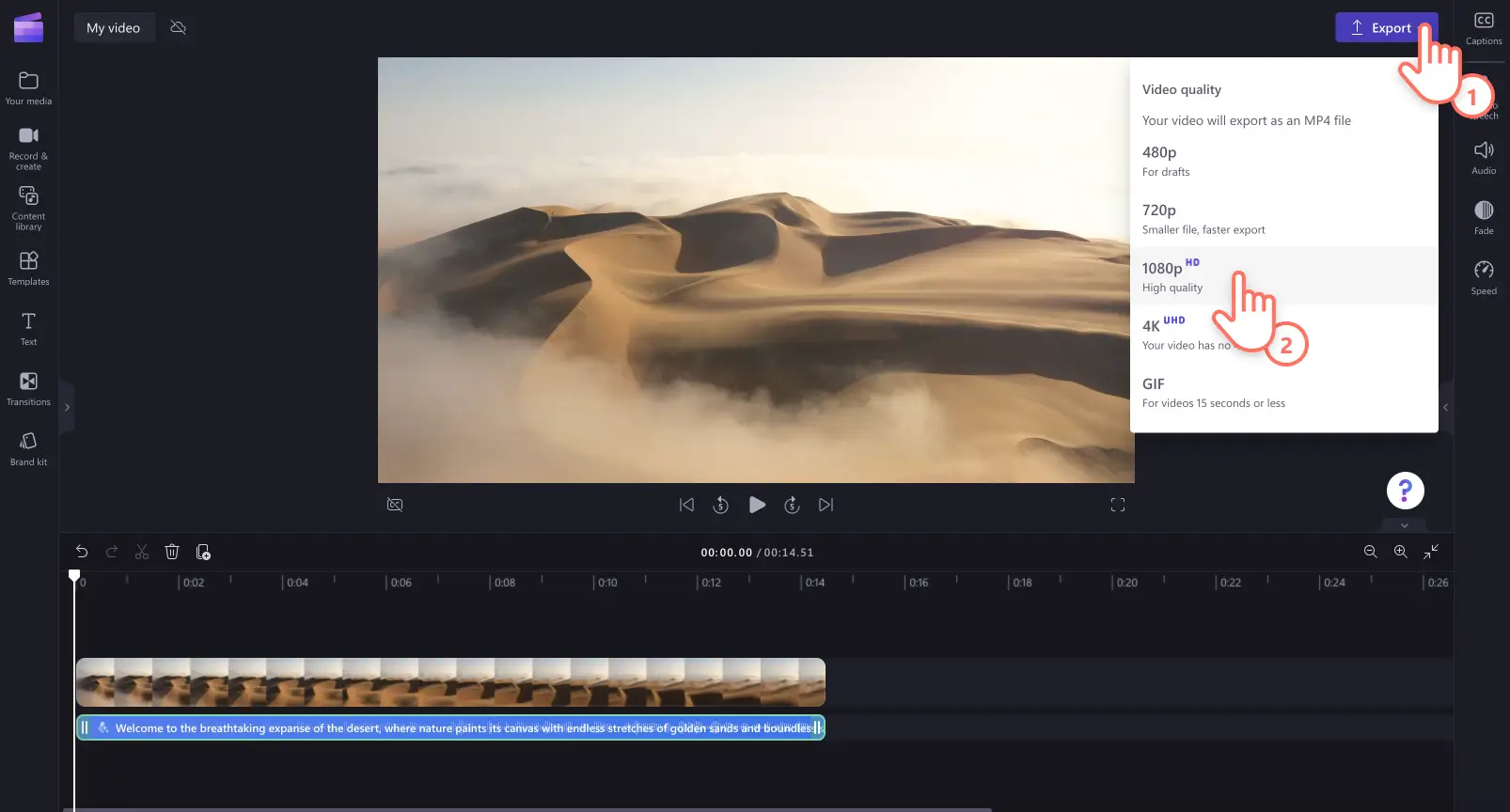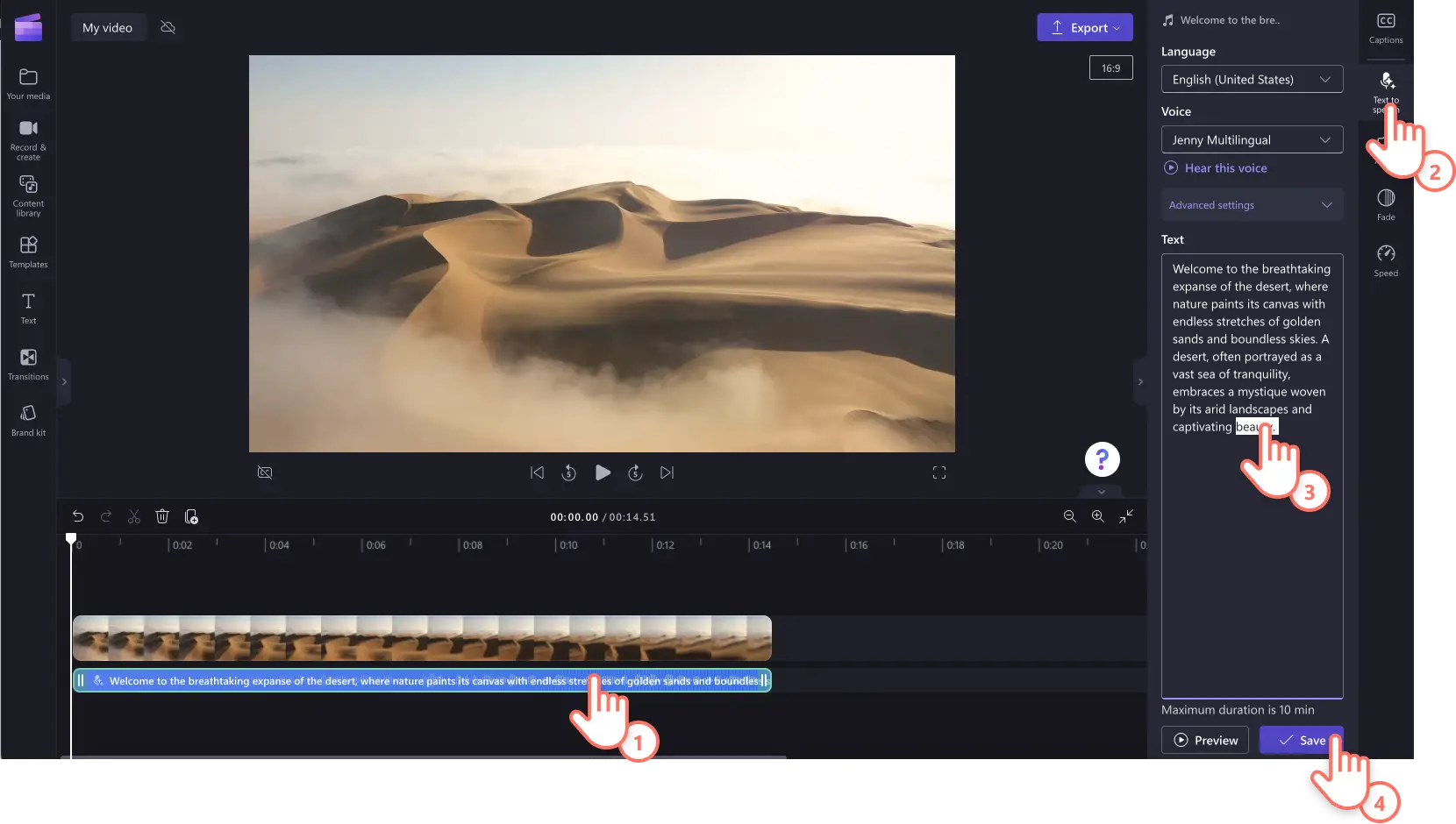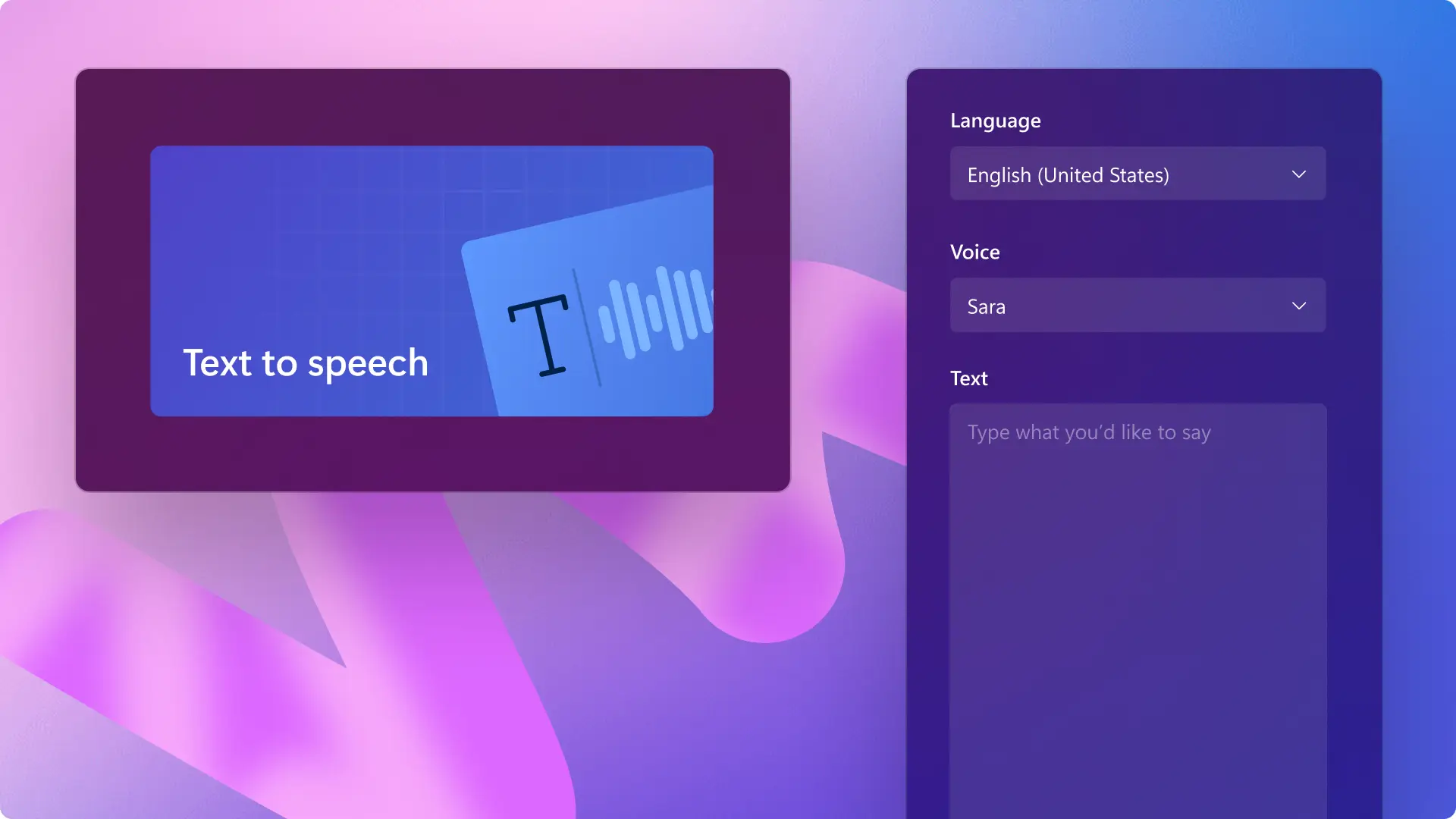โปรดทราบ! สกรีนช็อตในบทความนี้มาจาก Clipchamp สำหรับบัญชีส่วนบุคคล หลักการเดียวกันนี้ใช้ได้กับ Clipchamp สำหรับบัญชีที่ทำงานและโรงเรียน
บนหน้านี้
ต้องการสร้างการพากย์เสียงที่สมจริงสำหรับไฮไลต์การเล่นเกม งานนำเสนอขององค์กร หรือวิดีโอ TikTok หรือไม่สร้างการพากย์เสียงด้วย AI ที่ครอบคลุมเพื่อปรับปรุงการเข้าถึงและการมีส่วนร่วม ไม่ว่าคุณจะสร้างอะไรก็ตาม
โปรแกรมสร้างเสียงด้วย AI ฟรี ช่วยให้คุณสร้างการพากย์เสียงแบบมืออาชีพได้ภายในไม่กี่วินาที หากคุณไม่ต้องการบันทึกเสียงของคุณเองหรือจ้างผู้เชี่ยวชาญ เลือกจากภาษา เสียง ความเร็ว และอารมณ์ที่หลากหลายเพื่อสร้างการพากย์เสียงที่ไม่ซ้ำใครอ่านต่อเพื่อสำรวจวิธีสร้างการพากย์เสียงด้วย AI ที่มีฟีเจอร์การแปลงข้อความเป็นคำพูดใน Clipchamp
วิธีใช้เครื่องมือสร้างเสียงพากย์ฟรีของเรา
ขั้นตอนที่ 1 นำเข้าวิดีโอหรือเลือกฟุตเทจในสต็อก
หากต้องการนำเข้าวิดีโอ รูปถ่าย และเสียงของคุณเอง ให้คลิกที่ปุ่มนำเข้าสื่อในแท็บสื่อของคุณบนแถบเครื่องมือเพื่อเรียกดูไฟล์ในคอมพิวเตอร์ หรือเชื่อมต่อ OneDrive ของคุณ
คุณยังสามารถใช้ มีเดียในสต็อกฟรี เช่น คลิปวิดีโอ พื้นหลังสำหรับวิดีโอ และเพลงในสต็อกได้อีกด้วย คลิกที่แท็บไลบรารีเนื้อหาบนแถบเครื่องมือ และคลิกที่ลูกศรดรอปดาวน์ของภาพ แล้วเลือกวิดีโอ ค้นหาตามหมวดหมู่ต่างๆ ในสต็อกโดยใช้แถบค้นหาเช่นกัน
ลากและวางวิดีโอของคุณลงในไทม์ไลน์
ขั้นตอนที่ 2 สร้างการพากย์เสียง AI
คลิกที่แท็บบันทึกและสร้าง จากนั้นคลิกที่ตัวเลือกแปลงข้อความเป็นคำพูด
แท็บแปลงข้อความเป็นคำพูดจะปรากฏบนแผงคุณสมบัติ
จากนั้น ให้คลิกที่ลูกศรดรอปดาวน์เพื่อเลือกจากภาษาต่างๆ ได้แก่ ภาษาญี่ปุ่น ภาษาสเปน ภาษาอิตาลี ภาษากรีก ภาษาฮินดี ภาษาฝรั่งเศส และ อื่นๆคลิกที่ภาษาที่คุณต้องการเพื่อเลือก
จากนั้น เลือกเสียงของคุณ คลิกที่ลูกศรดรอปดาวน์เสียงเพื่อดูตัวเลือกเสียงทั้งหมด แต่ละภาษาจะมีตัวเลือกเสียงที่แตกต่างกันคุณสามารถคลิกที่ปุ่มฟังเสียงนี้เพื่อฟังตัวอย่างสไตล์เสียงที่คุณเลือกได้
นอกจากนี้ คุณยังสามารถปรับระดับและจังหวะเสียงโดยใช้ลูกศรดรอปดาวน์การตั้งค่าขั้นสูงได้อีกด้วย เลือกจากตัวเลือกระดับเสียงต่างๆ เช่น ต่ำมาก ต่ำ ปานกลาง สูง และสูงมาก
หากต้องการแก้ไขจังหวะการพากย์เสียงของคุณ ให้ใช้แถบเลื่อนจังหวะลากตัวเลื่อนไปทางซ้ายเพื่อลดความเร็วเสียงพากย์ของคุณ หรือลากตัวเลื่อนไปทางขวาเพื่อเร่งความเร็วเสียงพากย์
จากนั้น เพิ่มข้อความของคุณลงในกล่องข้อความพิมพ์สิ่งที่คุณต้องการพูดในการพากย์เสียงของคุณลงในกล่องข้อความบนแผงคุณสมบัติโปรดทราบว่าการพากย์เสียงมีระยะเวลาสูงสุด 10 นาที เมื่อคุณเพิ่มข้อความแล้ว ให้คลิกที่ปุ่มแสดงตัวอย่างเพื่อฟังเสียงพากย์ของคุณ คลิกที่ปุ่มบันทึกเพื่อเพิ่มเสียงพากย์ลงในวิดีโอของคุณ
เสียงพากย์ของคุณจะบันทึกเป็นไฟล์เสียง MP3 โดยอัตโนมัติในไทม์ไลน์ใต้คลิปวิดีโอของคุณ
ขั้นตอนที่ 3 แสดงตัวอย่างและบันทึกวิดีโอของคุณ
ก่อนที่จะบันทึกวิดีโอ อย่าลืมดูตัวอย่างโดยคลิกที่ปุ่มเล่น เมื่อคุณพร้อมที่จะบันทึก ให้คลิกที่ปุ่มส่งออก และเลือกความละเอียดวิดีโอ
วิธีตัดต่อหรือลบการพากย์เสียงด้วย AI
หากคุณต้องการเปลี่ยนแปลงการพากย์เสียงหลังจากบันทึกแล้ว เพียงคลิกที่การพากย์เสียงบนไทม์ไลน์ จากนั้นคลิกแท็บแปลงข้อความเป็นคำพูดบนแผงคุณสมบัติตัดต่อข้อความของคุณ จากนั้นคลิกที่ปุ่มบันทึกเพื่อบันทึกการเปลี่ยนแปลง หากต้องการลบการพากย์เสียงออกจากวิดีโอ เพียงแค่กดปุ่มลบบนคีย์บอร์ดของคุณ
ไอเดียและตัวอย่างวิดีโอที่มีการพากย์เสียง
สร้างการพากย์เสียงสำหรับวิดีโอเกี่ยวกับการศึกษา
แชร์คำแนะนำการฝึกอบรมในวิดีโอ บทช่วยสอนและวิธีการอย่างรวดเร็วและง่ายดาย
อธิบายหัวข้อที่ซับซ้อนได้อย่างง่ายดายโดยใช้การบันทึกเสียงในวิดีโอการฝึกอบรม
ปรับแต่งงานนำเสนอและทำให้เนื้อหาการเรียนรู้แบบเสมือนมีส่วนร่วมมากขึ้นโดยการเน้นแผนการสอนที่มีคุณค่าด้วย โปรแกรมสร้างการพากย์เสียง
เพิ่มการพากย์เสียงลงในวิดีโอการตลาด
อธิบายคุณสมบัติหรือฟังก์ชันใหม่ๆ ได้อย่างง่ายดาย พร้อมทั้งแชร์วิธีการทำงานของสิ่งต่างๆ โดยใช้การพากย์เสียงใน การสาธิตผลิตภัณฑ์
สื่อสารข้อความของแบรนด์และเชื่อมต่อกับผู้ชมของคุณผ่านเสียงใน วิดีโอส่งเสริมการขายและการตลาด
เสียงพูด AI สามารถสร้างวิดีโอองค์กรที่สอดคล้องกัน นำเสนอวิดีโอวัฒนธรรมในรูปแบบใหม่ด้วยการบรรยาย และปรับปรุงวิดีโอการฝึกอบรมและ การบันทึกหน้าจอให้มีประสิทธิภาพยิ่งขึ้นได้
เล่าเรื่องราวของคุณบนโซเชียลมีเดีย
เพิ่มบริบท คำอธิบาย และคำบรรยายให้กับการนำเสนอวิดีโอสไลด์และ สารคดี
แสดงความคิด ความรู้สึก และบทพูดภายในของตัวละครของคุณใน ภาพยนตร์สั้น
เพิ่มบุคลิกภาพและปรับแต่งท่องเที่ยวในวิดีโอ ไฮไลต์การเดินทางสำหรับโซเชียลมีเดีย
เคล็ดลับในการเขียนสำหรับการพากย์เสียง AI ของคุณ
ใช้เครื่องหมายวรรคตอนเพื่อเปลี่ยนแปลงจังหวะความเร็วอย่างมีประสิทธิภาพในการพากย์เสียงแบบแปลงข้อความเป็นคำพูด:
เครื่องหมายจุดจะเพิ่มการหยุดชั่วคราวแบบพอประมาณให้กับการแปลงข้อความเป็นคำพูด
เครื่องหมายจุลภาคจะเพิ่มการหยุดชั่วคราวสั้นๆ ให้กับการแปลงข้อความเป็นคำพูด
จุดไข่ปลา (“ …”) จะเพิ่มการหยุดชั่วคราวแบบยาวให้กับการพากย์เสียงของคุณ
เครื่องหมายคำถามจะเปลี่ยนการออกเสียงสูงต่ำของเสียงพากย์
เครื่องหมายอัศเจรีย์จะไม่เปลี่ยนแปลงการแปลงข้อความเป็นคำพูด
การพิมพ์ด้วยตัวพิมพ์ใหญ่ทั้งหมดจะไม่เปลี่ยนแปลงเสียงพากย์
ดูบทช่วยสอนการพากย์เสียงด้วย AI
คำถามที่ถามบ่อย
โปรแกรมสร้างการพากย์เสียงมีภาษาอะไรบ้าง
อาหรับ, แอลเบเนีย, อาร์เมเนีย, อาเซอร์ไบจัน, แอฟริกา, อัมฮาริก, บัลแกเรีย, พม่า, บาสก์, บอสเนีย, เบงกาลี, เบงกอล, คาตาลัน, จีน, โครเอเชีย, เช็ก, เดนมาร์ก, ดัตช์, อังกฤษ, เอสโตเนีย, ฟินแลนด์, ฝรั่งเศส, ฟิลิปปินส์, ฟินแลนด์, เปอร์เซีย, เยอรมัน, จอร์เจีย, กรีก, คุชราต, กาลิเซีย, ฮิบรู, ฮินดี, ฮังการี, อินโดนีเซีย, ไอซ์แลนด์, ไอริช, อิตาลี, ญี่ปุ่น, ชวา, คาซัค, เขมร, กันนาดา, เกาหลี, ลาว, ลัตเวีย, ลิทัวเนีย, มาเลย์, มอลตา, มราฐี, มองโกเลีย, มาลายาลัม, มาซิโดเนีย, นอร์เวย์บุคมอล, เนปาล, โปแลนด์, ปาชโต, โปรตุเกส, โรมาเนีย, รัสเซีย, สิงหล, สโลวัก, สโลวีเนีย, โซมาเลีย, สเปน, เซอร์เบีย, ซุนดา, สวาฮีลี, สวีเดน, ทมิฬ, เตลูกู, ไทย, ตุรกี, ยูเครน, อูรดู, อุซเบก, เวียดนาม, เวลส์ และซูลูดู รายการทั้งหมดที่นี่
ฉันจะแก้ไขการออกเสียงที่ไม่ถูกต้องในโปรแกรมสร้างเสียงพูดได้อย่างไร
หากการแปลงข้อความเป็นเสียงพูดออกเสียงคำใดไม่ถูกต้อง ลองตั้งใจสะกดคำดังกล่าวให้ผิด (สะกดให้เหมือนกับที่ออกเสียง) สำหรับตัวเลข ให้เขียนออกมาเป็นคำ เช่น 2022 จะกลายเป็น "two thousand and twenty-two"
ฉันสามารถบันทึกเสียงของตัวเองแทนการสร้างการพากย์เสียง AI ได้ไหม
ได้ บันทึกเสียงของคุณเองได้อย่างง่ายดายด้วย เครื่องบันทึกเสียงเพื่อเพิ่มความโดดเด่นให้กับวิดีโอ
ฉันสามารถเพิ่มคำบรรยายลงในวิดีโอโดยใช้การแปลงข้อความเป็นเสียงพูดด้วย AI ได้หรือไม่
ได้ เราขอแนะนำให้เพิ่มคำบรรยายลงในวิดีโอที่มีเสียงพากย์เพื่อเพิ่มตัวช่วยสำหรับการเข้าถึงและจำนวนการเข้าถึงวิดีโอของคุณ
หากต้องการความช่วยเหลือเพิ่มเติมในกาสร้างวิดีโอของคุณให้น่าสนใจยิ่งขึ้น ให้ดู วิธีการเพิ่มคำบรรยายลงในวิดีโอ หรือสำรวจวิธีการใช้ โปรแกรมปรับแต่งเสียงด้วย AI
สร้างการพากย์เสียงด้วย AI วันนี้ด้วย Clipchamp หรือดาวน์โหลด แอป Microsoft Clipchamp สำหรับ Windows