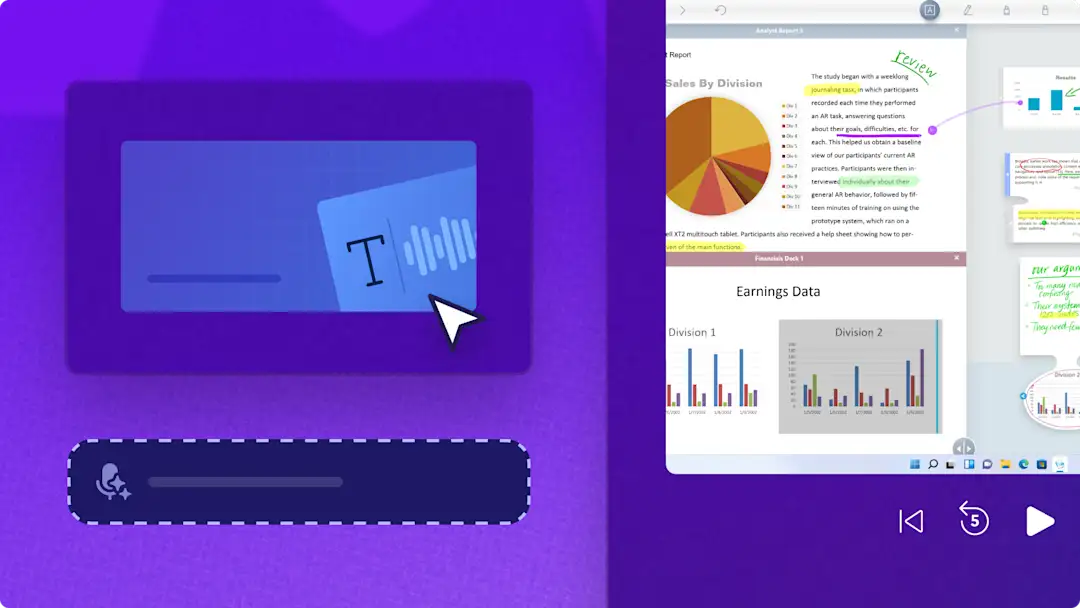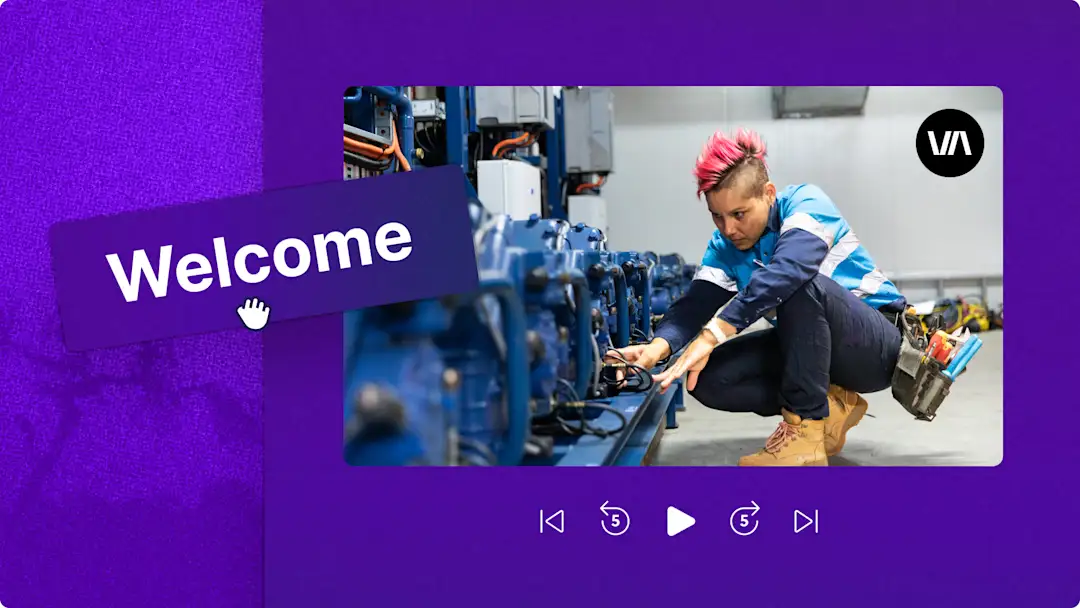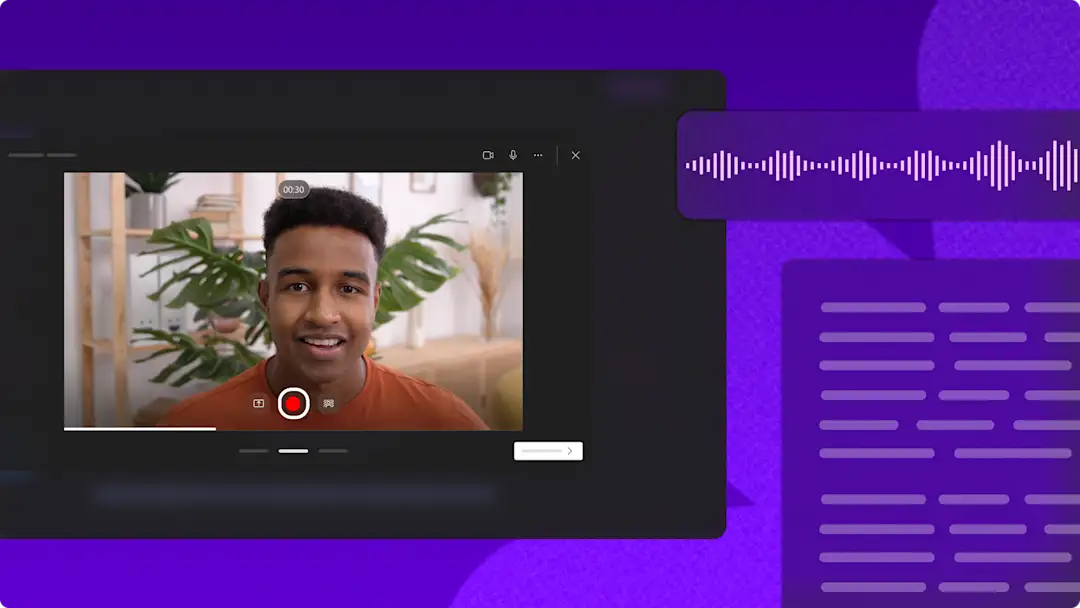โปรดทราบ! สกรีนช็อตในบทความนี้มาจาก Clipchamp สำหรับบัญชีที่ทำงาน และหลักการเดียวกันนี้ใช้ได้กับ Clipchamp สำหรับบัญชีโรงเรียนด้วย บทช่วยสอนเกี่ยวกับบัญชีส่วนบุคคลของ Clipchamp อาจแตกต่างกันไป เรียนรู้เพิ่มเติม
บนหน้านี้
เปลี่ยนรายละเอียดทางเทคนิคให้เป็นการบอกเล่าเรื่องราวที่ชัดเจนและน่าสนใจด้วยวิดีโอเดียวแสดงข้อเสนอทางธุรกิจในขณะที่สร้างความพึงพอใจให้กับลูกค้าและพนักงานด้วยการสร้างวิดีโอการสาธิตผลิตภัณฑ์ที่กระชับและให้ข้อมูลในเวลาเพียงไม่กี่นาที
วิดีโอการสาธิตที่ลูกค้ารับชมช่วยให้เกิดการรับรู้แบรนด์ กระตุ้นการมีส่วนร่วม และเพิ่มการแปลง โดย ผู้บริโภค 45% มีแนวโน้มที่จะซื้อผลิตภัณฑ์หลังจากรับชมวิดีโอการสาธิตยังช่วยปรับปรุง การสื่อสารภายในเป็นทรัพยากรในที่ทำงานเพื่ออธิบายกระบวนการ เน้นระบบใหม่ และฝึกอบรมพนักงานเกี่ยวกับหัวข้อและแนวคิดเฉพาะ
สร้างวิดีโอการสาธิตผลิตภัณฑ์ที่ช่วยเพิ่มการแปลงและประสิทธิภาพได้อย่างง่ายดายโดยใช้เครื่องบันทึกเว็บแคมและเครื่องมือการตัดต่อวิดีโอด้วย AI ใน Clipchamp สำหรับที่ทำงาน
วิธีการวางแผนและเขียนสคริปต์วิดีโอการสาธิตผลิตภัณฑ์
กำหนดรูปแบบวิดีโอการสาธิต: ระบุว่าส่วนใดของ กรวยการขายที่การสาธิตของคุณกำหนดเป้าหมาย จากนั้นกำหนดรูปแบบที่เหมาะสม เช่น การอธิบายวิธีการ การนำเสนอการขายที่มุ่งเน้นการตลาด หรือบทช่วยสอนแบบทีละขั้นตอนเลือกรูปแบบวิดีโอที่เหมาะสมที่สุดกับเป้าหมายทางธุรกิจของคุณ
สร้างเรื่องราวที่แข็งแกร่ง: สร้าง โครงสร้างการบอกเล่าเรื่องราวที่เรียบง่ายและชัดเจนสำหรับวิดีโอการสาธิตผลิตภัณฑ์กำหนดให้ลูกค้าและผลิตภัณฑ์เป็นตัวละครหลัก โดยให้ปัญหาและอุตสาหกรรมเป็นฉาก และแนะนำผลิตภัณฑ์เป็นตอนจบที่มีความสุข
เขียนสคริปต์ที่กระชับ: รักษาบทสนทนาในวิดีโอให้เรียบง่ายและมุ่งเน้นโดยการสร้าง สคริปต์วิดีโอด้วย AIแชทกับ Copilot เพื่อสร้างสคริปต์ระดับมืออาชีพตั้งแต่ต้นได้อย่างง่ายดาย
แก้ไขปัญหาของลูกค้า: เน้นวิธีที่ผลิตภัณฑ์ช่วยปรับปรุงชีวิตของลูกค้าโดยใช้เฟรมเวิร์กปัญหา การกระตุ้น และการแก้ไข (PAS)ดึงแรงบันดาลใจจาก วิดีโอคำรับรองจากลูกค้า แสดงความปัญหาและกำหนดให้ผลิตภัณฑ์เป็นการแก้ไขปัญหาที่ยอดเยี่ยม
ใช้คำเรียกร้องให้ดำเนินการที่ชัดเจน: วิดีโอการตลาดที่ประสบความสำเร็จจะชี้นำผู้ชมเกี่ยวกับสิ่งที่ต้องทำถัดไป ไม่ว่าจะเป็นการลงทะเบียน การสำรวจฟีเจอร์ หรือการแชร์ข้อมูลที่ติดต่อคำเรียกร้องให้ดำเนินการ (CTA) ที่มีประสิทธิภาพจะแสดงในภาพและการสนทนา โดยใช้กราฟิกและข้อความเพื่อสื่อสารขั้นตอนถัดไปที่ลูกค้าควรทำอย่างชัดเจน
พิจารณาการเข้าถึง: ช่วยถ่ายทอดความหมายของวิดีโอของคุณให้กับชุมชนผู้พิการทางการได้ยินและผู้ที่มีปัญหาการได้ยิน รวมถึงผู้ชมต่างประเทศโดยการเพิ่ม คำบรรยาย AIใช้ภาษาที่ไร้อคติและเลือกภาพและแบบอักษรที่เข้าใจง่าย
วิธีการสร้างและตัดต่อวิดีโอการสาธิตผลิตภัณฑ์
ขั้นตอนที่ 1นำเข้าวิดีโอหรือบันทึกวิดีโอ
เมื่อต้องการนำเข้าวิดีโอที่บันทึกไว้ล่วงหน้า ให้คลิกที่ปุ่มนำเข้าสื่อในแท็บสื่อบนแถบเครื่องมือ และอัปโหลดไฟล์ในคอมพิวเตอร์ หรือเชื่อมต่อ OneDrive
บันทึกคำแนะนำการสาธิตโดยใช้ เครื่องบันทึกเว็บแคม โดยการคลิกที่แท็บบันทึกและสร้าง จากนั้นเลือกตัวเลือกเว็บแคมทำตามคำแนะนำบนหน้าจอ
ลากแล้วปล่อยวิดีโอลงในไทม์ไลน์ โดยทำให้แน่ใจว่าการบันทึกจากเว็บแคมอยู่เหนือภาพการสาธิตผลิตภัณฑ์
ขั้นตอนที่ 2แก้ไขเค้าโครงและขนาดของวิดีโอจากเว็บแคม
ใช้ การซ้อนวิดีโอแบบภาพในภาพ เพื่อแสดงการสาธิตและผู้นำเสนอในเวลาเดียวกันคลิกที่เนื้อหาในไทม์ไลน์ จากนั้นคลิกที่แถบเครื่องมือแบบลอยตัวในตัวอย่างวิดีโอคลิกที่ปุ่มภาพในภาพเพื่อเลือกปุ่มซ้ายบน ขวาบน ซ้ายล่าง หรือขวาล่าง
เมื่อต้องการ ตัดวิดีโอ ให้คลิกที่ตัวเลือกตัดในแถบเครื่องมือแบบลอยตัว แล้วลากจุดจับการตัดเพื่อสร้างมิติใหม่สำหรับวิดีโอในขณะที่ลบภาพที่ไม่ต้องการออกเมื่อต้องการ ปรับขนาดวิดีโอ ให้คลิกที่มุมอิสระของเนื้อหา และลากออกหรือเข้าเพื่อทำให้วิดีโอมีขนาดใหญ่ขึ้นหรือเล็กลง
ขั้นตอนที่ 3ใช้เครื่องมือลบความเงียบด้วย AI และการตัดเสียงรบกวนด้วย AI
ปรับปรุงคุณภาพของวิดีโอและเสียงโดยใช้ เครื่องมือปรับปรุงเสียงด้วย AIใช้เครื่องมือลบความเงียบด้วย AI เพื่อตัดการหยุดและช่องว่างที่ไม่ต้องการออกคลิกที่เนื้อหาวิดีโอในไทม์ไลน์ จากนั้นคลิกที่ไอคอนประกายเหนือไทม์ไลน์AI จะระบุและเน้นเสียงที่หยุดนานกว่าสามวินาทีโดยอัตโนมัติคลิกที่ปุ่มลบทั้งหมดเพื่อลบการหยุดเหล่านี้
ปรับปรุงคุณภาพเสียงของการบรรยายวิดีโอการสาธิตด้วยการตัดเสียงรบกวนจาก AIคลิกที่เนื้อหาวิดีโอในไทม์ไลน์ จากนั้นคลิกที่แท็บเสียงถัดไป คลิกที่ปุ่มแยกเสียงบนแผงคุณสมบัติ
เมื่อแยกเสียงและวิดีโอออกจากกันแล้ว ให้คลิกบนเนื้อหาเสียงในไทม์ไลน์ จากนั้นคลิกที่แท็บเสียงบนแผงคุณสมบัติถัดไป คลิกปุ่มสลับการตัดเสียงรบกวนเพื่อเปิดใช้งานการตัดเสียงรบกวนด้วย AIสิ่งนี้จะกรองเสียงพื้นหลังที่ไม่ต้องการ เช่น เสียงฮัมและเสียงสะท้อน ขณะเดียวกันก็เพิ่มความชัดเจนของเสียงพูด
ขั้นตอนที่ 4เพิ่มข้อความและชุดแบรนด์
กำหนดทิศทางและคำแนะนำในวิดีโอการสาธิตโดยการเพิ่ม ข้อความเคลื่อนไหวคลิกที่แท็บข้อความบนแถบเครื่องมือ ลากแล้วปล่อยเนื้อหาข้อความลงในไทม์ไลน์เมื่อต้องการแก้ไข คลิกที่กล่องข้อความภายในตัวอย่างวิดีโอเพื่อใส่ข้อความเพื่อปรับแต่งข้อความเพิ่มเติม ให้คลิกที่แท็บข้อความบนแผงคุณสมบัติที่คุณสามารถปรับแต่งแบบอักษร สี ตำแหน่ง และขนาดได้
รักษาความสอดคล้องของวิดีโอการตลาดและภายในโดยใช้ เครื่องมือชุดแบรนด์คลิกที่แท็บชุดแบรนด์บนแถบเครื่องมือ จากนั้นนำเข้าเนื้อหาของบริษัท รวมถึงโลโก้ แบบอักษร และชุดแบบสีลากแล้วปล่อยเนื้อหาจากชุดแบรนด์ลงในไทม์ไลน์
ขั้นตอนที่ 5สร้างคำบรรยายและการถอดเสียงพูดด้วย AI
เมื่อต้องการเปิดใช้งานคำบรรยายอัตโนมัติ ให้คลิกที่ตัวเลือกคำบรรยายบนแถบเครื่องมือแบบลอยตัว หรือแท็บการถอดเสียงพูดบนแผงคุณสมบัติถัดไป คลิกที่ปุ่มสร้างการถอดเสียงพูดและทำตามคำแนะนำAI จะสร้างคำบรรยายและบทถอดความวิดีโอที่สามารถดาวน์โหลดได้ให้โดยอัตโนมัติ
ขั้นตอนที่ 6ดูตัวอย่างและส่งออกวิดีโอการสาธิต
ดูวิดีโอสุดท้ายโดยการคลิกที่ปุ่มเล่นเมื่อพร้อมที่จะบันทึก ให้คลิกที่ปุ่มส่งออกและใส่ชื่อไฟล์และคำอธิบาย จากนั้นเลือกความละเอียดวิดีโอและตำแหน่งการบันทึกใน OneDrive
ห้าตัวอย่างวิดีโอการสาธิตที่น่าสนใจ
Discord
Discord ครอบคลุม การเตรียมความพร้อมให้พนักงานใหม่ และฟีเจอร์สำคัญด้วย การพากย์เสียงที่เป็นกันเอง และอารมณ์ขันที่เบาสมองการสาธิตผลิตภัณฑ์นี้เป็นเหมือนการสาธิตการขาย โดยได้รับการออกแบบมาสำหรับลูกค้าเป้าหมายมากกว่าผู้ใช้ที่มีอยู่
Superhuman
ในเวลาเพียงหนึ่งนาที Superhuman แสดงฟีเจอร์ใหม่ด้วย เพลงประกอบที่มีพลัง และตัวอย่างที่กลุ่มเป้าหมายสามารถเชื่อมโยงได้ง่าย
โปรแกรมตัดต่อวิดีโอ Clipchamp
ในวิดีโอวิธีการแบบยาวนี้ โปรแกรมตัดต่อวิดีโอ Clipchamp พาผู้ใช้ไปยังฟีเจอร์ทุกอย่างภายในผลิตภัณฑ์ รวมถึงวิธีการตัดต่อวิดีโอวิดีโอการสาธิตเชิงลึกมีระยะเวลาที่ยาวนานกว่าและให้ข้อมูลสำคัญแก่ผู้ใช้
Nespresso
การสาธิต Nespresso นี้มีความทันสมัยและมีประสิทธิภาพในขณะที่ให้ข้อมูลผลิตภัณฑ์ที่ละเอียดวิดีโอนี้พาผู้ชมไปยังทุกขั้นตอนของการใช้ผลิตภัณฑ์ด้วย การพากย์เสียงที่ชัดเจน ภาพระยะใกล้ และคำบรรยาย
HelloFresh
การสาธิตแบบเคลื่อนไหวของ HelloFresh อธิบายวิธีการทำงานของบริการอย่างชัดเจนในขณะที่ตอบสนองต่อปัญหาของลูกค้าทั่วไปอย่างรวดเร็ว
สร้างวิดีโอธุรกิจเพิ่มเติม เช่น วิดีโอการฝึกอบรมพนักงานสำหรับการสื่อสารภายใน หรือ วิดีโอคำรับรองจากลูกค้าสำหรับเนื้อหาที่มุ่งเน้นผู้บริโภคมากขึ้น
เริ่มการสร้างวิดีโอการสาธิตผลิตภัณฑ์อย่างมืออาชีพวันนี้ด้วย Clipchamp สำหรับที่ทำงาน หรือดาวน์โหลด แอป Microsoft Clipchamp สำหรับ Windows