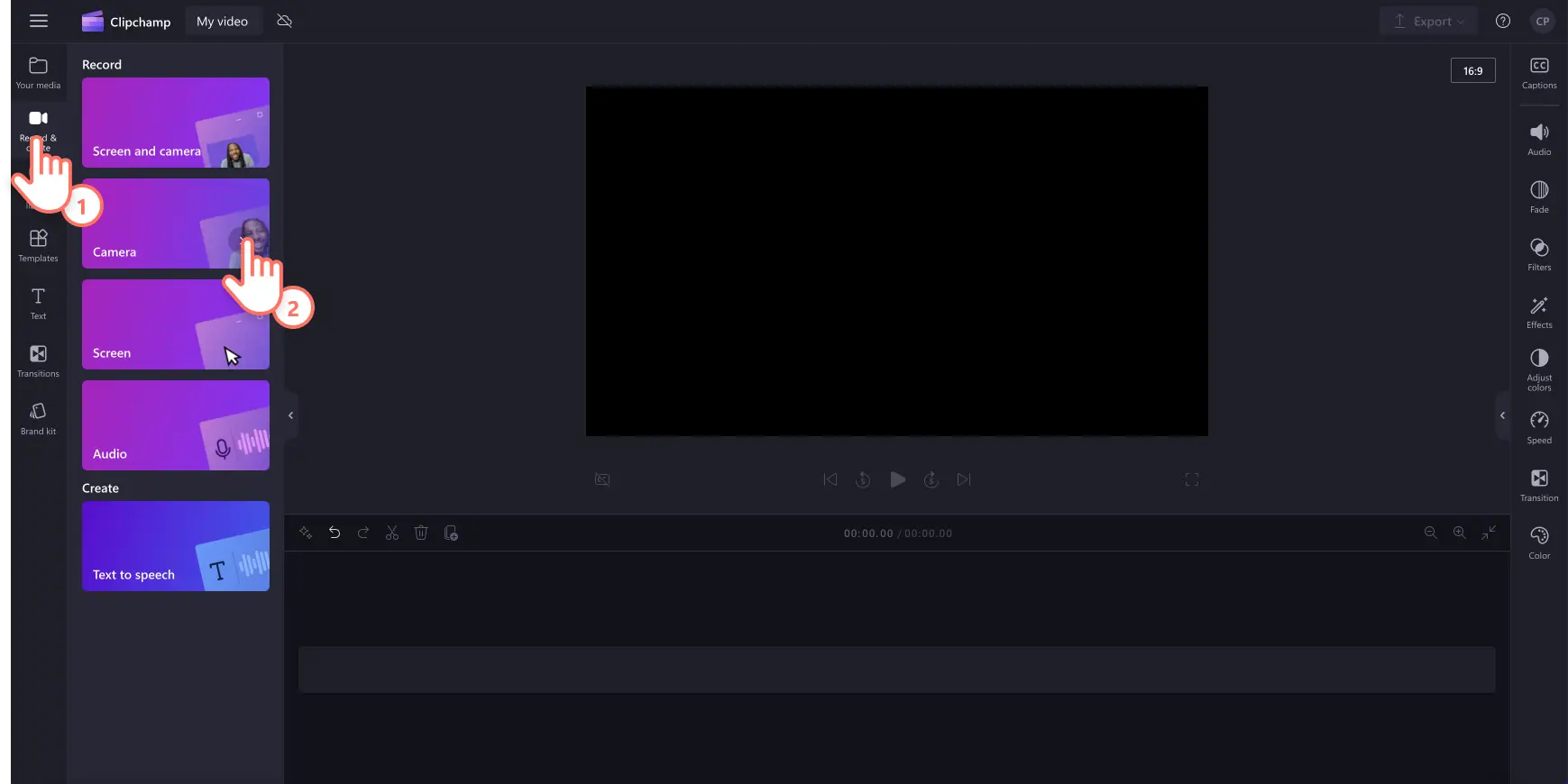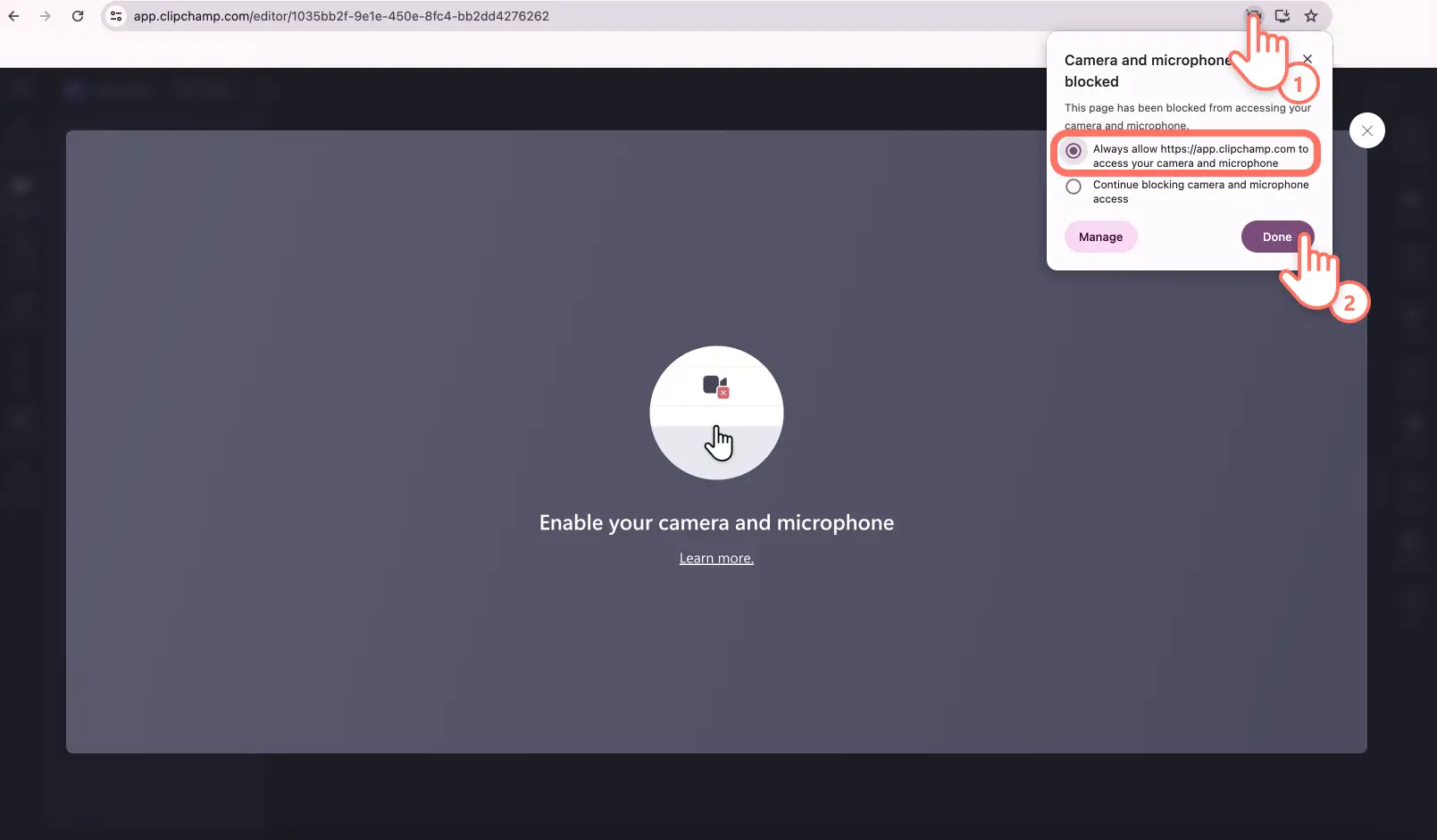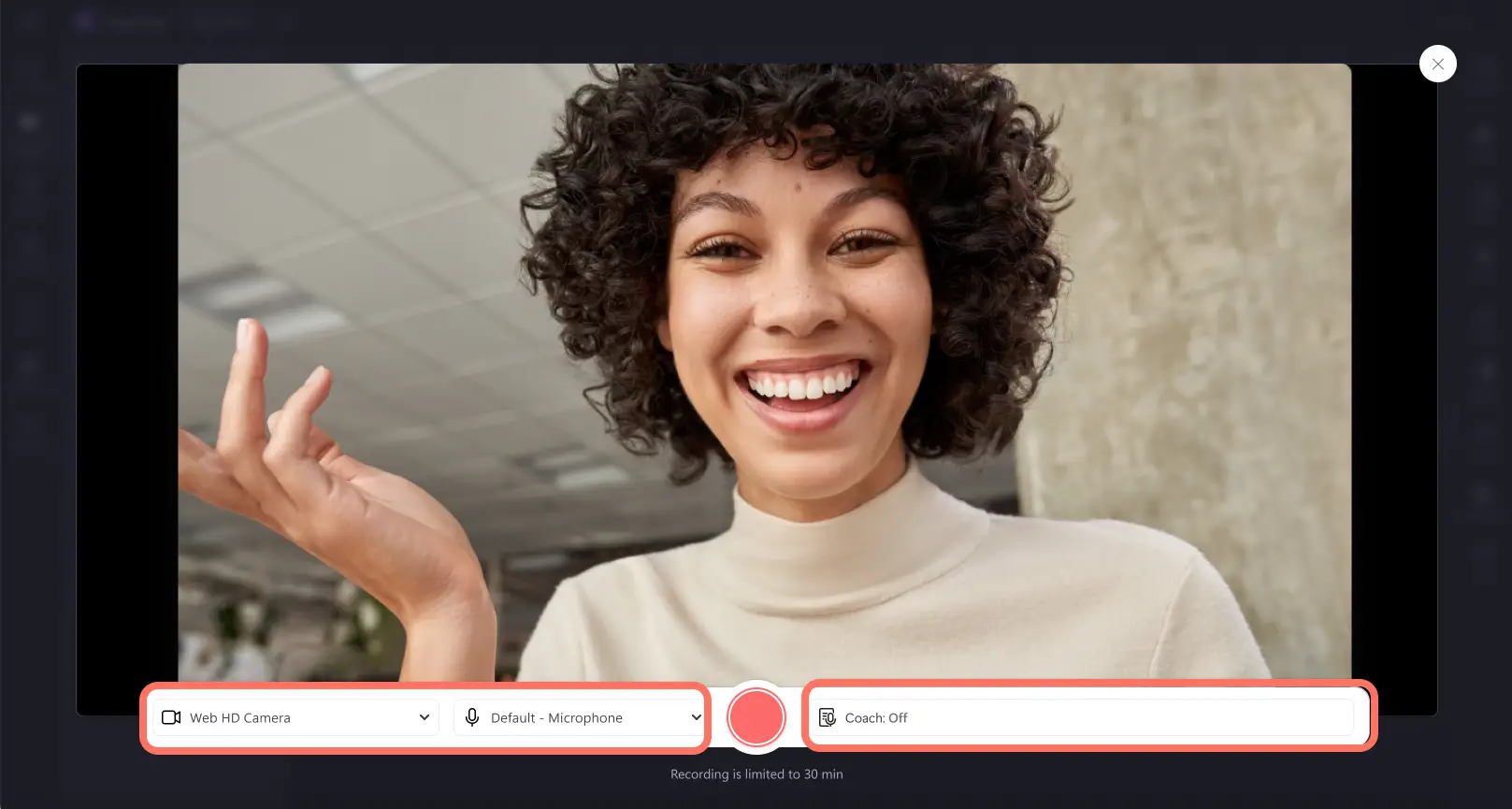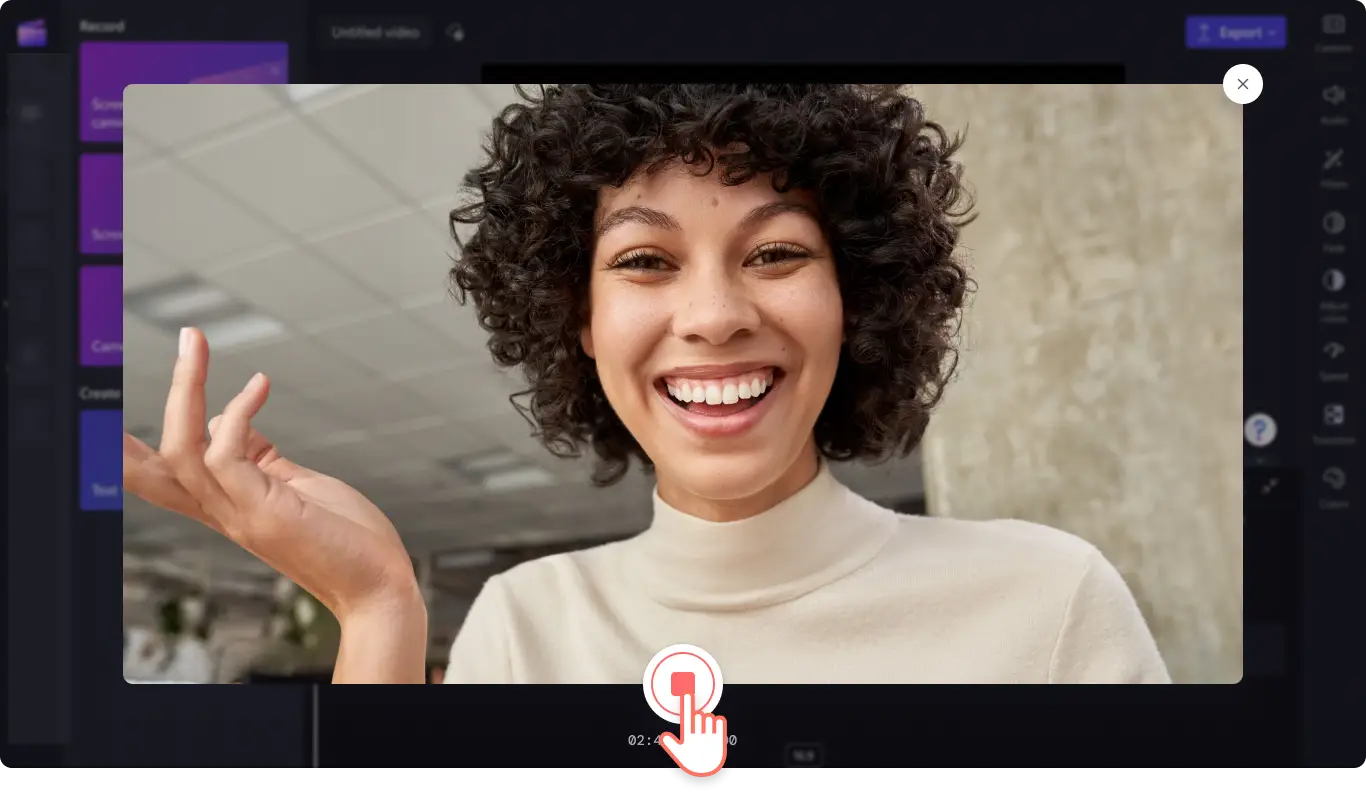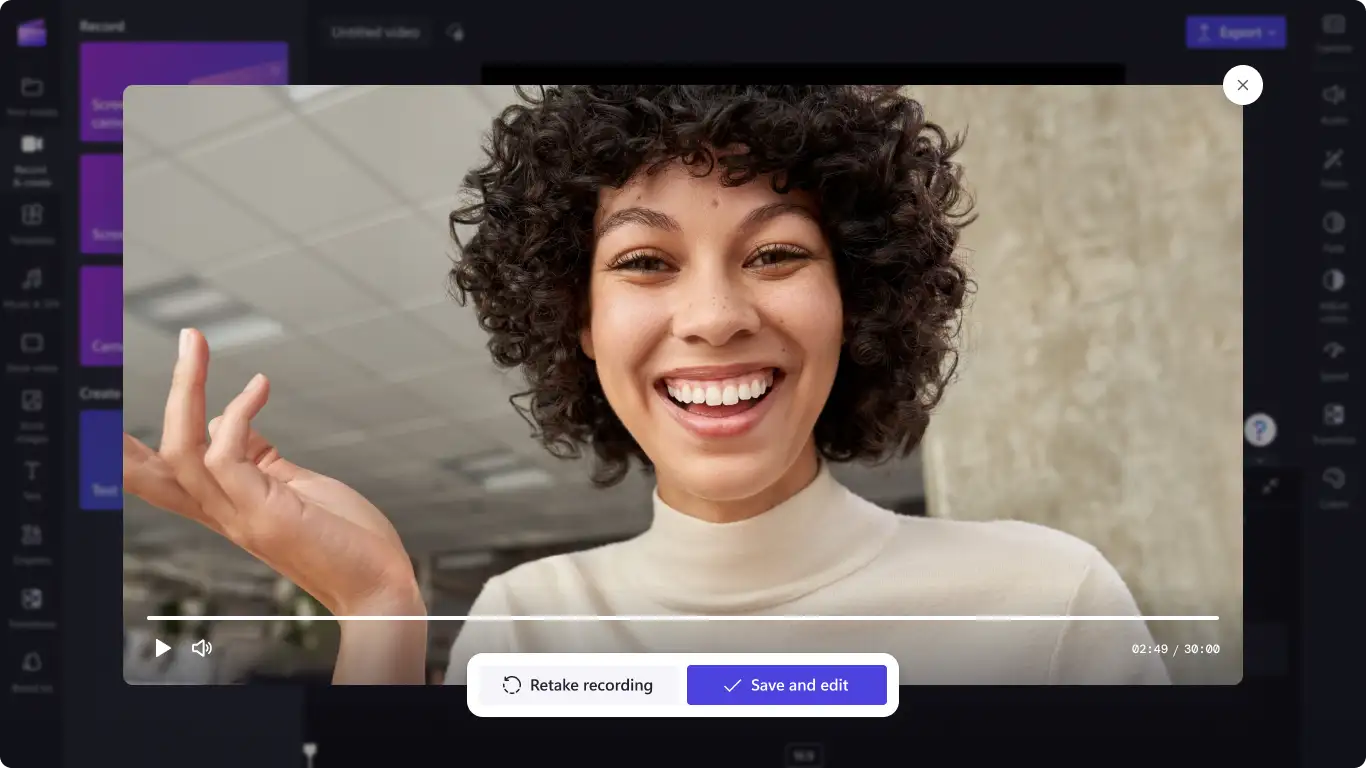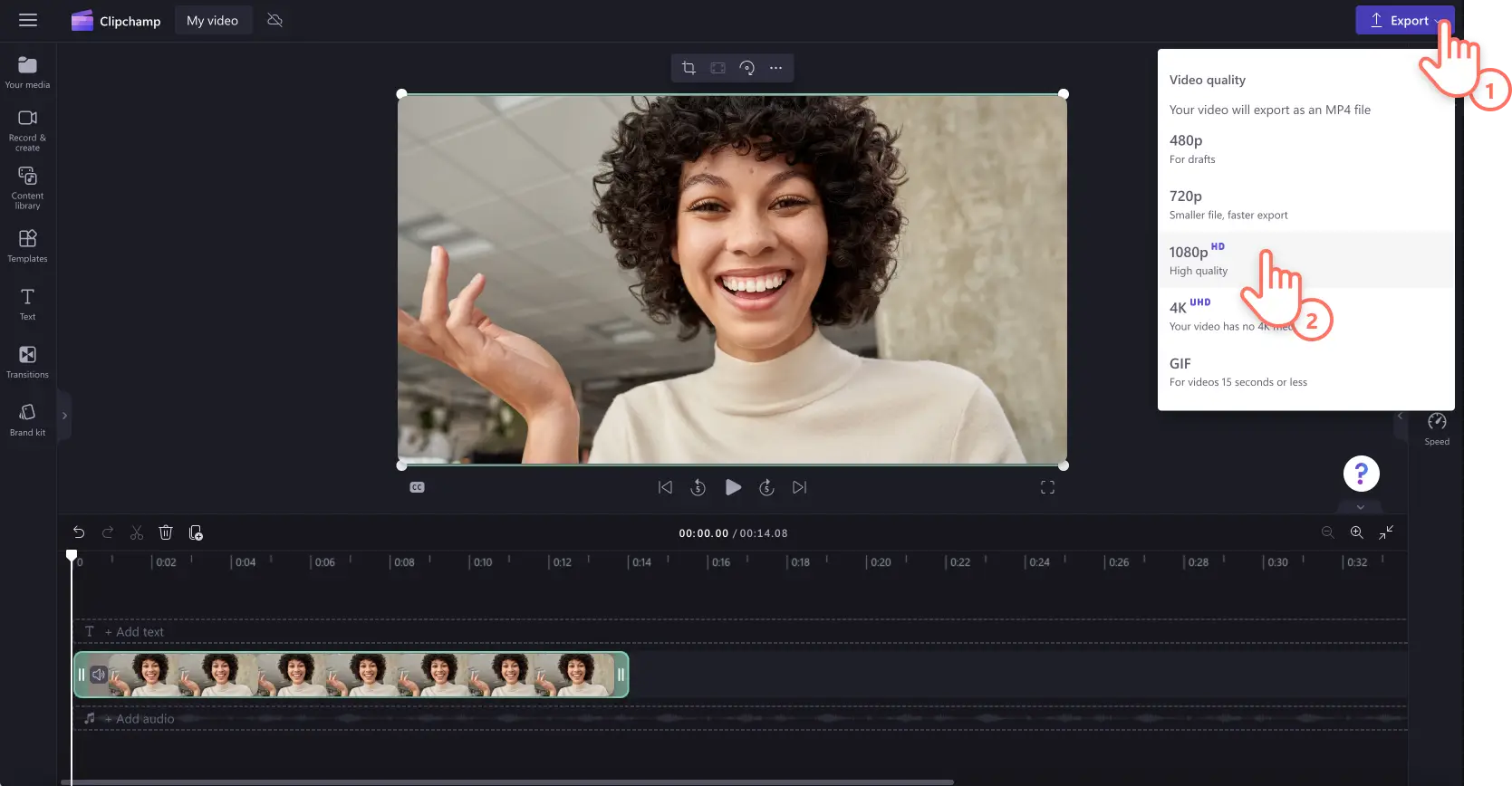Dikkat! Bu makaledeki ekran görüntüleri kişisel hesaplar için Clipchamp'ten alınmıştır. Aynı ilkeler Clipchamp iş ve okul hesapları için de geçerlidir.
Bu sayfada
Güvenli bir şekilde çevrimiçi videolar kaydetmek için ücretsiz bir web kamerası kaydedici mi arıyorsunuz?İster öğreticiler ve eğitim videoları oluşturun ister kutu açma videoları ve ürün incelemeleri paylaşın, web kamerası kayıt yazılımımız Windows 10 ve 11 veya Mac’te yüksek çözünürlüklü videolar kaydeder.
Güvenli çevrimiçi kamera, herhangi bir indirme işlemi gerektirmeden aynı anda web kameranızı ve ekranınızı kaydetmenize olanak sağlar. Web kamerası videonuzu hataları kırparak yumuşak bir arka plan müziği ekleyerek veya videonuzun sesini dakikalar içinde artırıp azaltarak düzenleyin.
Web kamerası kaydediciyi kullanarak Clipchamp ile profesyonel videolar oluşturmayı öğrenin ve püf noktaları keşfedin.
Clipchamp’te web kamerası kaydı yapma
1. Adım Kamera sekmesine tıklayın
Araç çubuğundan kaydet ve oluştur sekmesine, ardından kamera sekmesine tıklayın.
2. Adım Mikrofona ve kamera erişimine izin verin
Erişim izinlerini görebileceğiniz bir pencere açılır. Daha önce web kamerası kaydedicimizi kullanmadıysanız Clipchamp’in kamera ve mikrofonunuza erişmesine izin verin. Kamera ve mikrofon erişimini etkinleştirme konusunda daha fazla yardım için yardım makalesine göz atın.
3. Adım Videonuzu kaydedin
Şimdi web kameranızı görebilirsiniz.Kayda başlamadan önce kullanılan mikrofon ve kamera kaynağınızı kontrol edin ve konuşma koçunu açın veya kapatın. Yerleşik web kameranızla ya da Camo gibi uygulamaları ve harici web kamerası eklentilerini kullanarak videonuzu kaydedin. Kaydı başlatmak için kırmızı renkteki kayıt düğmesine tıklayın.
Not: Tüm web kamerası kayıtlarında 30 dakikalık süre limiti vardır.30 dakikadan uzun bir video kaydı yapmak isterseniz birden fazla kayıt oluşturmanız yeterlidir.
Kayıt başlamadan önce ekranınızda üç saniyelik bir geri sayım belirir.Kaydınızı durdurmak için kırmızı renkteki durdurma düğmesine tıklayın.
Videonuzu tekrar kaydetmek isterseniz kaydı yeniden çek seçeneğine veya düzenleyiciye dönmek için kaydet ve düzenle seçeneğine tıklayın.
Kamera kaydınız, otomatik olarak zaman çizelgenizde ve araç çubuğundaki medyanız sekmesinde belirecektir.Video kaydı, MP4 video dosyası olarak cihazınıza da indirilir.Kamera kaydınızdaki sesi ayrıca kaydetmek isterseniz sesinizi videodan ayırarak MP3 dosyası olarak indirmeniz yeterli.
4. Adım. Web kamerası videonuzun önizlemesini yapın, kaydedin ve paylaşın
Dışarı aktarma düğmesine tıkladıktan sonra 1080p video çözünürlüğünü seçerek kamera kaydınızı dışarı aktarın. Videonuzda 4K görüntüler varsa ücretli aboneler, videoyu 4K çözünürlükte kaydedebilir. Videonuz otomatik olarak cihazınıza indirilir.Paylaşım entegrasyon seçeneklerimizden birini kullanarak web kamerası kaydınızı bir sosyal medya platformunda paylaşabilirsiniz.
Daha fazla yardım almak için web kamerası kaydedici yardım makalemize göz atın.
Ücretsiz kamera kaydediciyi kullanmak için 6 neden
Çevrimiçi web kamerası kaydedici ile öğreticiler ve açıklayıcı videoları hızlı ve kolay bir şekilde oluşturun.
Çevrimiçi kameranızı ve alt yazı oluşturucuyu kullanarak karmaşık fikir veya ürün tanıtımlarını, etkili tanıtım videolarına dönüştürün.
Web tarayıcınızdan çıkmadan ekran ve web kamerası görüntünüzü aynı anda paylaşarak profesyonel video sunular yapın.
Web kameranızı ve yeşil ekranınızı kullanarak YouTube’da yayımlanmaya hazır inceleme videoları kaydedin veya sosyal medya için UCG oluşturun.
Karmaşık konular ve fikirler hakkında kolayca takip edilebilen açıklamalı videolar için hem kendinizi hem de ekranınızı kaydedin.
Yeni gelenleri şık bir şekilde karşılamak için katılım videolarına gülümseyen bir yüz ekleyin.
Profesyonel bir web kamerası kaydı için uzman tavsiyeleri
Tüm platformlar için yeniden boyutlandırın ve kırpın
Web kamerası kaydedici ile çektiğiniz videoları tekrar kaydetmenize gerek kalmadan YouTube, Instagram ve TikTok gibi farklı sosyal medya platformlarında paylaşın. Geniş ekran 16:9 web kamerası videonuzun en boy oranını ön ayarları kullanarak düzenleyin veya serbest kırpma aracını kullanarak video boyutunu sınırlama olmaksızın ayarlayın.
Videoları geliştirin ve hataları ortadan kaldırın
Videonuzda bir hata mı yaptınız?Yeniden çekmenize gerek yok.Kırpma aracını kullanarak hataları ve tuhaf suskunluk anlarını birkaç tıkla kesebilirsiniz. Ek olarak sesi ayrıca kırpabilir, videonuz çok hızlı veya çok yavaş akıyorsa hızını düzenleyebilir ve ses düzeyini yükseltebilirsiniz. Sadece sesi videodan ayırın ve düzenlemeye başlayın.
Sesiniz daha gösterişli ve kendinden emin çıksın
Sessizlik kaldırma aracı ile duraklamaları ve garip sessizlikleri ortadan kaldırarak web kamerası kayıtlarınızı iyileştirin. Yapay zekanın sizin için çalışmasına izin verin ve video düzenleme üretkenliğinizi en üst seviyeye çıkarın.Kayıt sırasında konuşma koçu özelliğini kullanarak sunu becerilerinizi geliştirmek, daha öz güvenli bir sunucu olmak ve ilgi çekici videolar oluşturmak için gerçek zamanlı geri bildirimler alabilirsiniz.
Logo katmanlarıyla markalı içerikler hazırlayın
Logolarınızı, renklerinizi, özelleştirilmiş yazı tiplerinizi ve markanızı ekleyerek tutarlı ve tanınabilir markalı web kamerası videoları oluşturun. Logonuzu animasyon olarak kullanabilir veya geçirgenliğini düzenleyerek filigran haline getirebilirsiniz. Sadece logonuzu marka setine ekleyin veya logo görüntünüzü ücretsiz olarak düzenleyiciye yükleyin.
Web kamerası kayıtlarına alt yazı ekleme
Web kamerası kaydınızı daha erişilebilir ve sessizdeyken daha kolay takip edilebilir hale getirmek için alt yazı oluşturucuyu kullanın. Yapay zeka ses algılama teknolojisi sizin için zahmetsizce alt yazılar üretir ve otomatik olarak bir video transkripti oluşturur. Web kamerası videonuza kolayca alt yazı eklemek için aşağıdaki adımları izleyin.
Özellik panelindeki alt yazılar sekmesine tıklayın.
Otomatik alt yazıları aç düğmesine tıklayın.
Bir dil seçtikten sonra küfürlü ve rahatsız edici sözcükleri filtreleyin.
Otomatik alt yazıları aç düğmesine tıklayın.
Özellik panelindeki alt yazılar sekmesinden alt yazılarınızın ilerlemesini izleyin.
Sık sorulan sorular
Web kamerası videolarımı hangi biçimde kaydedebilirim?
Web kamerası kaydınızı 480p, 720p, 1080p çözünürlükte MP4 dosyaları ve hatta 15 saniyelik GIF olarak kaydedin.Videonuz 4K görüntüler içeriyorsa videonuzu 4K olarak kaydedin.
Web kamerası kaydımı doğrudan düzenleyiciden paylaşabilir miyim?
Videonuzu YouTube, Pinterest, Whatsapp ve Messenger gibi paylaşım entegrasyonlardan herhangi biriyle gönderin veya kaydedin.
Clipchamp’te kameraya erişim izni verme
Clipchamp’te nasıl kameraya erişim izni vereceğinizden emin değilseniz açılır penceredeki izin ver düğmesine tıklamanız yeterlidir.Web kamerası kaydediciyi ilk defa kullanmak için web kamerası ve mikrofon için erişim izni vermeniz gerekir.
Windows’ta web kamerası kaydı yapabilir miyim?
Evet. Çevrimiçi kamera kaydedicimiz Windows 10, Windows 11 ve Mac cihazlarıyla uyumludur.
Web kamerası kayıt yazılımımızı kullanmanın farklı yollarını mı arıyorsunuz?Eğlenceli YouTube tepki videoları oluşturun, ücretsiz şekilde video sunu hazırlama hakkında bilgi edinin ve gürültü engelleme özelliğini kullanarak sesi temizleyin.
Clipchamp ile ücretsiz olarak web kamerası videolarınızı kaydedin, düzenleyin ve paylaşın veya Microsoft Clipchamp Windows uygulamasınıindirin.