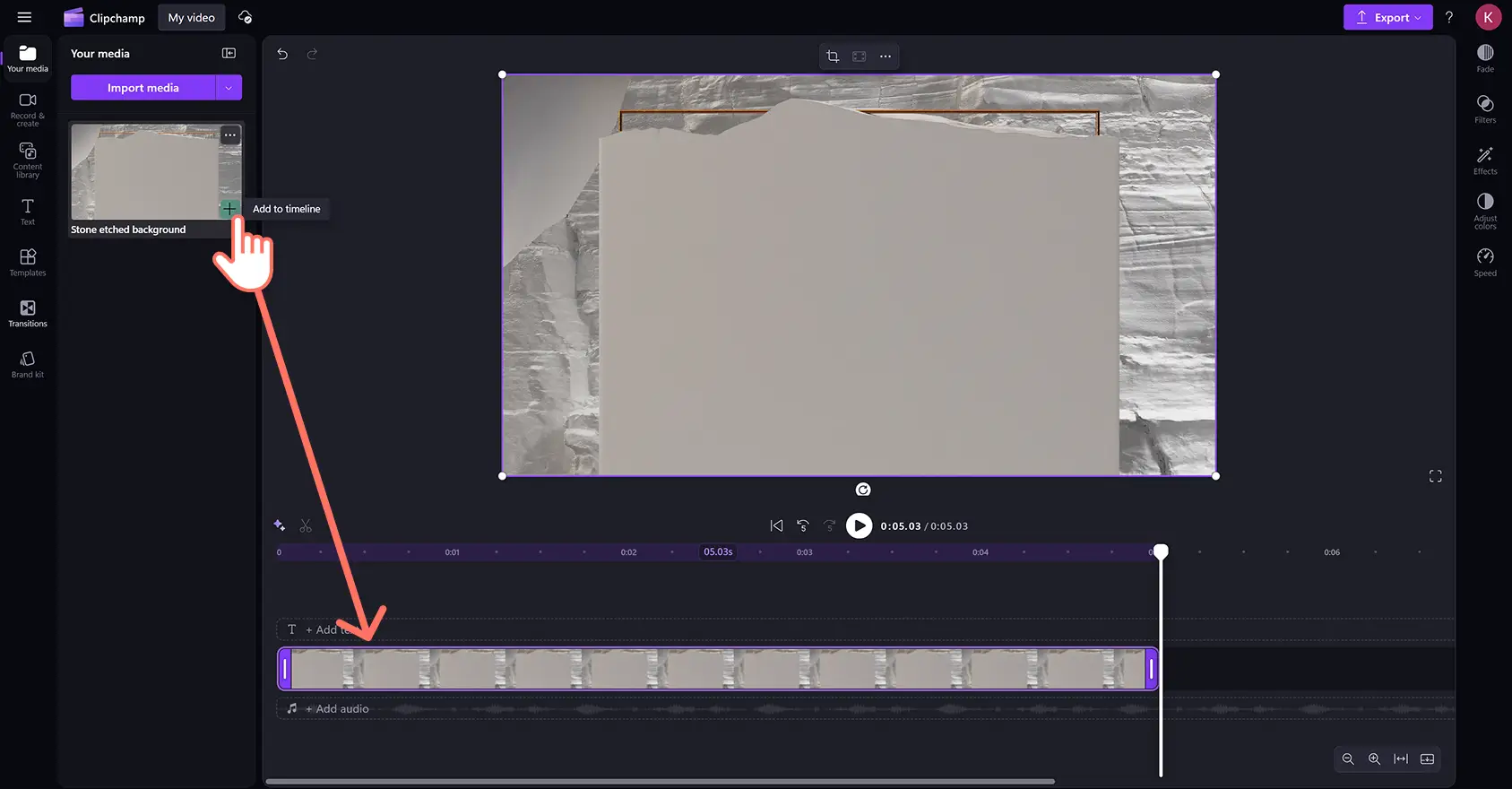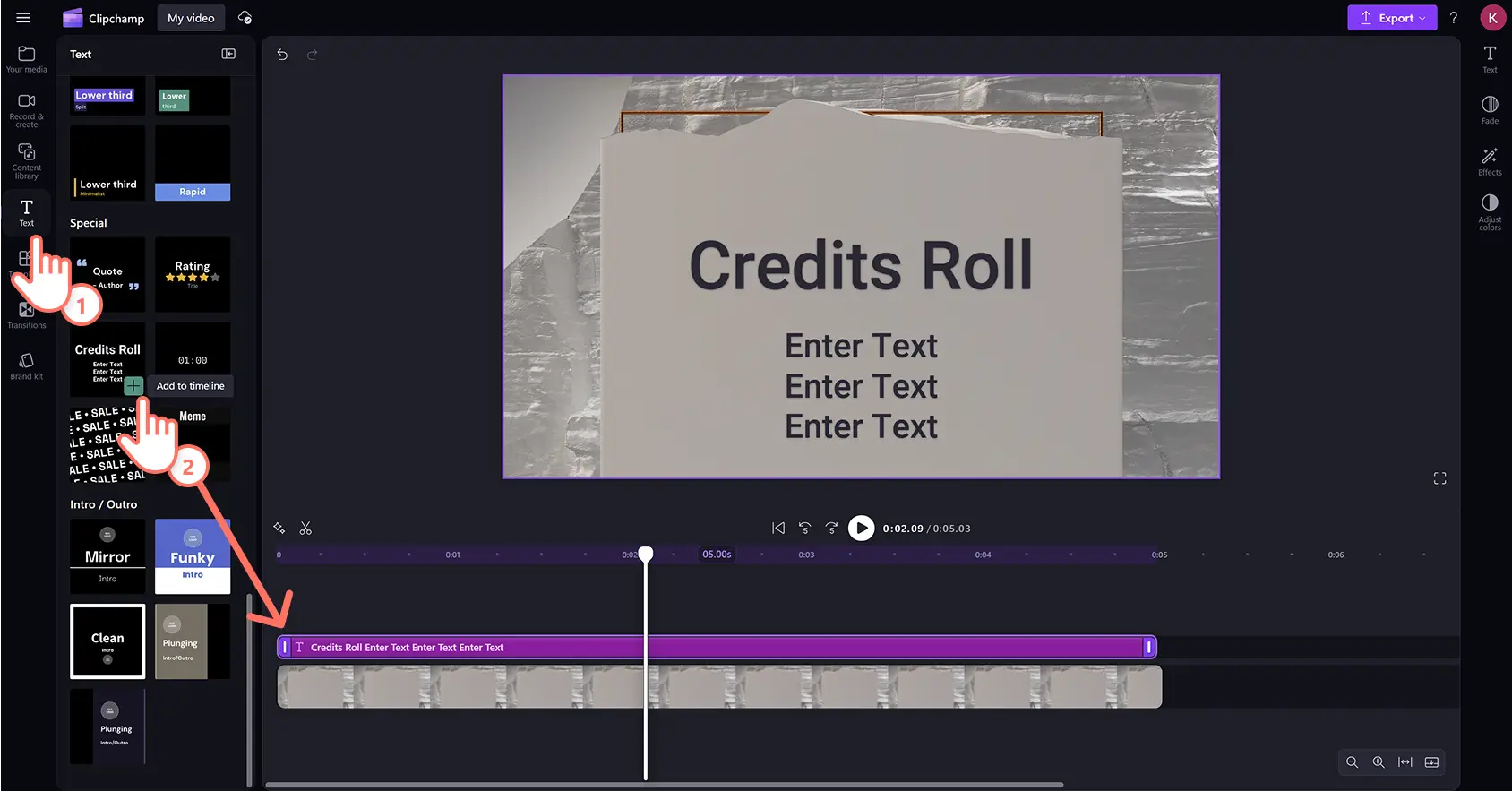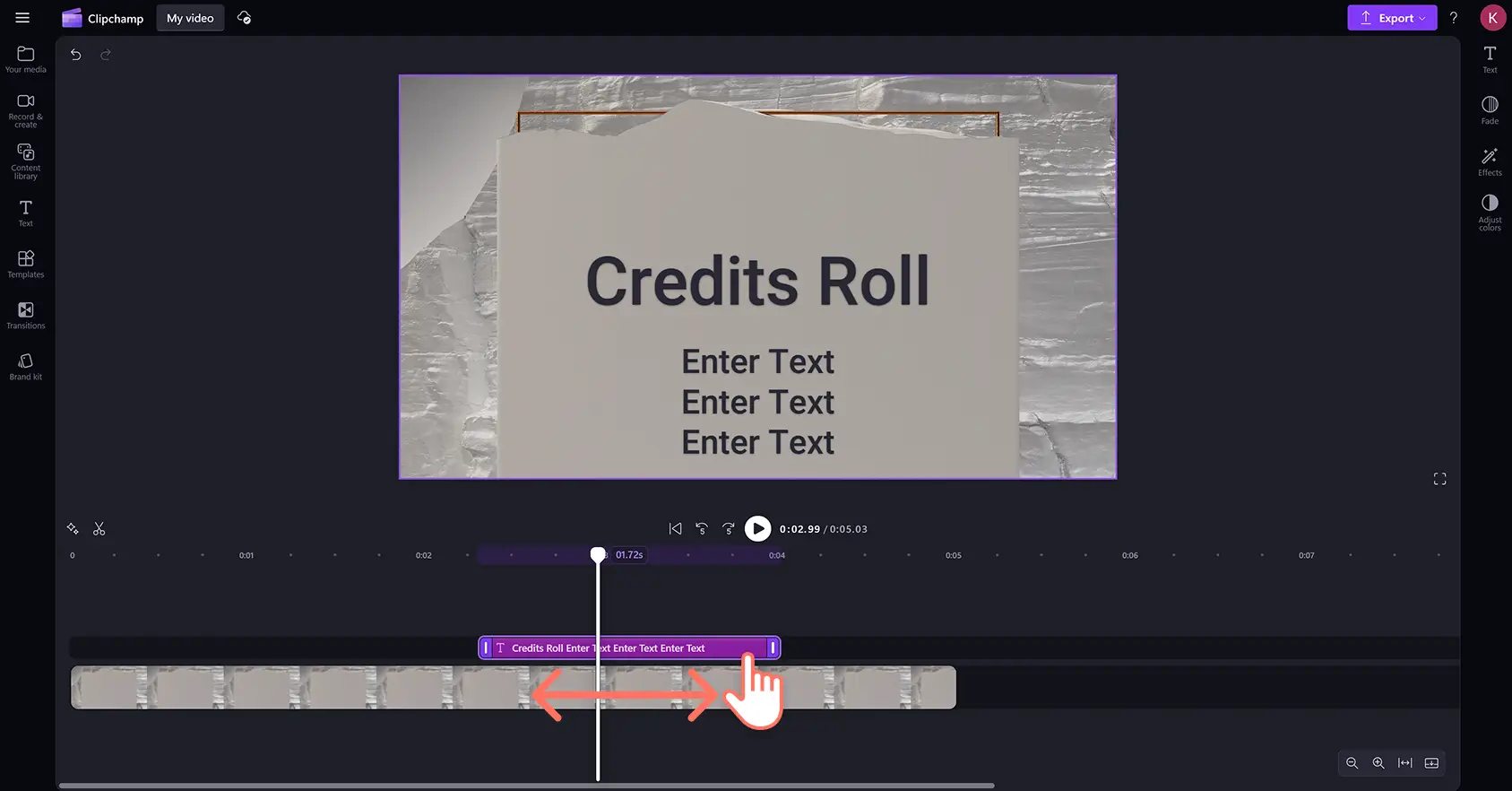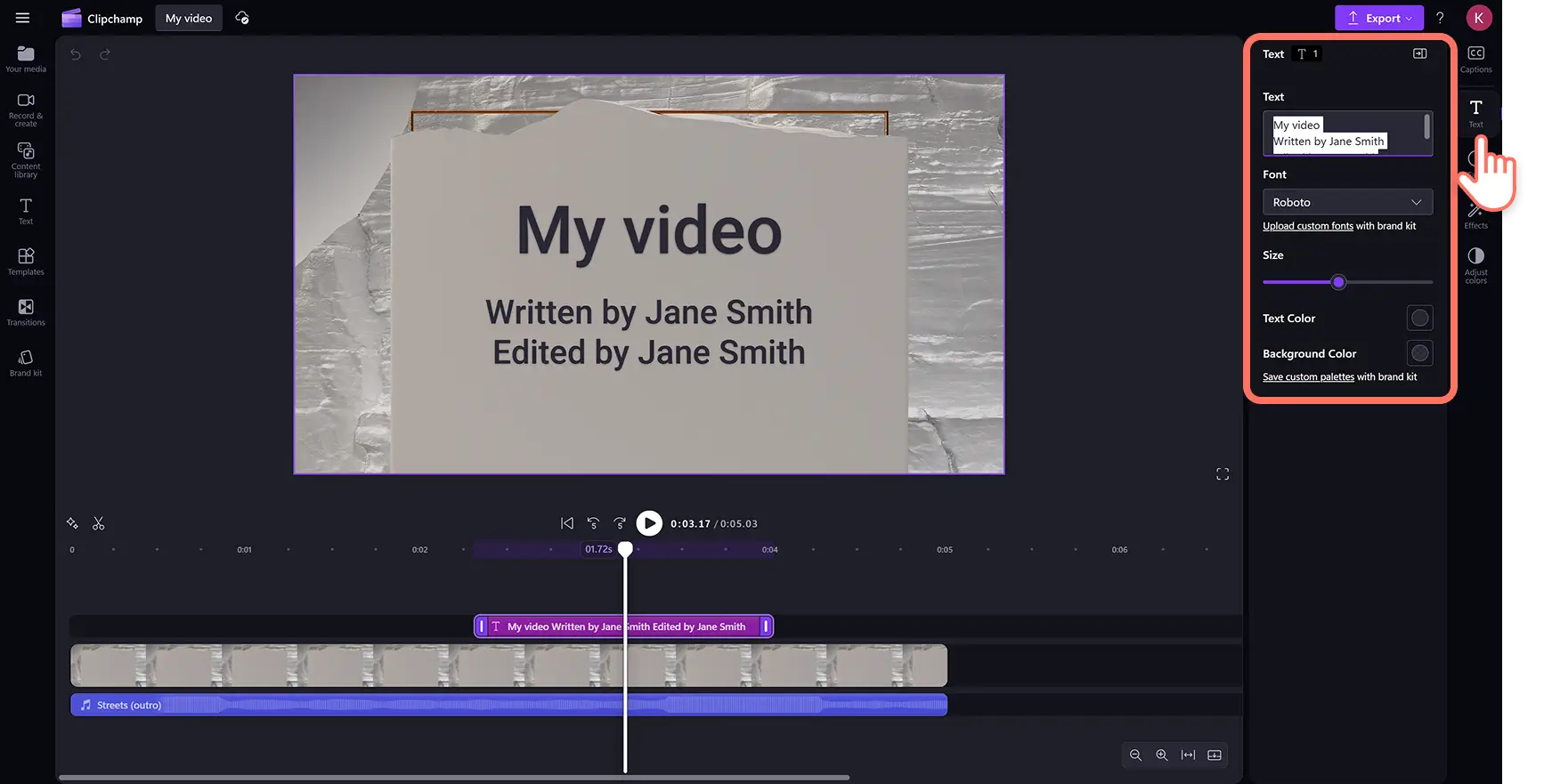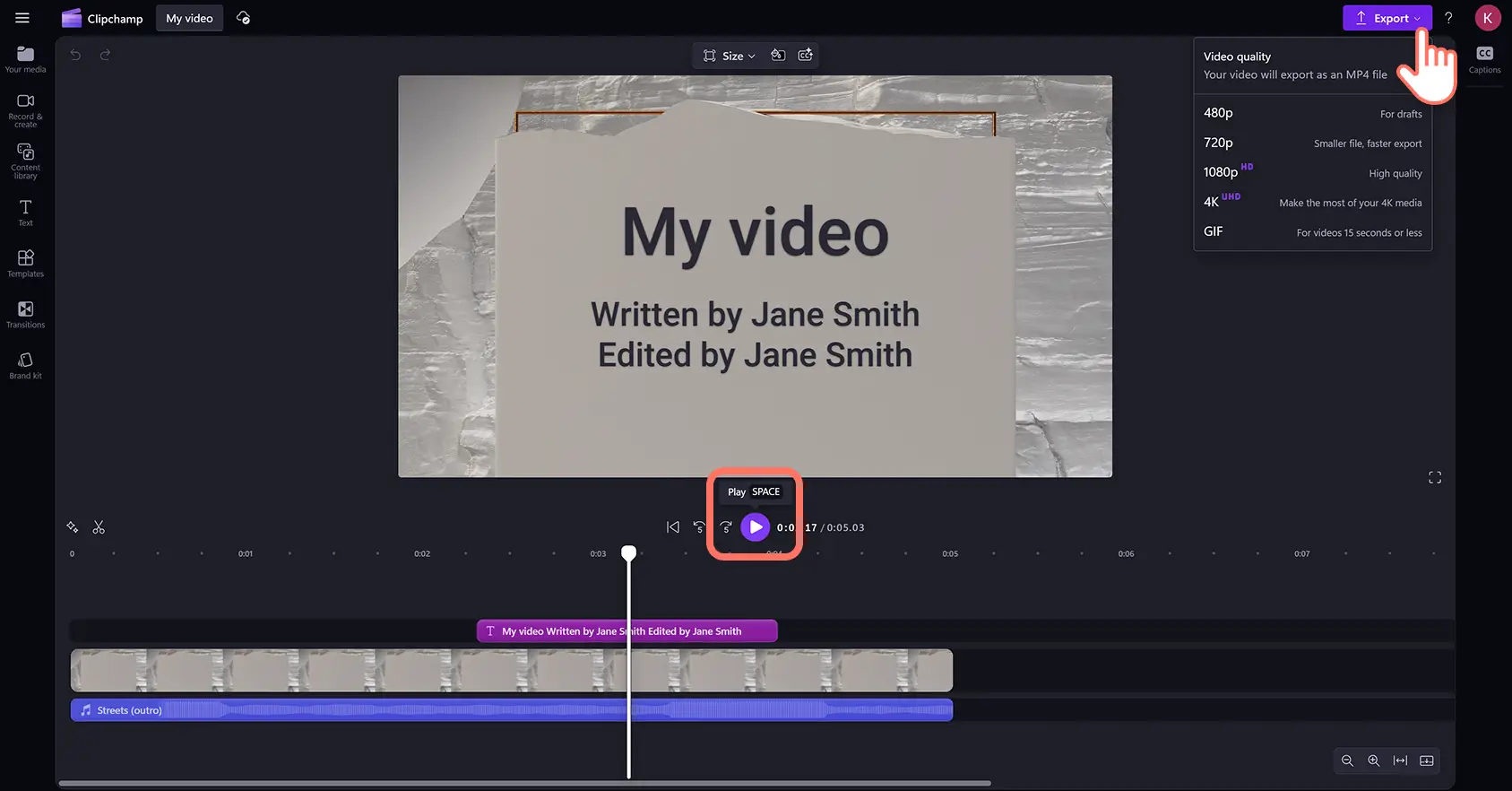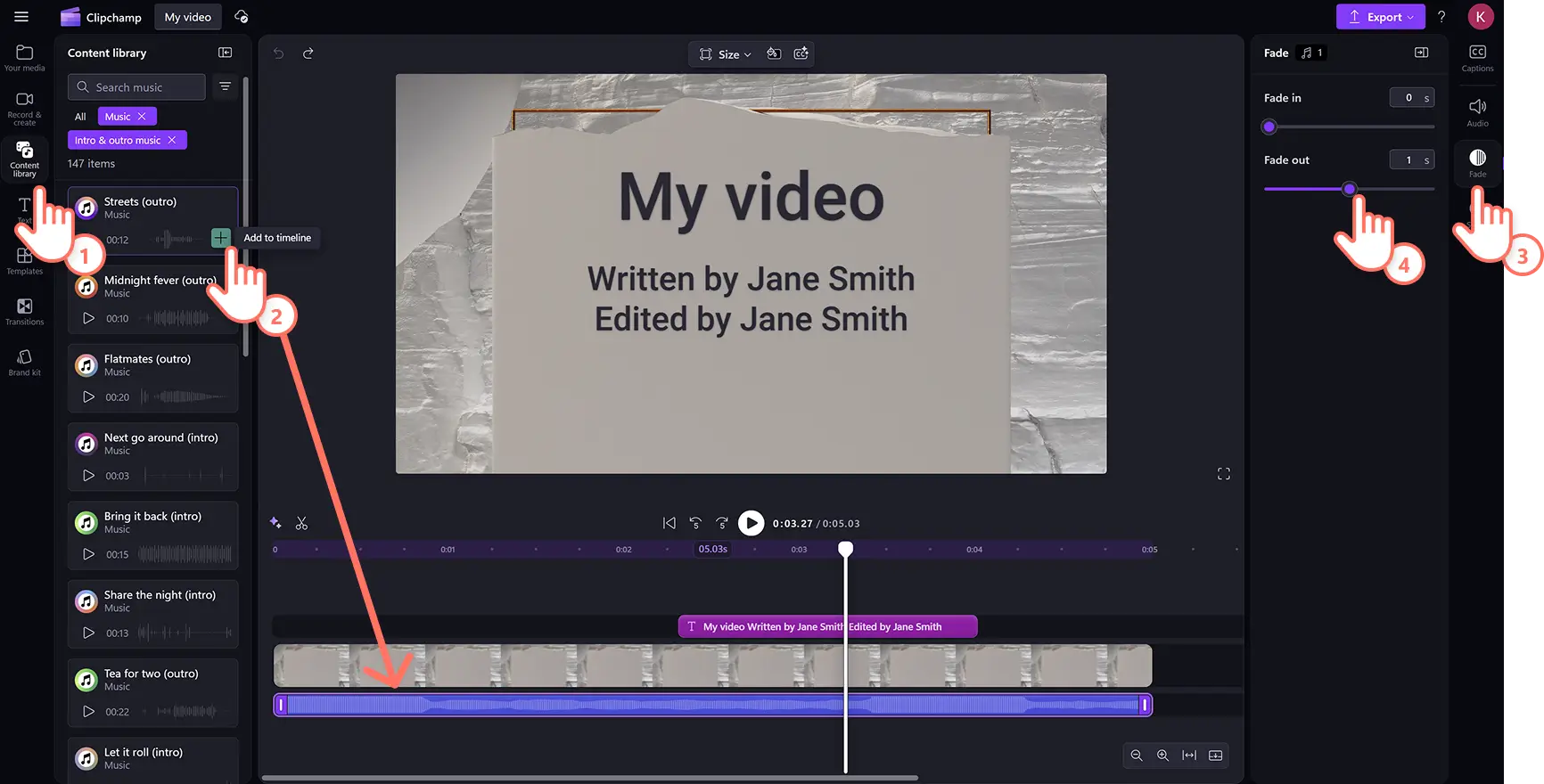Увага! Знімки екрана в цій статті зроблені в особистих облікових записах Clipchamp. В робочих і навчальних облікових записах Clipchamp описані функції працюють аналогічно.
На цій сторінці
Легко надайте відео кінематографічного вигляду, висловлюючи вдячність акторам і знімальній групі або дякуючи підписникам за перегляд, за допомогою анімованого тексту титрів.
Текстові фінальні титри можуть за лічені секунди покращити будь-яке відео – від відео для YouTube до документальних фільмів, короткометражок і відеоподкастів. Такий анімований текст можна поєднати з атмосферною музикою, за яку не потрібно платити роялті, і професійними наклейками. Ви можете вибрати потрібний варіант серед різноманіття шрифтів, кольорів, розмірів і навіть додати до відео кілька спецефектів.
Дізнайтеся, як додати до відео кінематографічні титри з анімованим текстом і фоновою музикою у відеоредакторі Clipchamp.
Додавання кінематографічних текстових титрів до відео
Крок 1. Імпортуйте медіафайли або додайте стокові відео
Щоб використати власні медіафайли, на панелі інструментів на вкладці "Ваші медіафайли" натисніть кнопку "Імпорт мультимедіа". Перегляньте файли комп’ютера або підключіться до OneDrive.
Якщо ви хочете використати стокове відео, на панелі інструментів перейдіть на вкладку бібліотеки вмісту. У безкоштовній відеотеці виберіть потрібний стоковий матеріал. Переглядайте за категоріями або введіть ключові слова в рядок пошуку.
Перетягніть медіаресурси на часову шкалу, щоб почати редагувати їх разом із текстовими титрами.
Крок 2. Додайте кінематографічні текстові титри
Перейдіть на вкладку "Текст" на панелі інструментів і прокручуйте донизу, доки в категорії "Спеціальні" не знайдете заголовок "Рулон тексту". Перегляньте, навівши курсор на заголовок. Перетягніть заголовок "Рулон тексту" на часову шкалу над відео.
Крок 3. Персоналізуйте кінематографічні текстові титри
Налаштуйте фінальні титри, редагуючи текст, кольори, шрифти, тривалість, позицію та позначки часу.
Тривалість і позиція титрів
Щоб змінити довжину титрів, перетягуйте маркери тексту: ліворуч, щоб зменшити, і праворуч, щоб збільшити. Ви також можете переміщати тест на часовій шкалі до бажаної позначки часу.
Налаштування тексту титрів, зокрема шрифту, розміру й кольору
Перейдіть на вкладку "Текст" на панелі властивостей, щоб відкрити параметри персоналізації. Тут ви можете відредагувати текст, вибрати стиль шрифту, розмір тексту й кольори. Спочатку введіть основний заголовок, а потім натисніть на клавіатурі клавішу Enter (Windows) або Return (Mac), щоб додати під ним менший текст.
Крок 4. Перегляньте та збережіть відео з фінальними титрами
Перш ніж зберігати відео, попередньо перегляньте його, натиснувши кнопку відтворення. Якщо все гаразд, натисніть кнопку "Експорт" і виберіть роздільну здатність для відео. Щоб дізнатися більше, перегляньте статтю Додавання титрів і тексту до відео.
Додавання музики до фінальних титрів і відеокінцівок
Додайте атмосферну фонову музики до початкових або фінальних титрів, щоб створити настрій на початку чи в кінці відео. Вибирайте з безлічі варіантів безкоштовної музики та звукових ефектів у бібліотеці вмісту на панелі інструментів.
На панелі інструментів відкрийте вкладку "Бібліотека вмісту", натисніть стрілку розкривного списку аудіо й виберіть розділ "Музика" або "Звукові ефекти".
Перегляньте бібліотеку, а потім перетягніть аудіофайл на часову шкалу під відео.
Змініть довжину за допомогою маркерів обтинання та перетягніть у бажану позицію на часовій шкалі.
На вкладці "Аудіо" можна налаштувати гучність за допомогою підсилювача гучності.
На вкладці "Затухання" можна додати ефекти поступового проявлення чи зникнення аудіо.
На вкладці "Швидкість" на часовій шкалі можна відредагувати швидкість відтворення аудіофайлів.
Сім ідей, коли слід додати фінальні титри до відео
Якщо ви не впевнені, для чого вам використовувати титри у форматі "Рулон тексту", перегляньте нижче кілька корисних ідей.
У відео з моментами з подорожі можна перерахувати місця, супутників і надійного оператора.
У відеоподкастах можна відзначити тих, хто дає інтерв’ю, а також співавторів відео.
У відеокінцівках на YouTube можна подякувати підписникам, глядачам і віртуальній спільноті.
Висловіть вдячність у корпоративних відео, щоб відзначити своїх колег і стажерів.
У відео з онлайн-навчання згадайте авторів, викладачів і слухачів.
У фінальних титрах відео з реакціями відзначте оригінальних авторів.
У демонстраційних відео продуктів поінформуйте клієнтів про постачальників і роздрібних продавців.
Досліджуйте інші методики редагування відео, дізнавшись, як об’єднати кілька відеокліпів, а потім оптимізуйте вміст на етапі поствиробництва за допомогою ефектів покращення відео.
Безкоштовно додавайте фінальні титри до відео онлайн у Clipchamp або завантажте програму Microsoft Clipchamp для Windows.