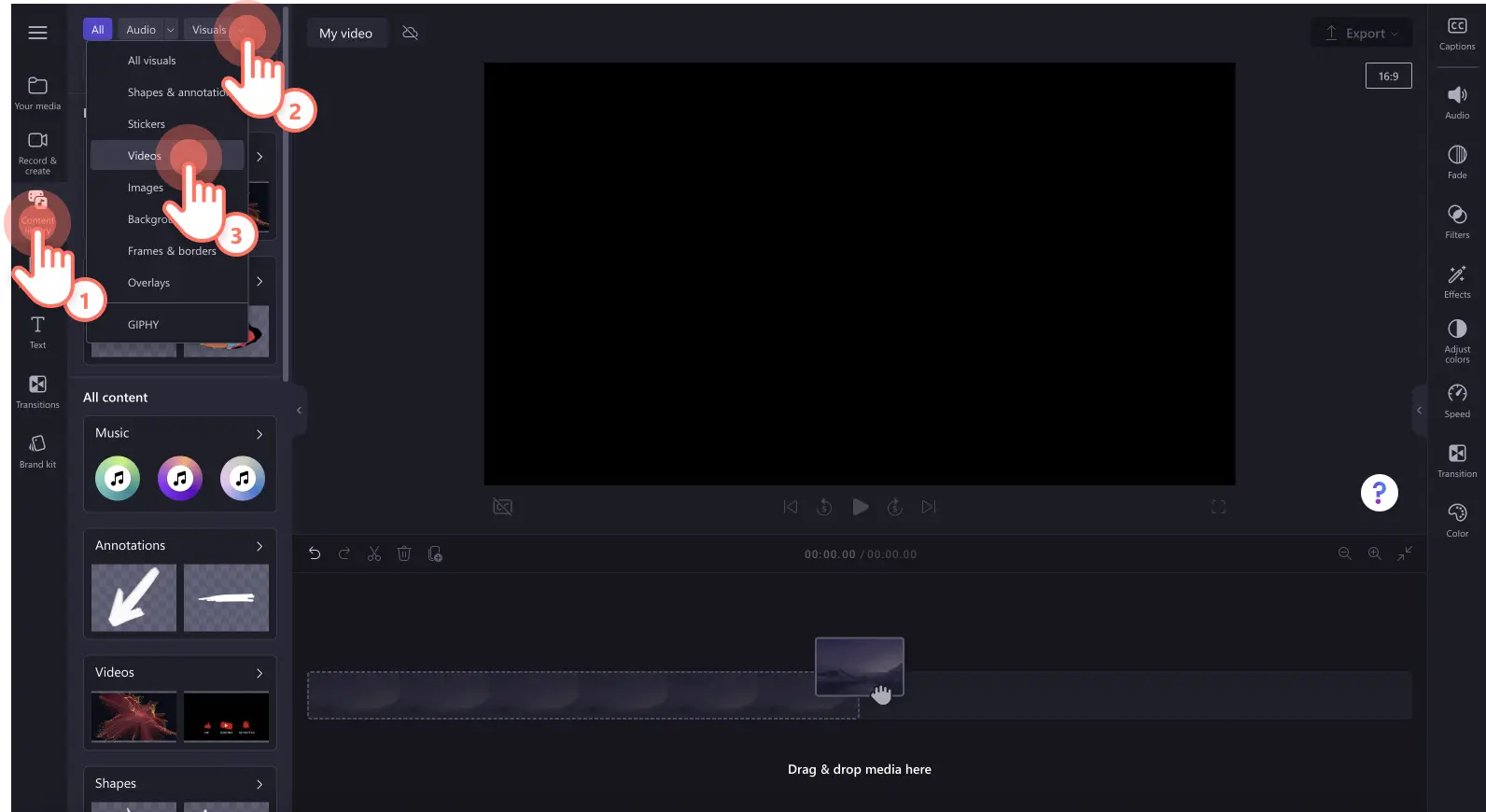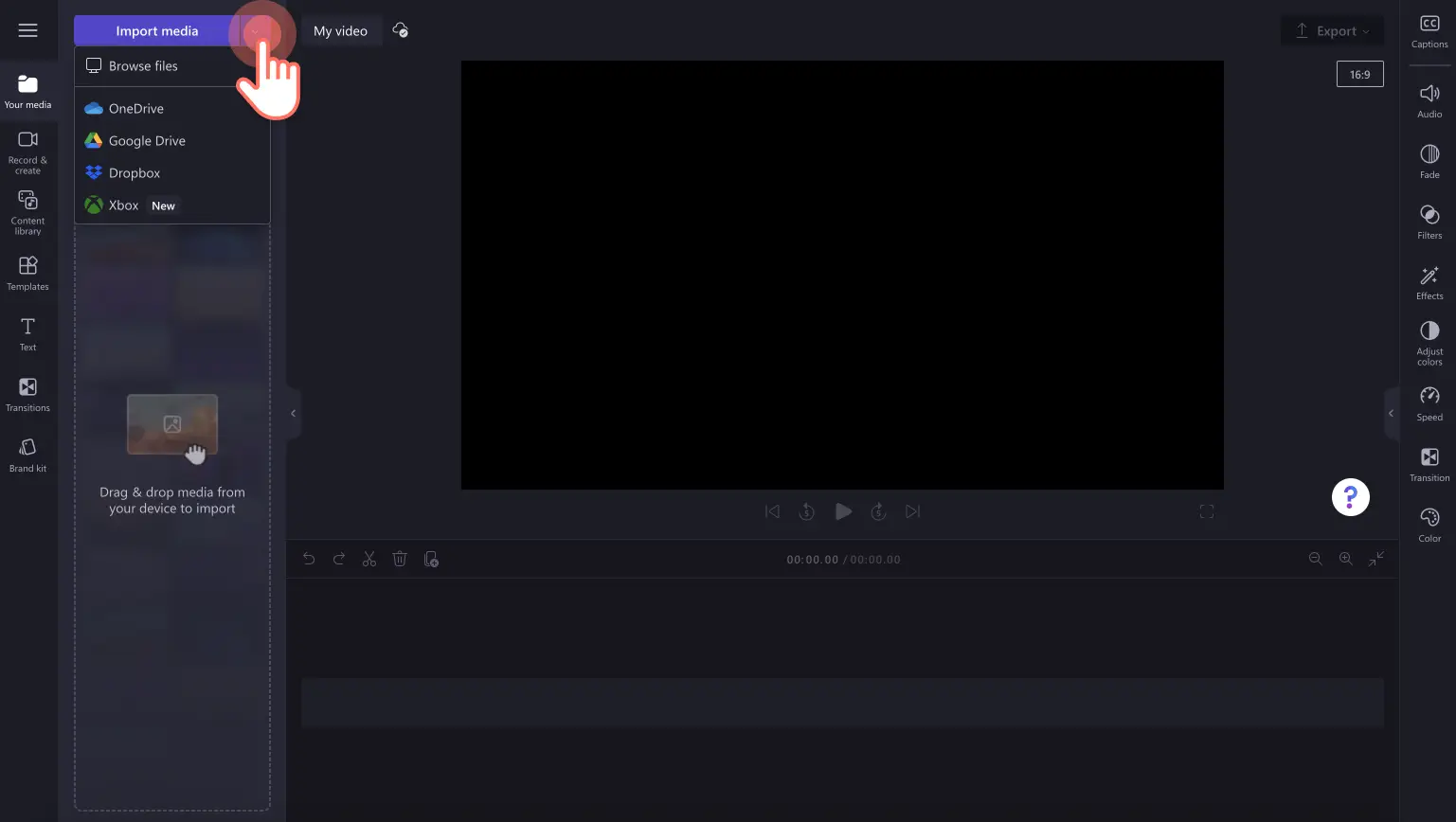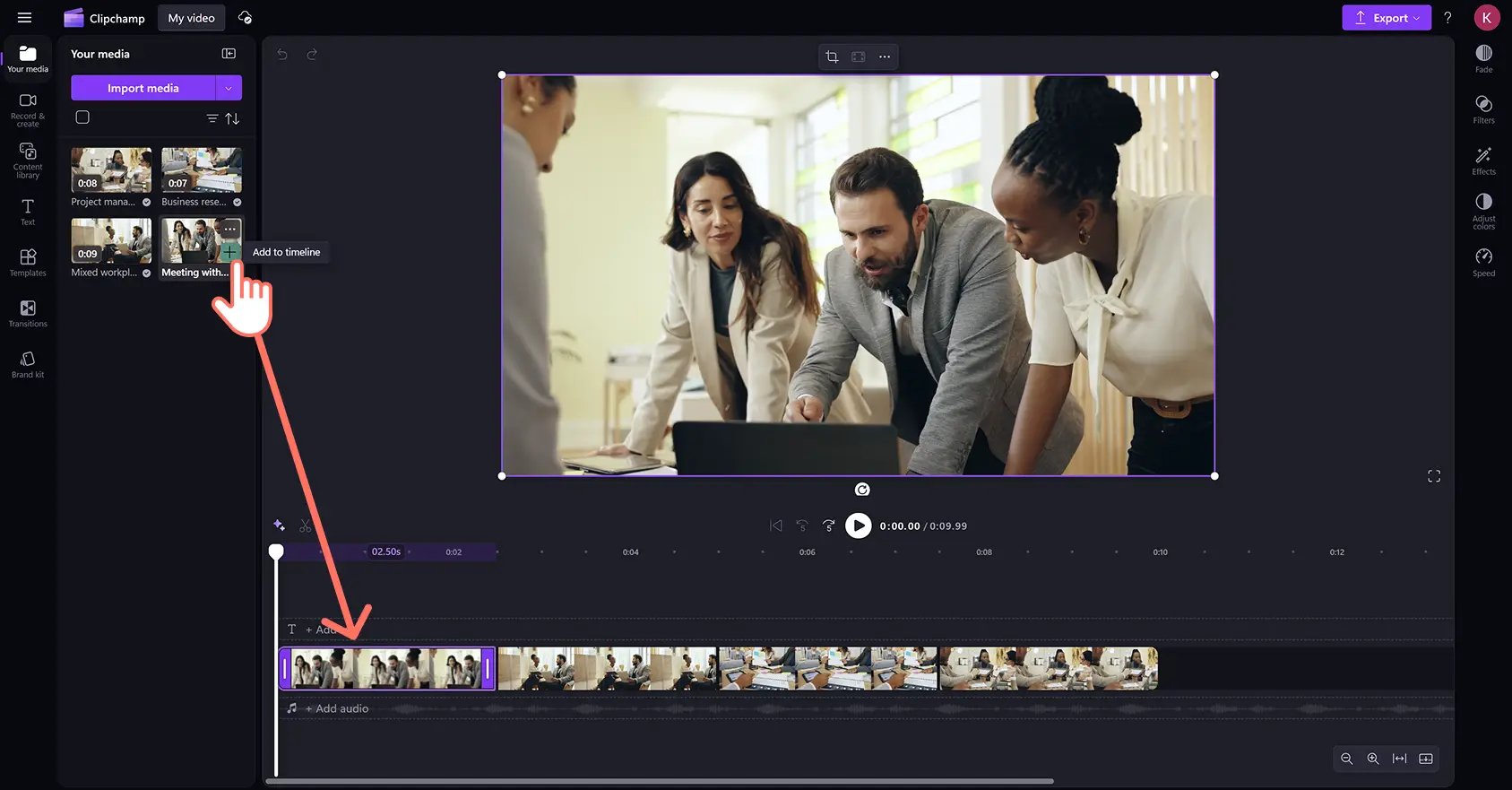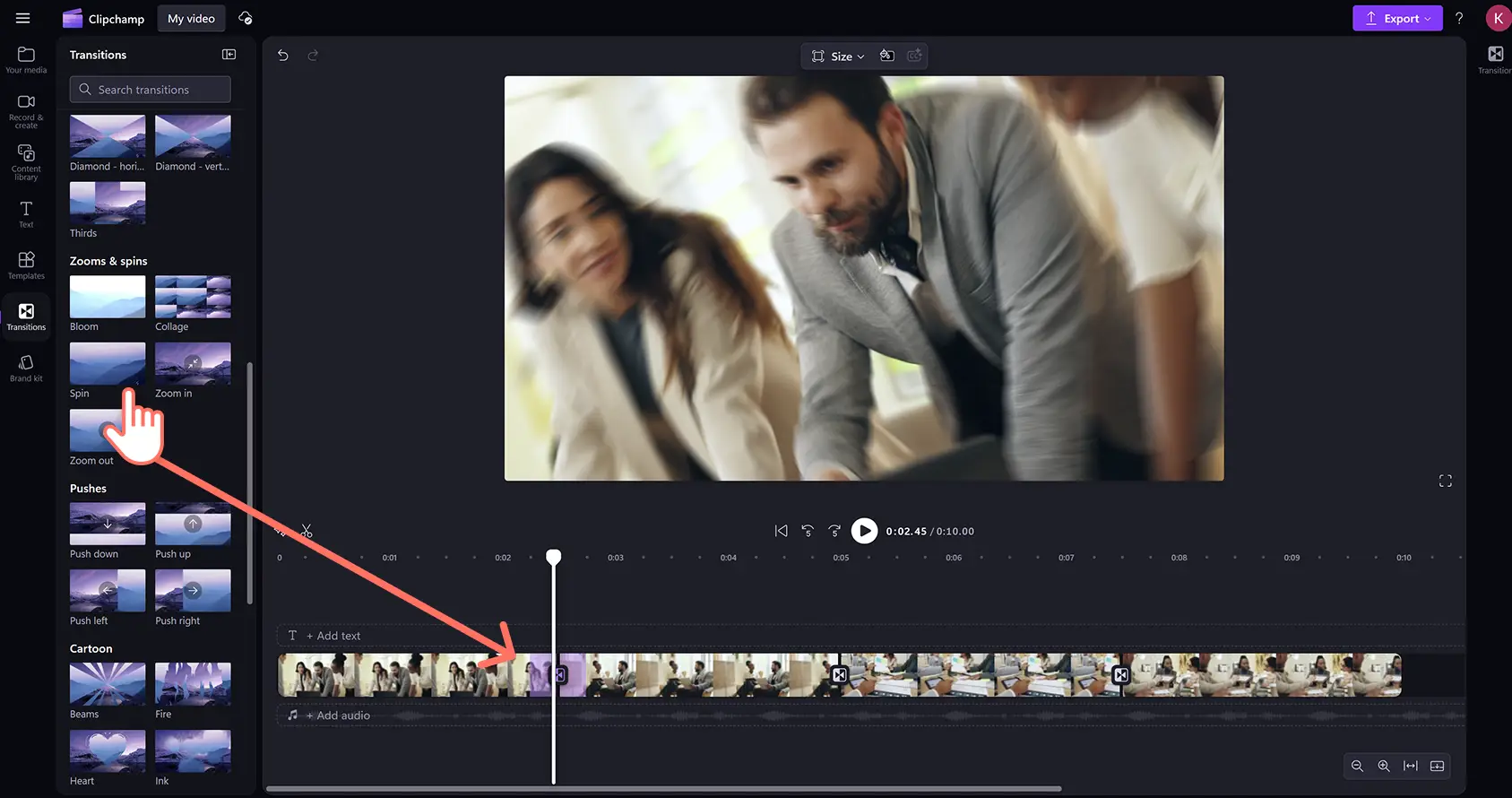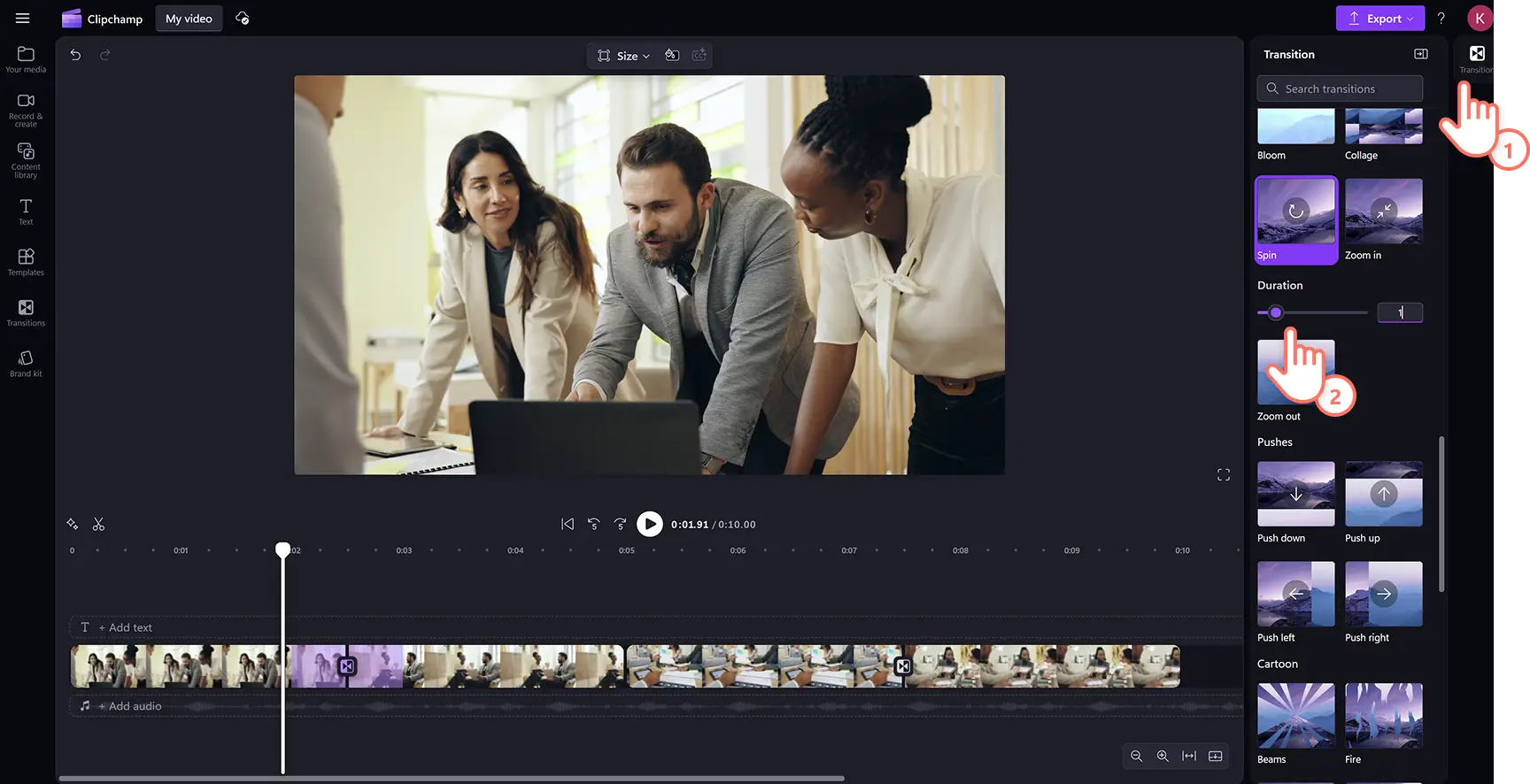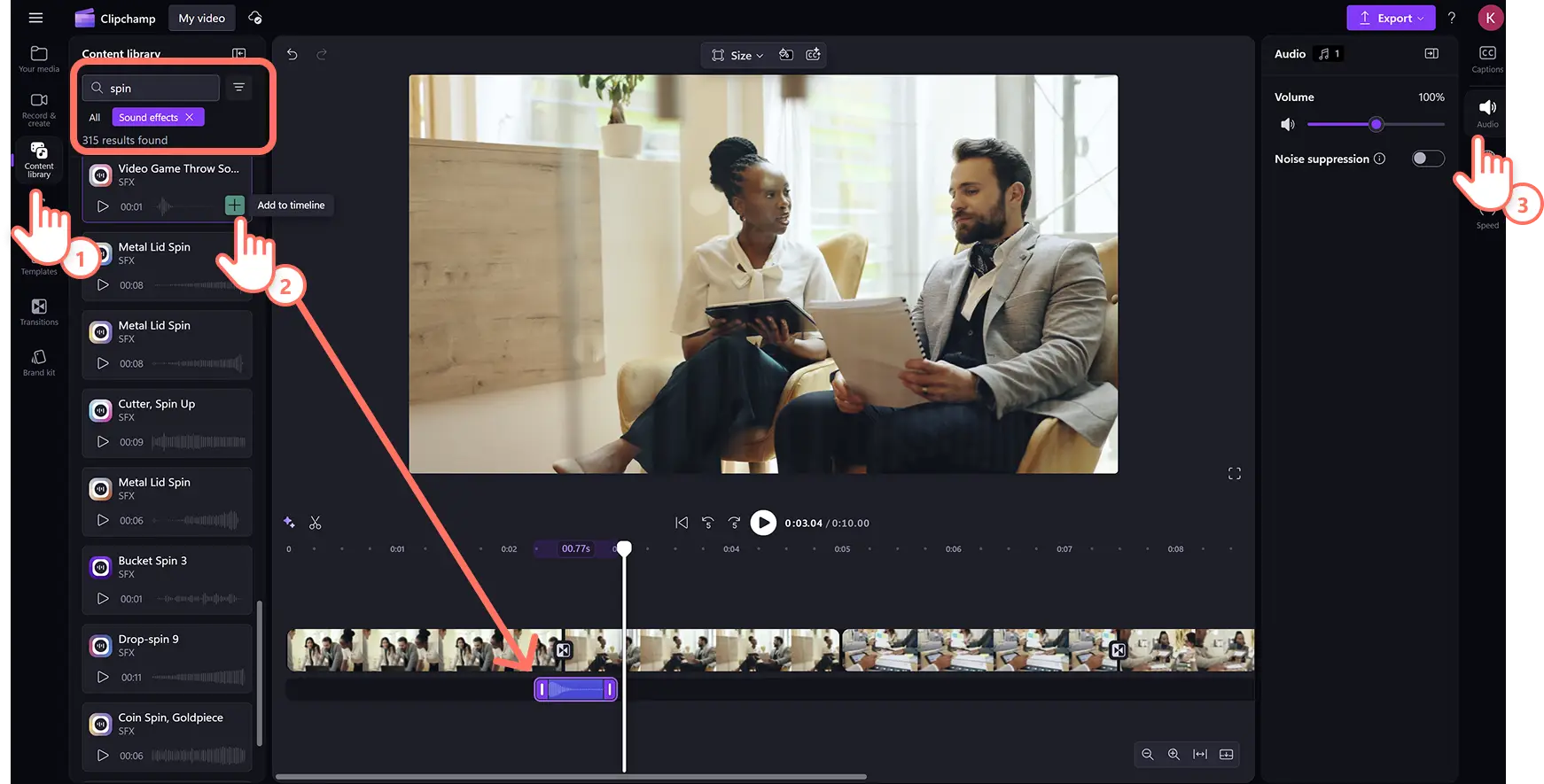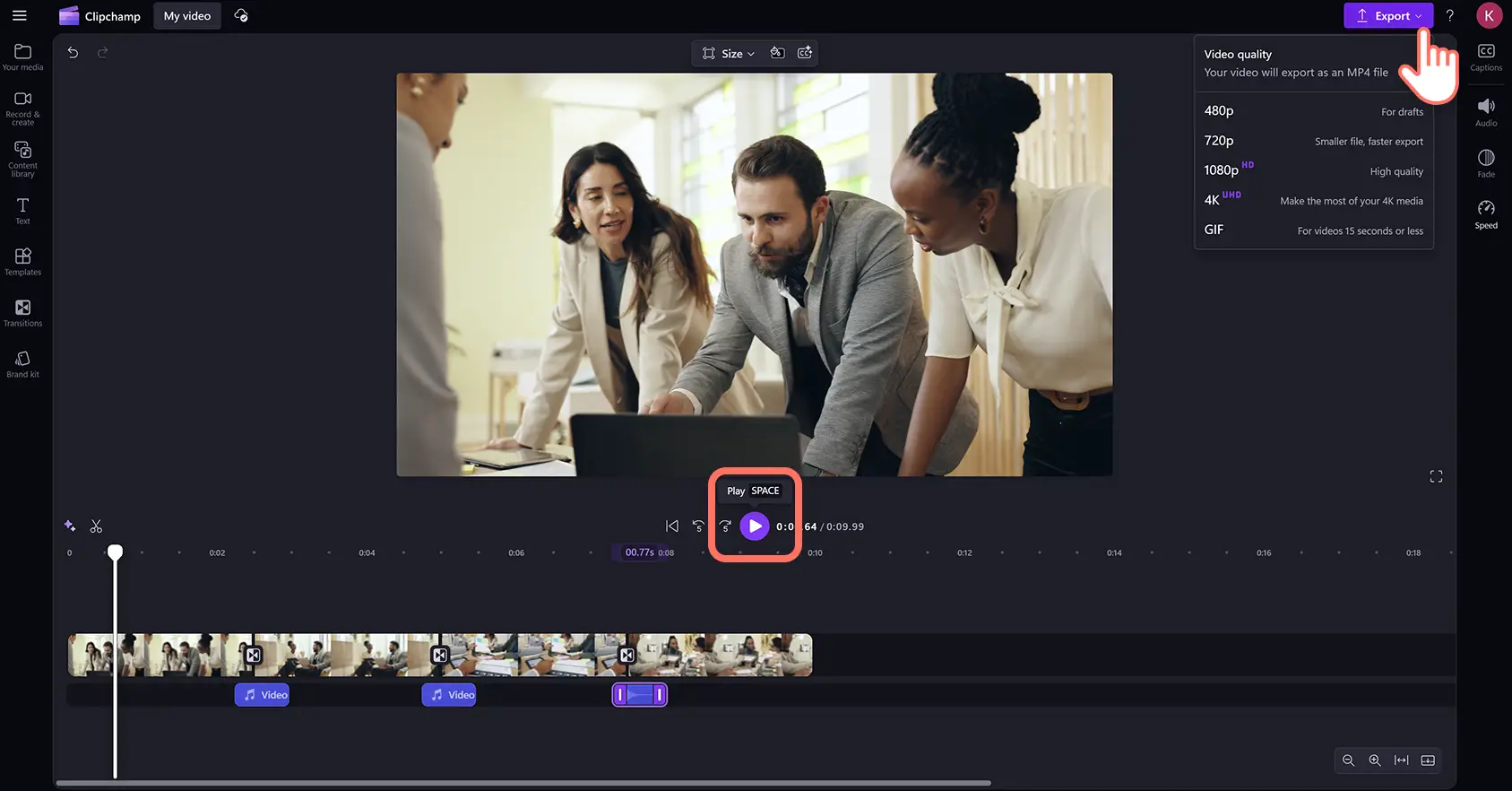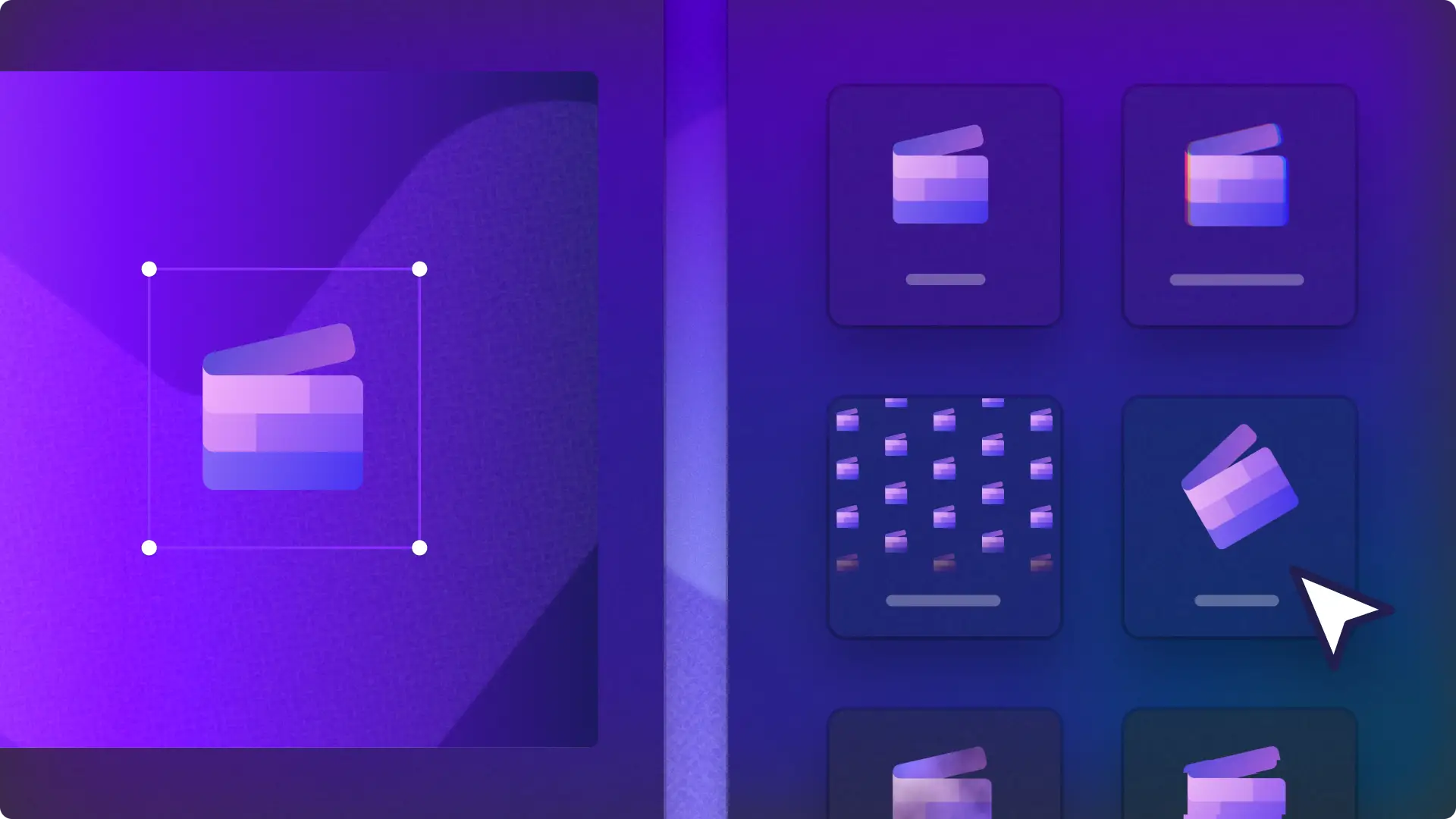Увага! Знімки екрана в цій статті зроблені в особистих облікових записах Clipchamp. В робочих і навчальних облікових записах Clipchamp описані функції працюють аналогічно.
На цій сторінці
Викликайте захоплення в глядачів стильними переходами з обертанням у своїх відео.
Переходи між сценами – це винахідливий спосіб плавно змінювати кліп за кліпом і миттєво привертати увагу. Використовуйте перехід "Вертушка", щоб створювати динамічні підсумки в кінцевих заставках для YouTube, виділяти найяскравіші моменти в спортивних відео або енергійно демонструвати продукти в рекламі для Instagram.
Дізнайтеся, як швидко й легко додавати у відео переходи з обертанням зі звуковими ефектами та налаштовувати їх в редакторі Clipchamp.
Додавання переходу "Вертушка" між кліпами
Крок 1.Імпортуйте медіафайли або виберіть стокові матеріали
Для імпорту відео або зображень натисніть кнопку "Імпорт мультимедіа" на вкладці "Ваші медіа" на панелі інструментів, щоб переглянути файли на комп’ютері або підключитися до OneDrive.
Перегляньте в бібліотеці вмісту безкоштовні медіафайли або відео для власників преміум-передплати. Відкрийте на панелі інструментів вкладку "Бібліотека вмісту", натисніть стрілку розкривного списку візуальних елементів і виберіть пункт "Відео". На панелі пошуку можна також переглянути стокові ресурси за категорією, ввівши ключові слова.
Потім перетягніть відеокліпи на часову шкалу. Обов’язково розміщайте кліпи поруч на часовій шкалі без жодних проміжків.
Крок 2.Застосуйте перехід "Вертушка"
Щоб додати перехід з обертанням між двома кліпами, перейдіть на вкладку "Переходи" на панелі інструментів. Прокручуйте тут різні варіанти, доки не знайдете перехід "Вертушка". Перетягніть його на часову шкалу між двома кліпами, і перехід автоматично займе своє місце.
Щоб змінити тривалість обертання, відкрийте вкладку "Переходи" на панелі властивостей. Перетягніть повзунок тривалості вліво чи вправо або введіть число, щоб змінити час відображення переходу "Вертушка".
Крок 3. Додайте звукові ефекти до переходу "Вертушка"
Зробіть переходи грайливими й цікавими, додавши до нього звуковий ефект. На панелі інструментів відкрийте вкладку "Бібліотека вмісту", натисніть стрілку розкривного списку "Аудіо", а потім – "Звукові ефекти".
Перетягніть звуковий ефект на часову шкалу на ту позначку часу, де розміщено перехід. Потім ви можете налаштувати гучність: відкрийте вкладку "Аудіо" на панелі властивостей і перетягніть регулятор гучності вгору або вниз.
Крок 4.Перегляньте та збережіть відео
Коли все буде готово, перегляньте відео, натиснувши кнопку відтворення. Якщо все гаразд, натисніть "Експорт" і виберіть роздільну здатність.
Перегляньте, як додавати переходи до відео
Дізнайтеся в цьому навчальному YouTube-відео для початківців, як додавати до кліпів різні переходи, наприклад "Вертушку".
П’ять способів покращити відео за допомогою переходу "Вертушка"
Створіть відчуття руху у відео з яскравими моментами подорожі, коли переходите від динамічних подій до мальовничих пейзажів.
Утримуйте увагу учнів під час онлайнових відеоуроків, представляючи нові теми за допомогою переходу "Вертушка".
Викликайте захоплення від вступної заставки або додайте плавний перехід від кінцівки до анімації емблеми в YouTube-відео.
Додайте енергійності своїм корпоративним відео й зацікавлюйте ними глядачів, коли змінюєте теми або наводите ключові етапи діяльності компанії.
Миттєво привертайте увагу потенційних покупців у рекламі в Instagram, коли демонструєте продукти або відгуки клієнтів.
Щоб опанувати інші цікаві прийоми редагування, дізнайтеся, як змінювати пропорції кліпів для різних платформ і створювати ефектні циклічні відео.
Безкоштовно додавайте цікаві переходи до своїх відео онлайн уже сьогодні в Clipchamp або завантажте програму Microsoft Clipchamp для Windows.