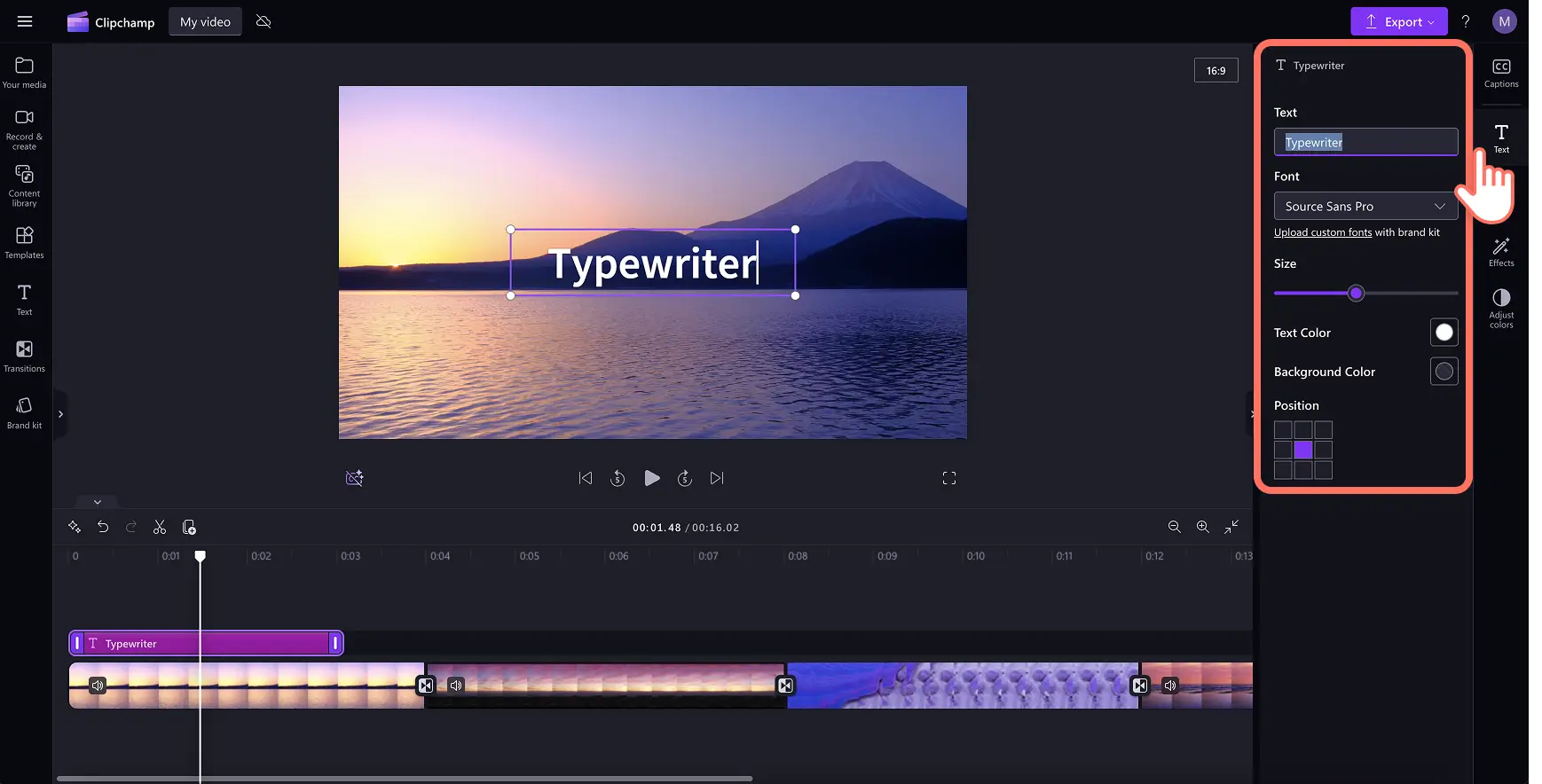Lưu ý! Các ảnh chụp màn hình trong bài viết này được lấy từ Clipchamp cho tài khoản cá nhân. Các nguyên tắc tương tự cũng áp dụng cho Clipchamp cho tài khoản cơ quan và trường học.
Trên trang này
Bất kỳ video hoạt hình nào cũng có thể thu hút sự chú ý của người xem ngay lập tức. Với văn bản chuyển động, bạn có thể kể câu chuyện của mình, chia sẻ thông tin có giá trị như tên và địa điểm một cách sinh động và hấp dẫn.
Việc chọn một tiêu đề chuyển động phù hợp với giao diện video của bạn rất quan trọng, khả năng biên tập video dễ tùy chỉnh cũng vậy. Chỉ cần kéo và thả tiêu đề chuyển động vào video clip của bạn, sau đó chỉnh sửa các phông chữ, màu sắc và kích cỡ độc đáo bằng trình biên tập video trực tuyến như trình biên tập video Clipchamp.
Tìm hiểu cách thêm văn bản chuyển động vào video miễn phí và khám phá các phương pháp tốt nhất để tạo ra văn bản chuyển động trông chuyên nghiệp chỉ trong vài phút.
Cách thêm văn bản chuyển động vào video miễn phí
Bước 1. Nhập video hoặc chọn cảnh quay chuyên nghiệp
Để nhập video, ảnh và âm thanh riêng, hãy bấm vào nút nhập phương tiện trong tab phương tiện trên thanh công cụ để duyệt tìm tệp trên máy tính hoặc kết nối với OneDrive.
Bạn còn có thể sử dụng phương tiện chuyên nghiệp miễn phí như video clip, nền video và nhạc chuyên nghiệp. Trên thanh công cụ, bấm vào tab thư viện nội dung, rồi bấm vào mũi tên thả xuống hình ảnh, sau đó chọn video. Ngoài ra, bạn còn có thể tìm trong các danh mục nội dung lưu trữ khác nhau thông qua thanh tìm kiếm.
Kéo và thả video lên dòng thời gian để tạo video phù hợp với nhu cầu của bạn, từ video trình chiếu, video đào tạo đến cả video quảng cáo.
Bước 2. Thêm văn bản vào video, GIF hoặc bản trình chiếu
Để thêm văn bản chuyển động vào video, hãy bấm vào tab nội dung trên thanh công cụ để tìm tất cả các tùy chọn văn bản động, tiêu đề và kiểu văn bản. Để xem trước tiêu đề, hãy di chuột qua một tùy chọn để xem chuyển động và kiểu văn bản. Khi bạn đã sẵn sàng thêm văn bản vào video, hãy kéo và thả tiêu đề vào dòng thời gian phía trên video hoặc bấm vào nút thêm vào dòng thời gian.
Tiếp theo, chỉnh sửa nội dung tiêu đề của bạn bằng cách chọn tiêu đề trên dòng thời gian và bấm vào biểu tượng bút chì ở menu văn bản bên trong màn chiếu hoặc bằng cách bấm vào tab nội dung trên bảng thuộc tính. Chỉ cần tô sáng tiêu đề mặc định và nhập văn bản mà bạn muốn. Tùy thuộc vào tiêu đề bạn đã chọn để sử dụng, tab nội dung có thể trông hơi khác với các tùy chọn biên tập đã thay đổi. Tại đây, bạn có thể chỉnh sửa nội dung văn bản, phông chữ, kích thước, căn chỉnh, màu sắc và vị trí.
Bước 3: Di chuyển văn bản đến một dấu thời gian cụ thể
Nếu bạn muốn văn bản chuyển động được phát tại một thời điểm cụ thể trong video, chỉ cần bấm vào vùng văn bản trên đường thời gian, sau đó kéo và thả vào đúng dấu thời gian.
Bước 4. Chỉnh sửa độ dài văn bản
Chỉnh sửa thời lượng của văn bản chuyển động bằng cách kéo các núm điều khiển sang trái để rút ngắn hoặc kéo sang phải để tăng độ dài.
Bước 5. Lưu video trình chiếu
Hãy nhớ bấm vào nút phát để xem trước video, rồi mới lưu. Khi bạn đã sẵn sàng lưu, bấm vào nút xuất và chọn độ phân giải video.
Cách thêm văn bản chuyển động vào video trên iPhone
Tạo video dành cho thiết bị di động chỉ trong vài phút mà không cần kinh nghiệm bằng cách sử dụng ứng dụng Clipchamp cho iOS.
Mở ứng dụng Clipchamp cho iOS trên thiết bị của bạn.
Trên trang chủ, cuộn xuống danh mục mẫu văn bản đậm. Các mẫu video này có sẵn các thiết lập hoạt ảnh văn bản do các chuyên gia biên tập video tạo ra.
Chọn một mẫu video bằng cách nhấn vào mẫu đó, sau đó nhấn vào nút sử dụng mẫu.
Chọn video hoặc hình ảnh từ thư viện ảnh của bạn hoặc chọn cảnh quay chuyên nghiệp.
Nhấn đúp vào văn bản để tùy chỉnh bên trong trình biên tập.
Xóa nội dung cũ, sau đó nhập nội dung bạn muốn văn bản của mình hiển thị.
Nhấn vào nút tích khi bạn đã chỉnh sửa xong văn bản.
Bạn nên sử dụng một mẫu video được tải sẵn đi kèm văn bản chuyển động. Chọn một mẫu video như "summer sun chasing" (đuổi theo ánh nắng mùa hè), "creative rewind" (hồi tưởng sáng tạo) hoặc "new tote bad release" (phát hành túi tote mới). Quét mã QR để tải xuống ứng dụng và bắt đầu biên tập video trên thiết bị di động.
Mẹo để thêm văn bản chuyển động vào video như một chuyên gia
Tìm kiếm trong tab nội dung trên thanh công cụ để tìm tiêu đề phù hợp nhất với phong cách video của bạn.
Chọn màu sắc có độ tương phản cao cho văn bản chuyển động của bạn để chữ nổi bật trên video chứ không bị hòa lẫn.
Điều chỉnh phông chữ và khoảng cách giữa các chữ cái để văn bản chuyển động của bạn vẫn dễ đọc dù nằm trong video có nhịp độ nhanh.
Đặt văn bản và tiêu đề trên dòng thời gian tại đúng dấu thời gian để cách kể chuyện của bạn thêm thu hút.
Sử dụng nút nhân đôi để sao chép một văn bản chuyển động và sử dụng nhiều lần trong video của bạn trong khi vẫn giữ nguyên các thuộc tính kích cỡ, phông chữ và vị trí.
Thêm hiệu ứng âm thanh vào văn bản chuyển động, hình dán và hiệu ứng chuyển tiếp để biên tập video cho hay hơn.
Sử dụng các kiểu phông chữ khác nhau cho tiêu đề và phụ đề để làm cho video của bạn trông trau chuốt và được lên kế hoạch kỹ lưỡng.
Các kiểu văn bản chuyển động đẹp nhất trong Clipchamp
Tiêu đề lower third split
Lower third split là tiêu đề lý tưởng để tăng thêm giá trị cho video giáo dục hoặc video YouTube về du lịch và video mở hộp sản phẩm để thể hiện các thông tin chính như tiêu đề, tên người nói, vị trí hoặc chương. Để sử dụng tiêu đề lower third split, hãy bấm vào tiêu đề lower third split trên tab nội dung trong Clipchamp.
Văn bản làm phát sáng
Văn bản phát sáng này là một tiêu đề chuyển động hiện đại và thú vị có thể làm sống động video quảng cáo, video trò chơi và Reel. Để sử dụng tiêu đề này, hãy chọn tiêu đề làm phát sáng trong tab nội dung trên thanh công cụ. Bạn thậm chí có thể kết hợp văn bản động của mình với tiếng chuông và hiệu ứng âm thanh để làm cho video trở nên hấp dẫn hơn.
Tiêu đề lướt vào
Tiêu đề lướt là văn bản chuyển động gồm hai dòng cần thiết cho tiêu đề, tên hoặc văn bản nổi bật ở đầu video ghép cảnh và video trình chiếu. Tìm tiêu đề lướt trong tab nội dung trên thanh công cụ.
Bạn đã sẵn sàng tạo ra một kiệt tác bằng cách thêm miễn phí văn bản chuyển động vào video trực tuyến trên máy tính để bàn hoặc iPhone? Bắt đầu biên tập ngay hôm nay với Clipchamp hoặc tải xuống ứng dụng Clipchamp dành cho Windows.
Để tìm hiểu thêm các kiến thức cơ bản về biên tập video, hãy xem cách thêm hiệu ứng chuyển tiếp video và tạo video ghép bắt mắt cho YouTube và Instagram.