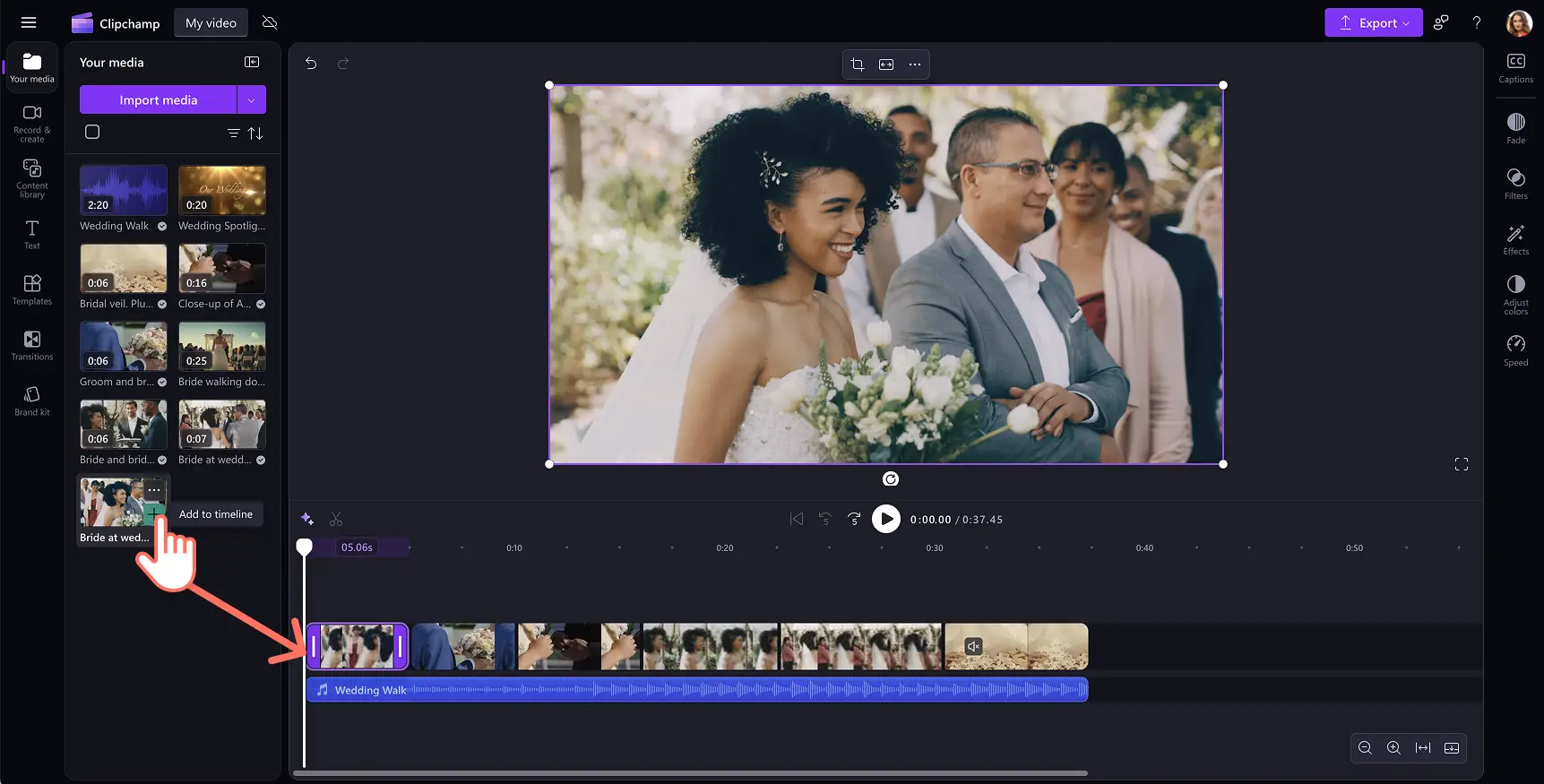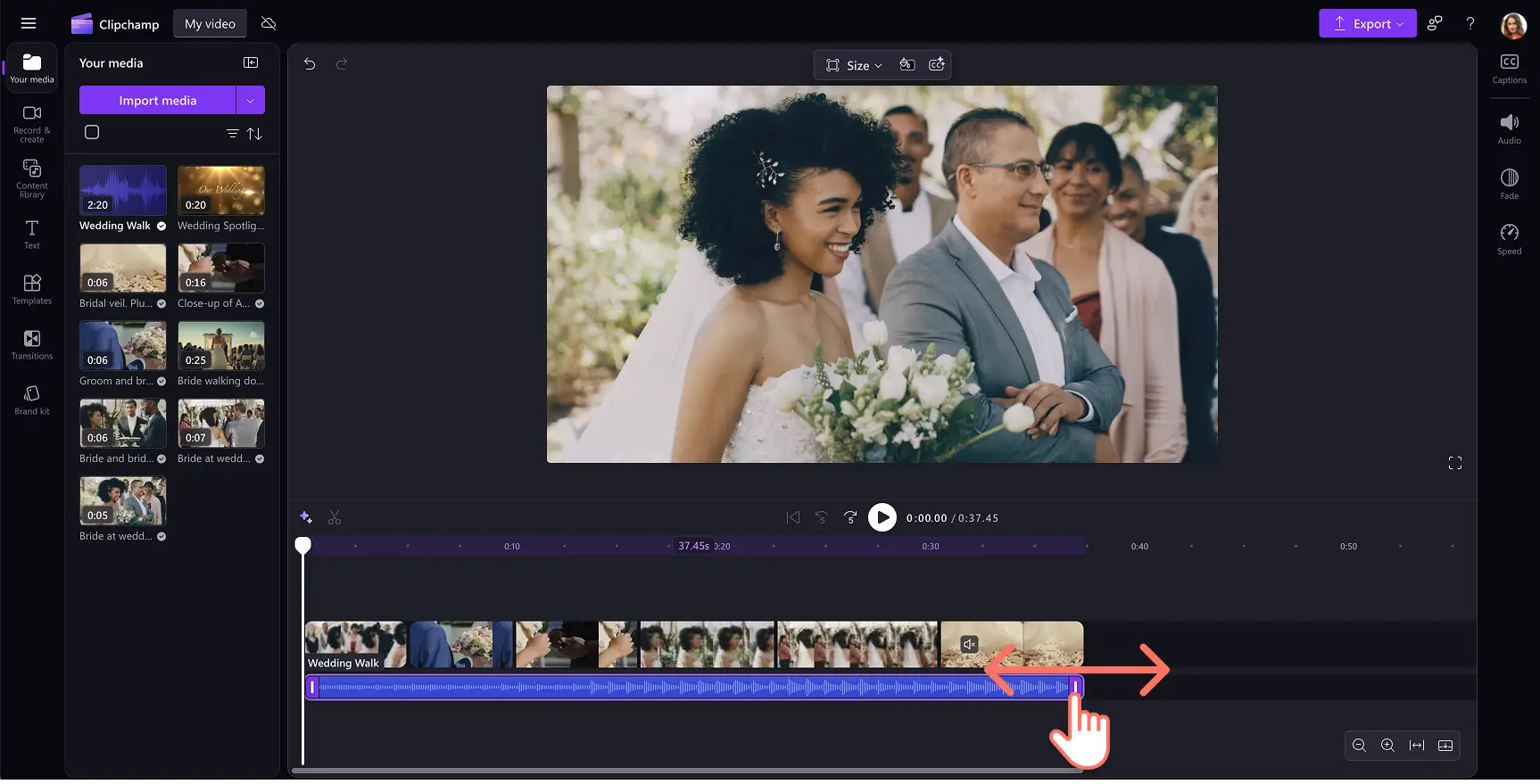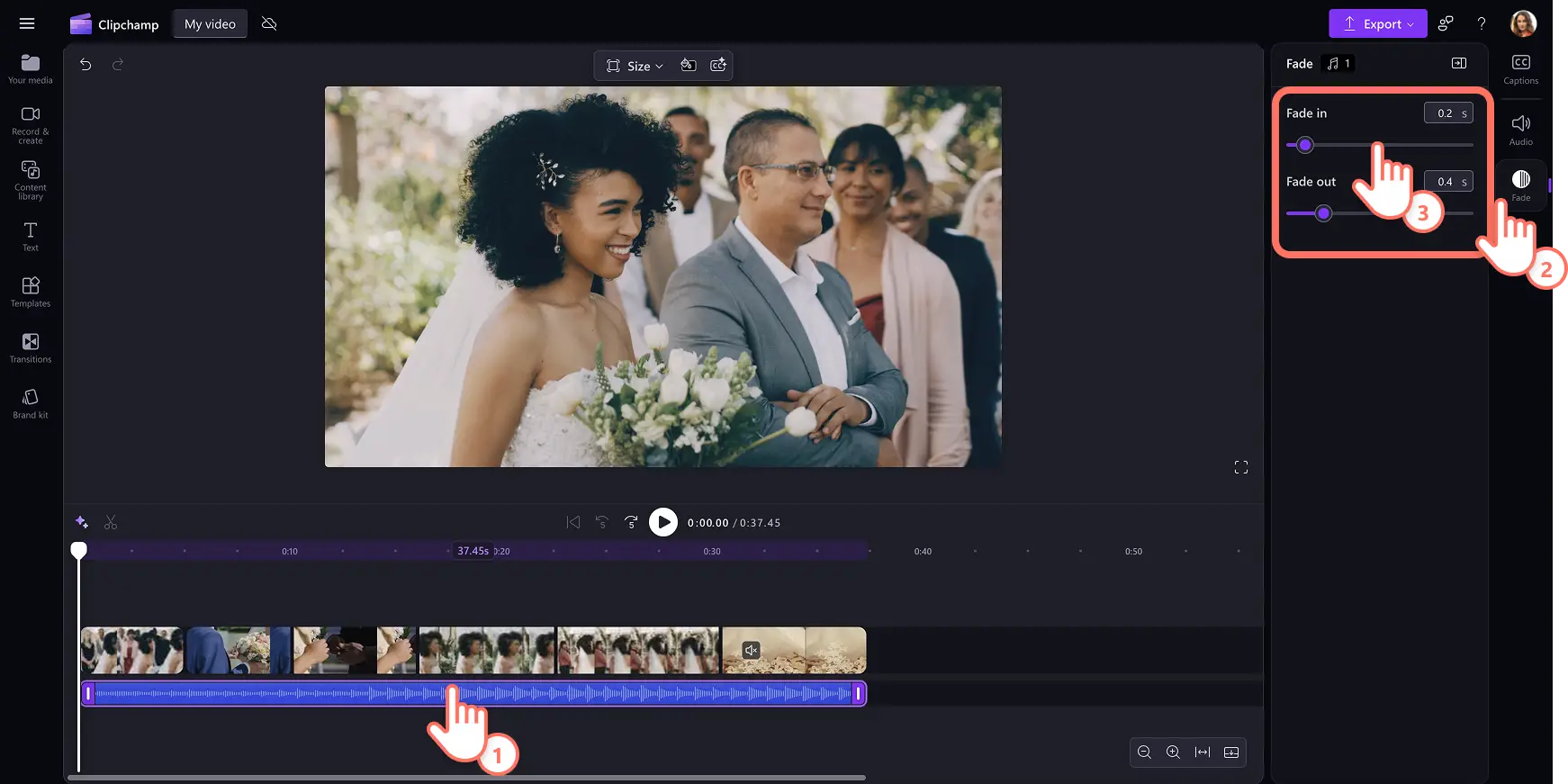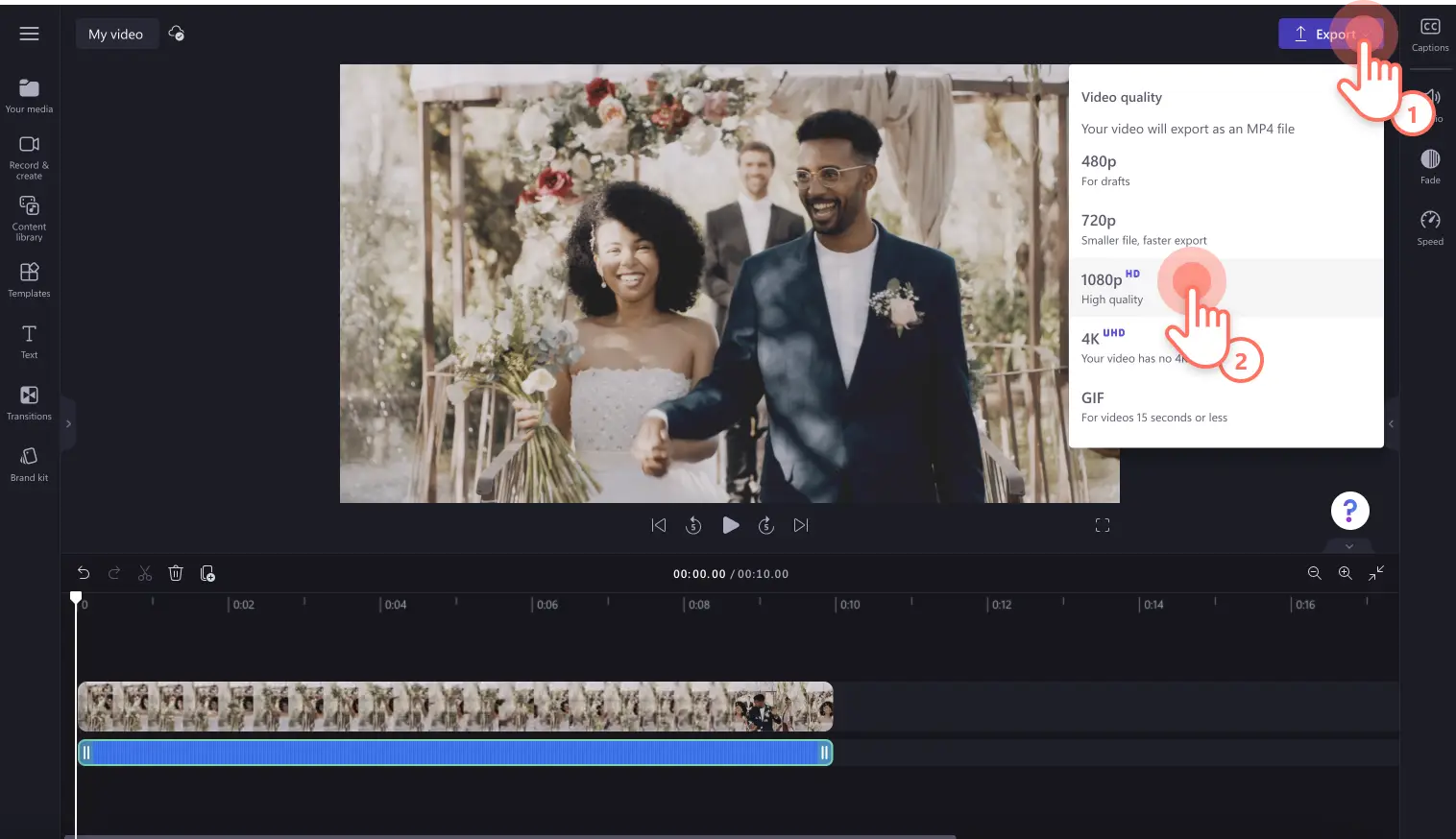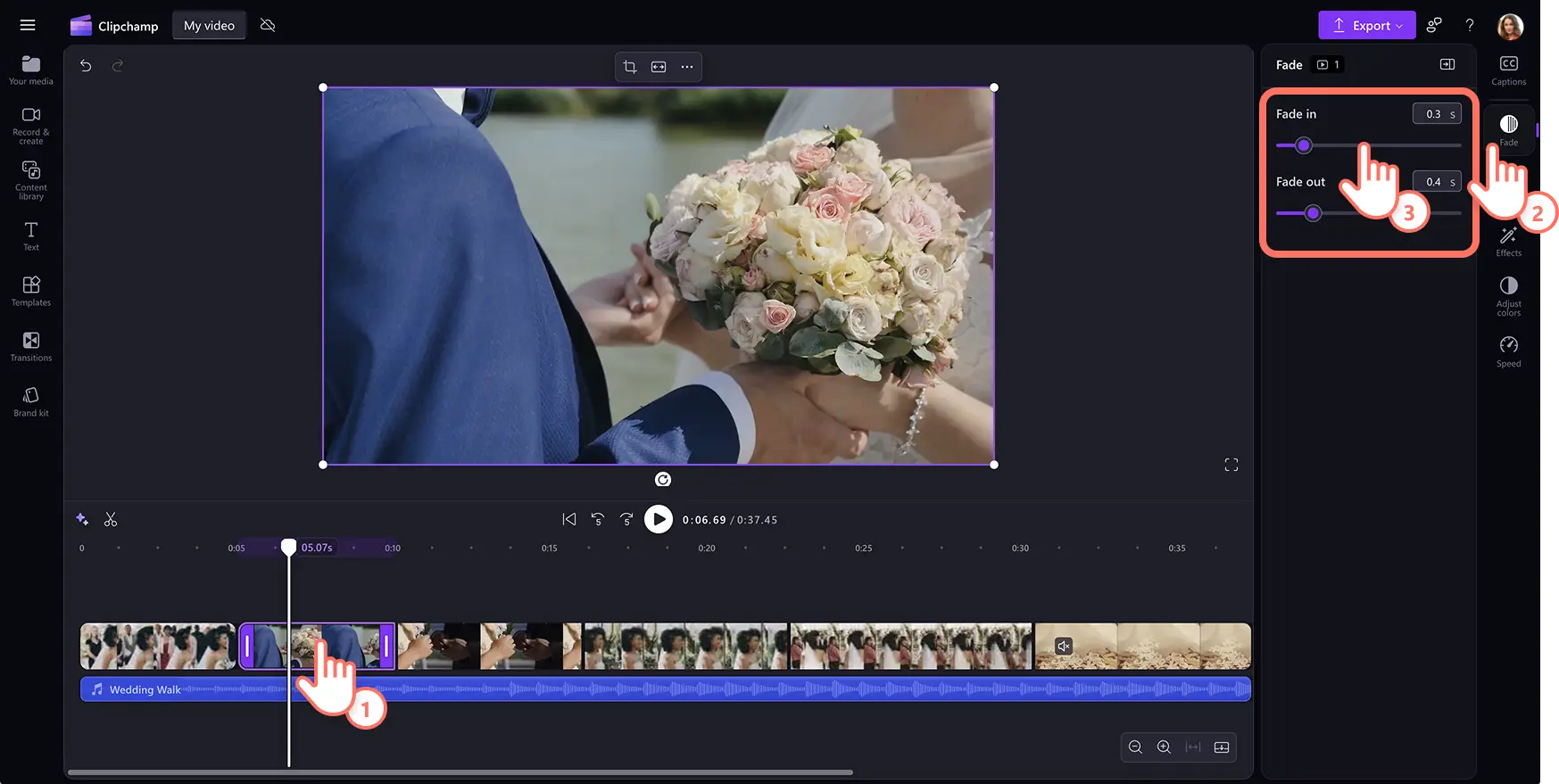Lưu ý! Các ảnh chụp màn hình trong bài viết này được lấy từ Clipchamp cho tài khoản cá nhân. Các nguyên tắc tương tự cũng áp dụng cho Clipchamp cho tài khoản cơ quan và trường học.
Trên trang này
Mờ dần là một hiệu ứng chỉnh sửa video mạnh mẽ có thể thay đổi tâm trạng của video.Thêm phần mờ d sớm vào đầu hoặc cuối cảnh là một cách sáng tạo để cải thiện dòng nội dung.Chúng có ảnh hưởng khi được áp dụng cho âm thanh cũng như video.Một số trình chỉnh sửa video sử dụng mờ dần trong âm thanh hoặc video để tạo ra sự hồi hộp và sử dụng mờ dần để chuyển tiêu điểm từ câu chuyện của một nhân vật sang câu chuyện khác.
Đọc tiếp để tìm hiểu cách tăng dần âm lượng nhạc và video, đồng thời khám phá các ý tưởng về cách bạn có thể thêm chuyển tiếp mờ dần vào video truyền thông xã hội với Clipchamp chỉnh sửa video.
Cách làm to và nhỏ dần cho nhạc trong video
Bước 1: Nhập video hoặc chọn cảnh quay chuyên nghiệp
Để nhập video, ảnh và âm thanh của riêng bạn, hãy bấm vào nút nhập phương tiện trong tab phương tiện trên thanh công cụ để duyệt các tệp máy tính của bạn hoặc kết nối OneDrive.
Bạn cũng có thể sử dụng miễn phí nội dung đa phương tiện chuyên nghiệp như video clip, hình nền video và nhạc chuyên nghiệp. Bấm vào tab thư viện nội dung trên thanh công cụ, rồi bấm vào mũi tên thả xuống nội dung trực quan, sau đó chọn video, ảnh hoặc nền. Nếu bạn đang tìm nhạc chuyên nghiệp, hãy bấm vào mũi tên thả xuống âm thanh, rồi bấm vào nhạc. Tiếp tục tìm kiếm từ các danh mục chuyên nghiệp khác nhau qua thanh tìm kiếm.
Kéo và thả tệp âm thanh và video vào đường thời gian hoặc bấm vào nút +.Nút âm thanh sẽ xuất hiện bên dưới video nếu bạn đã có các tài nguyên khác trên dòng thời gian.
Bước 2: Cắt tỉa âm thanh và thêm hiệu ứng làm mờ dần
Nếu cài đặt tệp âm thanh quá dài đối với video của bạn, chỉ cần cắt tỉa thời lượng.Bấm vào tệp âm thanh trên đường thời gian để tệp được tô sáng, sau đó di chuyển núm điều khiển sang bên trái đường thời gian để cắt tỉa độ dài âm thanh.Thao tác này sẽ làm giảm độ dài của bản nhạc. Nếu nhạc quá ngắn, hãy kéo núm điều khiển sang phải để làm cho tệp âm thanh dài hơn.
Để điều chỉnh âm thanh to dần và nhỏ dần, hãy bấm vào tab fade trên bảng thuộc tính. Để thêm hiệu ứng to dần cho âm thanh, hãy kéo con trượt to dần sang phải. Để thêm hiệu ứng nhỏ dần cho âm thanh, hãy kéo con trượt nhỏ dần sang phải.
Bước 3:Xem trước và lưu video
Trước khi lưu video, hãy đảm bảo xem trước bằng cách bấm vào nút phát.Khi bạn đã sẵn sàng lưu, hãy bấm vào nút xuất và chọn độ phân giải video.
Cách làm mờ dần vào và ra cho video
Nhập video của riêng bạn hoặc thêm phương tiện cổ phiếu vào dòng thời gian.
Chọn video clip và bấm vào tab mờ dần trên bảng thuộc tính.
Kéo con trượt mờ dần và làm nhạt dần thanh trượt để điều chỉnh độ dài của hiệu ứng video.
Lưu ý: bạn có thể rõ dần mọi clip trên dòng thời gian cho phù hợp với nhu cầu của video.Chúng tôi khuyên bạn nên phai mờ trong clip đầu tiên và làm mờ đi clip cuối cùng của video để có trải nghiệm xem mượt mà.
Để được trợ giúp thêm, hãy xem hướng dẫn youTube của chúng tôi về cách tăng dần video.
Mười ý tưởng để áp dụng mờ dần và chuyển tiếp cho video
Tạo sự bí ẩn cho vlog với hiệu ứng chuyển cảnh mờ dần ra.
Tạo sự hồi hộp cho một đoạn phim ngắn hoặc một bộ phim thông qua hiệu ứng mờ dần vào cho video clip đầu tiên.
Giới thiệu nhiều clip chơi game như những lần thất bại thảm hại hoặc hy sinh trong game thông qua hiệu ứng chuyển cảnh mờ dần sang đen.
Phân biệt giữa các hướng dẫn và chủ đề trình bày với hiệu ứng chuyển cảnh mờ dần vào và ra.
Thiết lập tiêu điểm mới trong bản tường thuật thông qua hiệu ứng chuyển tiếp làm mờ dần.
Thể hiện cảnh kết thúc một ngày, video hoặc cảnh với hiệu ứng chuyển cảnh mờ dần ra.
Nhấn mạnh những khoảnh khắc cảm xúc trong các cuộc phỏng vấn và nhiệm vụ video bằng cách fading trong trước khi chủ đề nói.
Chuyển đổi giữa flashback hoặc chuỗi giấc mơ trong các video điện ảnh với chuyển màu trắng mờ dần.
Sử dụng các phần mờ dần để giới thiệu sản phẩm hoặc logo khi bắt đầu tiếp thị và video quảng cáo.
Giảm tốc độ trong video du lịch với những phai mờ giữa những bức ảnh tuyệt đẹp.
Giờ đây, bạn có thể thêm các phần âm nhạc và video, hãy thử thêm chuyển tiếp mờ dần giữa các video clip của bạn tiếp theo.Để kiểm soát chất lượng âm thanh tốt hơn, hãy khám phá các công cụ chỉnh sửa âm thanh như Clipchamp âm thanh nâng cao.
Tạo video ngay hôm nay bằng Clipchamp chỉnh sửa video hoặc tải xuống Clipchamp dụng Windows.