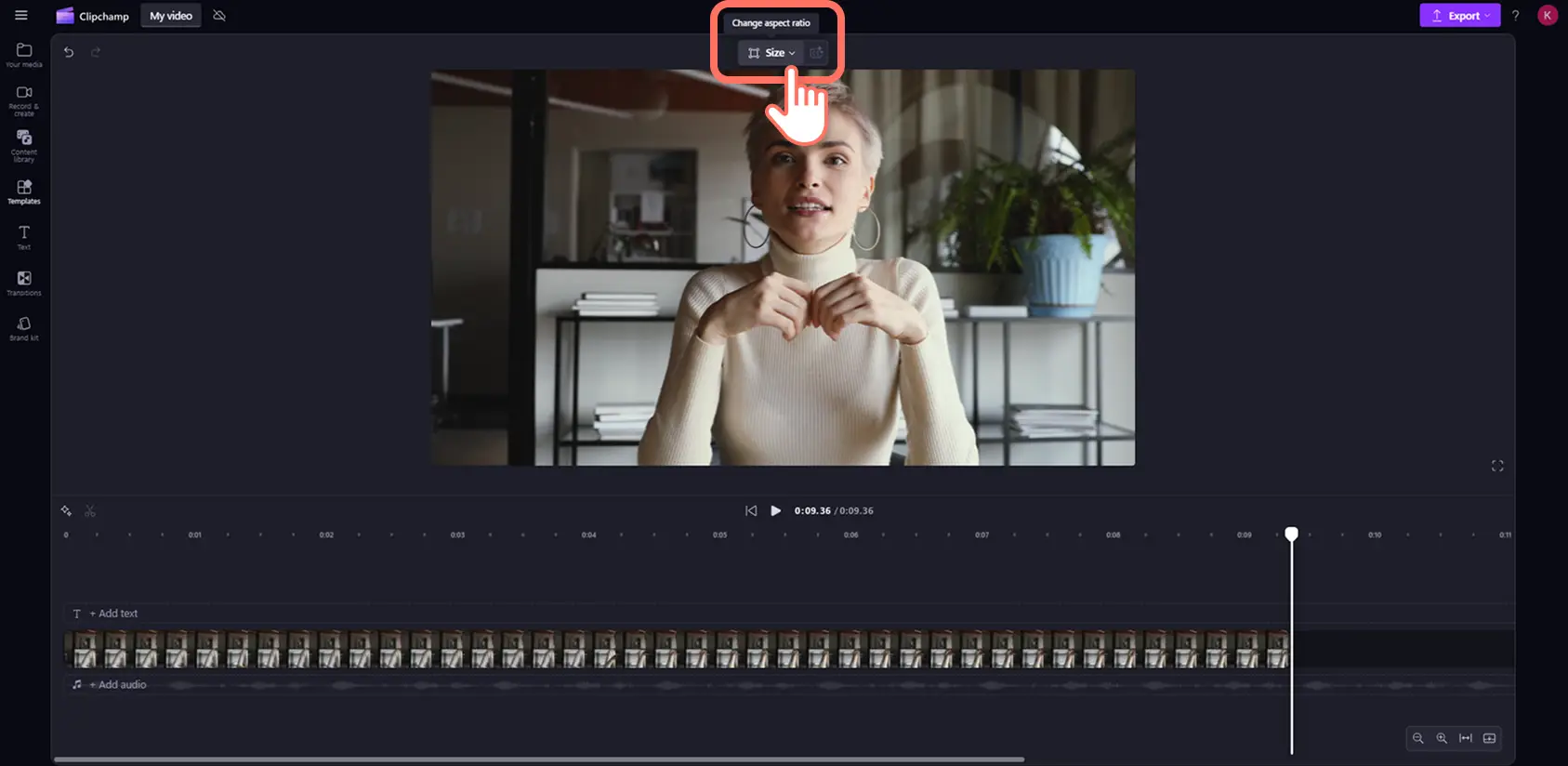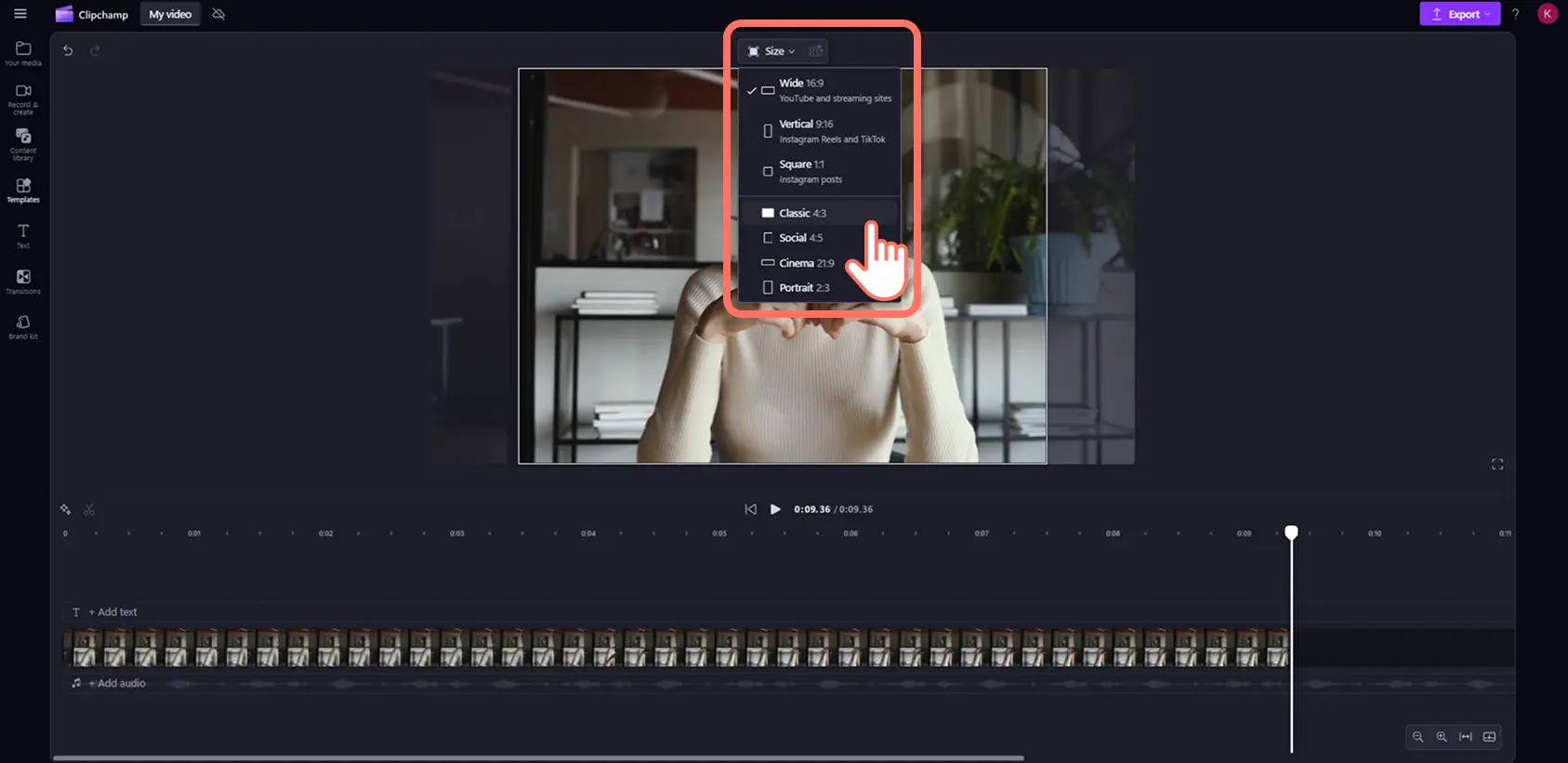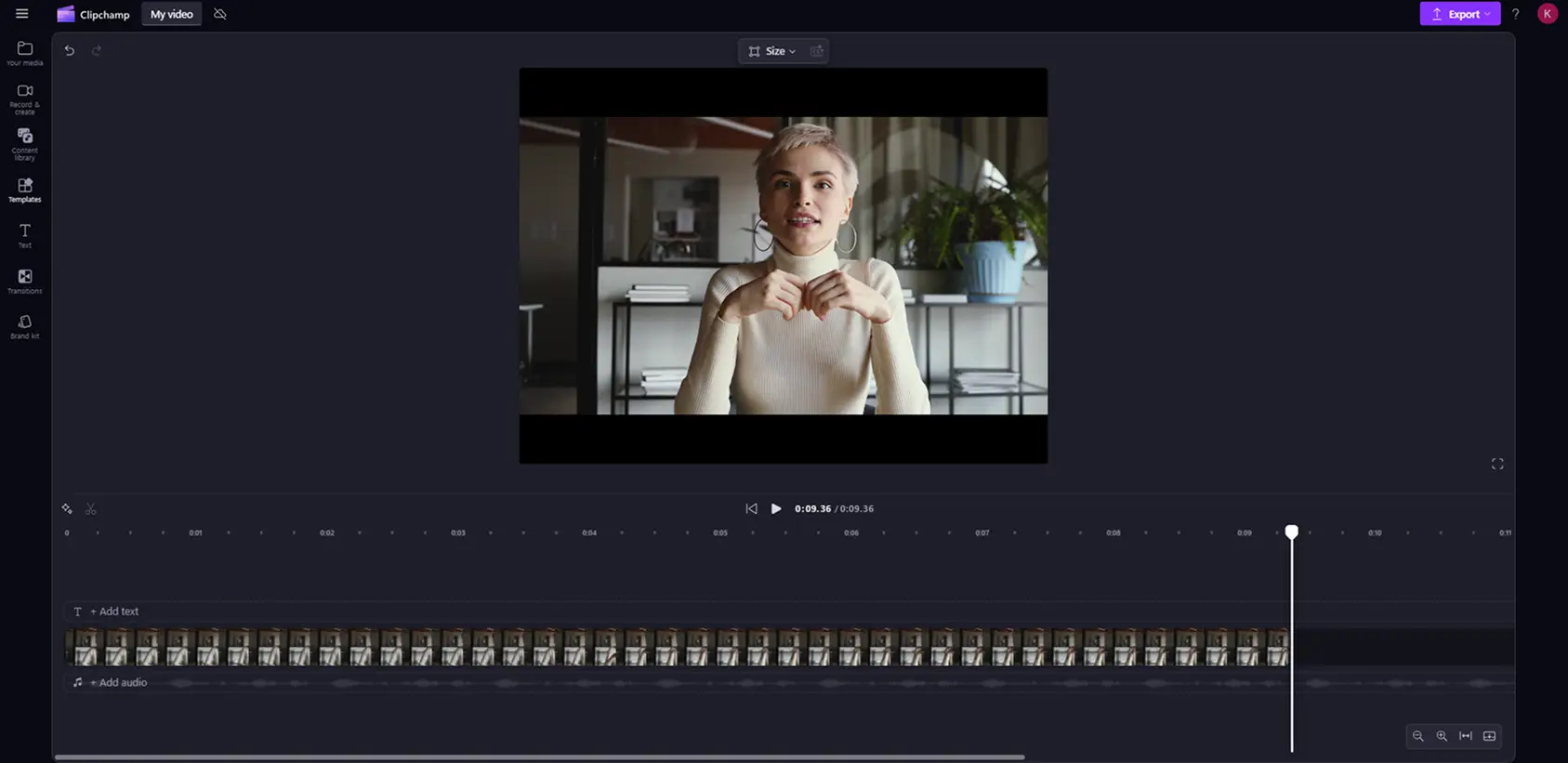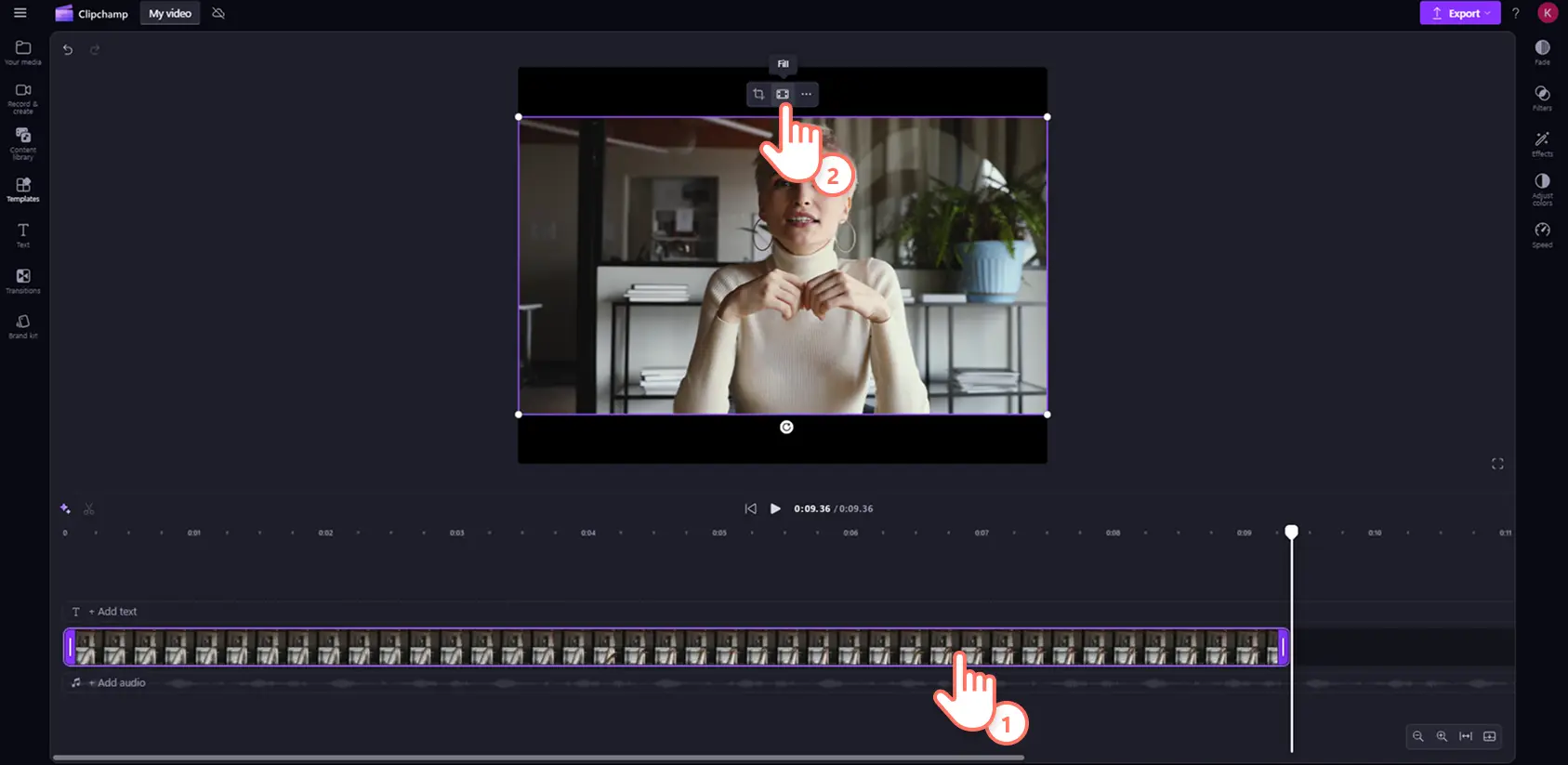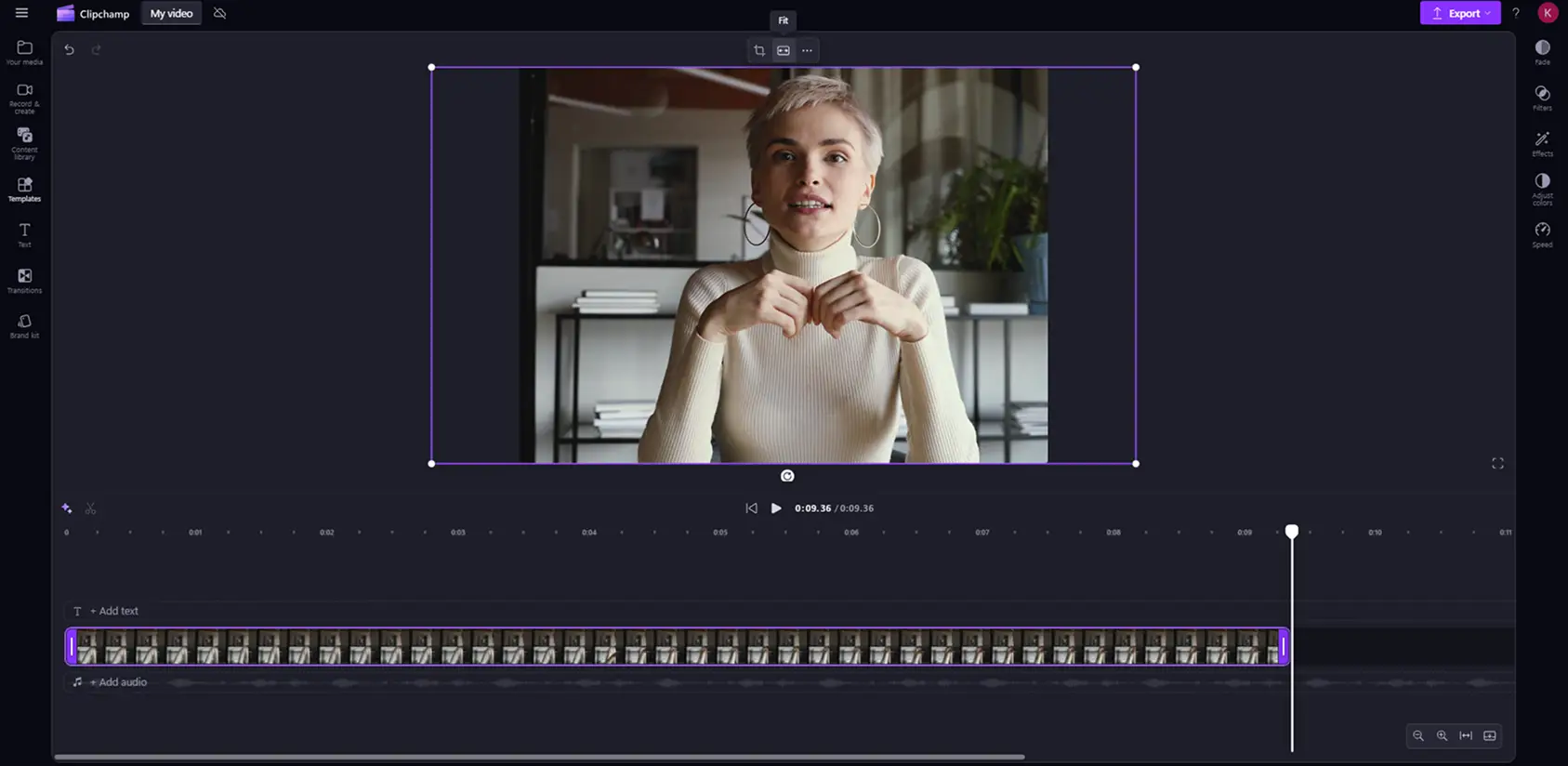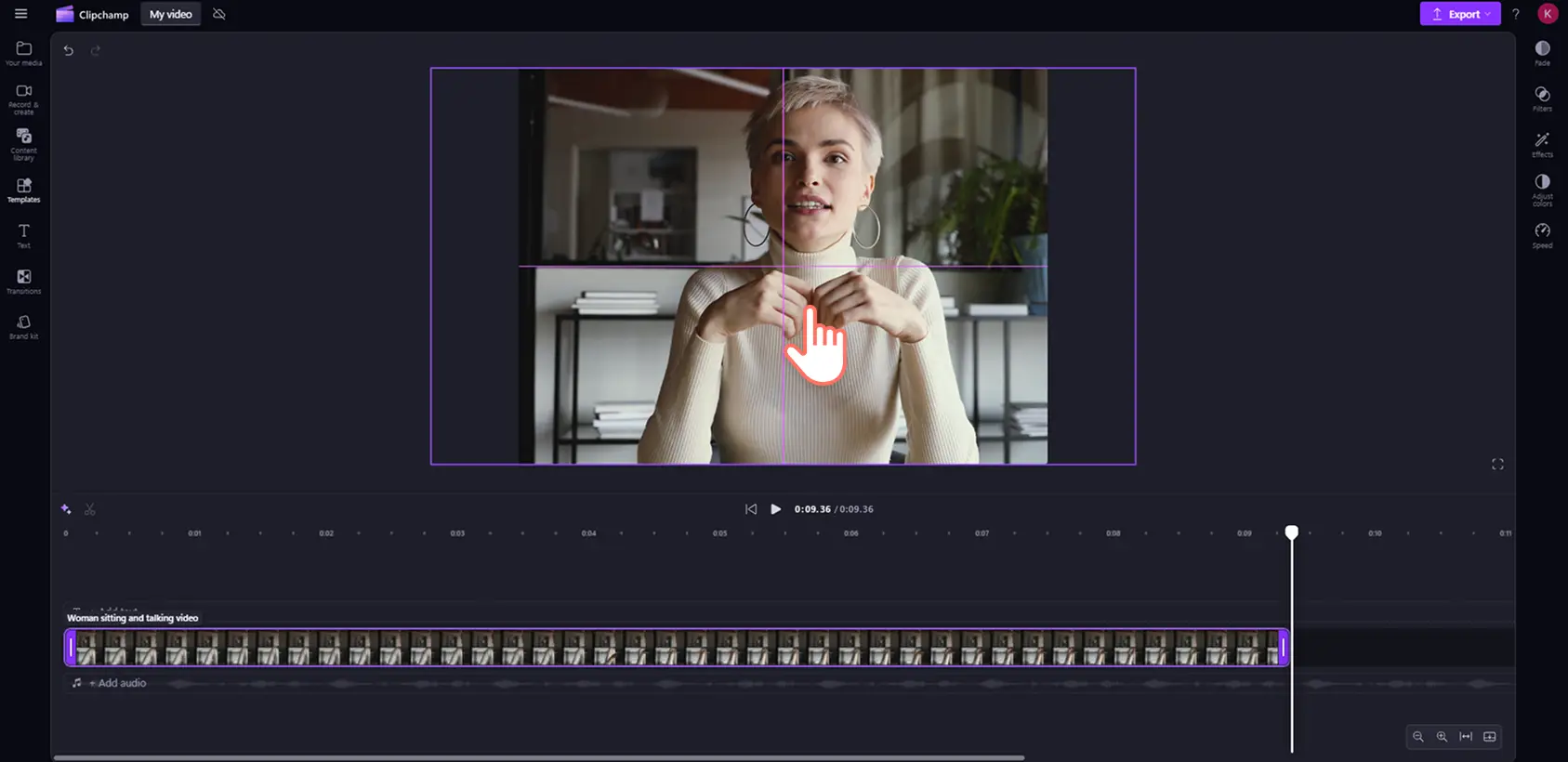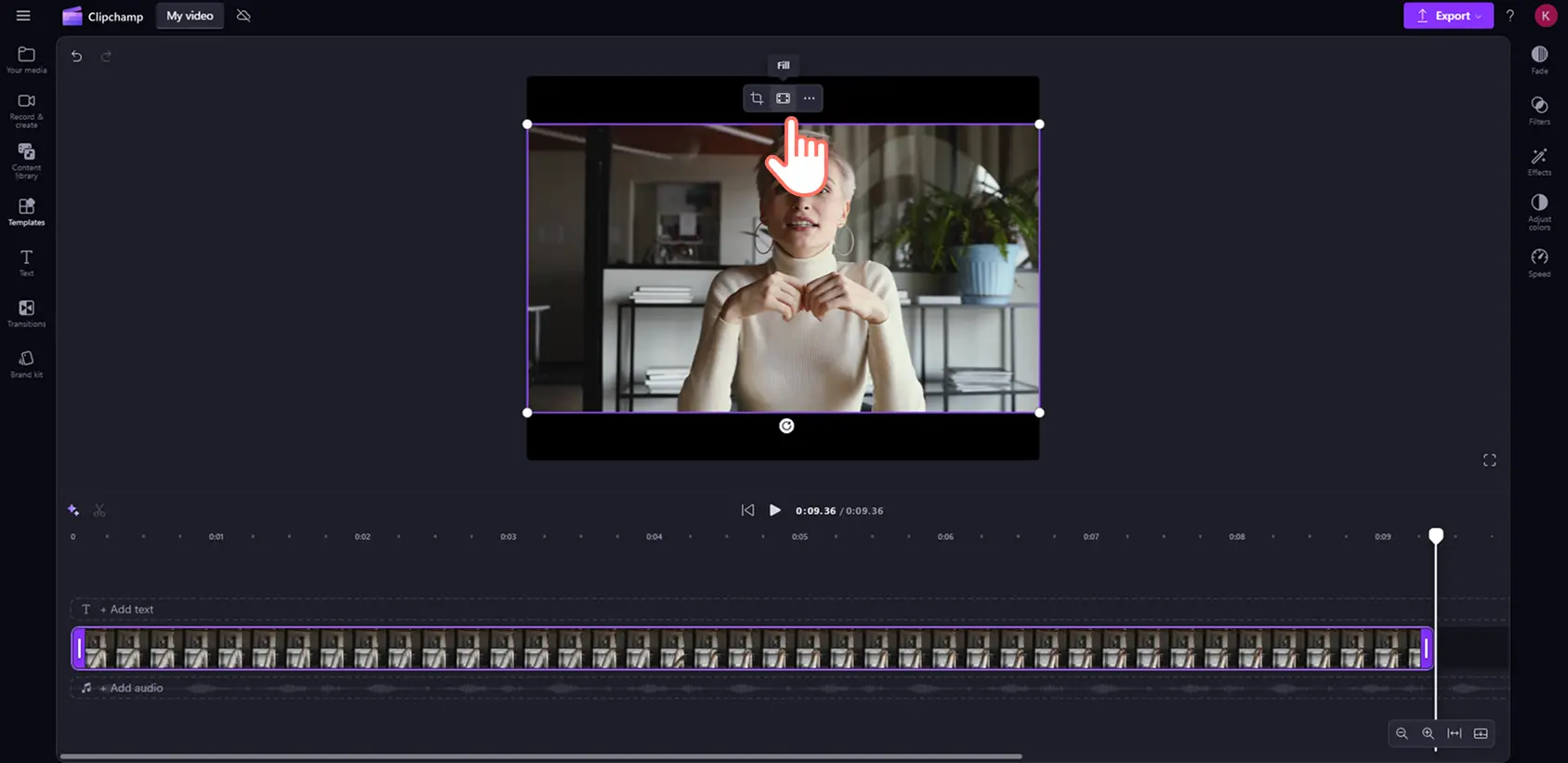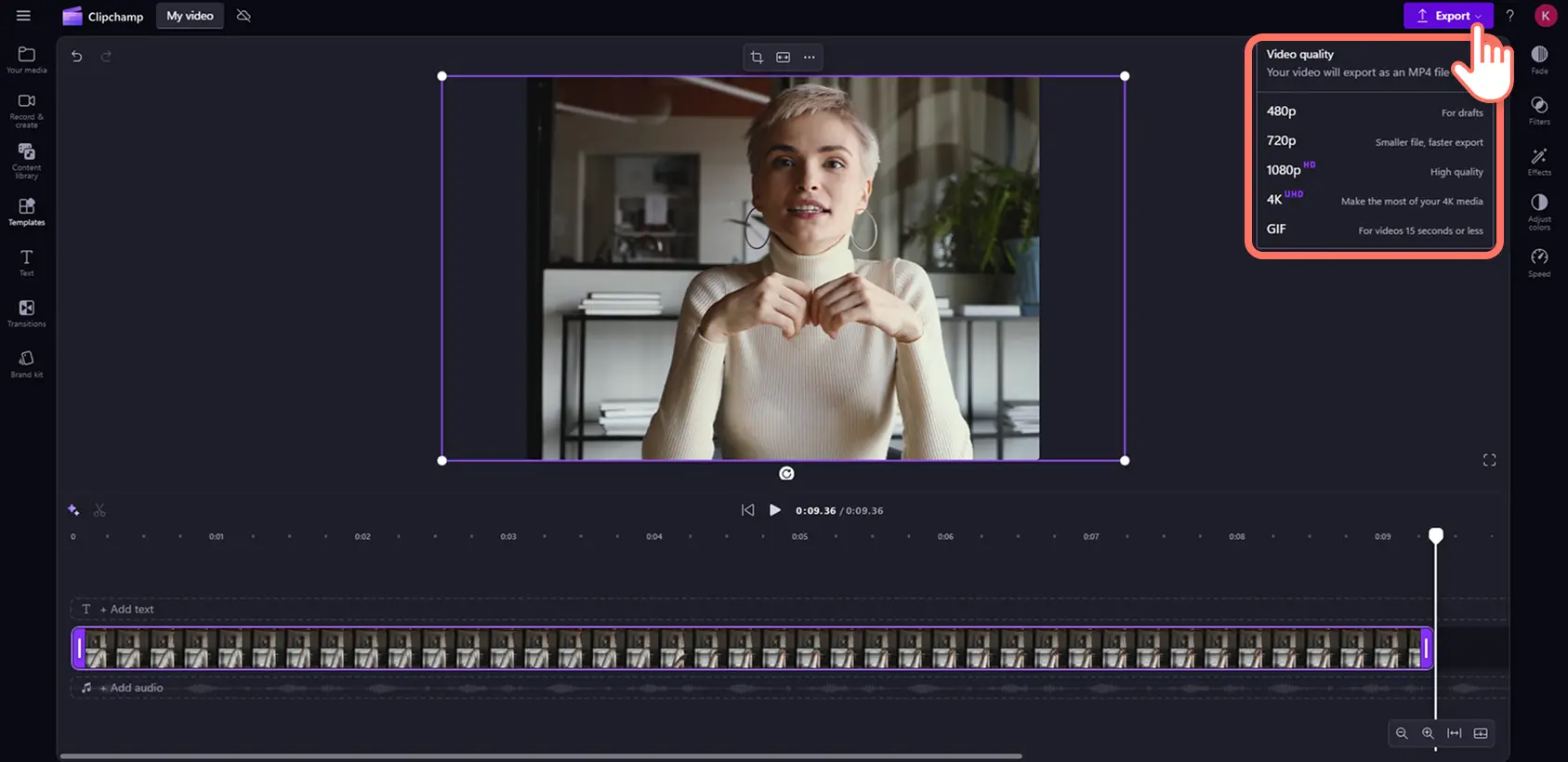Lưu ý! Các ảnh chụp màn hình trong bài viết này được lấy từ Clipchamp cho tài khoản cá nhân. Các nguyên tắc tương tự cũng áp dụng cho Clipchamp cho tài khoản cơ quan và trường học.
Trên trang này
Hầu hết các nền tảng mạng xã hội như Instagram, YouTube và TikTok đều yêu cầu tỷ lệ khung hình khác nhau khi chia sẻ video clip. Tuy nhiên, bạn không cần phải tạo video mới cho từng nền tảng mà chỉ cần thay đổi tỷ lệ khung hình.
Tỷ lệ khung hình video là gì? Tỷ lệ khung hình là tỷ lệ giữa chiều rộng và chiều cao của video, được viết dưới dạng số như chiều rộng:chiều cao. Tỷ lệ khung hình xác định chiều cao và chiều rộng của video khi hiển thị trên các màn hình và nền tảng lưu trữ khác nhau.
Trình chỉnh sửa video Clipchamp bao gồm công cụ đổi kích cỡ video trực tuyến với các tỷ lệ khung hình được thiết lập sẵn dành cho mạng xã hội. Hãy tìm hiểu cách đổi kích cỡ video trực tuyến mà không làm mất chất lượng trong hướng dẫn thân thiện với người mới bắt đầu này.
Cách thay đổi tỷ lệ khung hình của video trong Clipchamp
Bước 1. Bấm vào bộ thay đổi tỷ lệ khung hình
Bấm vào nút nhập phương tiện trong tab phương tiện của bạn để chọn cảnh quay chuyên nghiệp hoặc tải video lên từ máy tính hay OneDrive.
Kích cỡ mặc định cho tất cả video mới trong Clipchamp là tỷ lệ 16:9, nhưng bạn có thể dễ dàng thay đổi kích thước video trước hoặc trong khi chỉnh sửa. Bấm vào nút kích cỡ trong thanh công cụ lơ lửng phía trên video xem trước. Đảm bảo không có mục nào trong dòng thời gian được chọn để hiển thị danh sách các tùy chọn tỷ lệ khung hình.
Bước 2. Xem trước tỷ lệ khung hình
Sau khi bạn bấm vào nút kích cỡ, các tùy chọn cài đặt sẵn sẽ hiển thị bên dưới: 9:16, 16:9, 1:1, 4:3, 4:5, 2:3 và 21:9. Di chuột qua một tỷ lệ khung hình để xem trước.
Bước 3. Thay đổi tỷ lệ khung hình của video
Điều chỉnh tỷ lệ khung hình bằng cách bấm vào tùy chọn phù hợp nhất với nhu cầu video trên mạng xã hội của bạn. Ví dụ sau đây minh họa tỷ lệ toàn màn hình cổ điển 4:3.
Bước 4. Loại bỏ đường viền và thanh đen xung quanh phương tiện của bạn
Nếu phương tiện bạn nhập có tỷ lệ khung hình khác với video gốc, clip đó sẽ được đóng khung bằng các thanh màu đen. Hiệu ứng viền này được gọi là letterbox và đôi khi được sử dụng để không làm mất hình ảnh do cắt xén hoặc thay đổi kích thước video.
Nếu bạn muốn loại bỏ thanh đen, hãy bấm vào video trên dòng thời gian để làm nổi bật video đó. Tiếp theo, bấm vào nút lấp đầy trên thanh công cụ lơ lửng trong màn chiếu.
Khung của bạn sẽ tự động điều chỉnh theo tỷ lệ khung hình đã chọn.
Tính năng điều chỉnh tự động có thể cắt mất một số phần trong video của bạn. Chỉ cần di chuyển khung hình bằng cách bấm vào video bên trong màn chiếu, sau đó kéo video đến vị trí mới.
Nếu bạn muốn khôi phục kích thước ban đầu của nội dung video để video không bị cắt, chỉ cần bấm vào nút căn vừa – nút này ở cùng vị trí với nút lấp đầy ở giữa thanh công cụ lơ lửng.
Bấm vào nút căn vừa sẽ khôi phục hiệu ứng letterbox. Bạn có thể bật/tắt từng nút theo sở thích thẩm mỹ của mình.
Nếu video của bạn có nhiều nội dung video, bạn sẽ cần chọn căn vừa hoặc lấp đầy cho từng clip một cách riêng biệt.
Bước 5. Xuất video của bạn
Bấm vào nút xuất rồi chọn chất lượng video.
Sau khi lưu video, bạn có thể chia sẻ trực tiếp lên các tài khoản mạng xã hội ưa thích như YouTube hoặc TikTok bằng các tính năng tích hợp trong ứng dụng.
Tỷ lệ khung hình phổ biến của video trên mạng xã hội
Tỷ lệ khung hình khác nhau sẽ phù hợp hơn với các nền tảng mạng xã hội khác nhau. YouTube, Instagram, TikTok, Facebook, Pinterest và LinkedIn tất cả đều có các tùy chọn khác nhau về kích cỡ và kích thước video. Dưới đây là cách thay đổi kích thước video theo loại mạng xã hội.
Video YouTube: tỷ lệ 4:3 và 16:9.
YouTube Shorts: Tỷ lệ khung hình 9:16.
Instagram Reels và Story: Tỷ lệ khung hình 9:16.
Bài đăng trên bảng feed và thẻ quay vòng của Instagram: tỷ lệ 4:5 hoặc 1:1.
TikTok: Tỷ lệ khung hình 9:16
Facebook Story: Tỷ lệ khung hình 9:16
Bài đăng trên bảng tin Facebook: tỷ lệ 4:3, 4:5, 9:16, 1:1 hoặc 16:9.
Pinterest: tỷ lệ 2:3, 9:16 hoặc 1:1.
LinkedIn: tỷ lệ 9:16, 1:1 hoặc 16:9.
Câu hỏi thường gặp
Công cụ thay đổi kích cỡ video trong Clipchamp có miễn phí không?
Có. Công cụ thay đổi kích cỡ video là một trong những chức năng biên tập cơ bản có trong phiên bản miễn phí của Clipchamp.
Tôi có thể tải xuống video đã đổi kích cỡ ở dạng thức nào?
Loại video mặc định cho mọi video được xuất trong Clipchamp là MPEG-4 (.mp4) với tốc độ khung hình 30 khung hình/giây. Đối với tài khoản cá nhân miễn phí, chất lượng video có thể lên tới 1080p HD.
Tôi có thể đổi kích cỡ video cho Instagram không?
Có. Chúng tôi có cài đặt sẵn tỷ lệ 1:1 cho bảng tin và bài đăng vòng quay của Instagram, cũng như tỷ lệ 9:16 cho Reels và Story trên Instagram.
How to resize YouTube video for Instagram?
Use the online video resizer in Clipchamp vdeo editor to effortlessly resize YouTube videos to Instagram aspect ratio requirements.
Việc sử dụng lại video sẽ giúp bạn tiết kiệm thời gian và lấp đầy lịch đăng nội dung trên nhiều nền tảng. Chỉnh sửa video của bạn hoặc tạo các clip mới với bất kỳ tỷ lệ khung hình nào miễn phí bằng công cụ đổi kích cỡ video Clipchamp.
Bắt đầu sử dụng Clipchamp hoặc tải xuống ứng dụng Microsoft Clipchamp dành cho Windows.