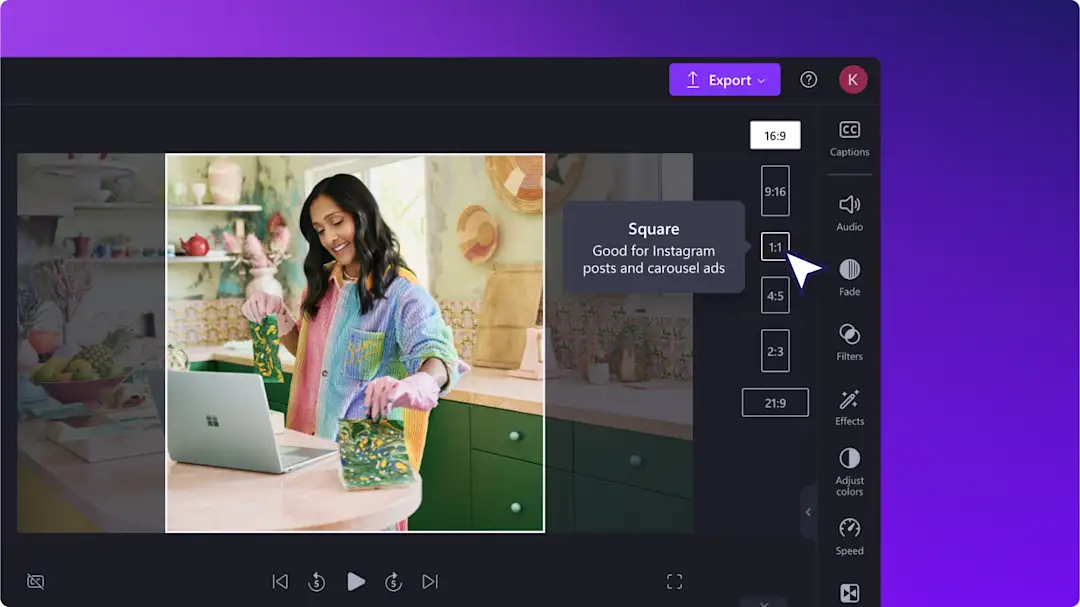Lưu ý! Nội dung này liên quan đến Clipchamp dành cho tài khoản cá nhân. Hãy dùng thử type: entry-hyperlink id: 6aywL1ughjDB4YCcquEt1H nếu bạn đang tìm thông tin về Clipchamp cho tài khoản công việc.
Trên trang này
Clipchamp giúp bạn cắt video chỉ trong vài giây với công cụ cắt video trực tuyến của chúng tôi, lý tưởng để loại bỏ các cảnh nền không mong muốn, các viền đen cồng kềnh và cả những hình nền mờ khó chịu.
Cắt video một cách dễ dàng cho các nền tảng như YouTube, TikTok, Instagram và Facebook, bằng cách sử dụng công cụ cắt rảnh tay của chúng tôi để phù hợp với mọi kích cỡ video. Sau đó, hãy nâng tầm video của bạn bằng cách thêm một nền màu sắc hoặc hiệu ứng bộ lọc.
Đọc tiếp để tìm hiểu cách cắt video miễn phí với Clipchamp.
Cách cắt video
Bước 1: Nhập video hoặc chọn video chuyên nghiệp
Để nhập video và hình ảnh của bạn, trên thanh công cụ, hãy bấm vào nút nhập nội dung đa phương tiện trong tab nội dung đa phương tiện hoặc kết nối với OneDrive.
Bạn cũng có thể sử dụng video chuyên nghiệp miễn phí của chúng tôi. Trên thanh công cụ, bấm vào tab thư viện nội dung, rồi bấm vào mũi tên thả xuống hình ảnh, rồi chọn video.
Kéo và thả phương tiện vào dòng thời gian để bắt đầu cắt bằng công cụ cắt video.
Bước 2: Cắt video
Có hai cách khác nhau để cắt video. Lựa chọn A là sử dụng tính năng cắt tự động để loại bỏ các viền đen. Lựa chọn B là cắt video bằng công cụ cắt rảnh tay.
Lựa chọn A)
Để bắt đầu cắt tự động, hãy bấm vào video bất kỳ trên dòng thời gian để làm nổi bật, rồi bấm vào nút căn vừa trong thanh công cụ lơ lửng.
Nút căn vừa sẽ loại bỏ mọi viền đen trong video sao cho vừa với tỉ lệ khung ảnh.
Lựa chọn B)
Bạn có thể tự do cắt các vùng không mong muốn trong video bằng núm điều khiển cắt. Bấm vào video bất kỳ trên đường thời gian để làm nổi bật nội dung bằng màu xanh lục, rồi bấm vào nút cắt trên thanh công cụ lơ lửng.
Núm điều khiển cắt sẽ xuất hiện ở tất cả các bên và góc của bản xem trước video. Kéo các núm điều khiển để cắt video tự do theo kích thước tùy ý. Bấm vào nút xong khi bạn hoàn tất.
Kéo và thả video trong cửa sổ xem trước để căn giữa hoặc điều chỉnh vị trí. Bấm vào nút xong để áp dụng hành động của bạn.
Nếu bạn muốn hoàn tác các thay đổi sau khi cắt, hãy bấm vào nút hoàn tác.
Bạn cũng có thể xóa video của mình bằng nút xóa, rồi kéo và thả video gốc vào dòng thời gian từ tab phương tiện.
Bước 3: Thêm nền vào video đã cắt (tùy chọn)
Nếu bạn muốn giữ video ở kích cỡ mới mà không sử dụng nút lấp đầy hoặc căn vừa, hãy thêm nền vào video để ẩn viền màu đen. Vào tab thư viện nội dung trên thanh công cụ, bấm vào mũi tên thả xuống hình ảnh, sau đó bấm vào nền.
Duyệt qua các bộ sưu tập hoặc sử dụng thanh tìm kiếm để tìm một nền phù hợp. Bấm để thêm nền vào dòng thời gian bên dưới video của bạn.
Bước 4: Xem trước và lưu video
Trước khi lưu video, hãy nhớ xem trước bằng cách bấm vào nút phát. Khi đã sẵn sàng lưu video, hãy bấm vào nút xuất và chọn độ phân giải video. Chọn từ độ phân giải video 480p, 720p và 1080p.
Để được trợ giúp thêm, hãy xem hướng dẫn của chúng tôi trên YouTube về cách cắt video.
Cách cắt GIF
Dưới đây là các bước để bạn có thể cắt một GIF chỉ trong vài cú bấm chuột:
Nhập một GIF hoặc chọn một GIF từ tích hợp GIPHY trong tab thư viện nội dung trên thanh công cụ, sau đó thêm vào dòng thời gian.
Bấm vào GIF trên dòng thời gian, hình ảnh sẽ được tô sáng.
Bấm vào nút cắt trên thanh công cụ lơ lửng và làm theo các bước cắt như trên để cắt GIF bằng núm điều khiển cắt.
Bấm vào nút xong để áp dụng hành động của bạn.
Cách cắt bỏ hình nền mờ khỏi video
Dưới đây là các bước để bạn có thể cắt bỏ hình nền mờ:
Nhập video có hình nền mờ và thêm vào dòng thời gian.
Bấm vào video trên dòng thời gian, rồi bấm vào nút cắt ở thanh công cụ lơ lửng.
Đổi kích cỡ video để loại bỏ hình nền mờ, rồi bấm nút xong.
Câu hỏi thường gặp
Làm thế nào để cắt một vùng không mong muốn trong video?
Cắt bỏ các vùng không mong muốn trong video bằng công cụ cắt tự do trong Clipchamp. Bấm vào video trên dòng thời gian, rồi bấm vào nút cắt trên thanh công cụ lơ lửng. Điều chỉnh các góc hoặc thanh điều khiển bên cạnh để tự do cắt bỏ các khu vực không mong muốn trong video.
Làm thế nào để cắt xén video mà không làm giảm chất lượng?
Việc cắt video trong Clipchamp sẽ không ảnh hưởng đến chất lượng.Để đảm bảo duy trì được chất lượng của video đã cắt, hãy xuất video ở độ phân giải cao nhất có thể.Việc cắt video trong Clipchamp không ảnh hưởng đến chất lượng video.Bạn có thể đảm bảo duy trì chất lượng video của mình bằng cách xuất ở độ phân giải cao nhất có thể. Nếu bạn muốn nâng cấp video của mình, bạn cũng có thể cải thiện video đã cắt của mình.
Tôi có thể cắt hình ảnh trong Clipchamp không?
Có. Bạn có thể cắt hình ảnh trong Clipchamp nhưng hình ảnh đó phải nằm trong một video. Sử dụng hình ảnh bạn đã cắt để tạo video hình trong hình hoặc phủ hình ảnh lên video để cho ra hiệu ứng sáng tạo. Để lưu hình ảnh đã cắt, bạn cần xuất video.
Tôi có thể cắt video để đăng lên TikTok không?
Cắt video trên mạng xã hội của bạn để đăng lên TikTok, Instagram và YouTube chỉ trong vài thao tác. Sử dụng công cụ cắt tự do hoặc chỉ cần thay đổi tỷ lệ khung hình trong trình biên tập video Clipchamp để thay đổi kích cỡ video phù hợp với TikTok.
Khám phá thêm nhiều cách để nâng cao video của bạn, như thêm bộ lọc hoặc chỉnh sửa màu sắc cho cảnh quay của bạn.
Bắt đầu ngay hôm nay với trình biên tập Clipchamp hoặc tải xuống ứng dụng Microsoft Clipchamp cho Windows để sử dụng công cụ cắt video trên thiết bị Windows.