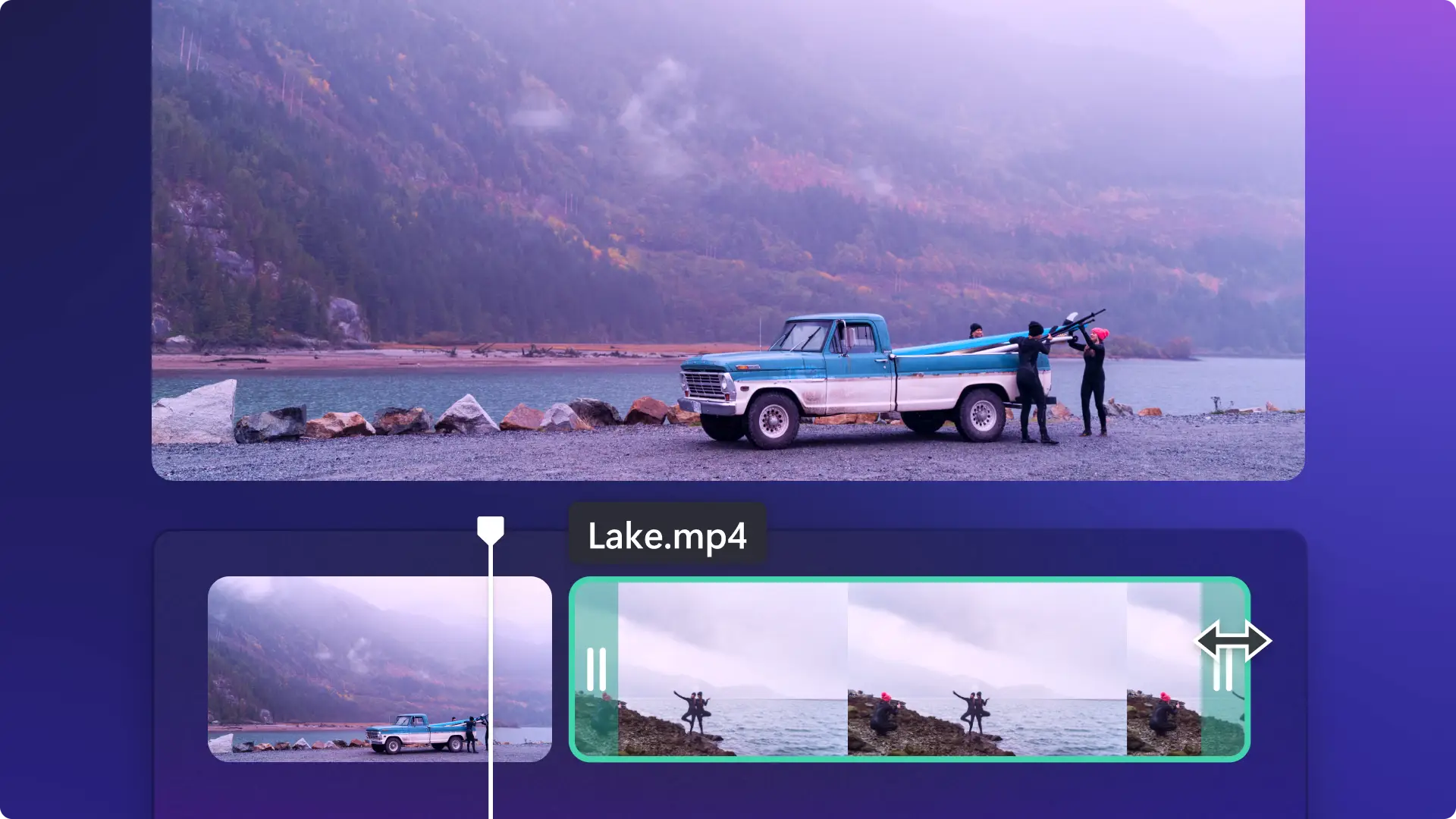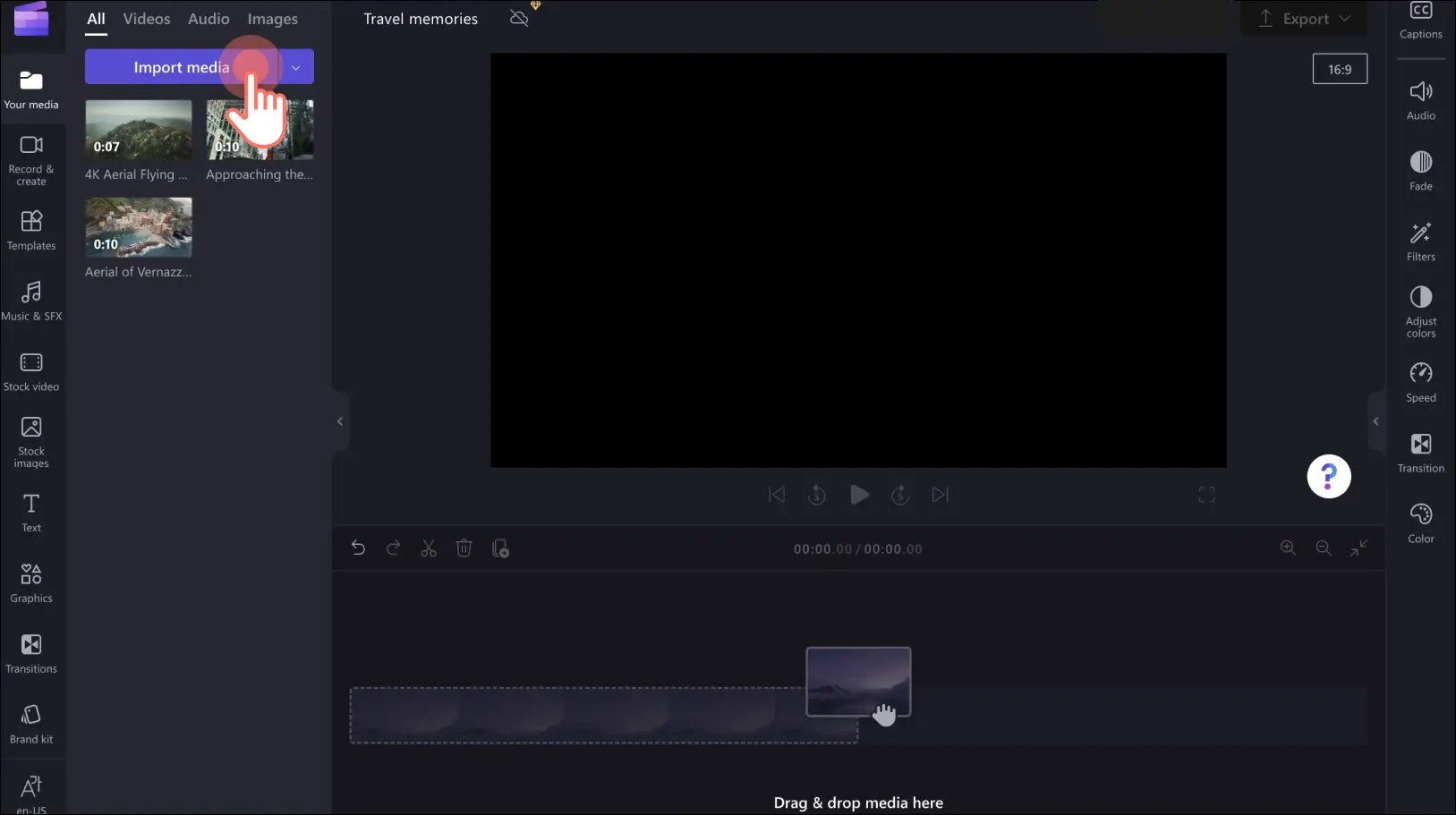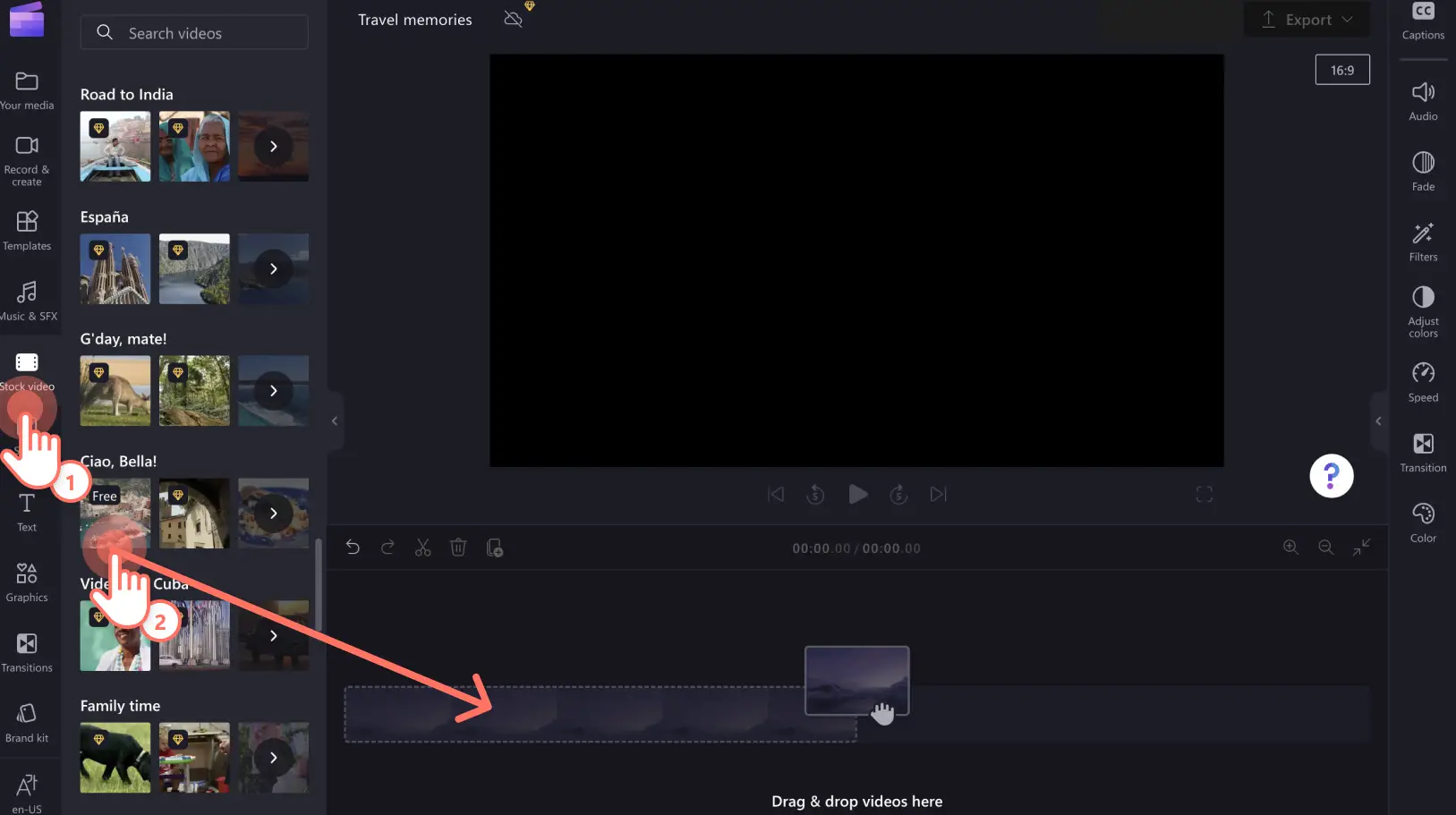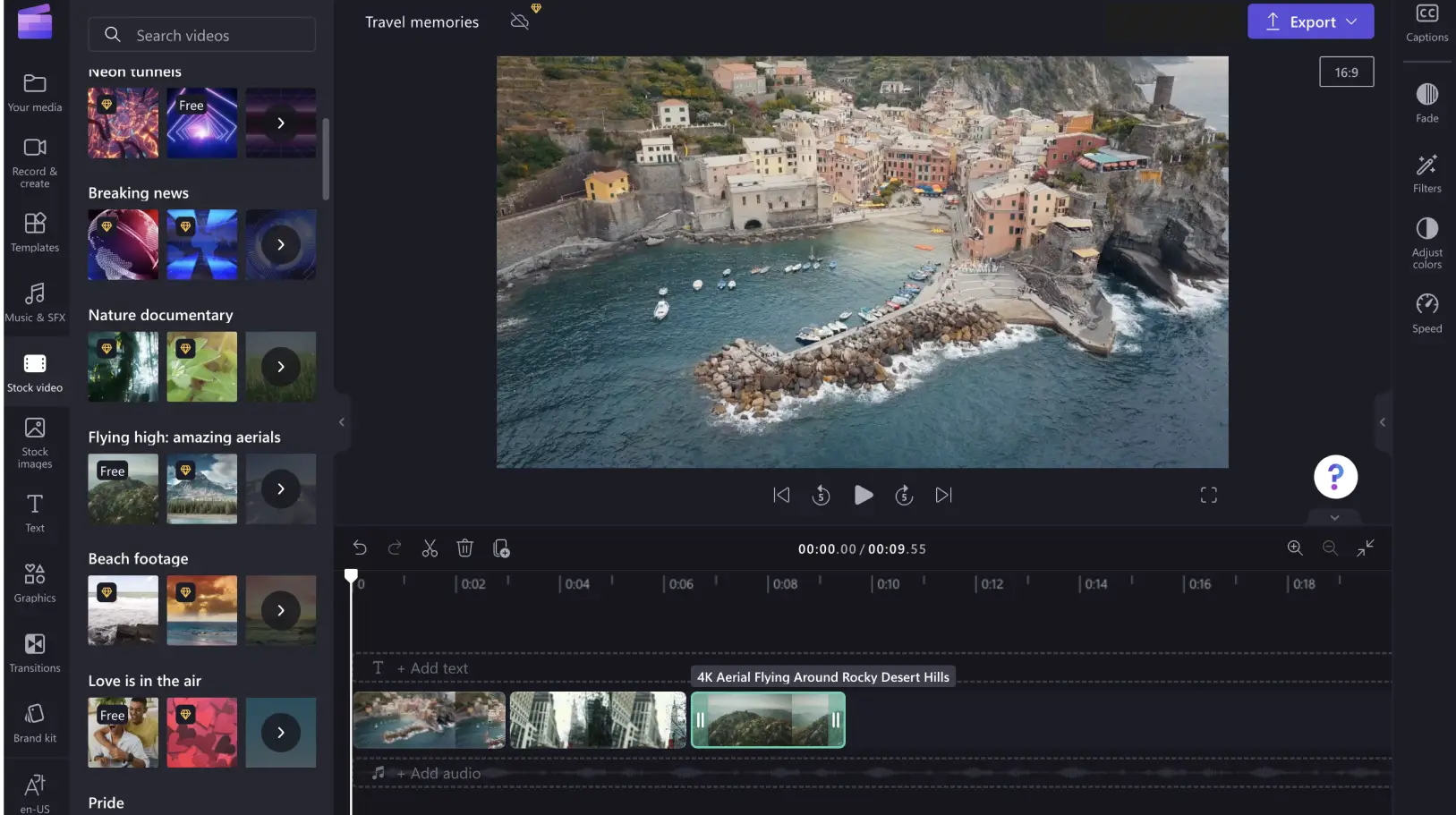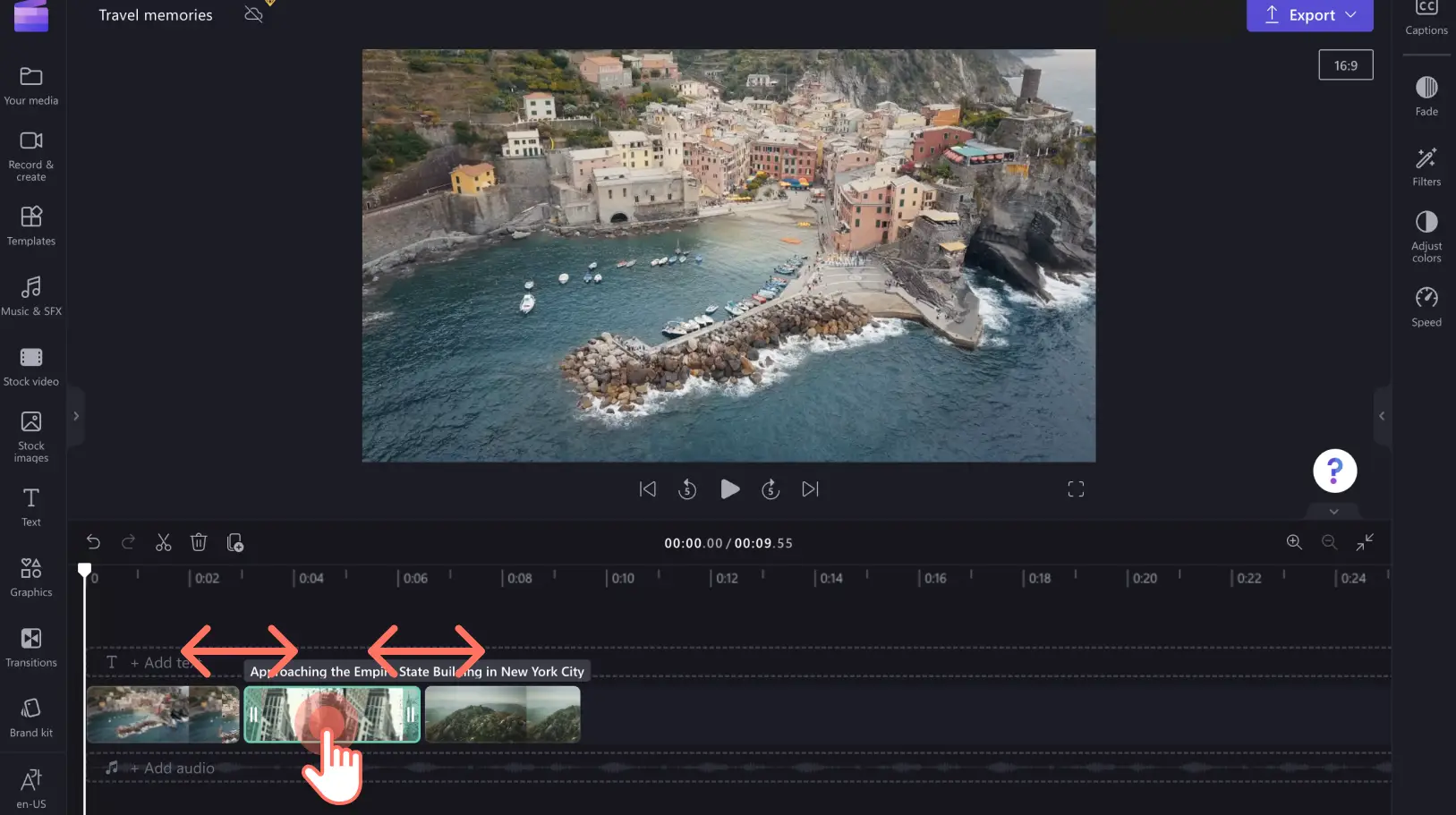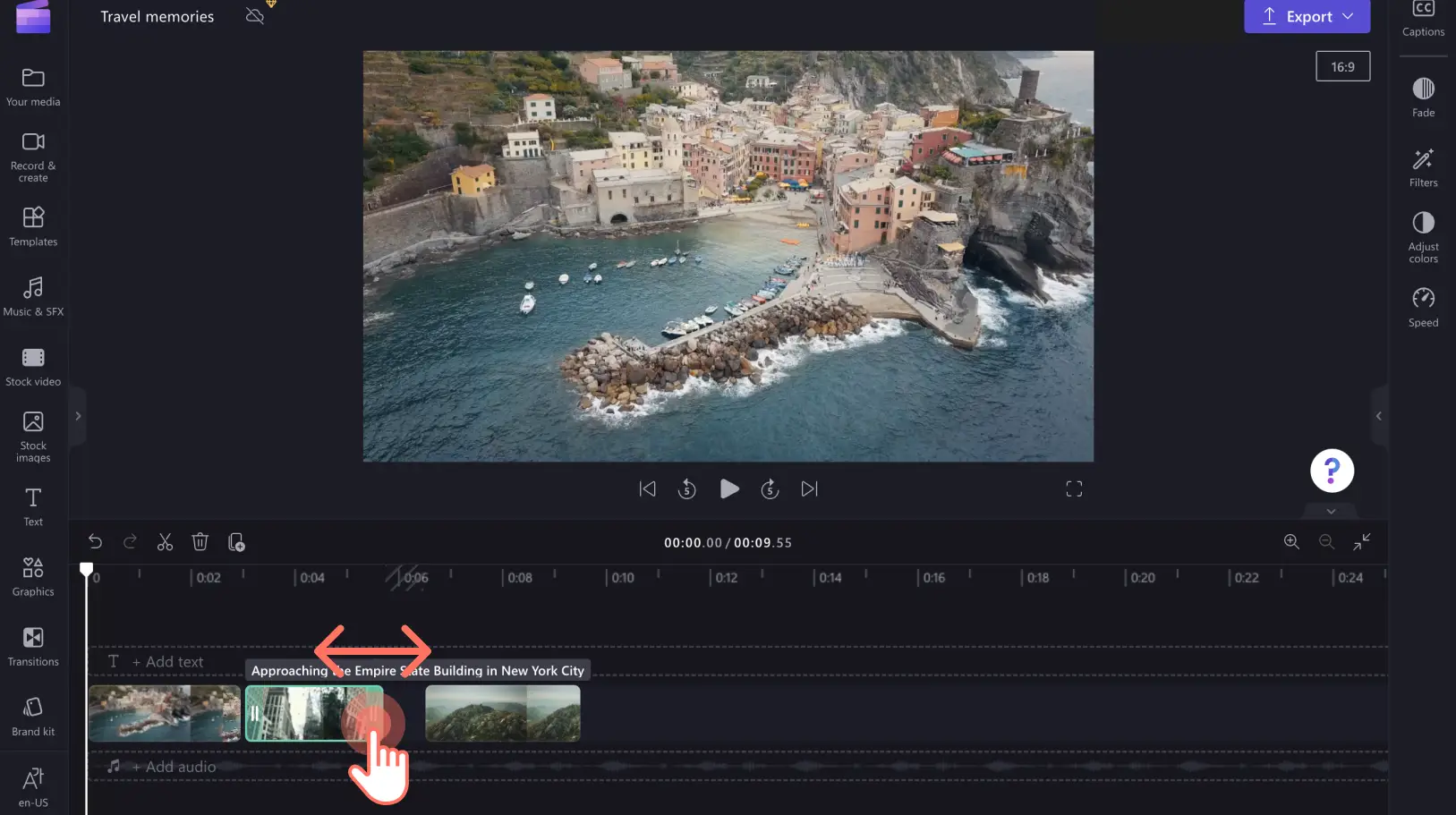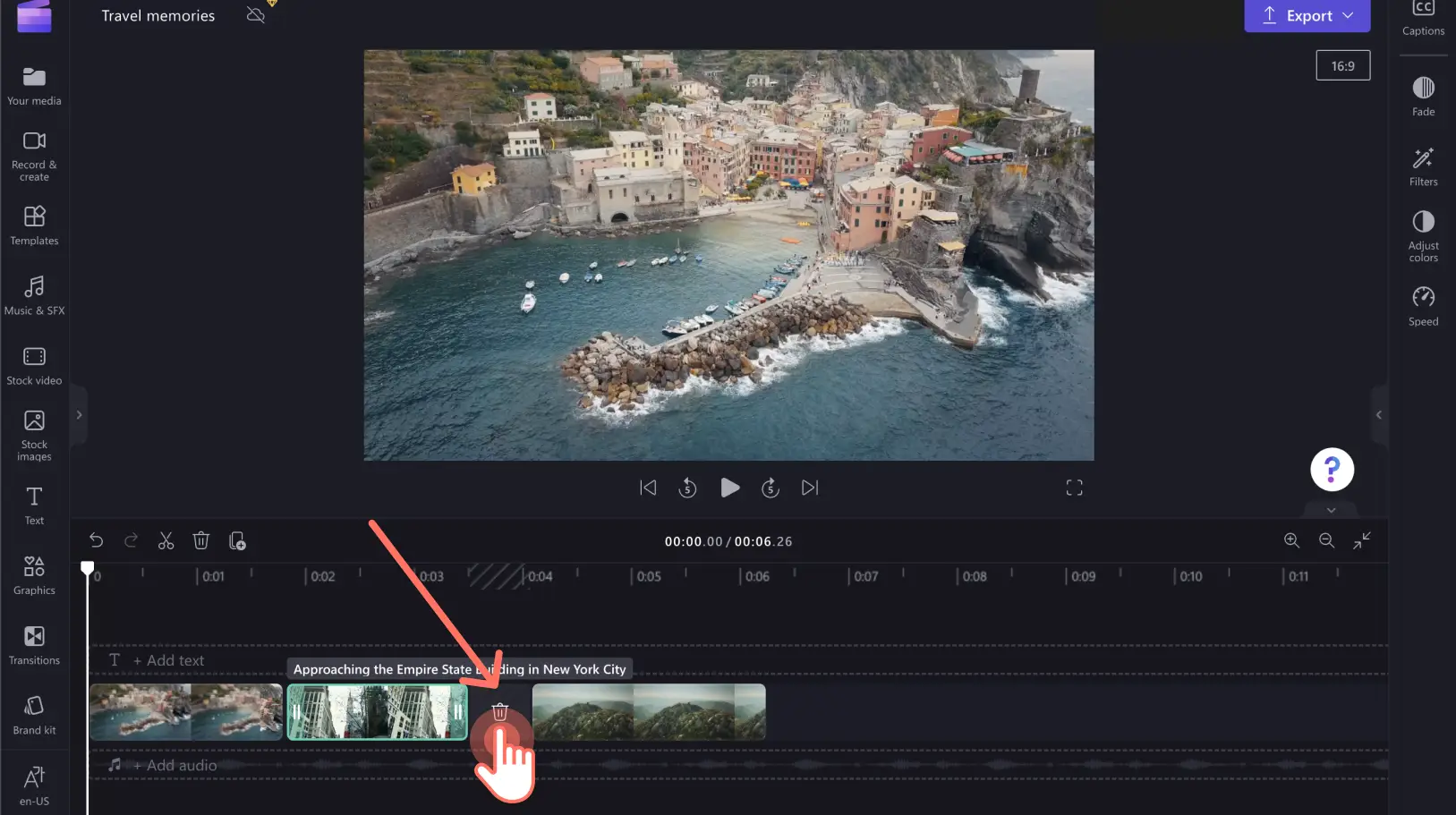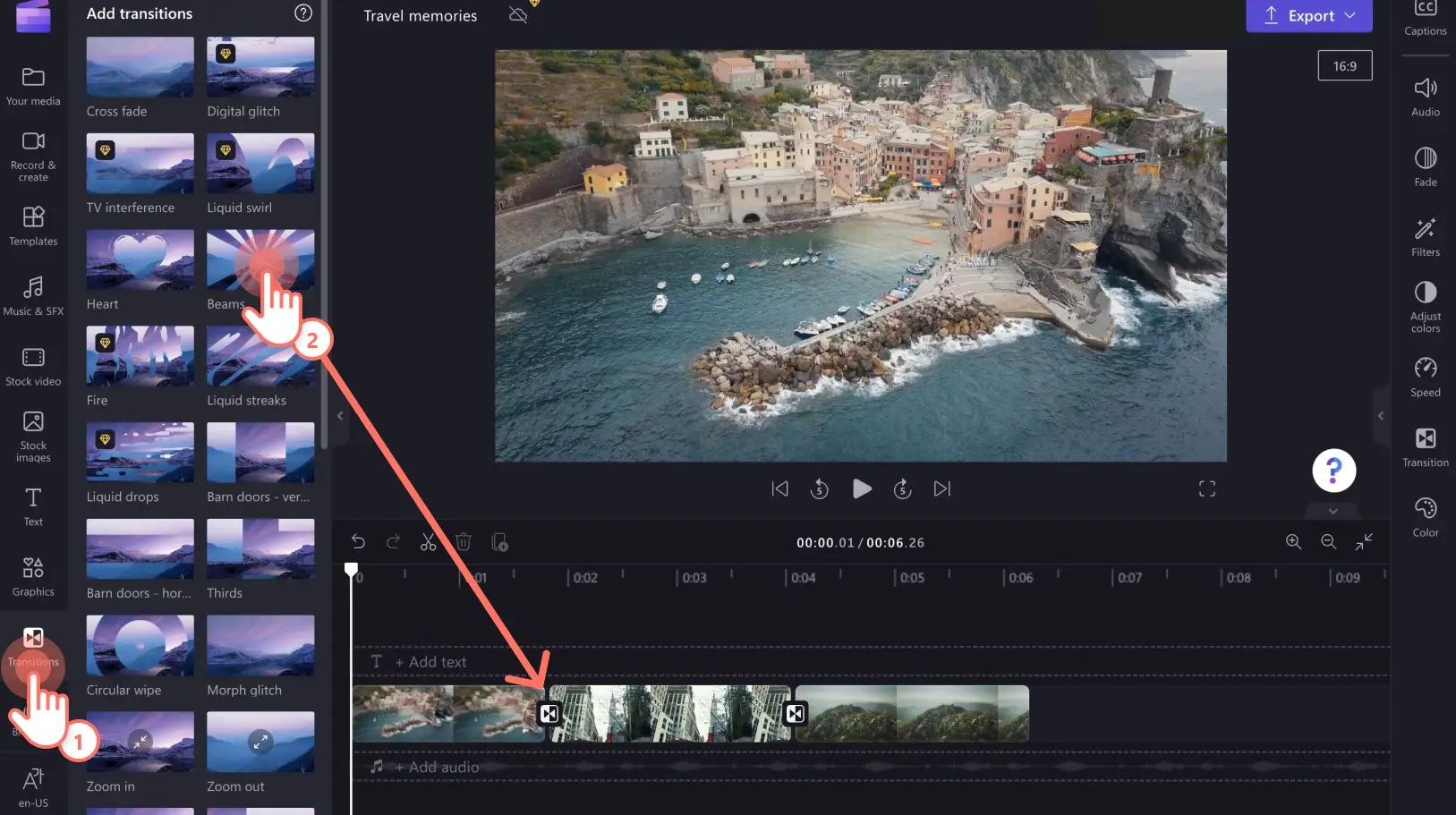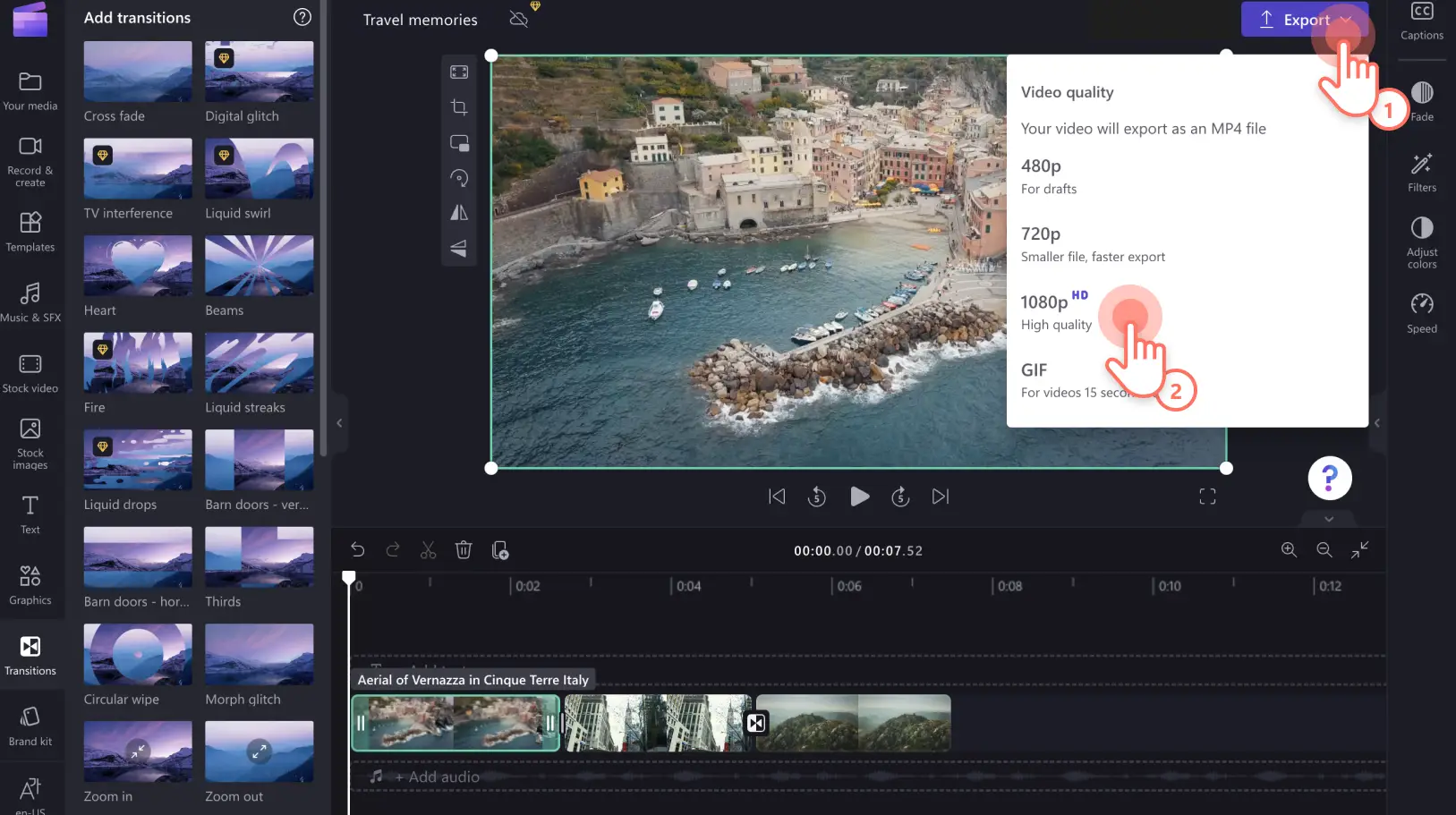Lưu ý! Các ảnh chụp màn hình trong bài viết này được lấy từ Clipchamp cho tài khoản cá nhân. Các nguyên tắc tương tự cũng áp dụng cho Clipchamp cho tài khoản cơ quan và trường học.
Trên trang này
Bạn muốn kết hợp hai hoặc nhiều video clip lại với nhau, biến hình ảnh thành bản trình chiếu video, hoặc chỉnh sửa video bị chia tách? Trình biên tập video trực tuyến miễn phí của Clipchamp có thể hỗ trợ bạn chỉ qua vài cú bấm chuột. Bạn không cần tải xuống bất kỳ phần mềm nào để có thể bắt đầu biên tập video trực tuyến.
Đọc tiếp để hiểu cách kết hợp các tệp video trực tuyến ngay trong trình duyệt web.
Cách kết hợp các video trực tuyến với Clipchamp
Bước 1: Tải lên nội dung đa phương tiện của bạn hoặc chọn cảnh quay chuyên nghiệp
Tải video, hình ảnh và tệp âm thanh của riêng bạn từ máy tính lên tab đa phương tiện bằng cách bấm vào nút nhập nội dung đa phương tiện.
Hoặc dùng tab hình ảnh hoặc video chuyên nghiệp để chọn nội dung chuyên nghiệp miễn phí.
Bước 2: Thêm nội dung đa phương tiện của bạn để kết hợp
Kéo và thả để đặt các nội dung đa phương tiện bên cạnh nhau trên dòng thời gian. Thao tác này sẽ tự động kết hợp các video lại với nhau. Bạn có thể xem trước video đã kết hợp ở chế độ toàn màn hình khi đã sẵn sàng.
Để sắp xếp lại thứ tự của các video clip, hãy chọn nội dung video và kéo đến vị trí phù hợp trong dòng thời gian. Bạn có thể hoán đổi thứ tự của nội dung trên dòng thời gian bao nhiêu lần tùy thích.
Bước 3: Cắt gọt video
Chọn nội dung video mà bạn muốn cắt. Kéo núm điều khiển cắt để chỉnh sửa độ dài cho nội dung video.
Nếu giữa các video clip có khoảng trống đen, bạn có thể sử dụng tính năng xóa khoảng cách trực quan. Chỉ cần bấm vào biểu tượng thùng rác để xóa khoảng trống và kết hợp video của bạn lại với nhau.
Nếu đã hài lòng với bản video đầy đủ được kết hợp từ nhiều video clip này, bạn có thể xuất và lưu ở chế độ HD 1080p từ góc trên cùng bên phải của Clipchamp. Nhưng nếu bạn muốn tạo ra một video bóng bẩy hơn, hãy thêm hiệu ứng chuyển tiếp để nâng cao chất lượng và khiến video trở nên hấp dẫn hơn.
Bước 4: Thêm hiệu ứng chuyển tiếp vào giữa các nội dung
Bạn có thể thêm hiệu ứng chuyển tiếp giữa từng nội dung video để giúp video trở nên mượt mà hơn. Vào tab hiệu ứng chuyển tiếp nằm ở thanh bên trái, sau đó kéo và thả hiệu ứng chuyển tiếp vào giữa hai clip trên dòng thời gian.
Bước 5: Xuất và lưu video
Bấm vào nút xuất khi bạn sẵn sàng lưu video của mình. Chọn chất lượng video để xuất.Bạn nên xuất ở độ phân giải 1080p để có video chất lượng cao đăng lên mạng xã hội.
Câu hỏi thường gặp
Kết hợp các video với nhau trong Clipchamp có được miễn phí không?
Có.Bạn có thể kết hợp video trực tuyến miễn phí trong Clipchamp. Nếu bạn muốn thêm video, ảnh hoặc âm thanh chuyên nghiệp cao cấp vào video tổng hợp của mình, hãy cân nhắc nâng cấp lên gói Cao cấp.
Tôi có thể kết hợp video và hình ảnh không?
Có. Bạn có thể dễ dàng kết hợp và chỉnh sửa video, hình ảnh, âm thanh, GIF và nhãn dán cùng nhau trên dòng thời gian và tạo video trình chiếu, video quảng cáo và các ý tưởng khác.
Tôi có thể kết hợp bao nhiêu video?
Bạn có thể kết hợp số lượng video không giới hạn.Bạn có thể phối số lượng video theo nhu cầu để tạo nên video thành phẩm.
Làm thế nào để chỉnh sửa và phối video trên Windows?
Trình biên tập video trực tuyến Clipchamp hoạt động trên cả Windows 10 và Windows 11 (đã tải trước), khi có kết nối Internet. Bạn có thể truy nhập Clipchamp qua trình duyệt Edge hoặc tải xuống ứng dụng dành cho Windows.
Với dòng thời gian thân thiện với người dùng và các tùy chọn lưu trữ linh hoạt trên trình biên tập video trực tuyến của chúng tôi, bạn sẽ kết hợp được video, hình ảnh, âm thanh, ảnh GIF và nhãn dán để tạo ra một video nổi bật. Bắt đầu ghép video với Clipchamp.
Thay vào đó, nếu bạn muốn tạo video ghép cảnh, hãy cân nhắc việc thêm hiệu ứng chuyển cảnh giữa các clip và nhạc nền để bổ sung thêm cho chủ đề video. Tìm hiểu cách tạo ra video từ ảnh và âm nhạc.