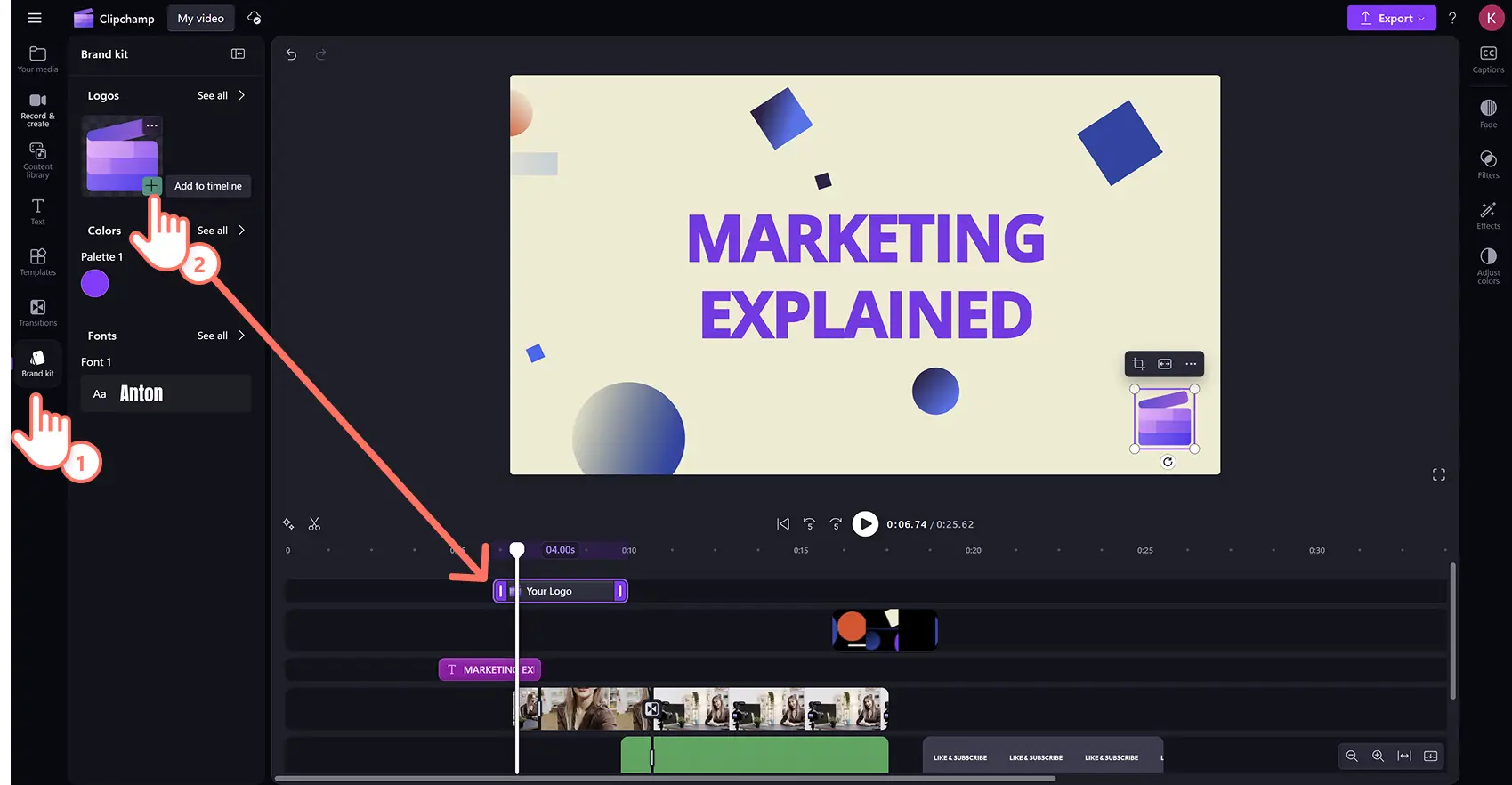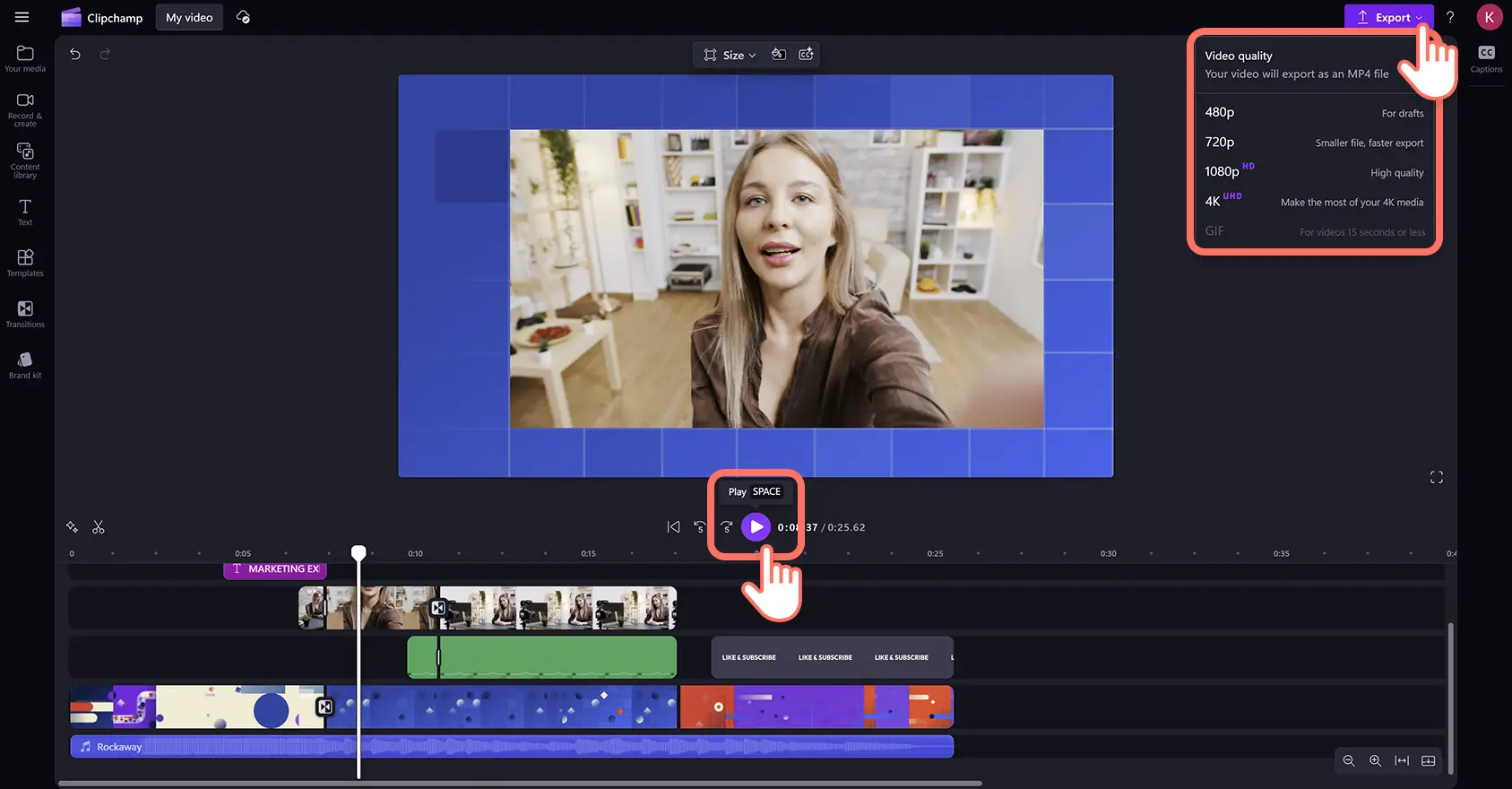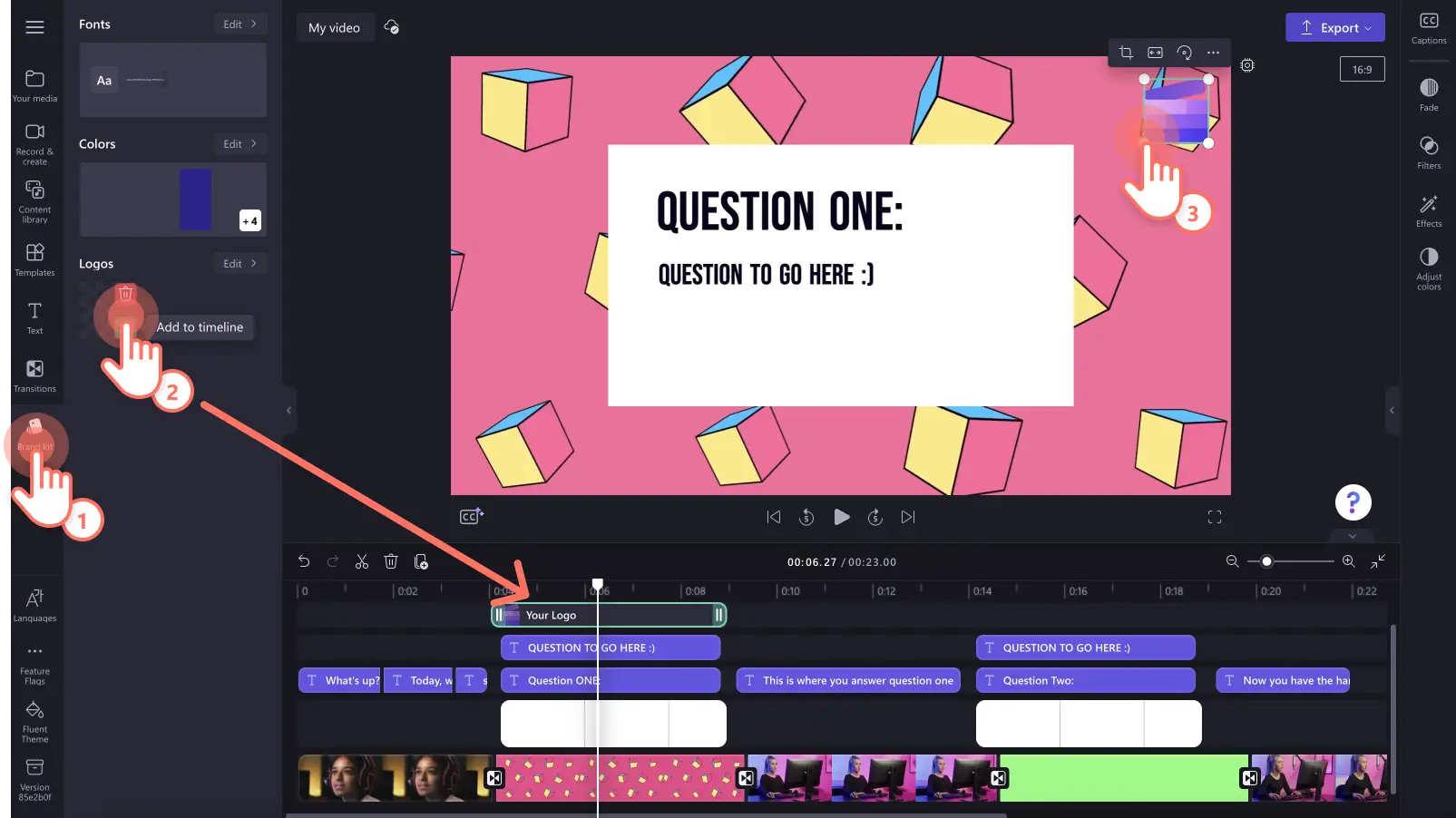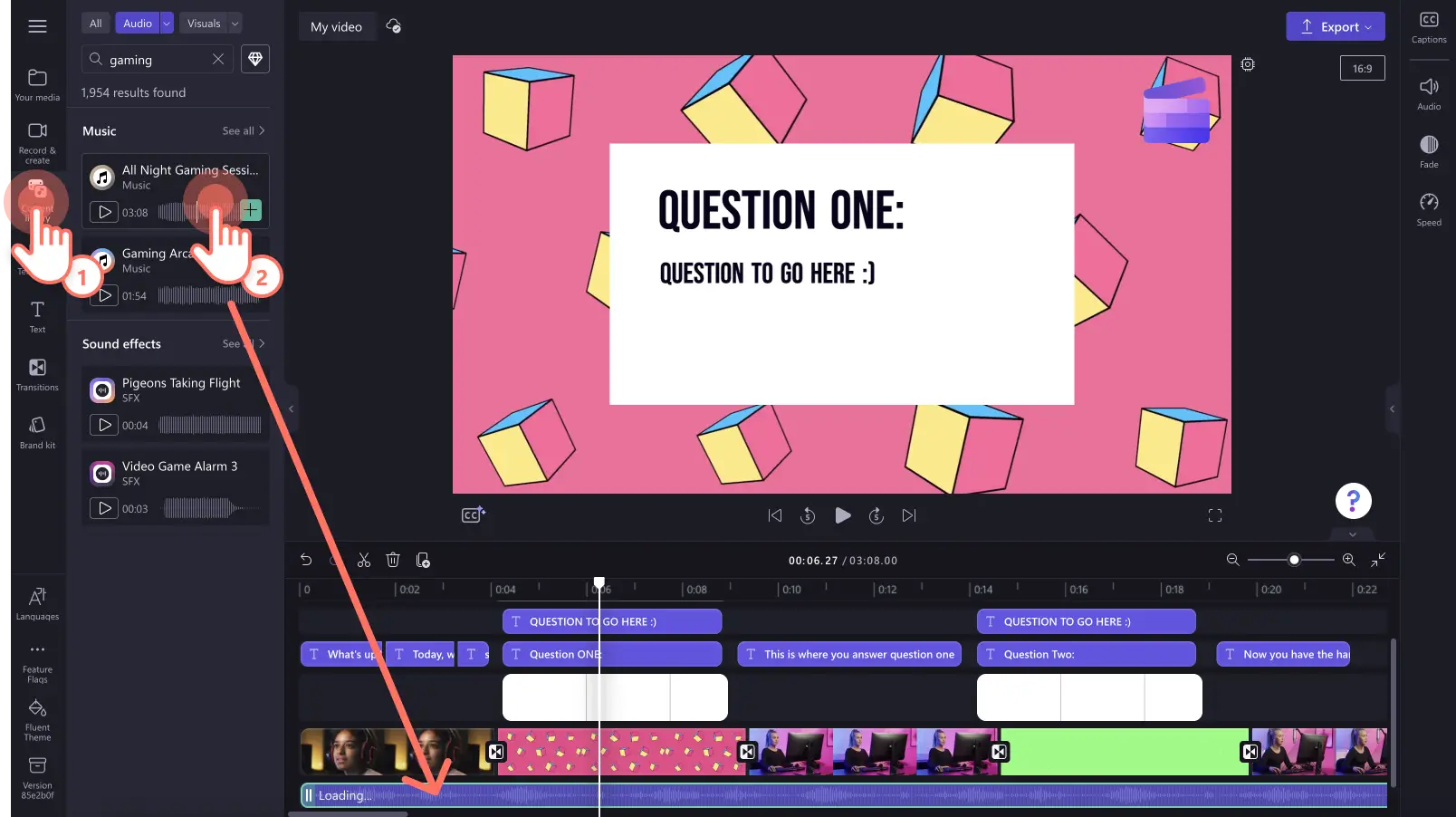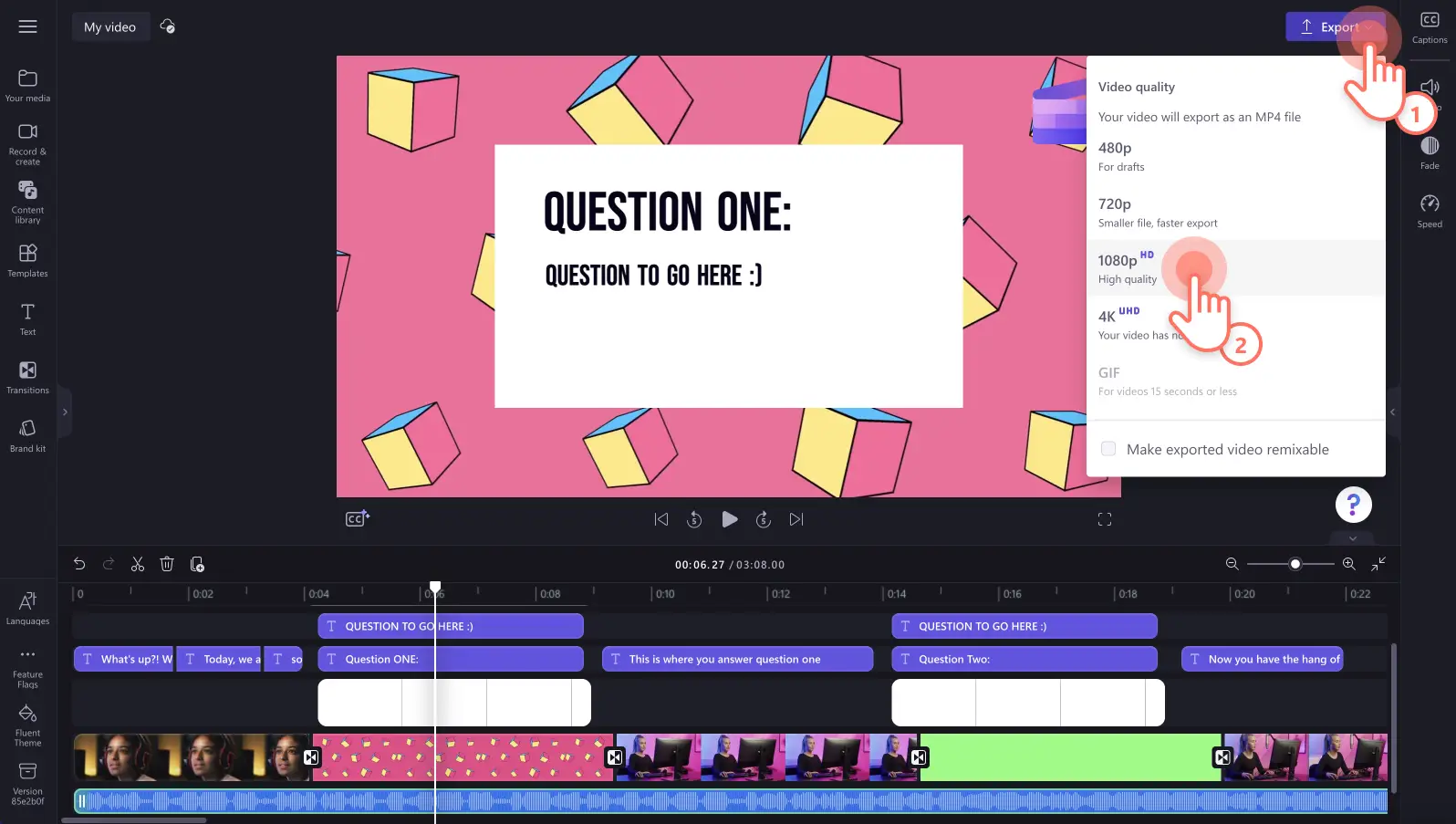Lưu ý! Các ảnh chụp màn hình trong bài viết này được lấy từ Clipchamp cho tài khoản cá nhân. Các nguyên tắc tương tự cũng áp dụng cho Clipchamp cho tài khoản cơ quan và trường học.
Trên trang này
Bạn không còn thời gian, không có cảm hứng hoặc chưa từng tạo video trước đó? Với mẫu videođược thiết kế chuyên nghiệp, bạn có thể tạo video chất lượng cao phù hợp với mọi thể loại chỉ trong vài giây.
Cho dù bạn đang tạo video quảng cáo cho mạng xã hội, video tổng hợp những tình huống nổi bật trong game hay chia sẻ những khoảnh khắc cuộc sống trên YouTube Shorts, thì thư viện của chúng tôi sẽ cung cấp mẫu đáp ứng mọi nhu cầu.
Đọc tiếp để khám phá cách tạo ra những video tuyệt vời thông qua cá nhân hóa các mẫu với văn bản, bộ nhận diện thương hiệu và điều chỉnh tỉ lệ khung ảnh trong Clipchamp.
Cách tạo video bằng mẫu
Bước 1: Tìm mẫu video phù hợp
Bạn có thể tìm thấy các mẫu video phù hợp với người mới bắt đầu ở ba vị trí khác nhau. Tìm thư viện mẫu video thông qua trang mẫu video, bên trong trình chỉnh sửa Clipchamp hoặc trên trang chủ chỉnh sửa.
Sử dụng mẫu từ trang chủ Clipchamp
Bạn có thể tìm mẫu trên trang chủ của trình chỉnh sửa. Bấm vào danh mục mẫu để duyệt tìm thêm tùy chọn hoặc bấm vào nút "tất cả mẫu" để mở thư viện mẫu.
Để sử dụng mẫu video từ trang chủ, hãy bấm vào mẫu video để mở cửa sổ bật lên. Tại đây, bạn có thể xem mẫu video ở chế độ toàn màn hình và xem chi tiết về thời lượng và tỉ lệ khung ảnh. Tiếp theo, bấm vào nút "sử dụng mẫu này". Bạn sẽ tự động được đưa vào trình chỉnh sửa để bắt đầu chỉnh sửa.
Bạn sẽ tự động được đưa vào trình chỉnh sửa để bắt đầu chỉnh sửa.
Sử dụng mẫu từ bên trong trình chỉnh sửa
Bạn cũng có thể tìm mẫu trong tab mẫu trên thanh công cụ. Bấm vào danh mục mẫu để duyệt tìm thêm tùy chọn hoặc bấm vào nút "tất cả mẫu" để mở thư viện mẫu.
Tiếp theo, bấm vào nút + để thêm mẫu vào dòng thời gian của bạn.
Nếu mẫu video của bạn có tỉ lệ khung ảnh khác với tỉ lệ khung ảnh 16:9 tự động, một cửa sổ bật lên sẽ xuất hiện. Bấm vào thêm mẫu để tiếp tục. Mẫu video sẽ tự động khớp với tỉ lệ khung ảnh bạn đã chọn.
Bước 2: Nhập phương tiện cá nhân
Để nhập video của riêng bạn, trên thanh công cụ, hãy bấm vào nút "nhập phương tiện" trong tab phương tiện để duyệt tìm tệp trên máy tính, nhập video từ điện thoại hoặc kết nối với OneDrive.
Bước 3: Tùy chỉnh mẫu video của bạn
Thay thế video chuyên nghiệp bằng cảnh quay cá nhân
Để thay thế cảnh quay chuyên nghiệp, hãy kéo và thả phương tiện vào video mẫu hiện có trong dòng thời gian. Video cá nhân của bạn sẽ tự động thay thế video chuyên nghiệp.
Chỉnh sửa văn bản và tiêu đề
Để tùy chỉnh văn bản động của video, hãy bấm vào vùng nhập văn bản trên dòng thời gian, rồi bấm vào tab văn bản trên bảng thuộc tính. Tại đây, bạn có thể tùy chỉnh văn bản, phông chữ, màu chữ, vị trí và kích cỡ.
Thêm nhận diện thương hiệu cá nhân
Để thêm logo bộ nhận diện thương hiệu, hãy kéo và thả logo từ tab bộ nhận diện thương hiệu trên thanh công cụ vào dòng thời gian.
Điều chỉnh nhạc nền
Để thay thế âm thanh chuyên nghiệp, hãy kéo và thả âm thanh cá nhân của bạn lên trên âm thanh chuyên nghiệp trên dòng thời gian. Bạn cũng có thể thay thế âm thanh bằng âm thanh chuyên nghiệp khác. Kéo và thả tệp âm thanh từ tab thư viện nội dung vào dòng thời gian.
Bước 4: Xem trước và lưu video
Trước khi lưu video mới, hãy nhớ xem trước bằng cách bấm vào nút phát. Khi đã sẵn sàng lưu video, bấm vào nút xuất và chọn độ phân giải video. Bạn nên lưu tất cả video ở độ phân giải video 1080p để có chất lượng tối ưu. Người đăng ký trả phí có thể lưu video ở độ phân giải video 4K.
Nâng cấp mẫu video với các tính năng biên tập chuyên nghiệp
Tiết kiệm thời gian với việc loại bỏ khoảng trống dễ dàng
Việc chuyển đổi nội dung đa phương tiện xung quanh dòng thời gian trở nên dễ dàng hơn rất nhiều. Nếu bạn thay đổi quyết định một chút về video và tạo khoảng trống, hãy xóa chúng ngay lập tức bằng tính năng loại bỏ khoảng trống. Thay vì di chuyển từng nội dung một, hãy bấm vào biểu tượng thùng rác để xóa khoảng trống một cách đơn giản. Đừng bao giờ bỏ qua một khoảng trống nữa.
Chỉnh sửa thông minh hơn với tính năng nhóm và hủy nhóm
Chúng tôi hiểu thời gian của bạn có hạn và vô cùng giá trị nên đã biến thao tác chỉnh sửa trở nên nhanh và hiệu quả hơn. Chỉ với một thao tác bấm, tính năng nhóm nhiều mục của chúng tôi cho phép bạn dễ dàng nhóm và hủy nhóm các nội dung trên dòng thời gian của mình như video, âm thanh, văn bản, nhãn dán và nhiều hơn nữa. Bạn cũng có thể tự tin thực hiện thay đổi đối với các mục bên ngoài nhóm.
Xem rõ hơn với chế độ toàn màn hình
Trước khi xuất video cuối cùng, hãy xem video của bạn ở chế độ toàn màn hình để không bao giờ bỏ lỡ một lỗi nào nữa. Chỉ với hai cú nhấp chuột, bạn có thể xem trước video trong trình biên tập chi tiết hơn, từ đó giúp video chính xác và nhất quán hơn.
Sử dụng các phím tắt để chỉnh sửa nhanh hơn
Không còn mất thời gian sử dụng cả bàn phím và chuột trong khi biên tập nhờ các phím tắt dành cho người dùng Windows và máy Mac. Xem tất cả phím tắt của chúng tôi tại đây.
Các mẫu video Clipchamp phổ biến mà bạn nên thử
Chúng tôi đã sắp xếp các danh mục mẫu video có thể chỉnh sửa, đáng nhớ và phổ biến nhất để bạn bắt đầu. Xem qua các mẫu yêu thích của chúng tôi được thiết kế cho tất cả mọi người.
Các mẫu video hàng thịnh hành cho nhà sáng tạo
Thu hút người xem bằng cách thêm mẫu phần mở đầu và phần kết thúc bắt mắt vào video YouTube của bạn.
Tạo và chia sẻ các video chơi trò chơi hoành tráng cùng các mẫu trò chơi.
Không bao giờ tải lên sót một video nào và thậm chí trở nên viral với các mẫu video TikTok dành cho quảng cáo và bảng tin.
Các mẫu video linh hoạt dành cho doanh nghiệp
Định hình hoạt động bán hàng hướng đến thành công với các mẫu hướng dẫn sử dụng sản phẩm, tiến trình giao dịch và tiếp cận bán hàng.
Tạo quảng cáo hấp dẫn và hợp xu hướng với các mẫu quảng cáo trên mạng xã hội.
Sắp xếp những kỷ niệm đặc biệt và làm nổi bật những sự kiện khuyến mãi như Black Friday với các mẫu dành cho sự kiện và ngày lễ.
Câu hỏi thường gặp
Mẫu video có miễn phí trong Clipchamp không?
Có. Tất cả người sáng tạo đều có thể sử dụng miễn phí các mẫu video của Clipchamp nhưng một số mẫu có thể chứa video và âm thanh có sẵn cao cấp. Nếu bạn không có tài khoản trả phí, chỉ cần thay thế nội dung cao cấp có sẵn bằng nội dung miễn phí hoặc nâng cấp tài khoản của bạn để truy cập.
Tôi có thể sử dụng bao nhiêu mẫu trong một video?
Không có giới hạn về số lượng mẫu bạn có thể thêm vào video của mình. Nếu bạn muốn sử dụng nhiều mẫu, chúng tôi khuyên bạn nên thêm chuyển tiếp vào giữa các mẫu để chúng kết hợp liền mạch.
Các mẫu có hình mờ không?
Không. Các mẫu video miễn phí không có bất kỳ hình mờ nào. Các mẫu cao cấp có thể chứa hình mờ trên nội dung có sẵn cao cấp cho người dùng Clipchamp miễn phí. Để xóa các hình mờ này, chỉ cần thay thế nội dung có sẵn cao cấp hoặc nâng cấp tài khoản của bạn để truy cập.
Các mẫu video phù hợp với người mới bắt đầu của chúng tôi giúp việc biên tập video trở nên thật nhanh chóng và không hề rắc rối. Khám phá thêm các cách tạo ra những video tuyệt vời như video ghép cảnh và video "chuẩn bị cùng tôi".
Khám phá Clipchamp miễn phí hoặc tải xuống ứng dụng Clipchamp dành cho Windows.
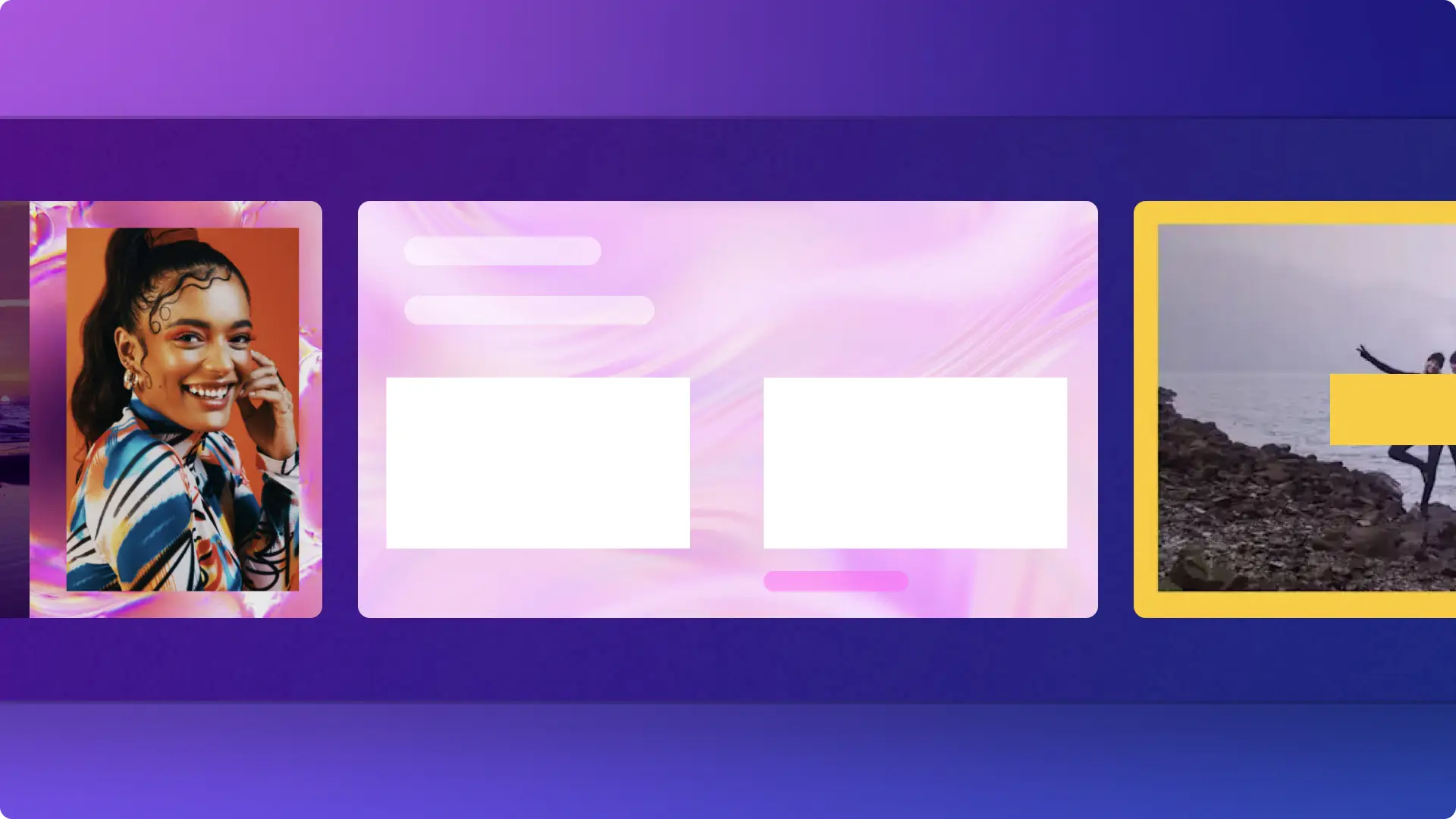
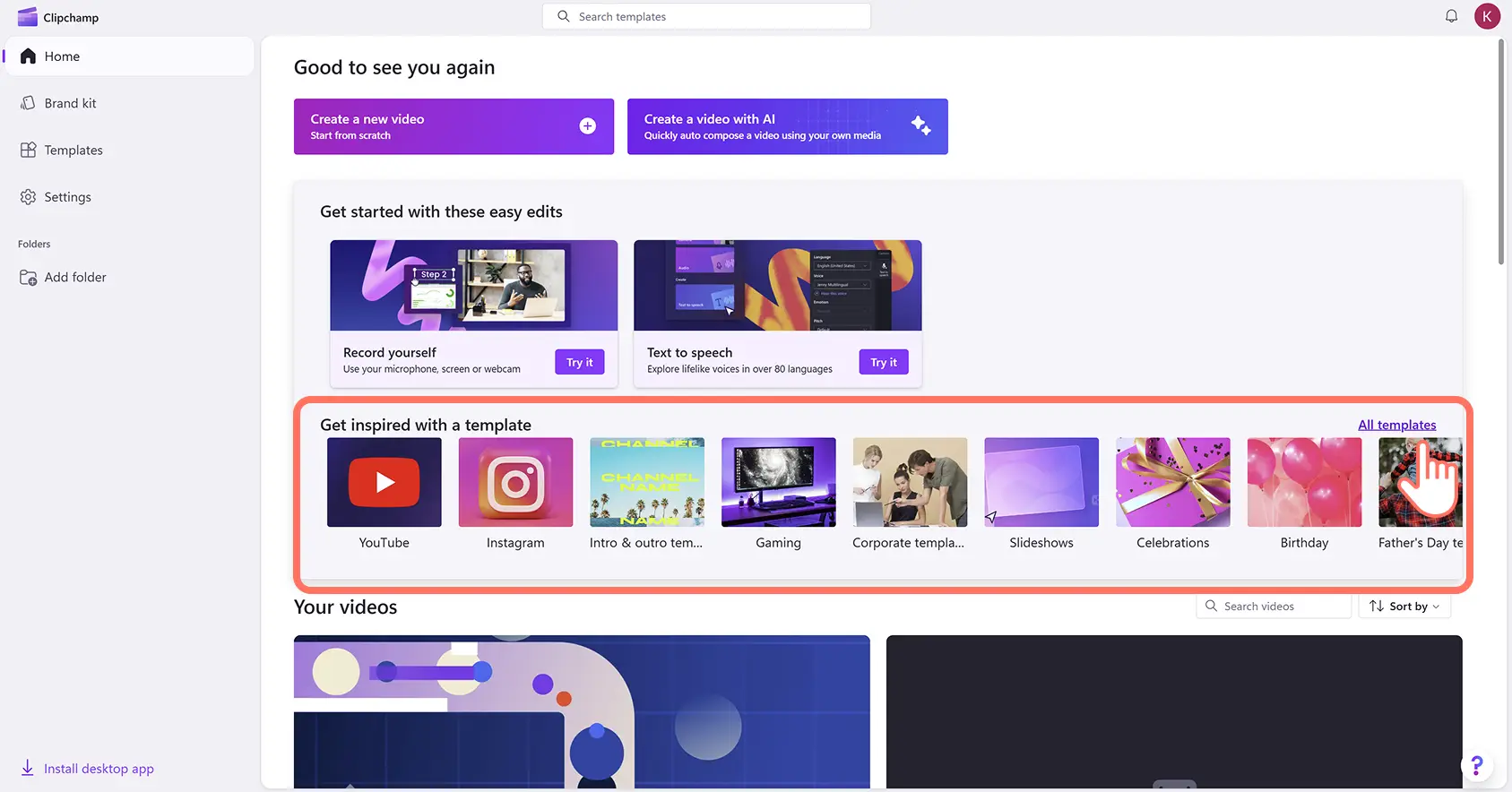
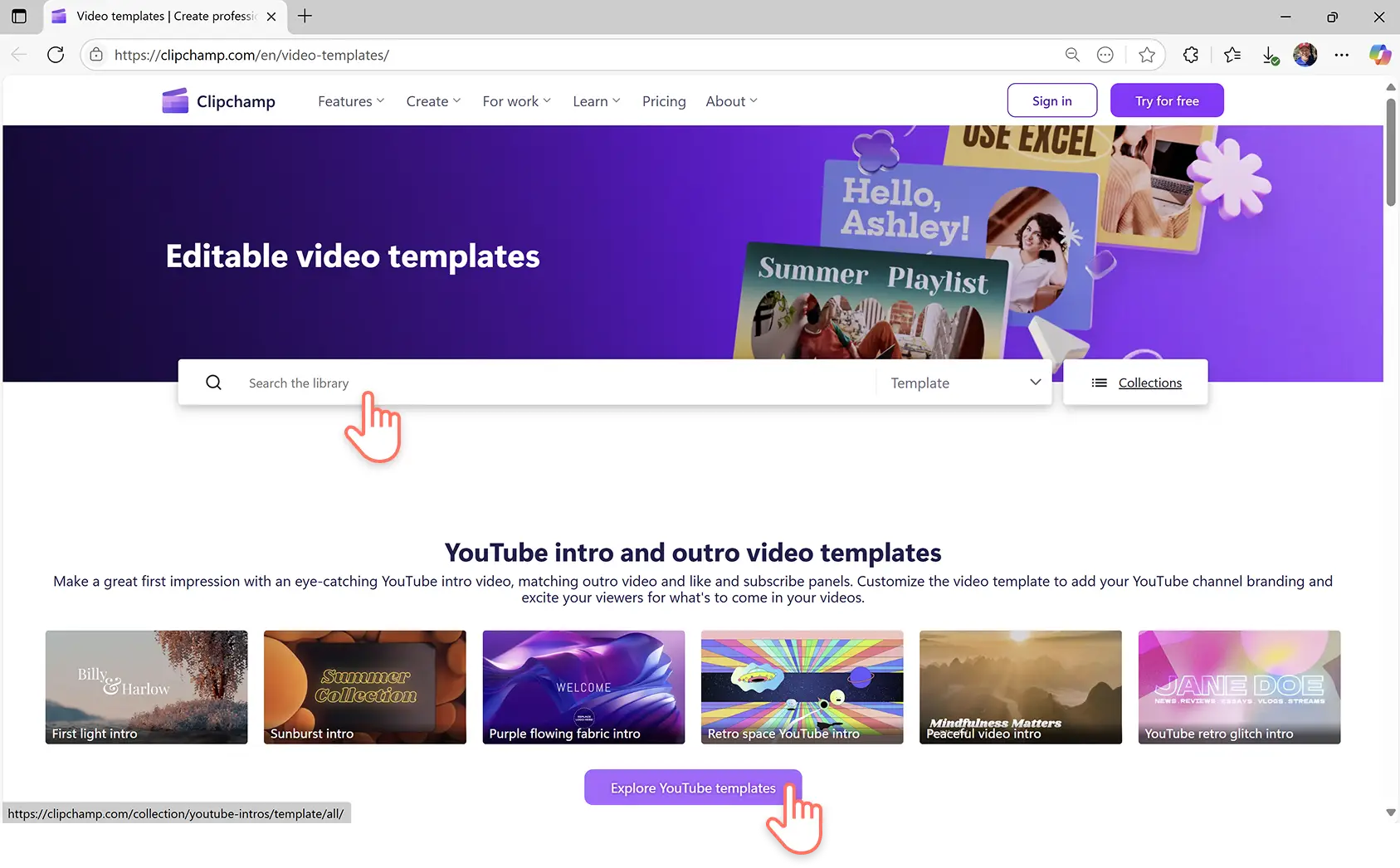
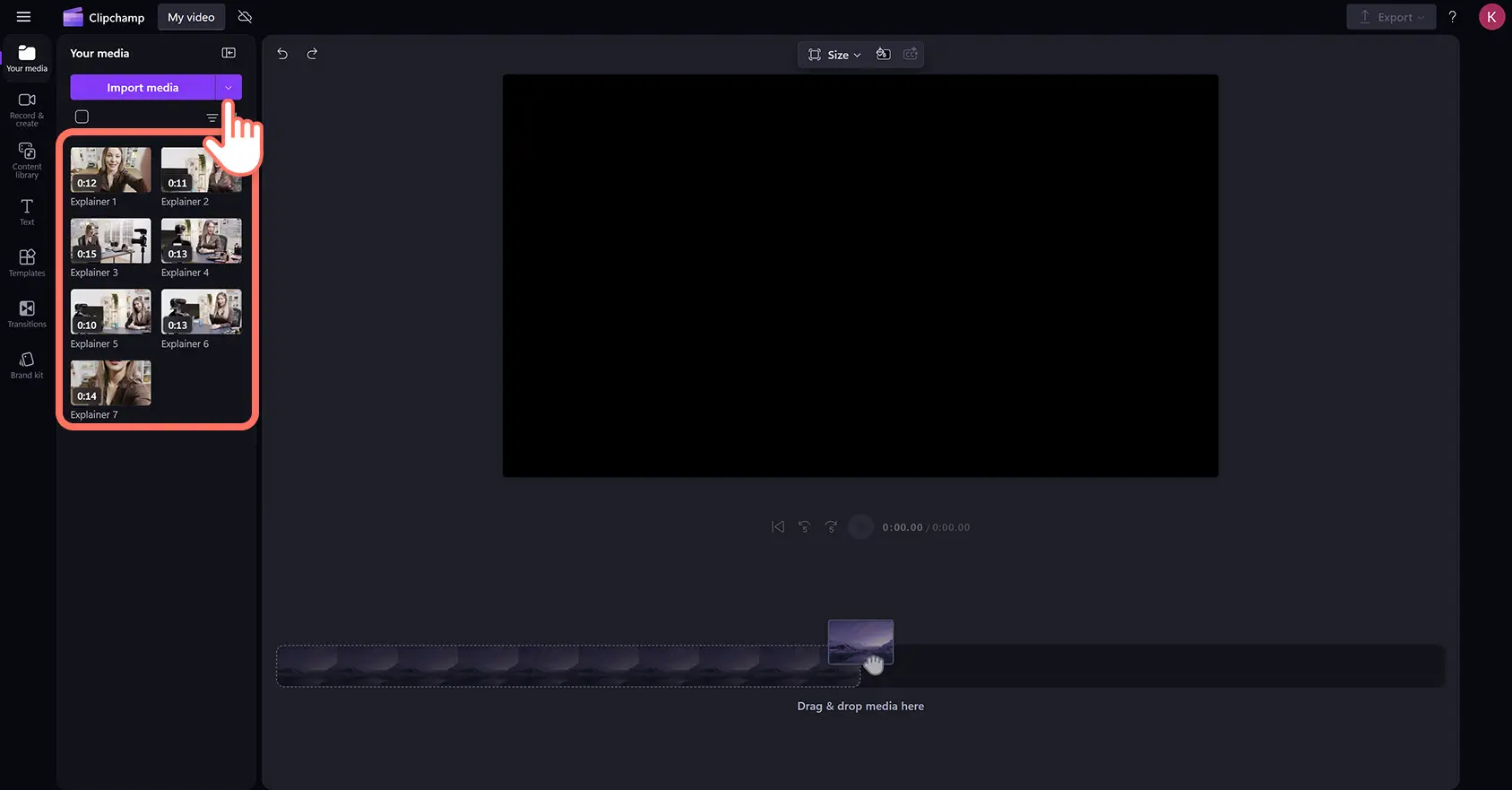
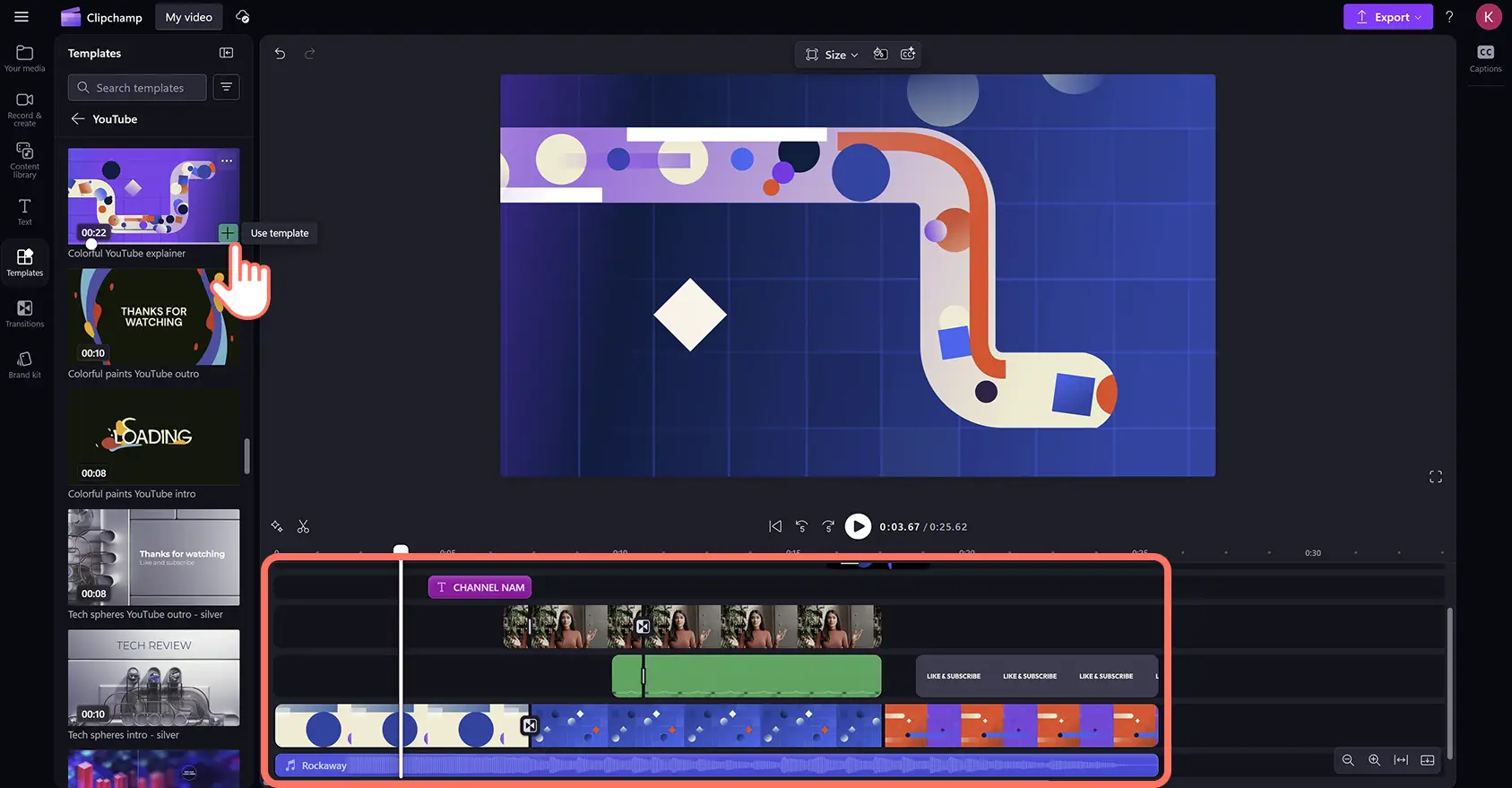
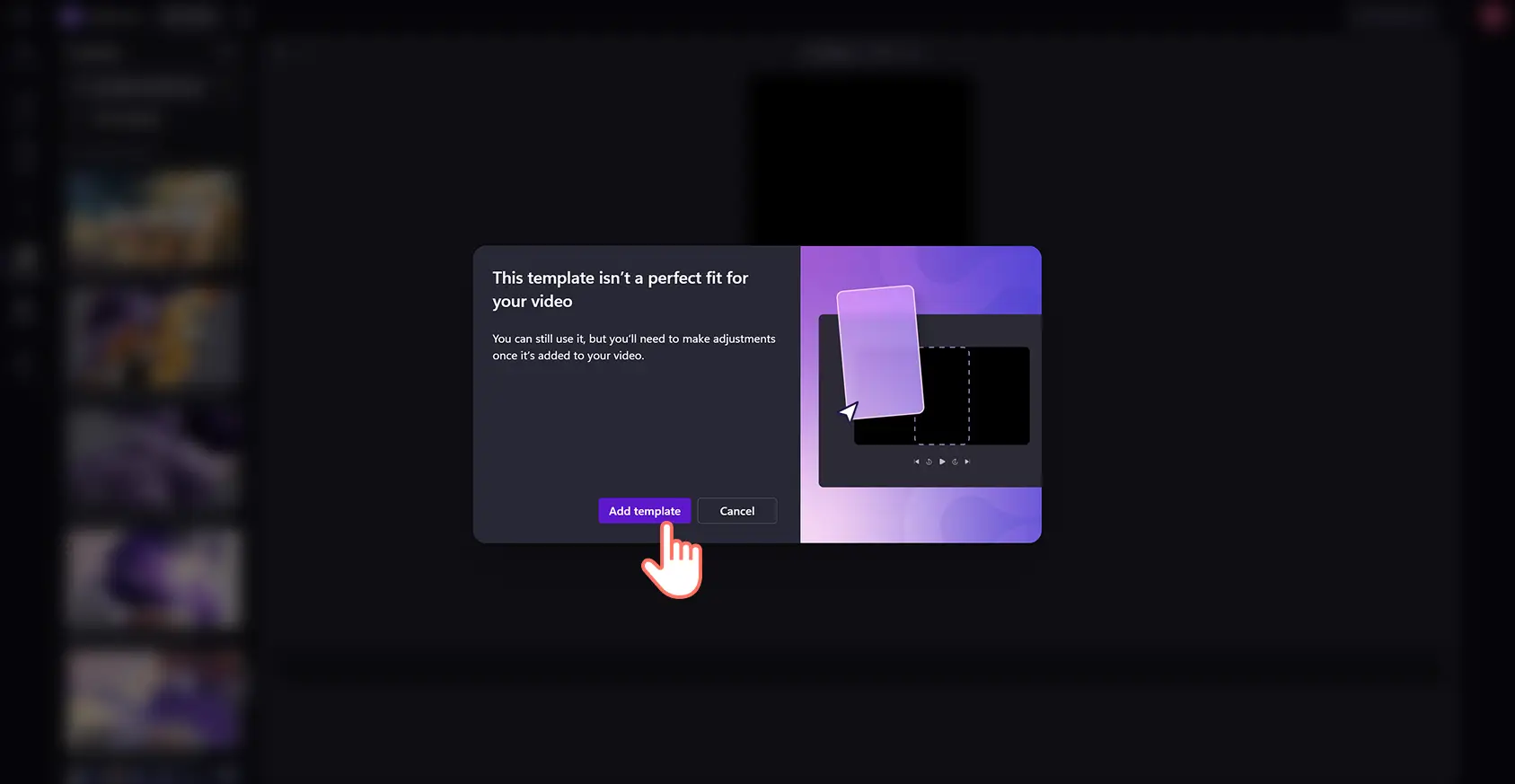
![Một người dùng đang thay thế các tài nguyên video của một mẫu video bằng phương tiện đã nhập trong trình chỉnh sửa video Clipchamp.]](https://media.clipchamp.com/clipchamp/2048/eNEHBl8egXf8tJRvPmIhh)