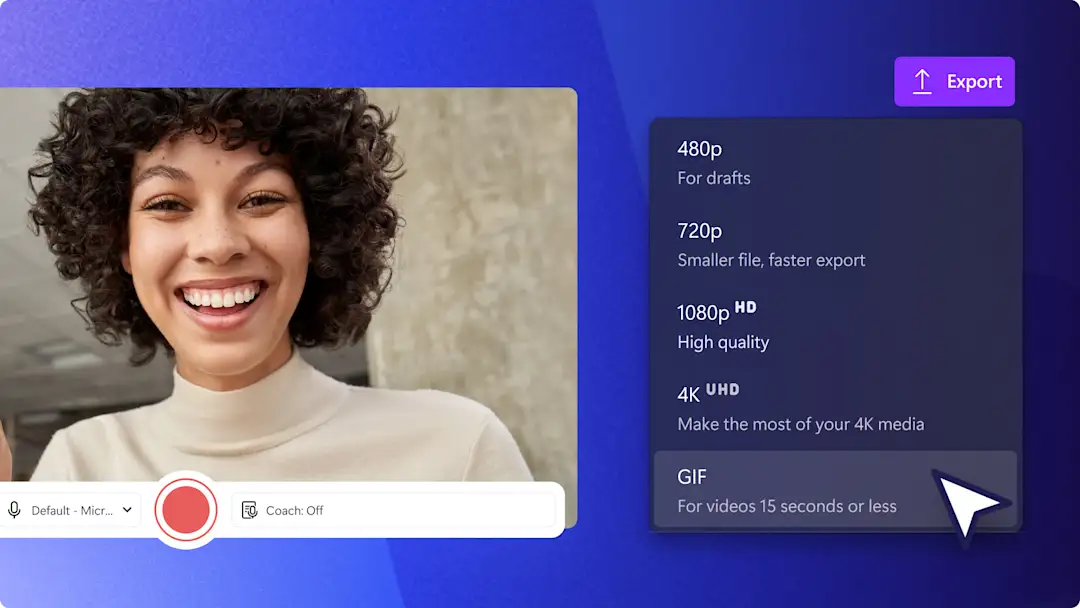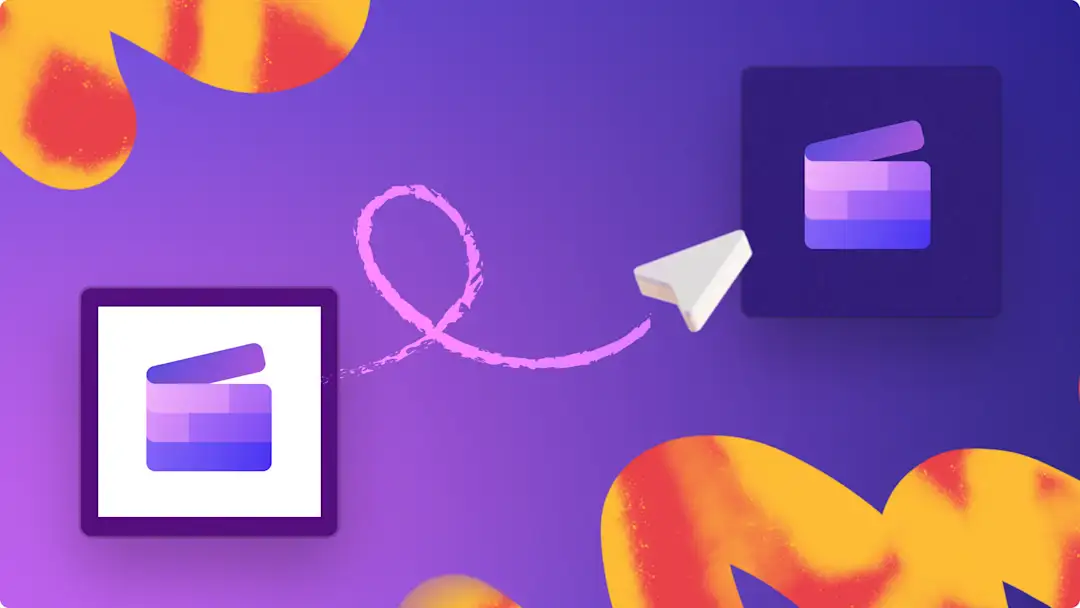Lưu ý! Nội dung này liên quan đến Clipchamp dành cho tài khoản cá nhân. Hãy dùng thử type: entry-hyperlink id: 6aywL1ughjDB4YCcquEt1H nếu bạn đang tìm thông tin về Clipchamp cho tài khoản công việc.
Trên trang này
Bạn muốn biến video clip thông thường thành dạng chuyển động chậm? Bằng cách chuyển đổi video thành dạng chuyển động chậm, bạn có thể tăng tính hồi hộp, nâng cao cảm xúc hoặc cải thiện độ rõ nét của video.
Với hiệu ứng chuyển động chậm trong Clipchamp, bạn có thể chỉnh sửa tốc độ video để tạo chuyển động chậm miễn phí. Đọc tiếp để tìm hiểu cách tạo video chuyển động chậm bằng trình biên tập video của Clipchamp.
Cách tạo video chuyển động chậm trong Clipchamp
Bước 1. Nhập video hoặc chọn cảnh quay chuyên nghiệp
Để nhập video, hình ảnh và âm thanh của riêng bạn, hãy bấm vào nút nhập phương tiện trong tab phương tiện trên thanh công cụ để duyệt tìm các tệp trên máy tính hoặc kết nối với OneDrive.
Nếu bạn muốn biến một video chuyên nghiệp thành dạng chuyển động chậm, hãy bấm vào tab thư viện video trên thanh công cụ. Duyệt tìm trong thư viện video miễn phí bản quyền để lựa chọn nội dung chuyên nghiệp phù hợp cho video của bạn. Sử dụng thanh tìm kiếm để tìm nội dung chuyên nghiệp theo từ khóa hoặc bấm vào nút xem thêm trong danh mục video.
Kéo và thả video vào dòng thời gian.
Bước 2. Biến video thành dạng chuyển động chậm
Lưu ý: Hiệu ứng chuyển động chậm sẽ thay đổi tốc độ âm thanh của video nếu âm thanh và video gắn liền với nhau. Nếu bạn muốn điều chỉnh riêng tốc độ video thì chỉ cần gỡ bỏ hoặc loại bỏ âm thanh khỏi video bằng cách làm theo hướng dẫn này.
Để chuyển đổi video thành dạng chuyển động chậm, hãy bấm vào video trên dòng thời gian để video được tô sáng bằng màu xanh lục, rồi bấm vào tab tốc độ trên pa nen thuộc tính.
Tại đây, bạn có thể kéo con trượt tốc độ sang trái để giảm tốc độ của video, biến video thành dạng chuyển động chậm. Bạn cũng có thể dùng giá trị số nhỏ hơn 1, như 0,4 để biến video thành dạng chuyển động chậm.
Bây giờ, video của bạn sẽ có thời lượng dài hơn trên dòng thời gian và chuyển động chậm.
Bước 3. Xem trước và lưu video
Trước khi lưu video mới dưới dạng chuyển động chậm, hãy nhớ xem trước bằng cách bấm vào nút phát. Khi đã sẵn sàng lưu video, hãy bấm vào nút xuất và chọn độ phân giải video. Bạn nên lưu mọi video của mình ở độ phân giải video 1080p. Người đăng ký trả phí có thể lưu video ở độ phân giải video 4K.
Để được trợ giúp chuyển đổi video thông thường thành dạng chuyển động chậm, hãy xem blog về cách tăng và giảm tốc độ của video.
Cách biến video có âm thanh thành dạng chuyển động chậm
Hãy làm theo các bước dưới đây để biến video gắn liền âm thanh thành dạng chuyển động chậm.
Lưu ý: Nếu âm thanh gắn liền với video trên dòng thời gian thì âm thanh sẽ tự động chậm lại và tốc độ âm thanh sẽ thay đổi.
Nhập video gắn liền âm thanh, rồi kéo và thả video vào dòng thời gian.
Bấm vào video để tô sáng video bằng màu xanh lục, rồi bấm vào tab tốc độ trên pa nen thuộc tính.
Kéo và thả con trượt sang trái để biến video thành dạng chuyển động chậm. Bạn cũng có thể nhập một giá trị số. Thao tác này sẽ chỉnh sửa tốc độ của video và âm thanh.
Để hủy việc chuyển đổi thành chuyển động chậm, bạn chỉ cần kéo bộ chọn tốc độ về 0 hoặc vị trí ban đầu. Bạn cũng có thể bấm vào nút hoàn tác hoặc làm lại trên dòng thời gian.
Để được trợ giúp chuyển đổi video và âm thanh thành dạng chuyển động chậm, hãy xem blog về cách tăng và giảm tốc độ của âm thanh hoặc hướng dẫn trên YouTube.
6 lý do để chuyển đổi video thành dạng chuyển động chậm
Thêm hiệu ứng ấn tượng trong khi nhấn mạnh được sự kịch tính bằng cách làm chậm tốc độ của video đậm chất điện ảnh cho YouTube.
Nâng cao tác động về mặt cảm xúc của cảnh quay video trong điểm nổi bật trong sinh nhật, cuộc trùng phùng xúc động và thiệp điện tử ấm áp nhờ hiệu ứng chuyển động chậm.
Tạo các video ngắn và giàu biểu cảm bằng cách chuyển đổi video thông thường thành GIF chuyển động chậm vui nhộn nhờ trình tạo GIF trực tuyến.
Tăng cường tính rõ ràng trong video hướng dẫn và các bài hướng dẫn bằng cách giúp người xem dễ theo dõi hơn thông qua chuyển động chậm.
Thể hiện điểm nổi bật trong thể thao, kỹ năng hoặc động tác di chuyển bằng cách làm chậm chuyển động trong video hành động.
Thêm nét nghệ thuật cho video phong cảnh ngoạn mục và video du lịch bằng cách chuyển đổi video thành dạng chuyển động chậm.
Các câu hỏi thường gặp
Hiệu ứng video chuyển động chậm có miễn phí không?
Tính năng bộ chọn tốc độ miễn phí cho tất cả người dùng trong Clipchamp. Nếu bạn muốn xem các tùy chọn khác dành cho người đăng ký, hãy tham khảo trang giá.
Có thể áp dụng chuyển động chậm với âm thanh không?
Có. Nếu video clip của bạn có âm thanh thì âm thanh cũng sẽ áp dụng chuyển động chậm.Nếu không muốn thay đổi âm thanh trong clip, bạn chỉ cần tách âm thanh khỏi video và chỉ chỉnh sửa video.
Video nào phù hợp nhất với chuyển động chậm?
Nhà sáng tạo hoàn toàn có thể biến mọi thể loại video thành video chuyển động chậm. Từ video thể thao hành động, hướng dẫn nấu ăn, thú cưng, trẻ em và các sự kiện đặc biệt cho đến cả video tiếp thị quảng cáo. Bạn có thể thay đổi tốc độ của video theo ý muốn.
Tôi có thể tạo video chuyển động chậm cho Instagram không?
Người sáng tạo có thể dễ dàng tạo Instagram Reels, video trong bảng tin, câu chuyện và video trực tiếp ở chế độ chuyển động chậm bằng cách sử dụng hiệu ứng chuyển động chậm trong trình chỉnh sửa video Clipchamp.
Dễ dàng chuyển đổi video thông thường thành dạng chuyển động chậm bằng bộ chọn tốc độ. Để xem thêm mẹo biên tập video, hãy xem cách nâng cao chất lượng video.
Biên tập video của bạn ngay hôm nay với Clipchamp miễn phí hoặc tải xuống ứng dụng Clipchamp dành cho Windows.