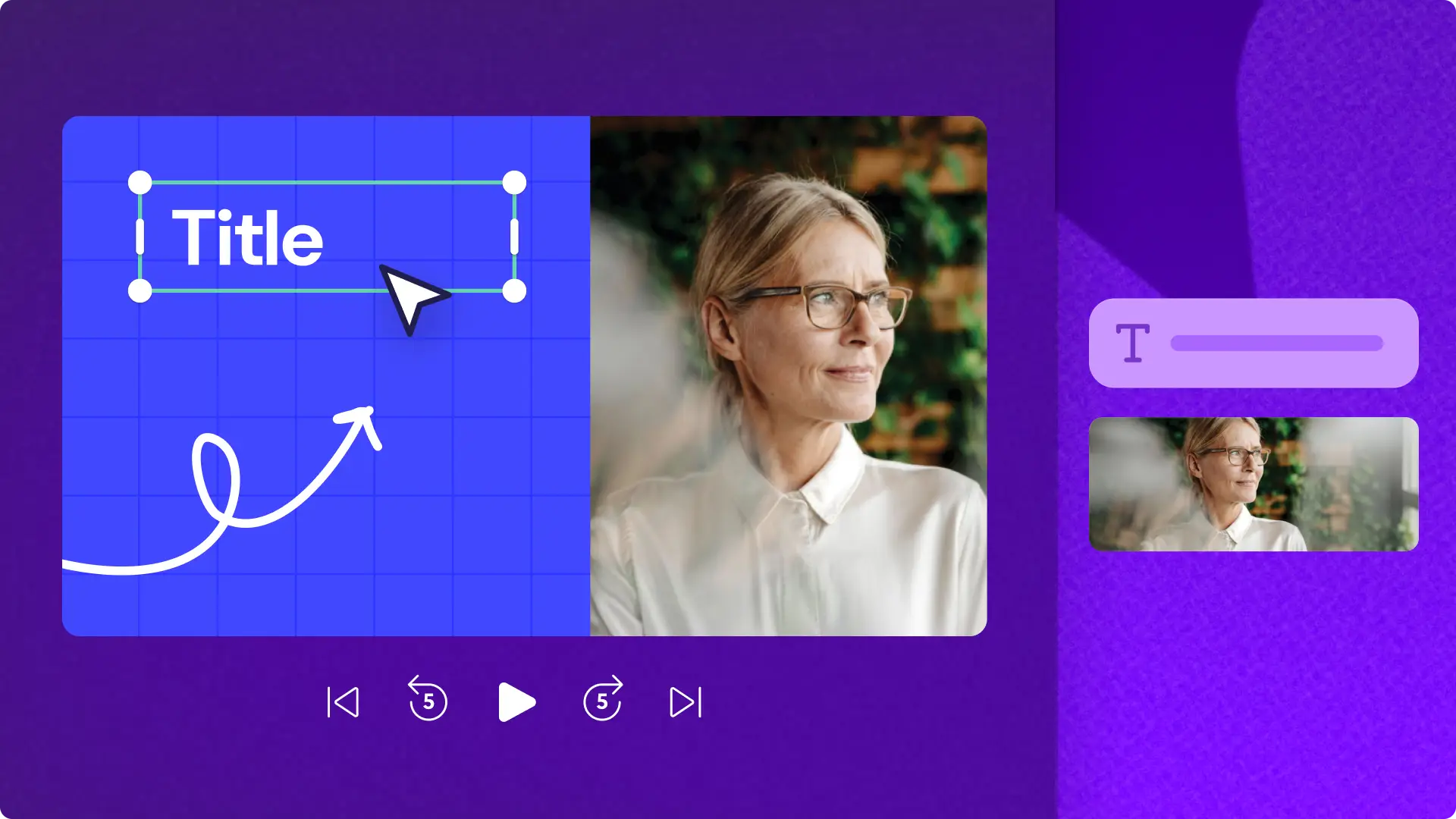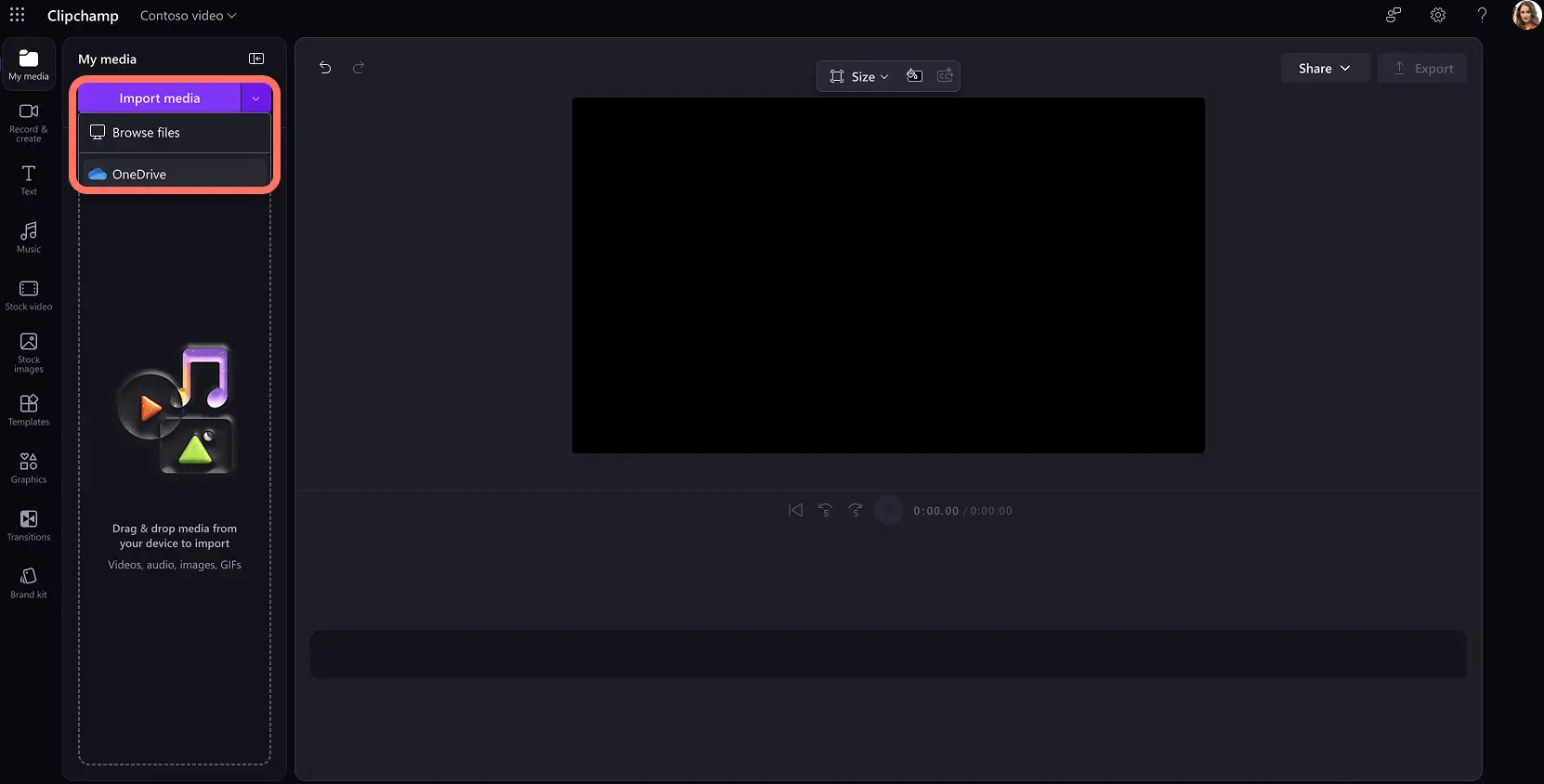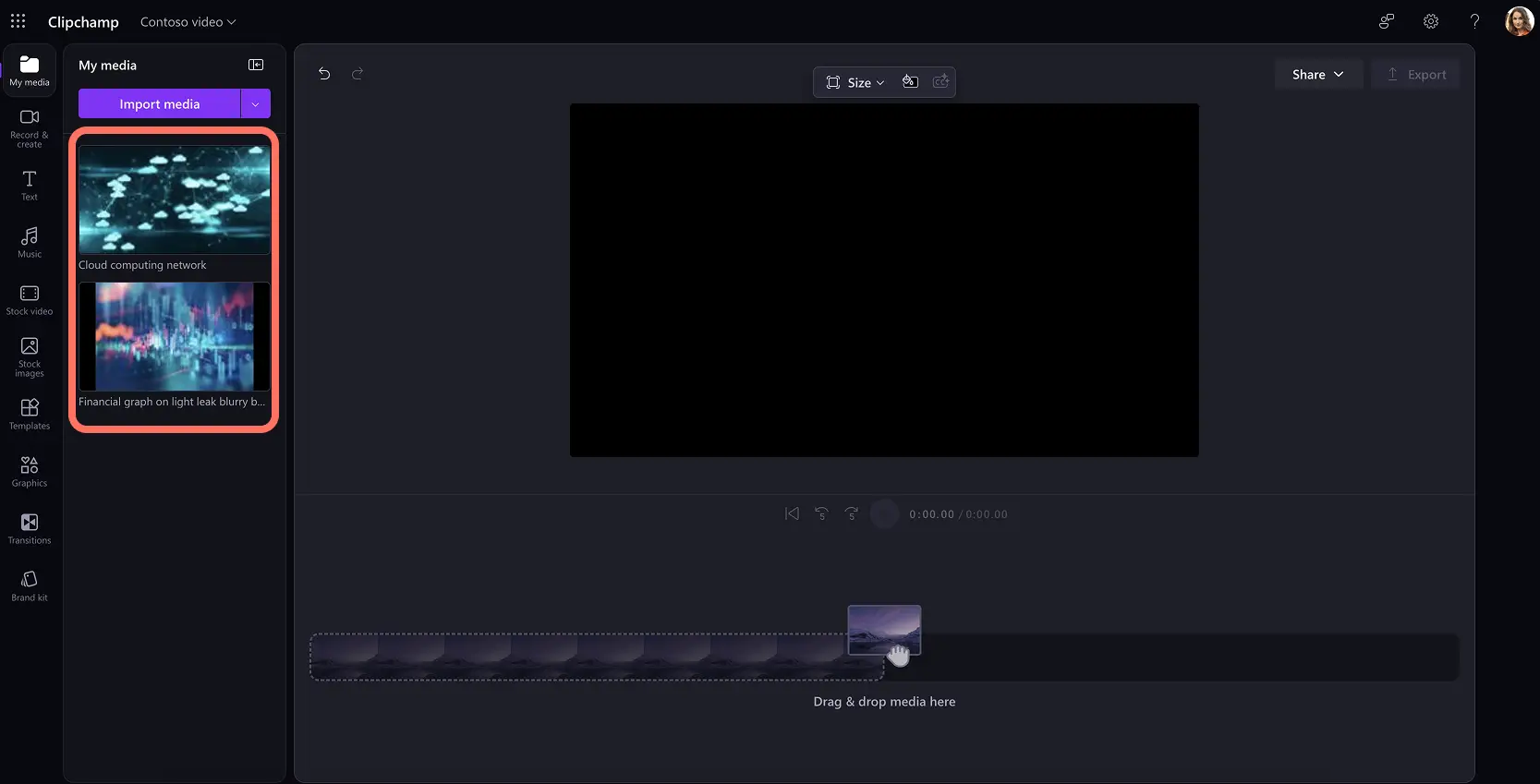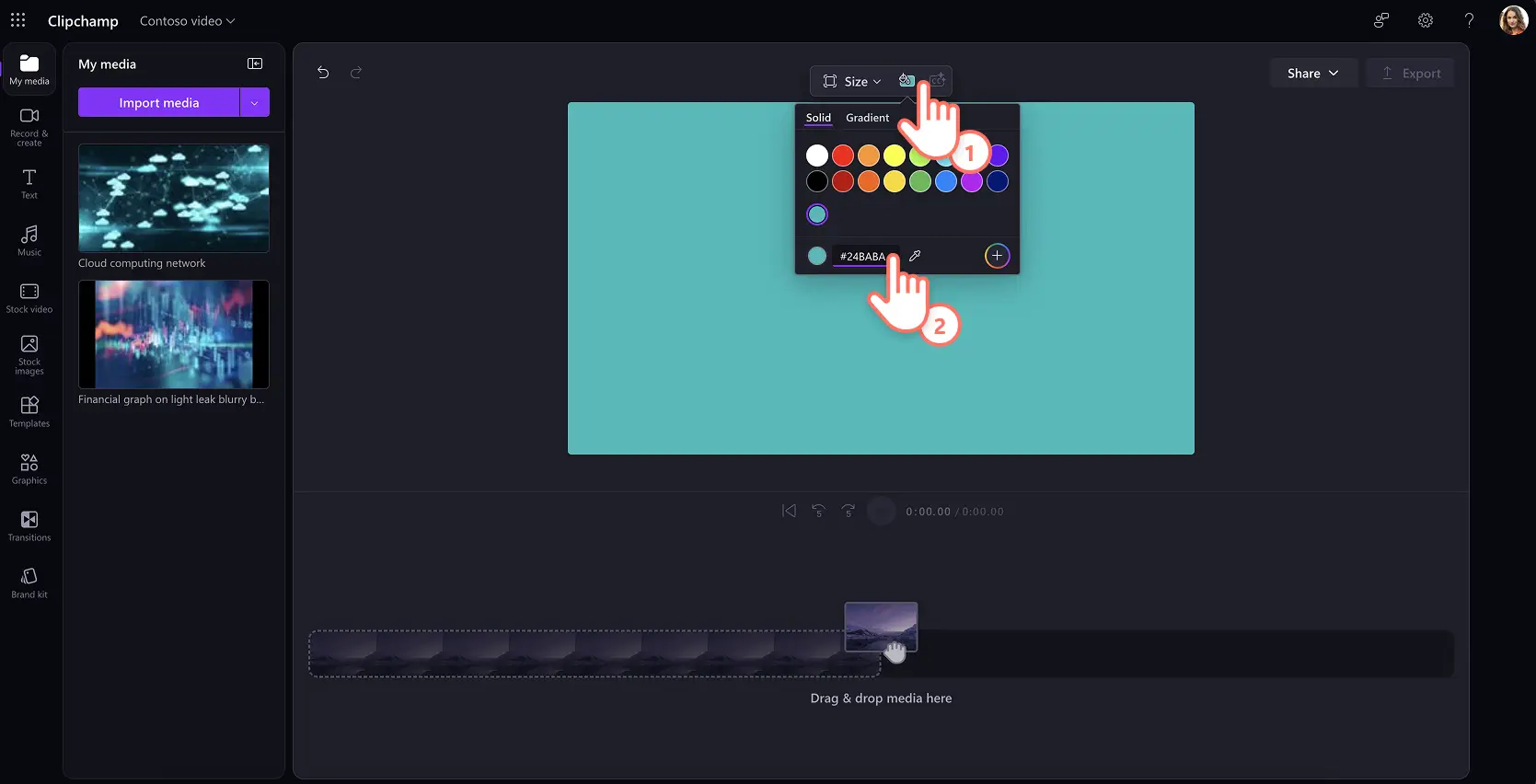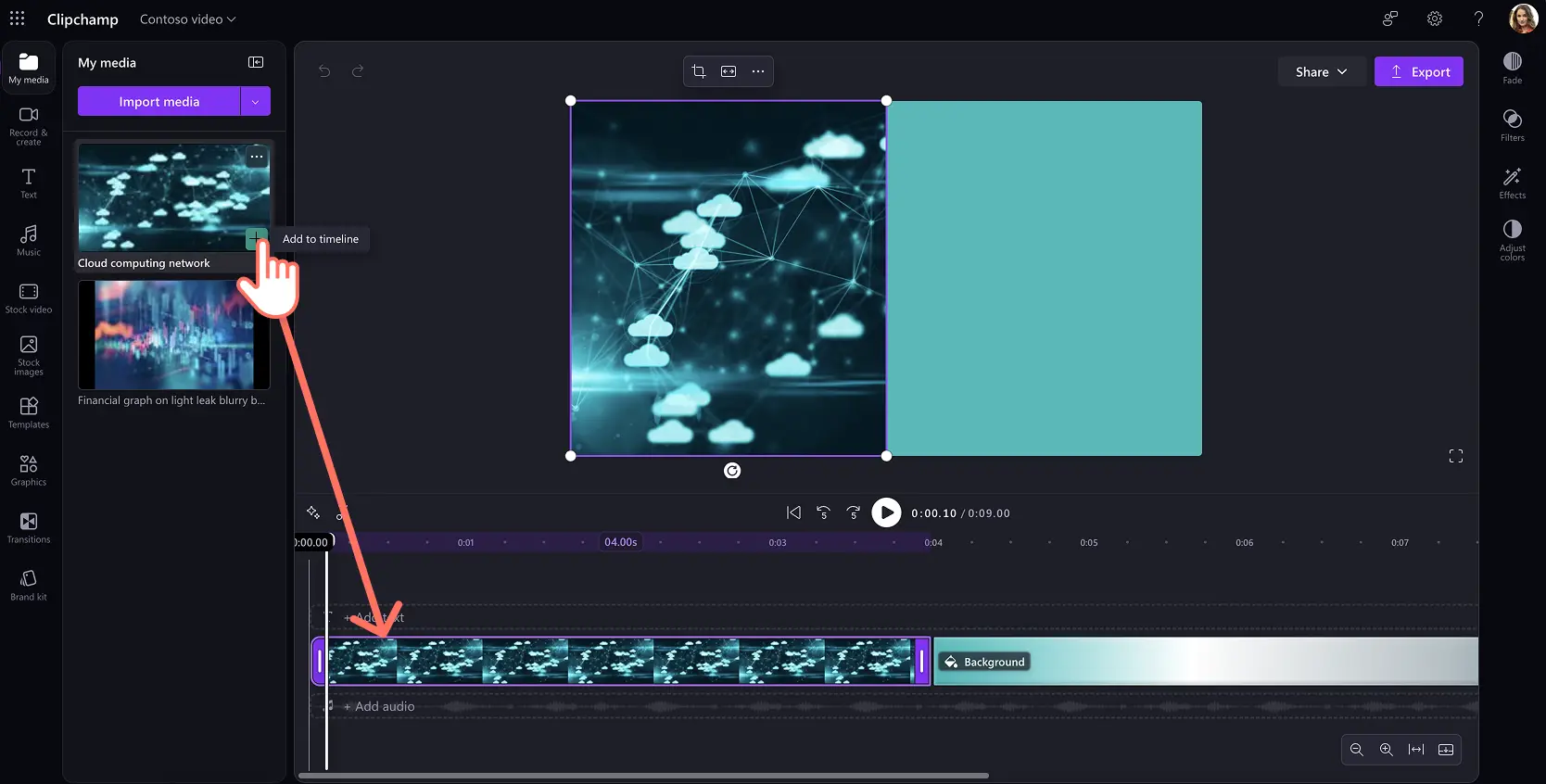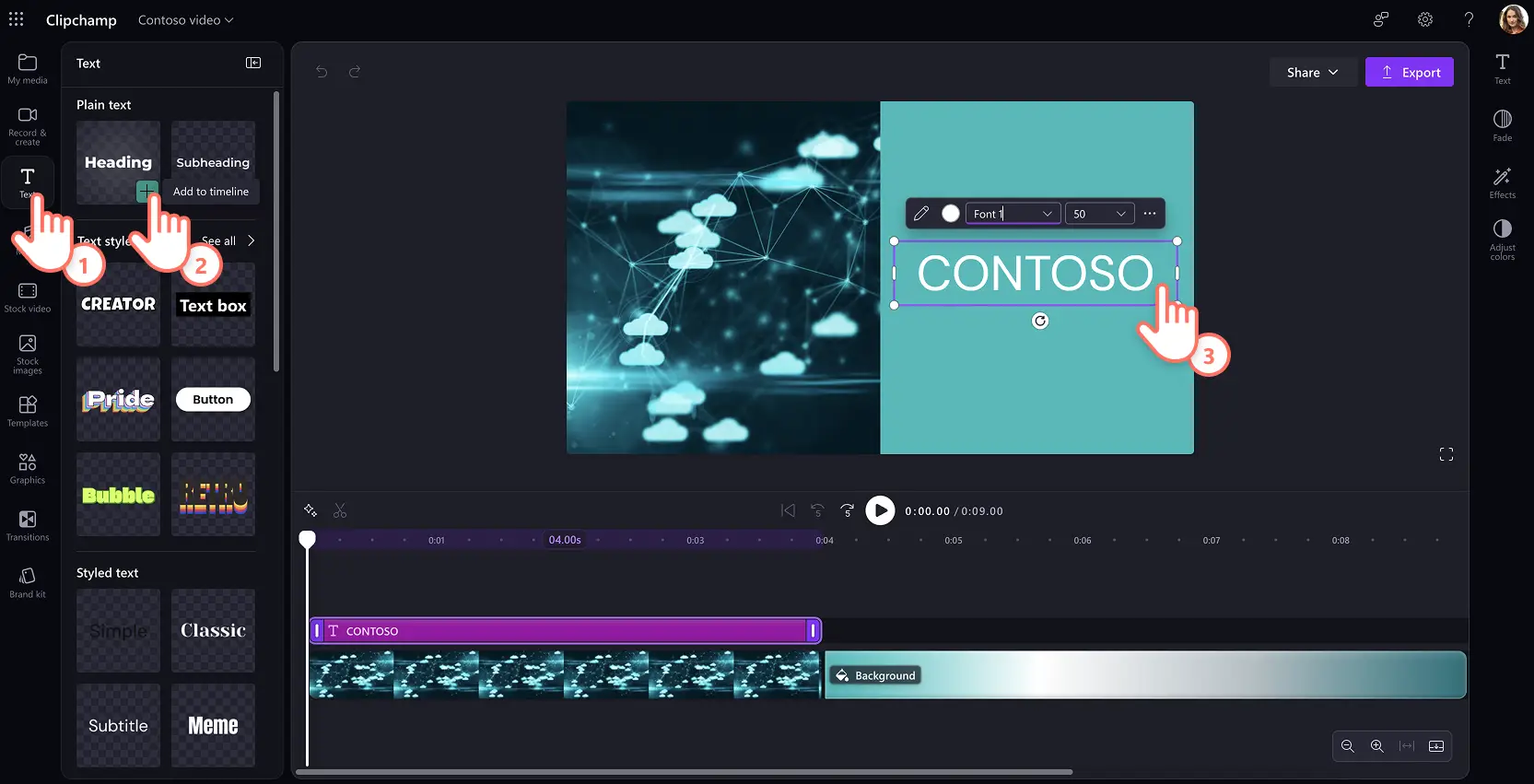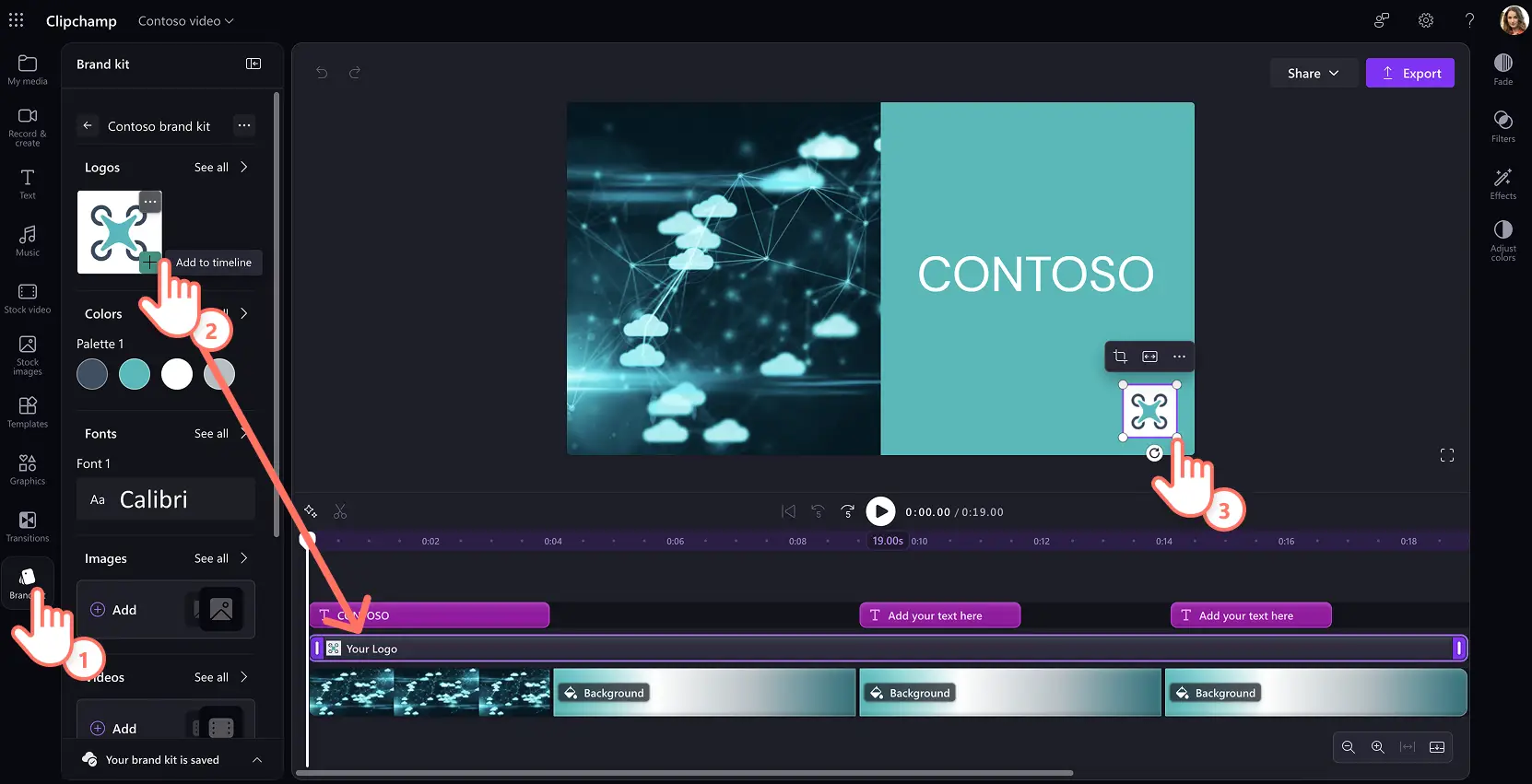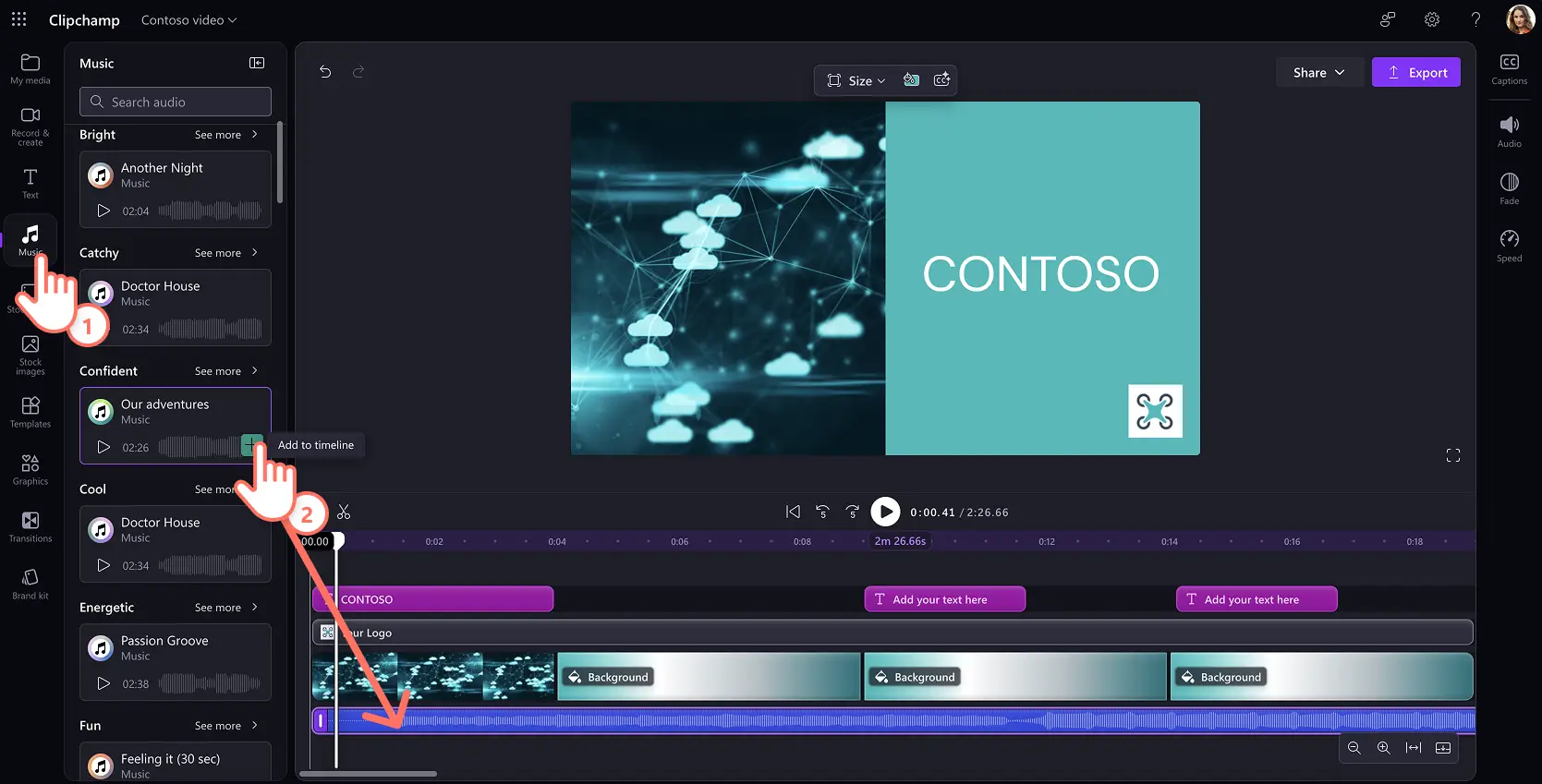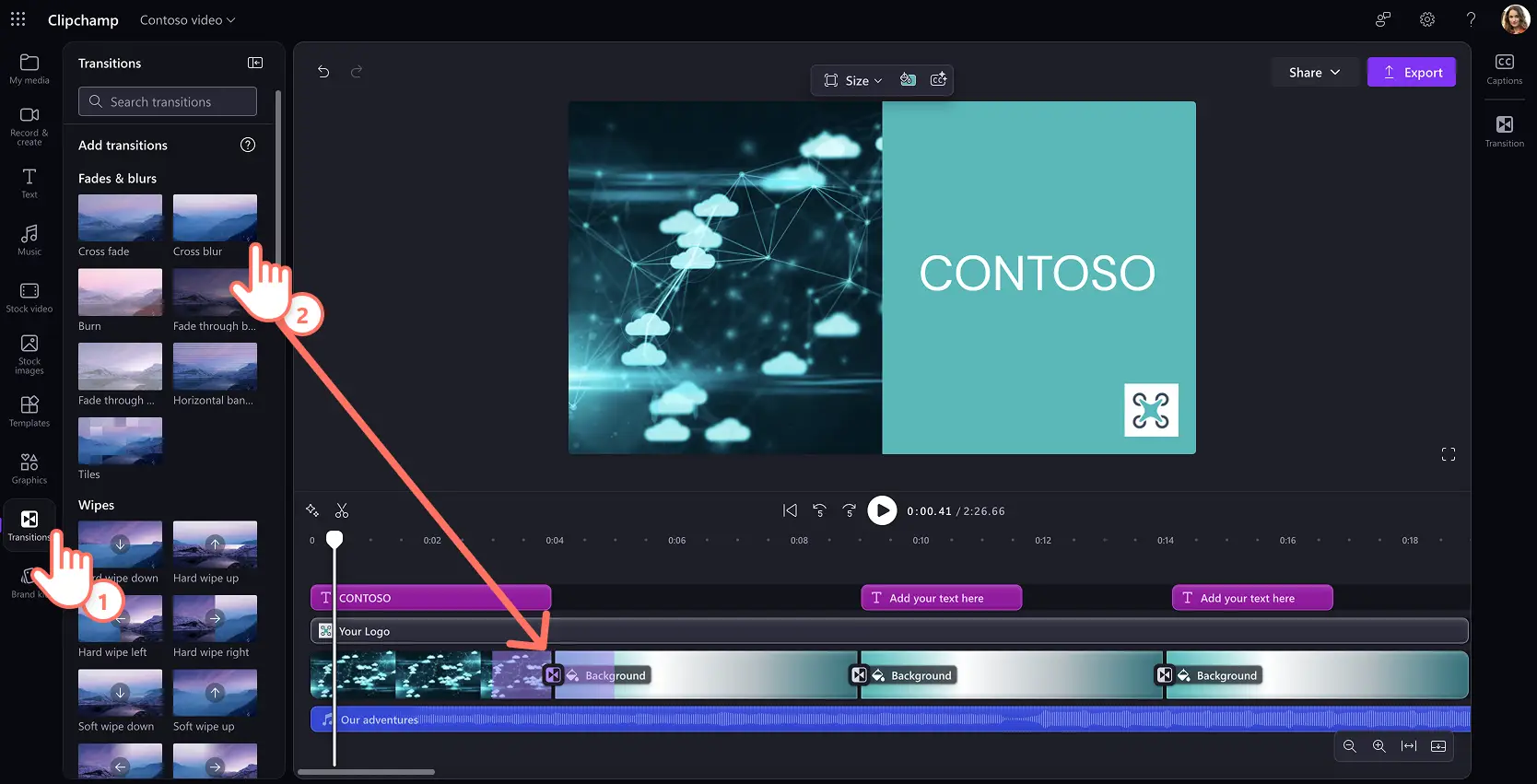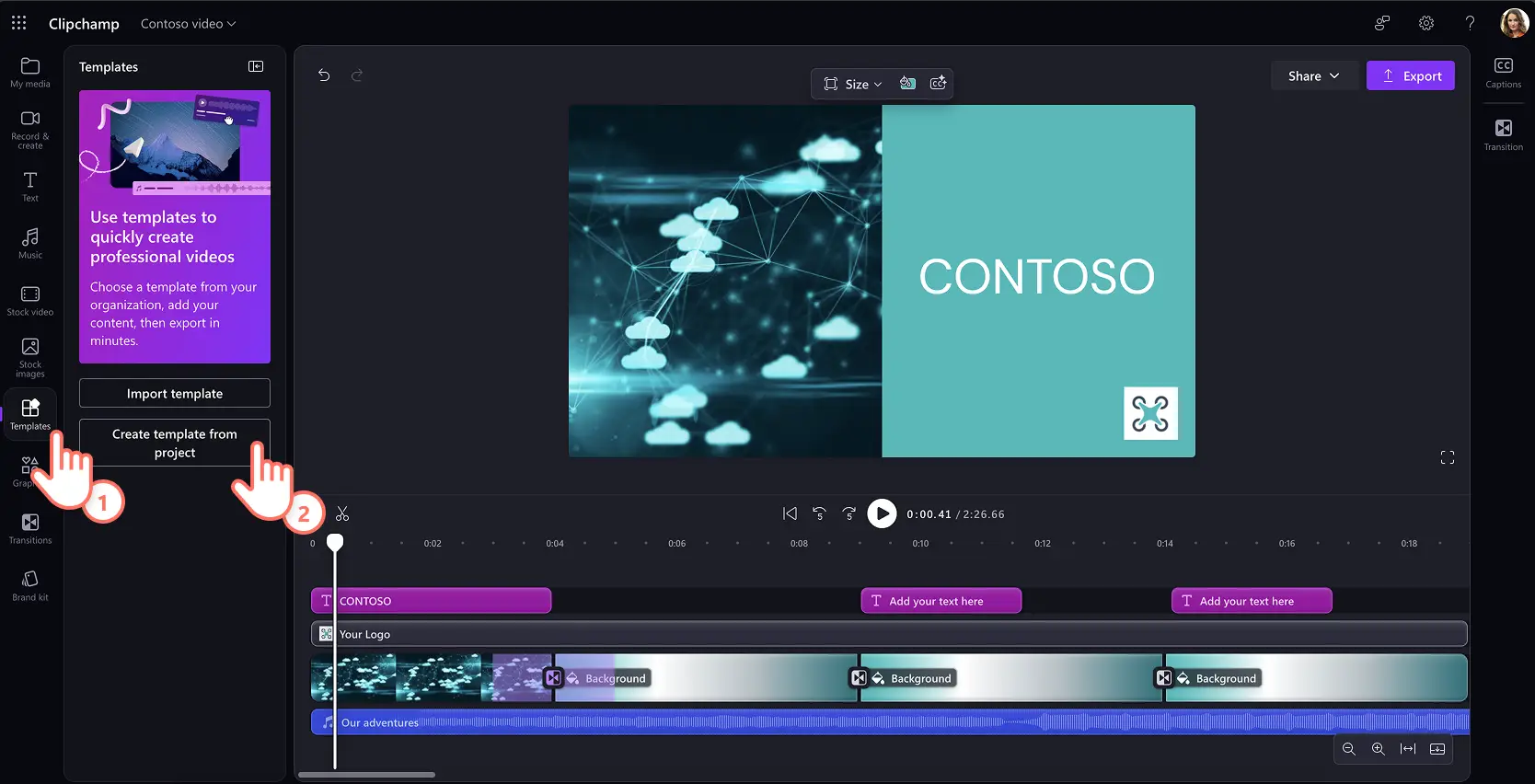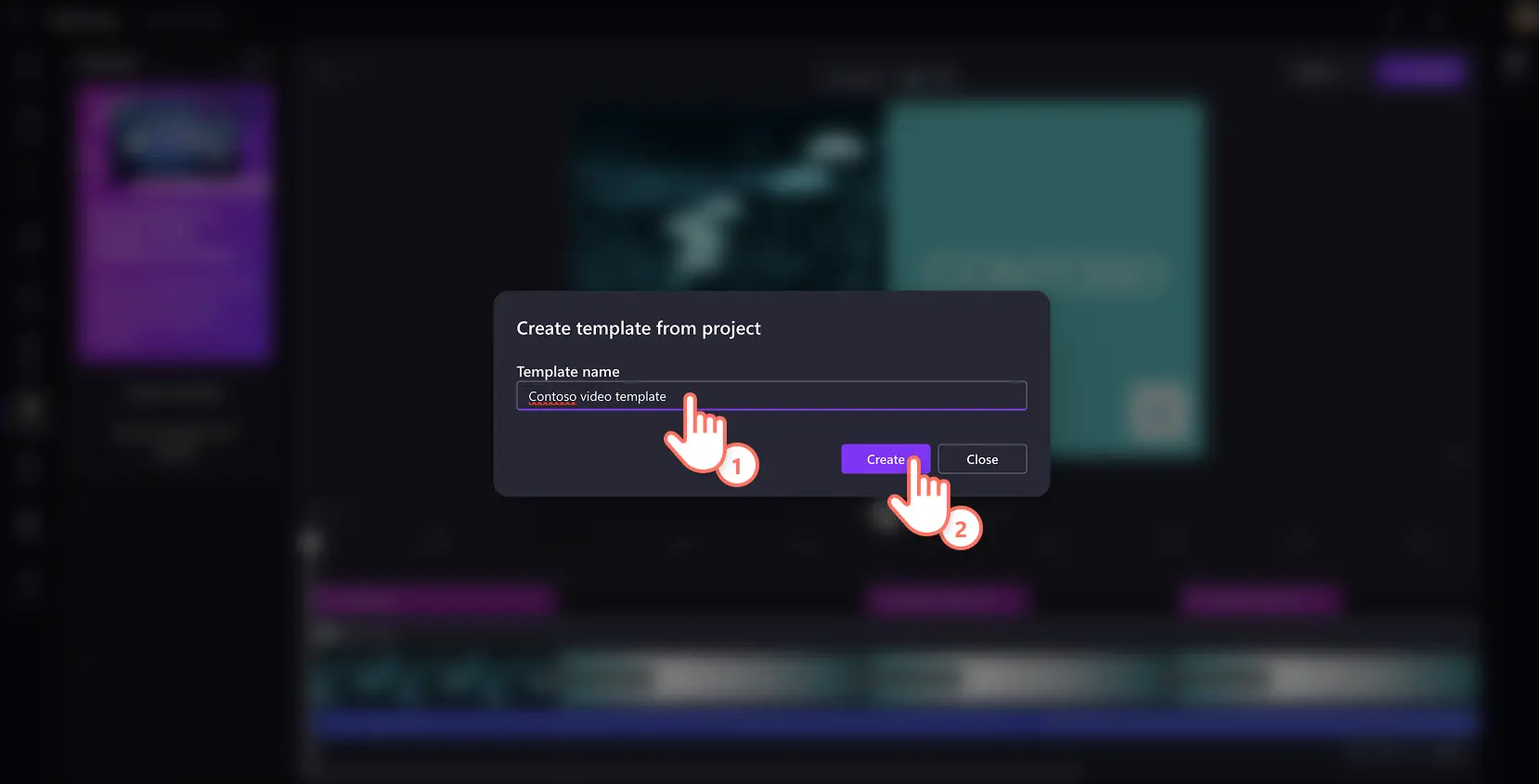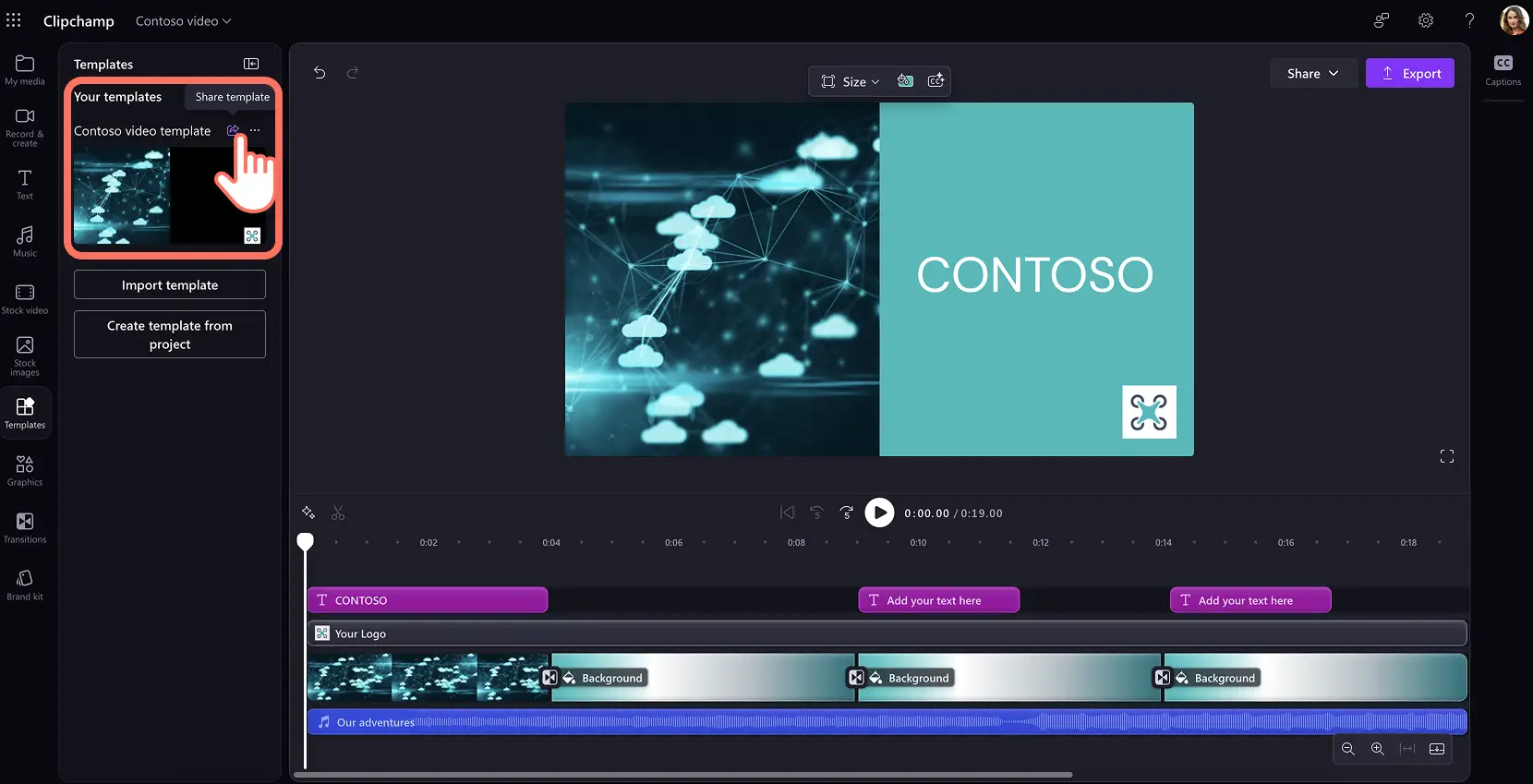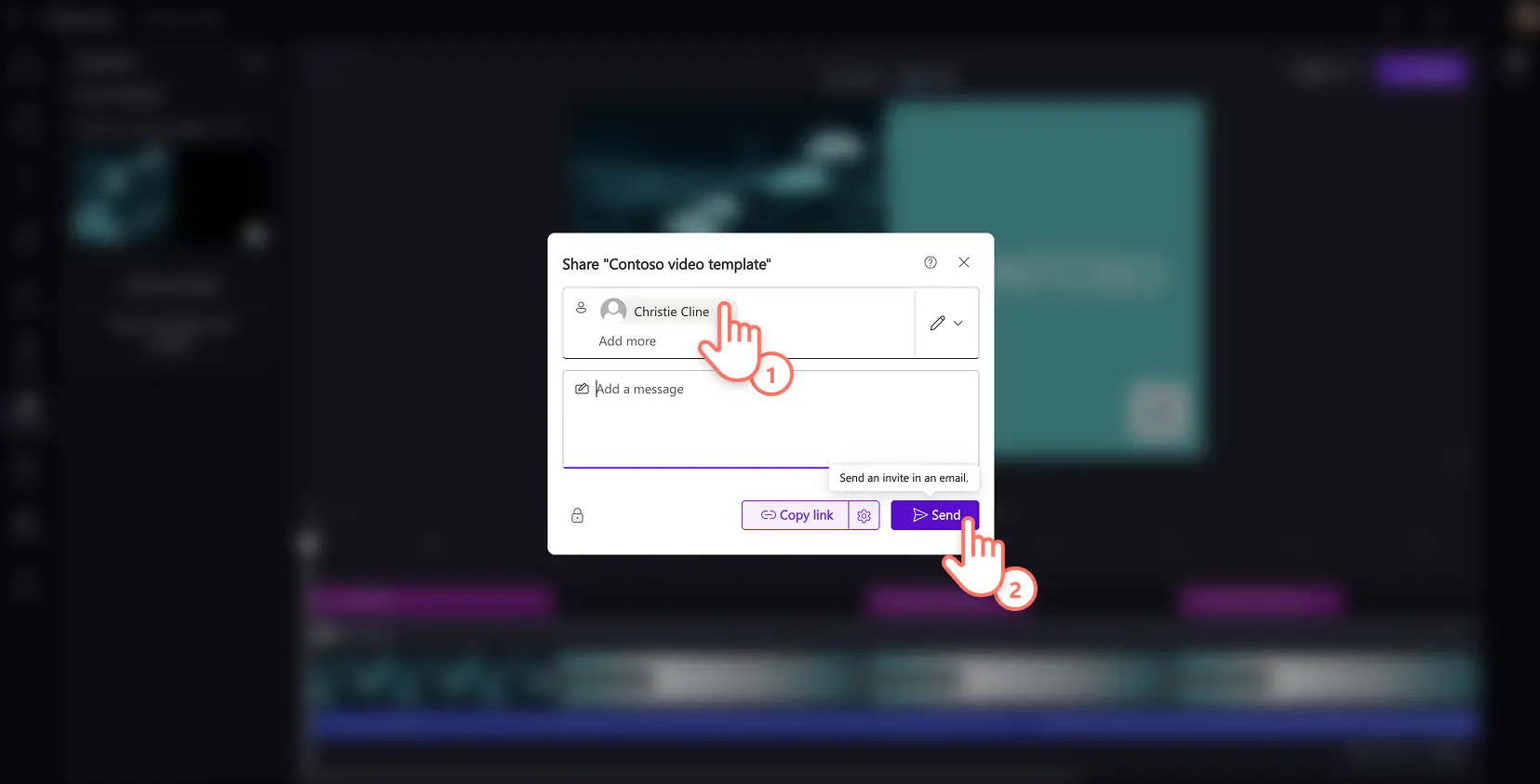Lưu ý! Ảnh chụp màn hình trong bài viết này có nguồn gốc từ Clipchamp dành cho tài khoản cơ quan và các nguyên tắc tương tự được áp dụng cho Clipchamp dành cho tài khoản trường học. Hướng dẫn cho tài khoản cá nhân Clipchamp có thể sẽ khác. Tìm hiểu thêm.
Khai thác sức mạnh của video tại nơi làm việc bằng cách tạo các mẫu video tùy chỉnh có thể tái sử dụng bằng Microsoft Clipchamp.Tăng tốc quá trình tạo video đào tạo, bản demo và bài thuyết trình video, và Reels cho tiếp thị bằng cách trao quyền cho các thành viên trong nhóm tạo ra những video nhất quán với một mẫu video có thể chỉnh sửa.
Thể hiện chính xác doanh nghiệp của bạn nhanh hơn và dễ dàng hơn, cho phép cộng tác tốt hơn vào các dự án xây dựng thương hiệu bằng các mẫu video.Chúng hoàn hảo để đóng vai trò hướng dẫn cho các cấu trúc tường thuật video thống nhất.
Tìm hiểu cách tạo mẫu video làm việc chuyên nghiệp bằng cách sử dụng hình nền bắt mắt, các thành phần video có thương hiệu, hoạt ảnh, v.v. trong trình chỉnh sửa video Clipchamp.
Cách tạo mẫu video
Bước 1. Nhập phương tiện để xây dựng mẫu của bạn
Để nhập video, ảnh và âm thanh, hãy nhấp vào nút nhập phương tiện trong tab phương tiện của bạn trên thanh công cụ để duyệt các tệp máy tính hoặc kết nối OneDrive để xem phương tiện từ SharePoint của tổ chức bạn.
Xem tất cả phương tiện đã tải lên trong tab phương tiện của bạn để thêm vào mẫu video khi bạn đã sẵn sàng.
Mẹo: nếu bạn không có cảnh quay cá nhân hoặc có thương hiệu nào để sử dụng trong mẫu video của mình, hãy duyệt qua tab video chuyên nghiệp trên thanh công cụ để tìm kiếm video và hình nền video chất lượng cao, miễn phí bản quyền.Ngoài ra, hãy khám phá Microsoft AI Image Creator để tạo và thêm logo hoặc hình ảnh độc đáo vào video công việc.
Bước 2. Tạo nền tùy chỉnh cho mẫu video của bạn
Xây dựng video trên nền tảng hoàn hảo của một nền video có màu sắc tùy chỉnh sử dụng màu sắc thương hiệu của bạn.
Để thêm màu nền, hãy bỏ chọn tất cả các mục trên dòng thời gian.Tiếp theo, tìm nút màu nền trong thanh công cụ nổi bên cạnh bản xem trước video. Tại đây, bạn có thể thêm màu đơn sắc hoặc chuyển màu vào nền của video bằng cách sử dụng các lựa chọn màu mặc định, bộ chọn màu HSV hoặc bằng cách nhập mã HEX.
Bước 3. Thêm các thành phần để xây dựng mẫu video
Thêm video vào dòng thời gian
Tạo mẫu cho các bài thuyết trình video, trình chiếu và thậm chí là video giới thiệu thương hiệu có thể tái sử dụng là một ý tưởng tuyệt vời.Kéo và thả hình ảnh và video clip từ tab phương tiện của bạn trực tiếp vào dòng thời gian.
Cắt bớt độ dài của clip bằng cách kéo núm điều khiển vào trong hoặc cắt video bằng công cụ cắt tự do để định vị hoàn hảo.
Thêm văn bản vào dòng thời gian
Bao gồm tên thương hiệu của bạn, hoặc tạo các chỗ trống văn bản có thể chỉnh sửa trên mẫu video của bạn để tăng tốc quá trình chỉnh sửa video cho nhóm của bạn.
Đi tới tab văn bản trên thanh công cụ để tìm một loạt các tiêu đề và tùy chọn văn bản hoạt hình cho mẫu video của bạn.Nhấp vào nút thêm vào dòng thời gian hoặc kéo và thả vào dòng thời gian.Bạn có thể cập nhật thêm phông chữ, kiểu, kích cỡ và màu sắc để phù hợp với nhu cầu thương hiệu của bạn.
Thêm logo thương hiệu của bạn
Thêm vẻ chuyên nghiệp cho mẫu video của bạn bằng cách thêm logo công ty của bạn thông qua tính năng bộ nhận diện thương hiệu.
Đi tới tab bộ nhận diện thương hiệu trên thanh công cụ và chọn bộ nhận diện thương hiệu mà bạn muốn, sau đó xem logo, phông chữ tùy chỉnh và bảng màu tùy chỉnh.Kéo và thả logo vào dòng thời gian phía trên video clip. Bạn có thể chỉnh sửa kích cỡ và vị trí của logo bằng cách kéo các góc.Bạn cũng có thể biến logo thành hình nền mờ video.
Thêm nhạc vào video
Nhạc nền là một công cụ thiết yếu để nâng cao bộ nhận diện thương hiệu và tạo nên tông điệu cho video doanh nghiệp.Nếu tổ chức của bạn có bài hát quảng cáo, hãy tải lên tab phương tiện của bạn và thêm vào dòng thời gian.Nếu không, hãy chọn từ một loạt các bản nhạc đa năng để thêm vào mẫu video của bạn.
Nhấp vào tab nhạc và xem trước một loạt các tùy chọn âm thanh miễn phí bản quyền.Kéo và thả bản nhạc vào mẫu khi bạn tìm thấy một giai điệu phù hợp.
Thêm các chuyển cảnh hoạt hình
Biến mẫu video trình chiếu của bạn thành video hoàn thiện bằng cách thêm các chuyển cảnh kết nối hai clip. Trong khi các chuyển tiếp táo bạo và sáng tạo có thể không phù hợp với video doanh nghiệp, thì các chuyển tiếp thanh lịch như mờ dần và vuốt có thể nâng cao nội dung video của bạn.
Để thêm hiệu ứng chuyển tiếp vào giữa các video, hãy bấm vào tab hiệu ứng chuyển tiếp trên thanh công cụ.Xem trước và chọn một hiệu ứng chuyển tiếp, sau đó kéo hiệu ứng chuyển tiếp giữa các clip trên dòng thời gian chỉnh sửa.Hiệu ứng chuyển sẽ tự động khớp vào vị trí.
Bước 4. Tạo và chia sẻ mẫu video
Phát để xem lại mẫu video của bạn.Khi bạn đã sẵn sàng, hãy nhấp vào tab mẫu.Chọn nút tạo mẫu từ dự án.
Làm theo lời nhắc và đặt tên mẫu bằng tên chuyên nghiệp, chẳng hạn như tên thương hiệu của bạn.Nhấp vào nút tạo để biến dự án video của bạn thành một mẫu video có thể tái sử dụng.Sau khi lưu, mẫu video sẽ xuất hiện trong tab mẫu.
Bạn có thể chỉnh sửa và chia sẻ mẫu này theo các bước dưới đây.
Cách chia sẻ mẫu video với nhóm của bạn
Bước 1. Tạo liên kết chia sẻ mẫu
Đi tới tab mẫu và di chuột qua biểu tượng mũi tên để chia sẻ mẫu video của bạn trong tổ chức.
Bước 2. Gửi liên kết mẫu qua email
Một cửa sổ pop-up sẽ xuất hiện nơi bạn có thể thêm tên, email hoặc nhóm email một cách thủ công.Bạn cũng có thể thiết lập quyền truy cập để chỉnh sửa, chỉ xem, hoặc giới hạn bất kỳ tải xuống nào.Nhấp vào nút chia sẻ để gửi lời mời qua email đến mẫu video Clipchamp một cách dễ dàng.
Ngoài ra, bạn có thể sử dụng nút sao chép liên kết để đăng trong trò chuyện Teams, tài liệu Microsoft Loop, hoặc bất kỳ đâu bạn thích.
Khai thác sức mạnh của video tại nơi làm việc với các mẫu video tùy chỉnh.Tạo các video thương hiệu nhất quán cho tổ chức của bạn, hoàn hảo cho người mới bắt đầu.
Tiếp tục khám phá những ý tưởng video doanh nghiệp cần thiết, hoặc cải thiện các kỹ năng ghi hình webcam và ghi màn hình trong Clipchamp.
Bắt đầu tạo mẫu video cho doanh nghiệp của bạn với Clipchamp hoặc tải xuống ứng dụng Microsoft Clipchamp dành cho Windows.