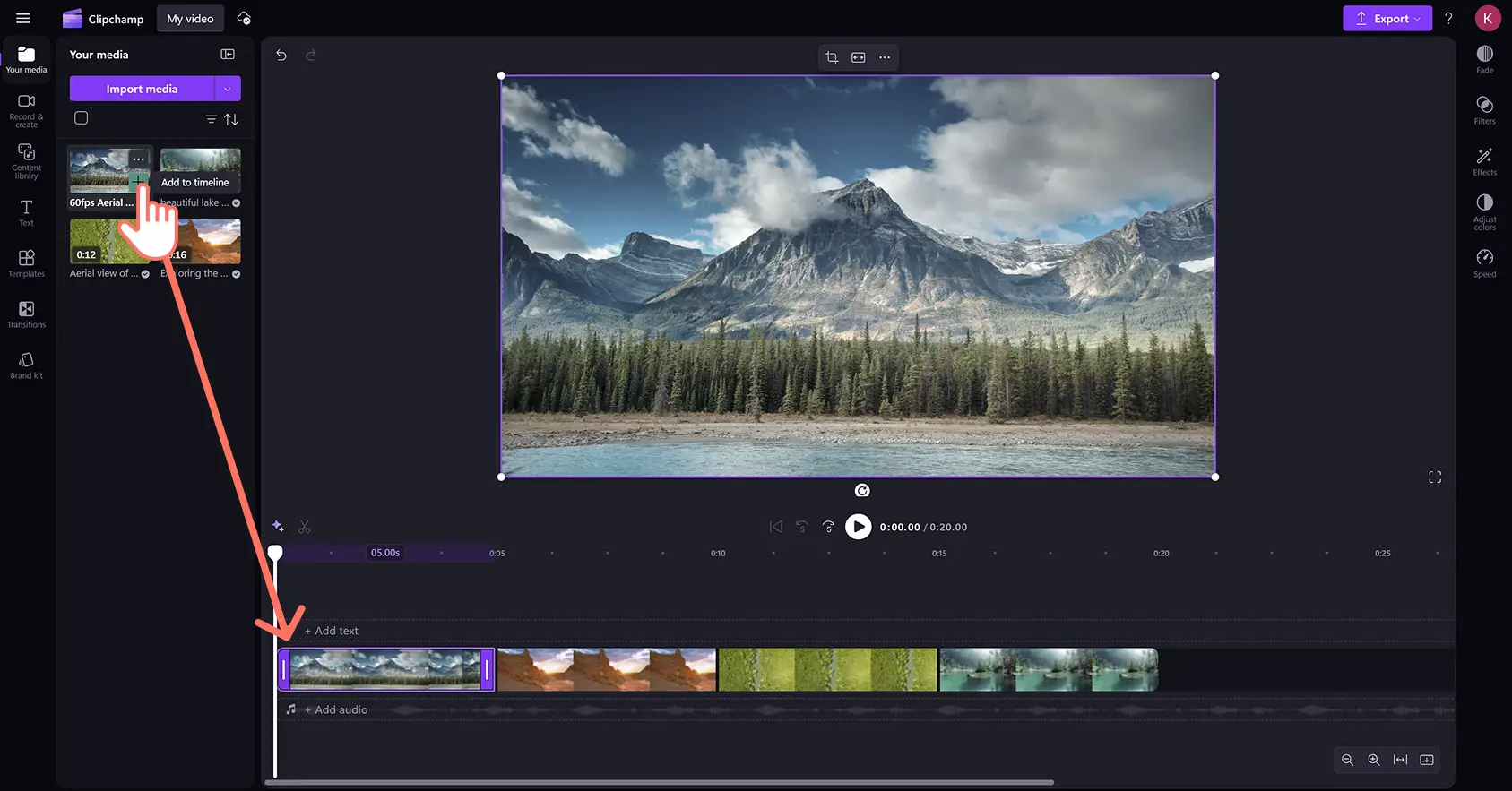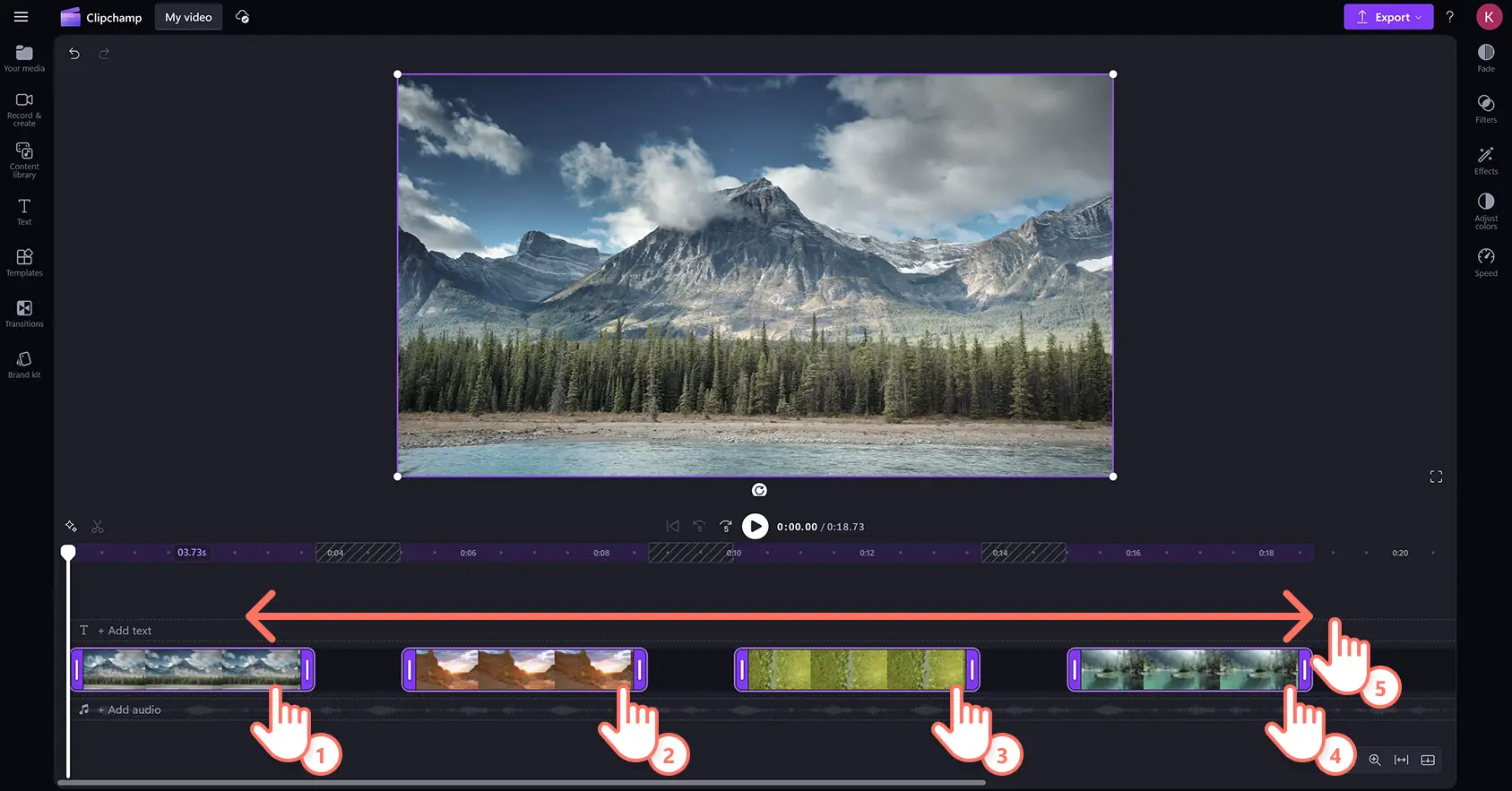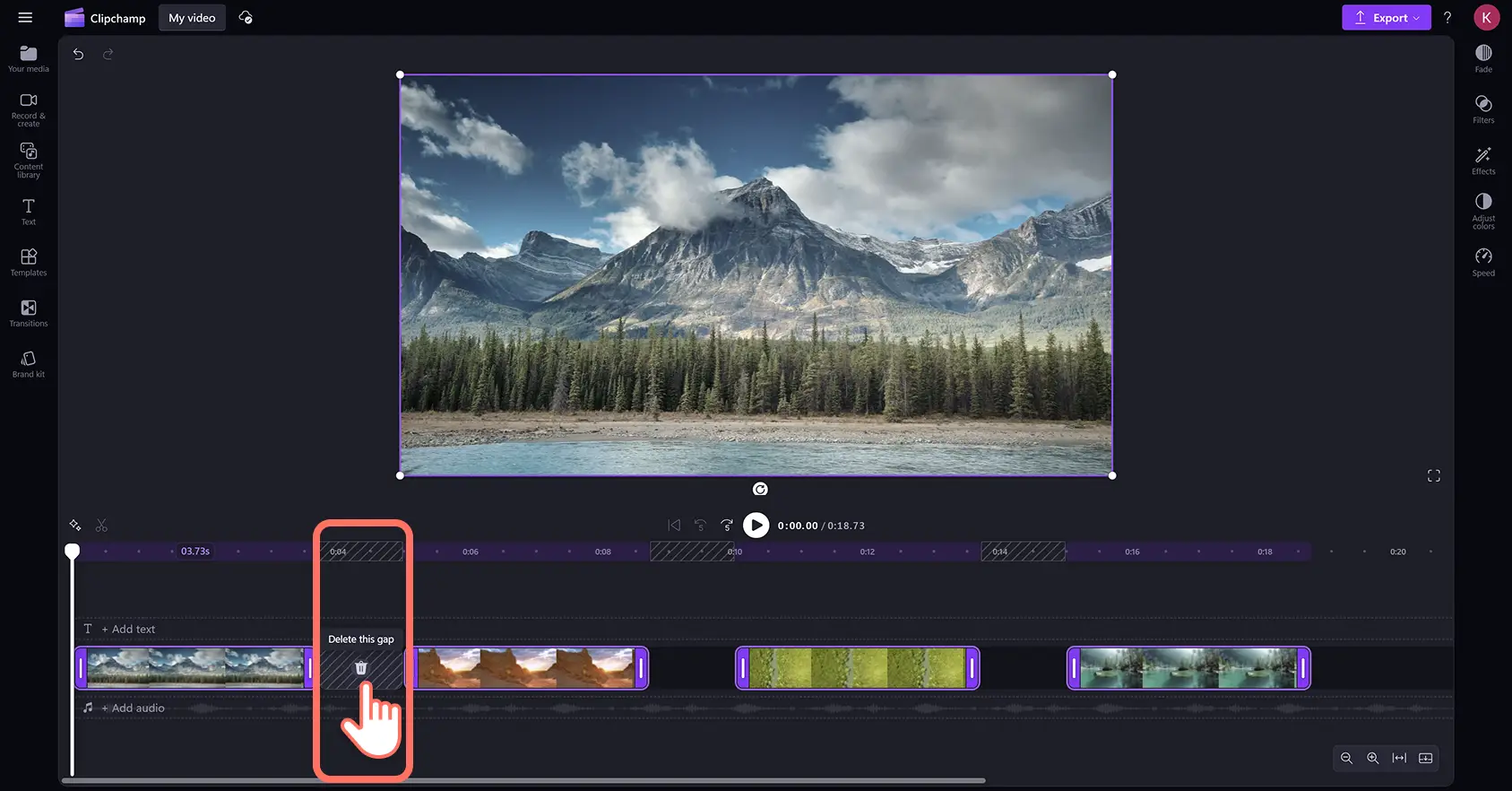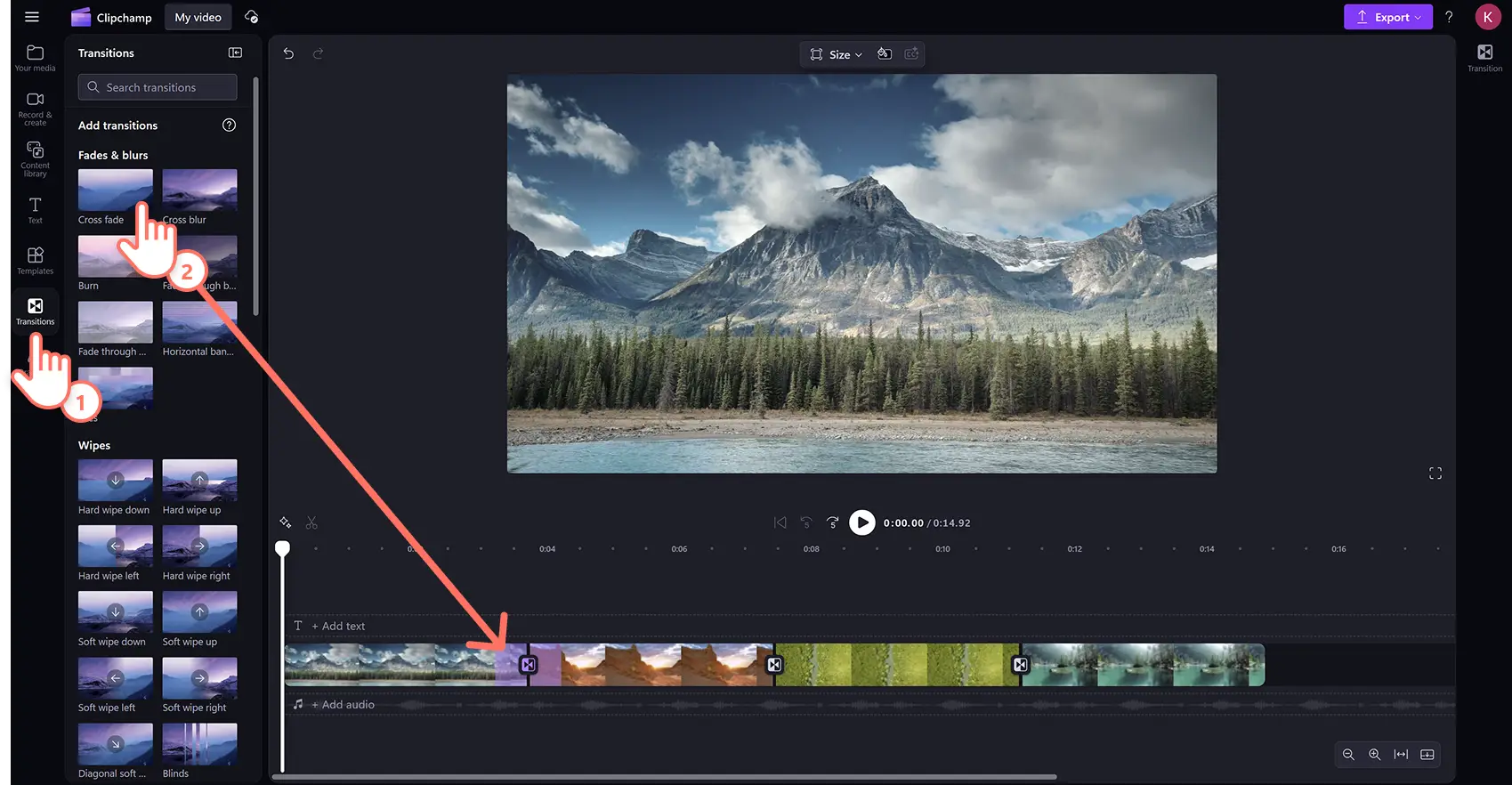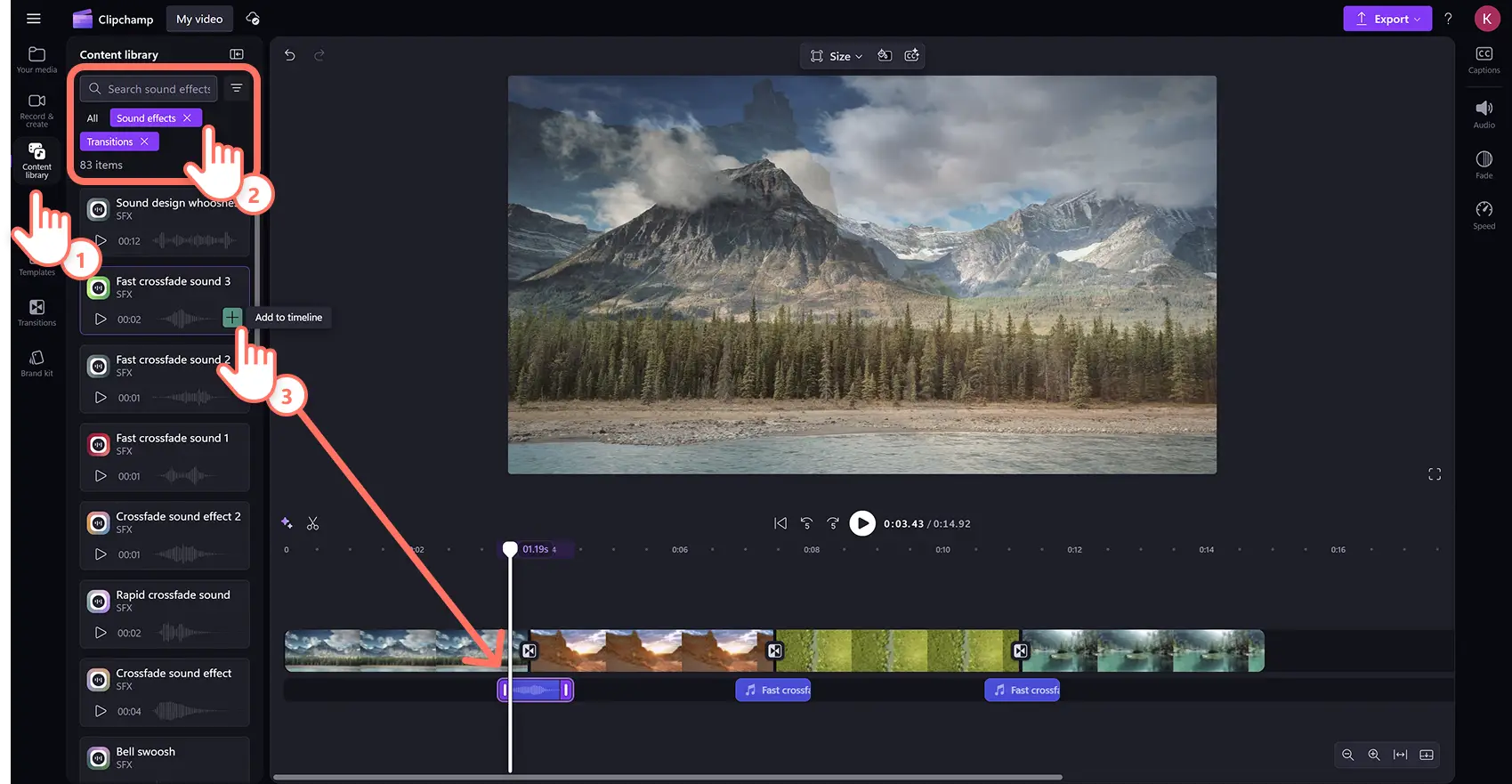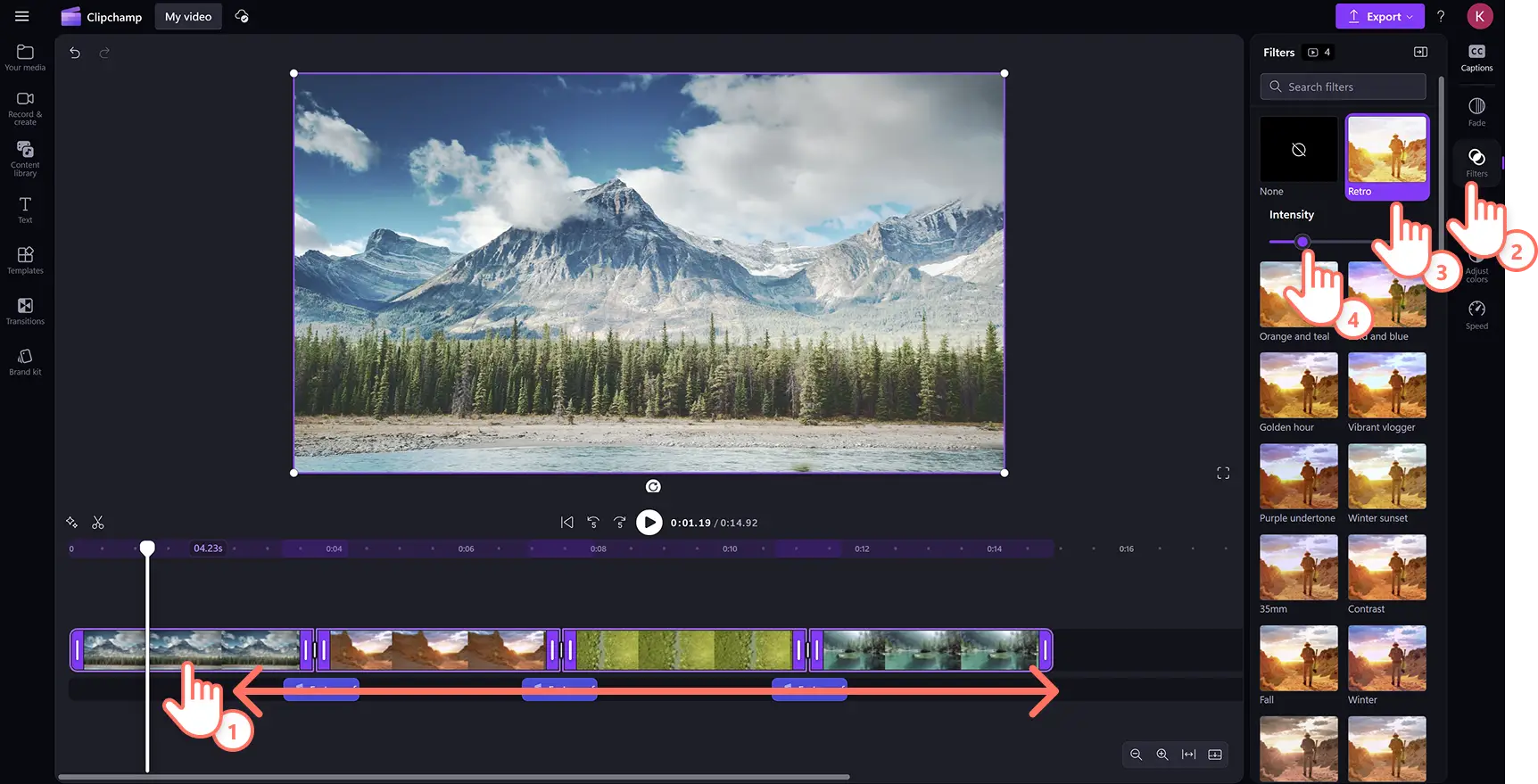Lưu ý! Các ảnh chụp màn hình trong bài viết này được lấy từ Clipchamp cho tài khoản cá nhân. Các nguyên tắc tương tự cũng áp dụng cho Clipchamp cho tài khoản cơ quan và trường học.
Trên trang này
Bạn đang tìm cách hợp nhất nhiều video clip lại với nhau để tạo video hướng dẫn, bản trình chiếu hoặc video quảng cáo nhưng lại không muốn tải xuống phần mềm nào? Chúng tôi sở hữu công cụ đơn giản nhất cho việc kết hợp video và ảnh, cắt chỉnh để cho ra độ dài hoàn hảo và còn có thể thêm các hiệu ứng đặc biệt như tiêu đề và hiệu ứng chuyển —ngay trong trình duyệt của bạn.
Khám phá cách dễ dàng hợp nhất các video clip lại với nhau để tạo ra video chuyên nghiệp trên Windows và Mac với Clipchamp.
Cách hợp nhất video miễn phí trực tuyến
Bước 1: Nhập video hoặc chọn cảnh quay chuyên nghiệp
Để nhập video, ảnh và GIF của riêng bạn, trong tab phương tiện ở thanh công cụ, hãy bấm vào nút nhập phương tiện để duyệt tệp trên máy tính hoặc kết nối với OneDrive.
Bạn cũng có thể sử dụng nội dung đa phương tiện chuyên nghiệp như video clip, ảnh, nền video và GIF. Bấm vào tab thư viện nội dung trên thanh công cụ, rồi bấm vào mũi tên thả xuống hình ảnh, sau đó bấm vào video, ảnh hoặc nền. Tiếp tục tìm kiếm từ các danh mục chuyên nghiệp khác nhau qua thanh tìm kiếm.
Kéo và thả nội dung đa phương tiện vào dòng thời gian kế bên nhau. Việc đặt các nội dung đa phương tiện cạnh nhau trên dòng thời gian sẽ tự động hợp nhất hai hoặc nhiều clip lại để tạo thành một video.
Bước 2: Chỉnh sửa video của bạn
Để sắp xếp lại thứ tự cho các video vừa hợp nhất, bạn chỉ cần kéo và thả lại tệp nội dung đa phương tiện. Bạn có thể hoán đổi thứ tự trên dòng thời gian bao nhiêu lần tùy thích.
Để cắt bớt thời lượng video bằng công cụ cắt video, bấm vào video trên đường thời gian và video sẽ được tô sáng bằng viền màu xanh lá. Di chuyển các thanh điều khiển màu xanh lục sang bên trái của dòng thời gian để cắt bớt thời lượng video. Để cắt nhiều nội dung cùng lúc, hãy thử tính năng chỉnh sửa đa mục. Giữ phím SHIFT (đối với Windows) hoặc phím Command (đối với MacBook) trên bàn phím, sau đó bấm vào từng nội dung trên dòng thời gian rồi sử dụng một trong các thanh điều khiển màu xanh lục để cắt video.
Nếu sau khi cắt, trên dòng thời gian xuất hiện các khoảng đen thì có thể video của bạn chưa được hợp nhất. Sử dụng tính năng xóa khoảng trống để xóa bất kỳ khoảng trống nào bằng cách bấm vào biểu tượng thùng rác trên dòng thời gian.
Đặt hiệu ứng chuyển giữa mỗi clip để tăng thêm cá tính cho video đã hợp nhất. Bấm vào tab hiệu ứng chuyển trên thanh công cụ bên trái. Kéo và thả hiệu ứng chuyển vào đường thời gian giữa hai clip.
Bước 3: Xem trước và lưu video đã hợp nhất
Trước khi lưu video mới, hãy đảm bảo bạn đã xem trước bằng cách sử dụng chế độ toàn màn hình. Khi đã sẵn sàng lưu video, hãy bấm vào nút xuất và chọn độ phân giải video. Bạn nên lưu mọi video ở độ phân giải 1080p để có chất lượng tốt nhất. Người đăng ký trả phí có thể lưu video ở độ phân giải video 4K.
Hợp nhất video và chỉnh sửa bằng các hiệu ứng đặc biệt
Tiết kiệm thời gian với tính năng nhóm và hủy nhóm
Tạm biệt những clip đi lạc vị trí với tính năng nhóm. Hợp nhất các video clip, sau đó dễ dàng nhóm lại chỉ bằng một cú nhấp chuột đơn giản. Tự do di chuyển toàn bộ video xung quanh dòng thời gian mà không làm mất thứ tự clip. Bạn cũng có thể hủy nhóm các nội dung này bất kỳ lúc nào và thực hiện thay đổi đối với các mục không thuộc nhóm.
Nâng cấp video tức thì bằng bộ lọc và hiệu ứng
Dễ dàng thay đổi giao diện cho video clip để tăng màu sắc, biến đổi cảm xúc và tăng cường tính thẩm mỹ bằng bộ lọc video chuyên nghiệp. Chọn trong số các bộ lọc video như cổ điển, vlogger sôi động, phương Tây xưa, v.v.
Tăng tốc và giảm tốc các video đã hợp nhất
Kiểm soát tốc độ của video bằng bộ chọn tốc độ thân thiện với người mới bắt đầu. Giảm tốc hoặc tăng tốc độ của video bằng thanh trượt tốc độ trong tab tốc độ trên bảng thuộc tính.
Thêm hiệu ứng âm thanh để nâng tầm video của bạn
Chọn trong số hàng loạt những hiệu ứng âm thanh SFX miễn phí như tiếng vỗ tay, tiếng ping tin nhắn, tiếng nhấp chuột, tiếng cổ vũ của đám đông và tiếng bật lên để thêm vào video của bạn. Bạn còn có thể xếp chồng nhiều lớp hiệu ứng âm thanh với nhau để cho ra sự kết hợp hoàn hảo.
Câu hỏi thường gặp
Hợp nhất video trực tuyến trong Clipchamp có miễn phí không?
Có. Hợp nhất video trực tuyến với Clipchamp miễn phí cho tất cả người dùng. Để truy cập lựa chọn âm thanh, hình ảnh và video cao cấp có sẵn của chúng tôi, hãy cân nhắc nâng cấp tài khoản của bạn.
Tôi có thể kết hợp bao nhiêu video?
Không có giới hạn về số lượng video mà bạn có thể kết hợp trên Clipchamp. Hợp nhất nhiều video mà bạn cần.
Tôi có thể hợp nhất video và hình ảnh không?
Có. Dòng thời gian của trình chỉnh sửa video của chúng tôi cho phép bạn hợp nhất bất kỳ loại phương tiện nào như video, hình ảnh, âm thanh, GIF và nhãn dán.
Làm cách nào để chỉnh sửa và hợp nhất video trên Windows?
Trình chỉnh sửa video trực tuyến miễn phí của Clipchamp hoạt động trên tất cả Windows 7, Windows 10, Windows 11 có với kết nối internet. Bạn có thể truy cập Clipchamp thông qua trình duyệt Edge hoặc tải xuống ứng dụng Windows.
Giờ đây, bạn đã biết cách kết hợp các video lại với nhau, hãy thử hợp nhất các clip Xbox để tạo ra video tổng hợp những tình huống nổi bật trong game với tiện ích tích hợp nhập từ Xbox.
Hãy bắt đầu biên tập ngay hôm nay với Clipchamp miễn phí hoặc tải xuống ứng dụng Clipchamp dành cho Windows để làm quen.