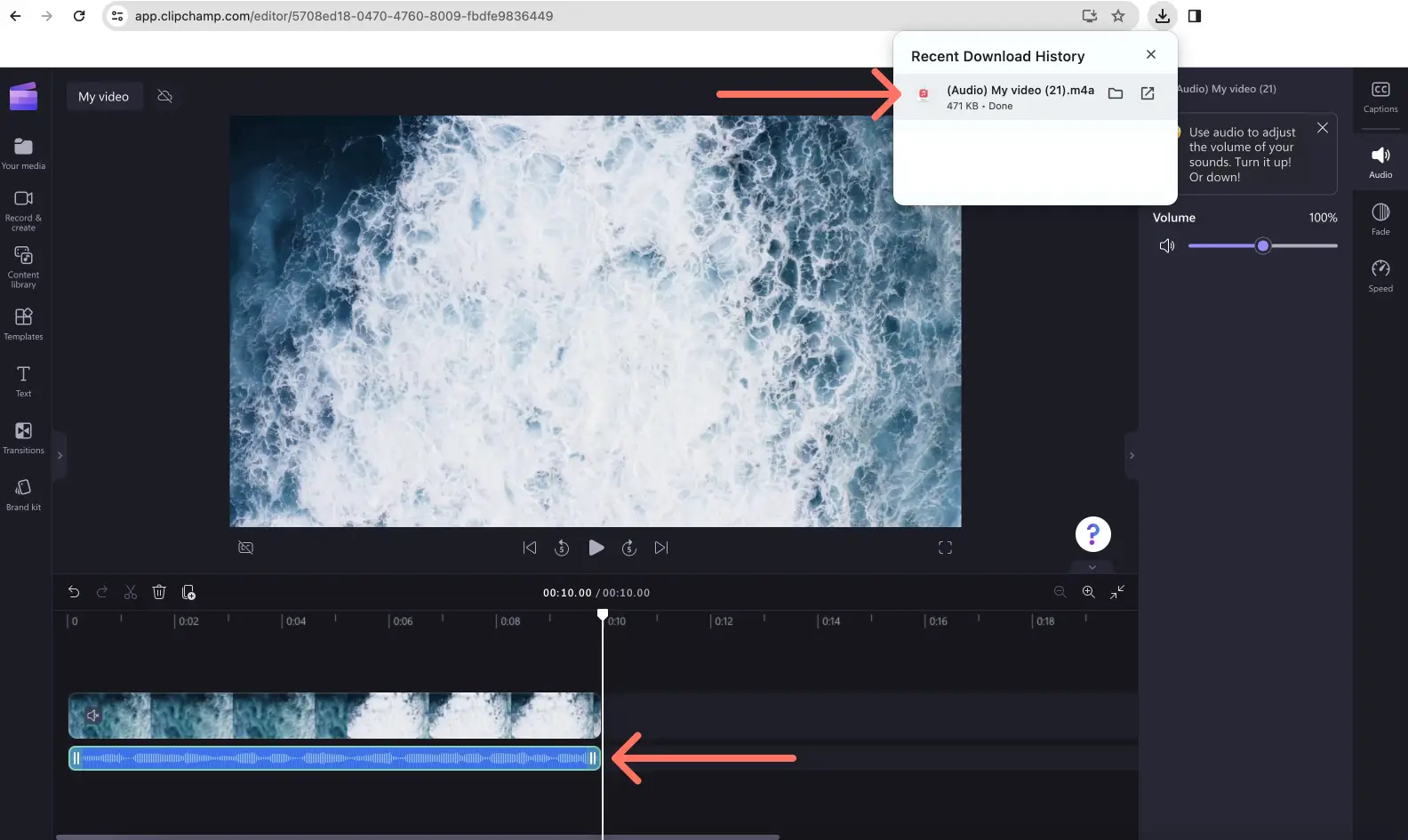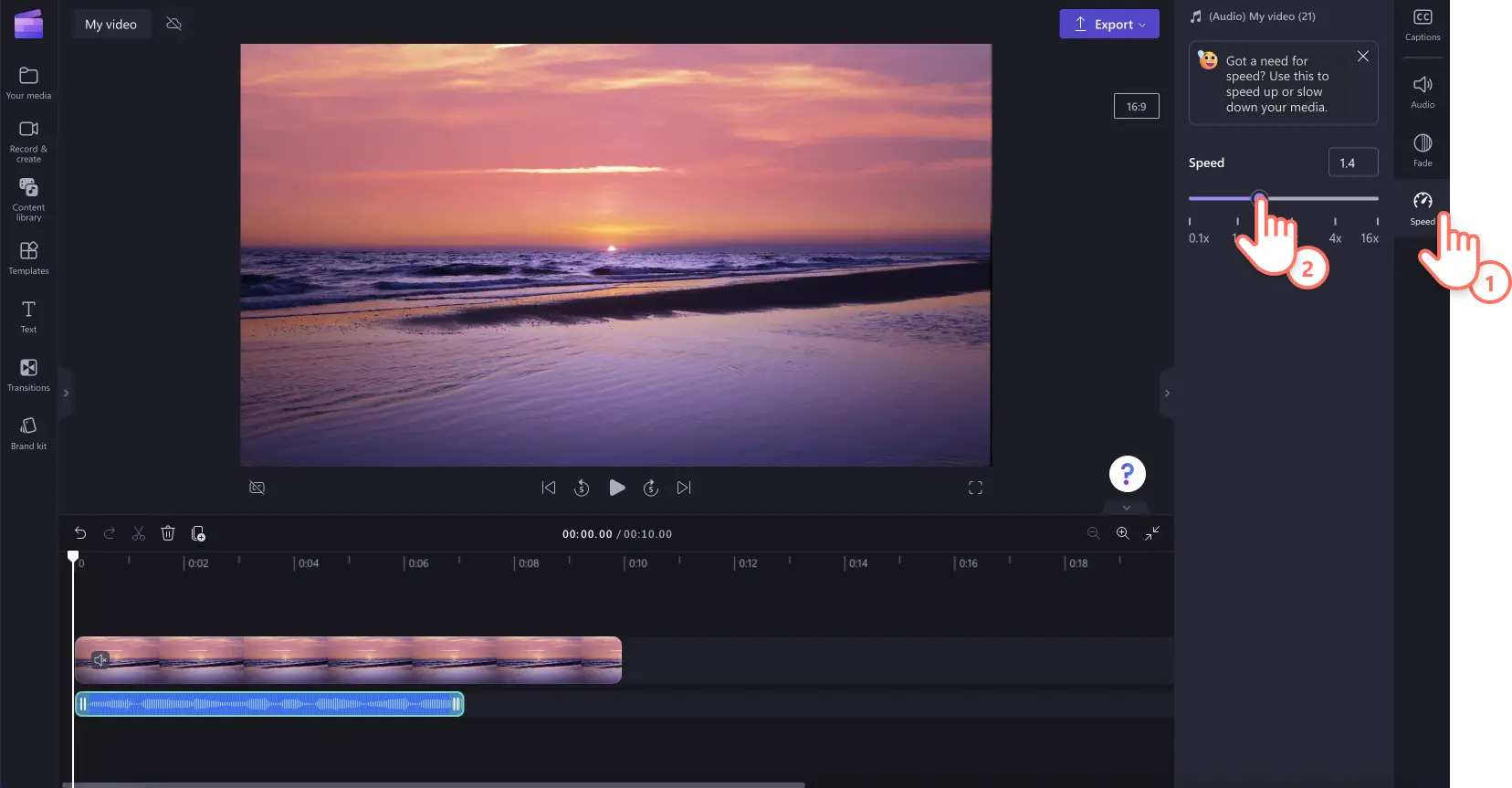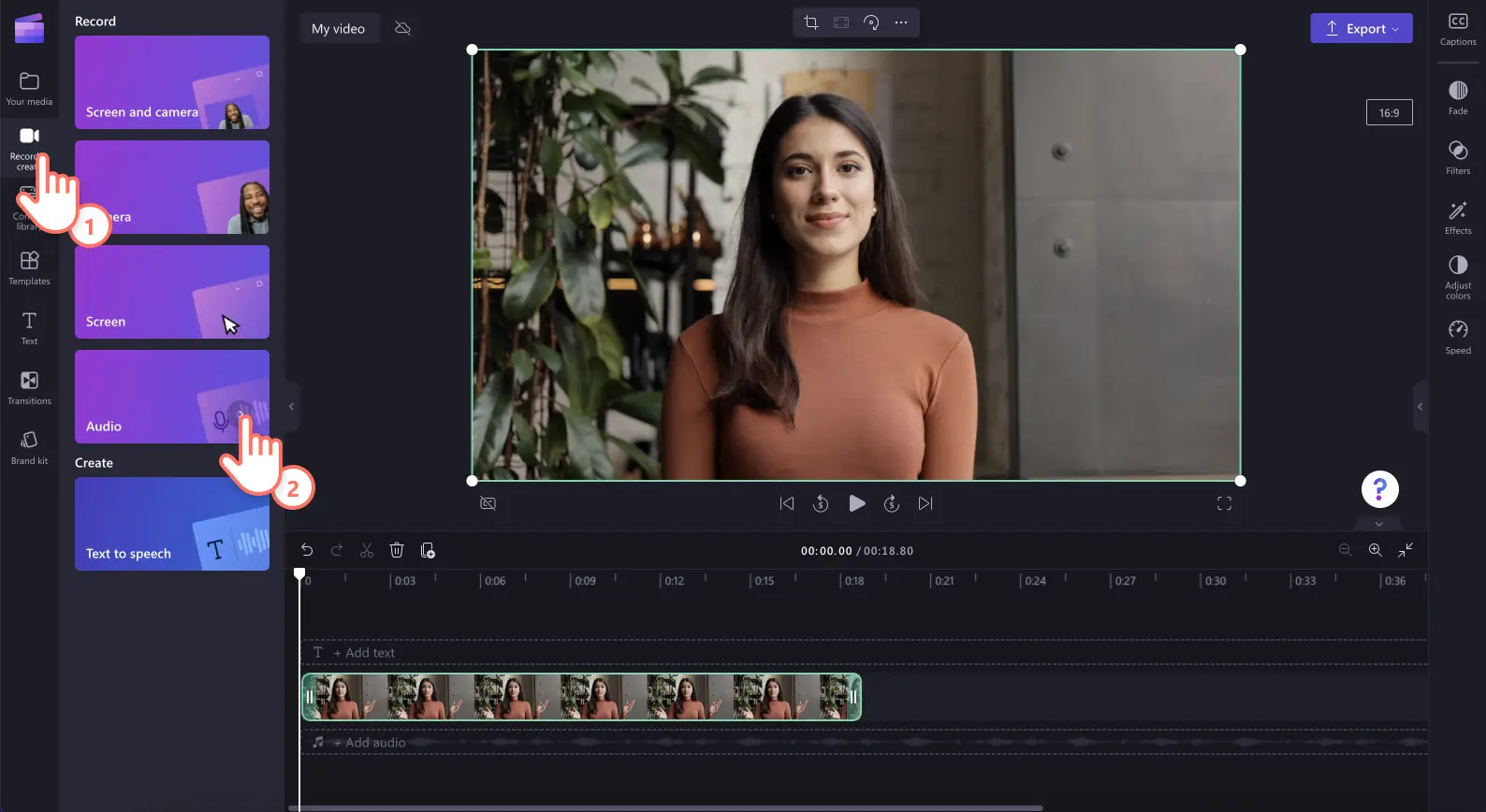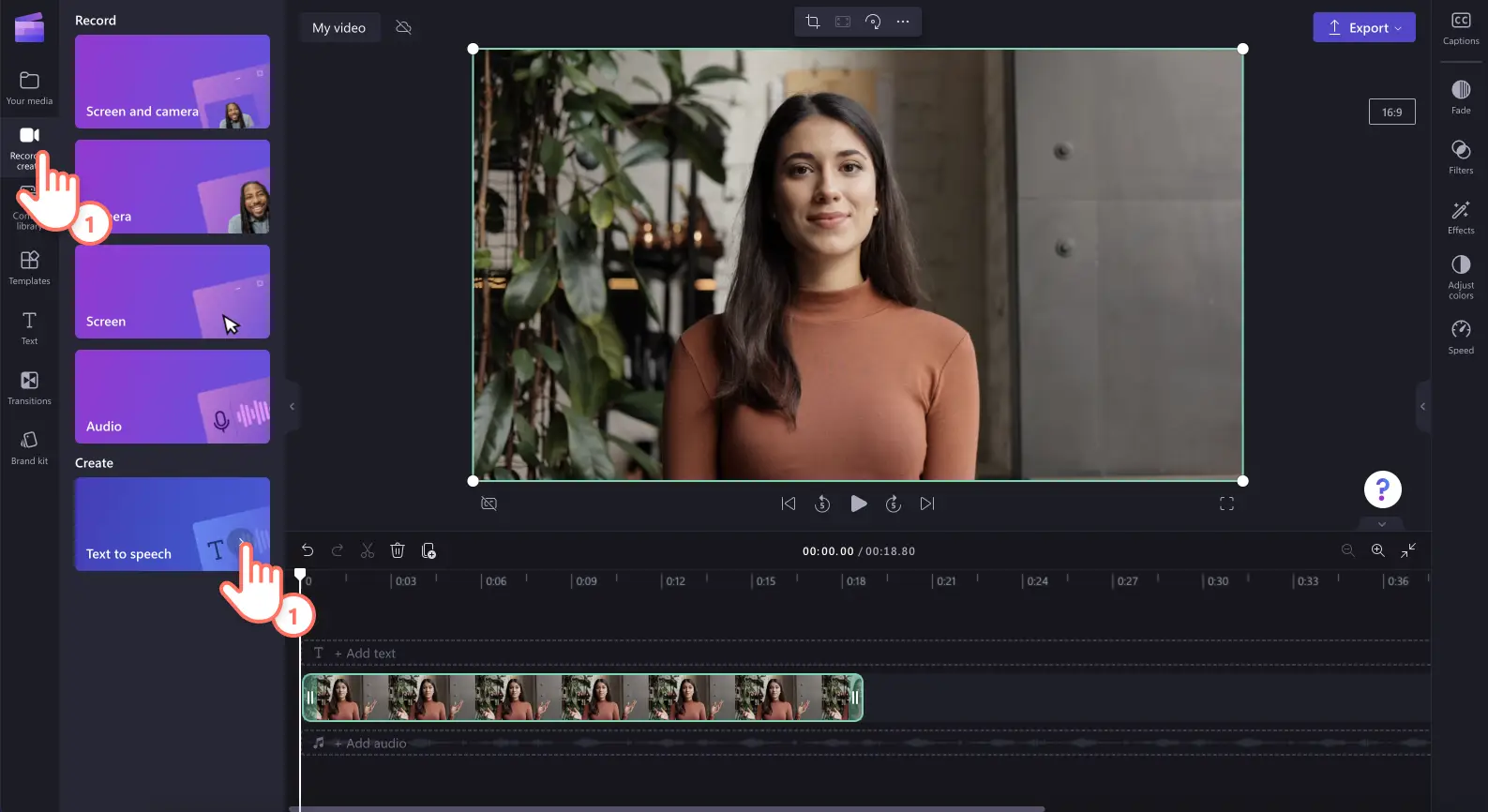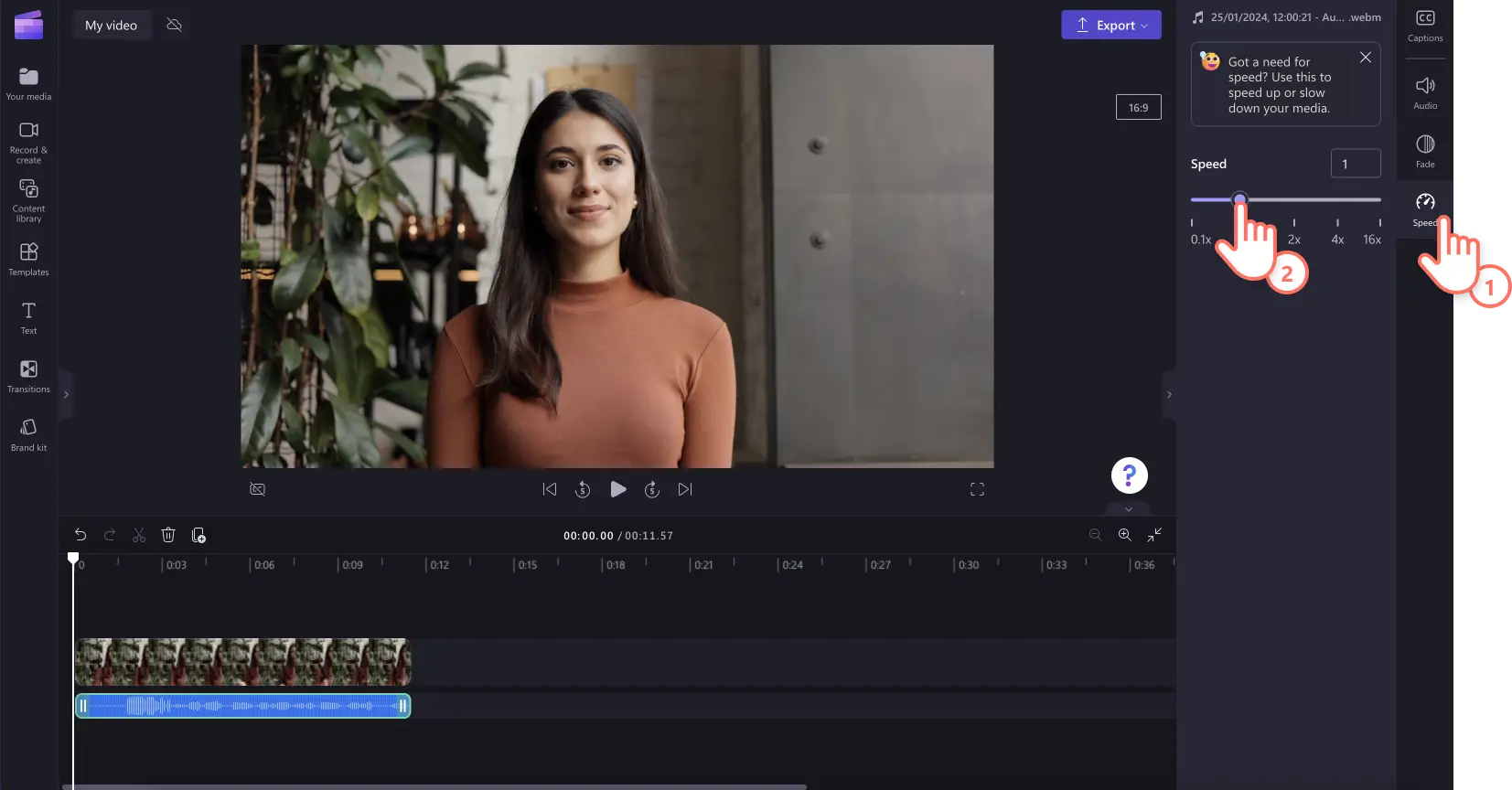Lưu ý! Các ảnh chụp màn hình trong bài viết này được lấy từ Clipchamp cho tài khoản cá nhân. Các nguyên tắc tương tự cũng áp dụng cho Clipchamp cho tài khoản cơ quan và trường học.
Trên trang này
Bạn đang tìm cách làm chậm nhạc nền hoặc tăng tốc nhạc MP3 sao cho không làm thay đổi cao độ của âm thanh trong video? Với bộ chọn tốc độ trực tuyến, bạn có thể điều chỉnh tốc độ của âm thanh chỉ trong vài giây.
Việc tìm ra tốc độ phù hợp cho âm thanh có thể giúp bạn tinh chỉnh video đăng mạng xã hội, cắt tỉa những đoạn ghi âm giọng nói dài dòng và thể hiện cảm xúc. Chỉ cần tăng tốc hoặc giảm tốc bất kỳ nội dung đa phương tiện nào từ tốc độ 0,1x đến 16x ngay trong trình duyệt web. Hơn nữa, bạn còn có thể tách âm thanh khỏi video để điều chỉnh mà không cần đổi video.
Đọc tiếp để tìm hiểu cách tăng và giảm tốc độ của âm thanh miễn phí với trình biên tập video Clipchamp.
Cách tăng tốc âm thanh trong video
Bước 1: Nhập video có âm thanh
Để nhập video, ảnh và âm thanh của riêng bạn, trong tab nội dung đa phương tiện trên thanh công cụ, bấm vào nút nhập nội dung đa phương tiện để duyệt tìm tệp trên máy tính hoặc kết nối với OneDrive.
Kéo và thả video của bạn vào dòng thời gian.
Bước 2: Tách âm thanh khỏi video
Để chỉ tăng tốc âm thanh chứ không phải video, bạn cần tách âm thanh khỏi video. Bấm vào tab âm thanh trên pa nen thuộc tính, sau đó bấm vào nút tách âm thanh.
Lưu ý: Nếu muốn tăng tốc cả video và âm thanh, bạn hãy chuyển sang bước 3. Không tách âm thanh khỏi video.
Âm thanh sẽ tự động tải xuống thiết bị của bạn và xuất hiện trên dòng thời gian dưới dạng tệp âm thanh.
Bước 3: Tăng hoặc giảm tốc độ của âm thanh
Bấm vào tab tốc độ trên thanh công cụ, sau đó tùy chỉnh tốc độ từ 0,1x đến 16x. Kéo thanh trượt tốc độ sang trái để giảm tốc độ hoặc kéo sang phải để tăng tốc độ của âm thanh. Bạn cũng có thể nhập vào giá trị số cụ thể.
Lưu ý: việc tăng tốc tệp âm thanh sẽ rút ngắn nội dung đa phương tiện trên dòng thời gian. Còn việc giảm tốc tệp âm thanh sẽ kéo dài nội dung đa phương tiện trên dòng thời gian.
Để được trợ giúp thêm, hãy xem bài viết hỗ trợ về cách tăng tốc hoặc giảm tốc độ âm thanh của chúng tôi.
Cách tăng tốc hoặc giảm tốc âm nhạc
Nếu bạn muốn điều chỉnh tốc độ của âm thanh cá nhân hoặc nhạc chuyên nghiệp và hiệu ứng âm thanh, hãy kéo và thả tệp âm thanh của bạn vào dòng thời gian. Tiếp theo, bấm vào tệp âm thanh trên dòng thời gian, rồi bấm vào tab tốc độ trên bảng thuộc tính. Kéo thanh trượt tốc độ sang trái để giảm tốc độ hoặc kéo sang phải để tăng tốc độ của âm thanh. Bạn cũng có thể nhập vào giá trị số cụ thể.
Lưu ý: Bạn sẽ thấy nhạc hoặc hiệu ứng âm thanh trên dòng thời gian ngắn hơn nếu tăng tốc độ hoặc dài hơn nếu giảm tốc độ. Nếu nhạc đi kèm với video thì cảnh quay video cũng sẽ thay đổi tốc độ.
Cách thay đổi tốc độ của bản ghi âm giọng nói
Bước 1: Nhập video kèm giọng nói, tạo bản ghi âm giọng nói hoặc lồng tiếng bằng AI
Để nhập video, âm thanh hoặc bản ghi âm giọng nói của riêng bạn, trong tab nội dung đa phương tiện trên thanh công cụ, hãy bấm vào nút nhập nội dung đa phương tiện để duyệt tìm tệp trên máy tính hoặc kết nối với OneDrive. Kéo và thả video hoặc tệp MP3 vào dòng thời gian.
Để tạo bản ghi âm giọng nói, hãy bấm vào tab ghi và tạo, rồi bấm vào tùy chọn âm thanh. Làm theo lời nhắc trên màn hình để lồng tiếng.
Để tạo bản lồng tiếng bằng AI, hãy bấm vào tab ghi âm và tạo, sau đó bấm vào công cụ chuyển văn bản thành giọng nói. Làm theo lời nhắc trên màn hình để tạo bản lồng tiếng AI.
Bước 2: Tăng tốc hoặc làm chậm phần lồng tiếng AI hoặc ghi âm giọng nói của bạn
Bấm vào tệp MP3 trên dòng thời gian, rồi bấm vào tab tốc độ trên bảng thuộc tính. Kéo thanh trượt tốc độ sang trái để giảm tốc độ hoặc kéo sang phải để tăng tốc độ của giọng nói. Bạn cũng có thể nhập vào giá trị số cụ thể.
Lưu ý: Việc tăng hoặc giảm tốc độ của âm thanh sẽ khiến tệp này trở nên ngắn hơn hoặc dài hơn trên dòng thời gian.
Hãy xem hướng dẫn trên YouTube của chúng tôi để được trợ giúp thêm về cách tăng tốc và giảm tốc âm thanh.
Cách tăng tốc hoặc giảm tốc một phần trong tệp âm thanh
Để tăng hoặc giảm tốc độ một phần cụ thể trong tệp âm thanh, hãy sử dụng kết hợp công cụ tách và công cụ tốc độ.
Bấm vào tệp âm thanh hoặc video trên dòng thời gian.
Di chuyển thanh tua đến dấu thời gian mà bạn muốn điều chỉnh tốc độ.
Bấm vào công cụ chia tách (biểu tượng cây kéo) trên dòng thời gian.
Di chuyển thanh tua đến dấu thời gian mà bạn muốn dừng điều chỉnh tốc độ.
Bấm lại vào công cụ chia tách (biểu tượng cây kéo) trên đường thời gian.
Bấm vào đoạn âm thanh bị cắt, rồi bấm vào tab tốc độ, sau đó điều chỉnh tốc độ nhanh hoặc chậm hơn.
Frequently asked questions
How to speed up sound without changing pitch?
Editing the speed of any audio using the audio speed changer in Clipchamp video editor will not alter audio pitch. The audio speed changer will only alter the speed of video and audio.
How to speed up audio without editing video?
Easily speed up audio within a video without editing footage by detaching audio and video. By separating audio from video gives you the option to adjust audio speed without adjusting video speed.
Is the audio speed changer free?
The audio speed changer and video speed selector are free video editing tools in Clipchamp video editor.
What type of audio is compatible with the audio speed changer?
Speed up or slow down any video with audio, or audio files like AI voiceovers, voice recordings, music, or sound effects using the audio speed changer.
Tiếp tục chỉnh sửa âm thanh bằng các tính năng phù hợp với người mới bắt đầu như tăng âm lượng và cách cắt tỉa âm thanh.
Thay đổi tốc độ của âm thanh trực tuyến ngay hôm nay với Clipchamp hoặc tải xuống ứng dụng Clipchamp dành cho Windows.