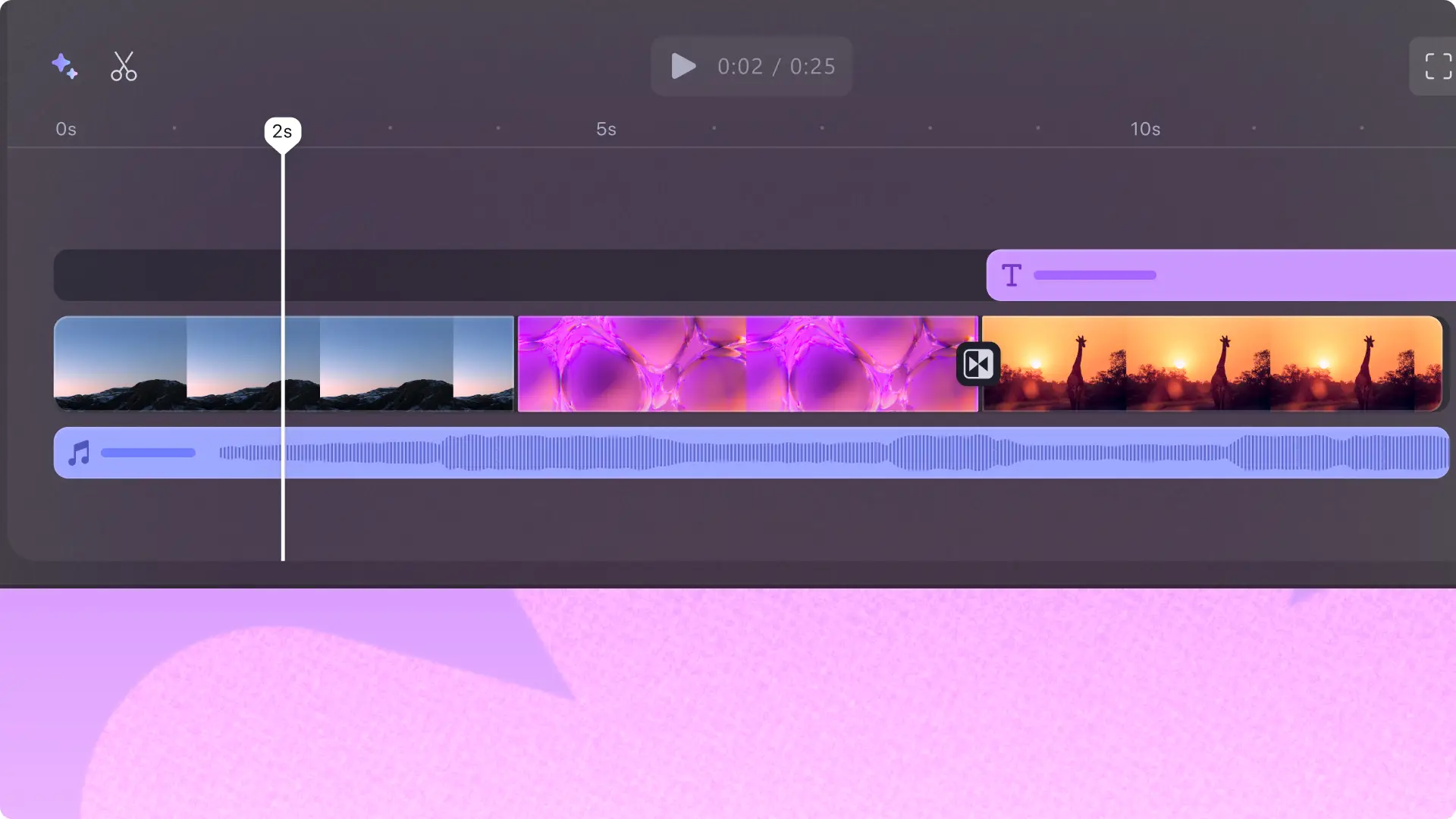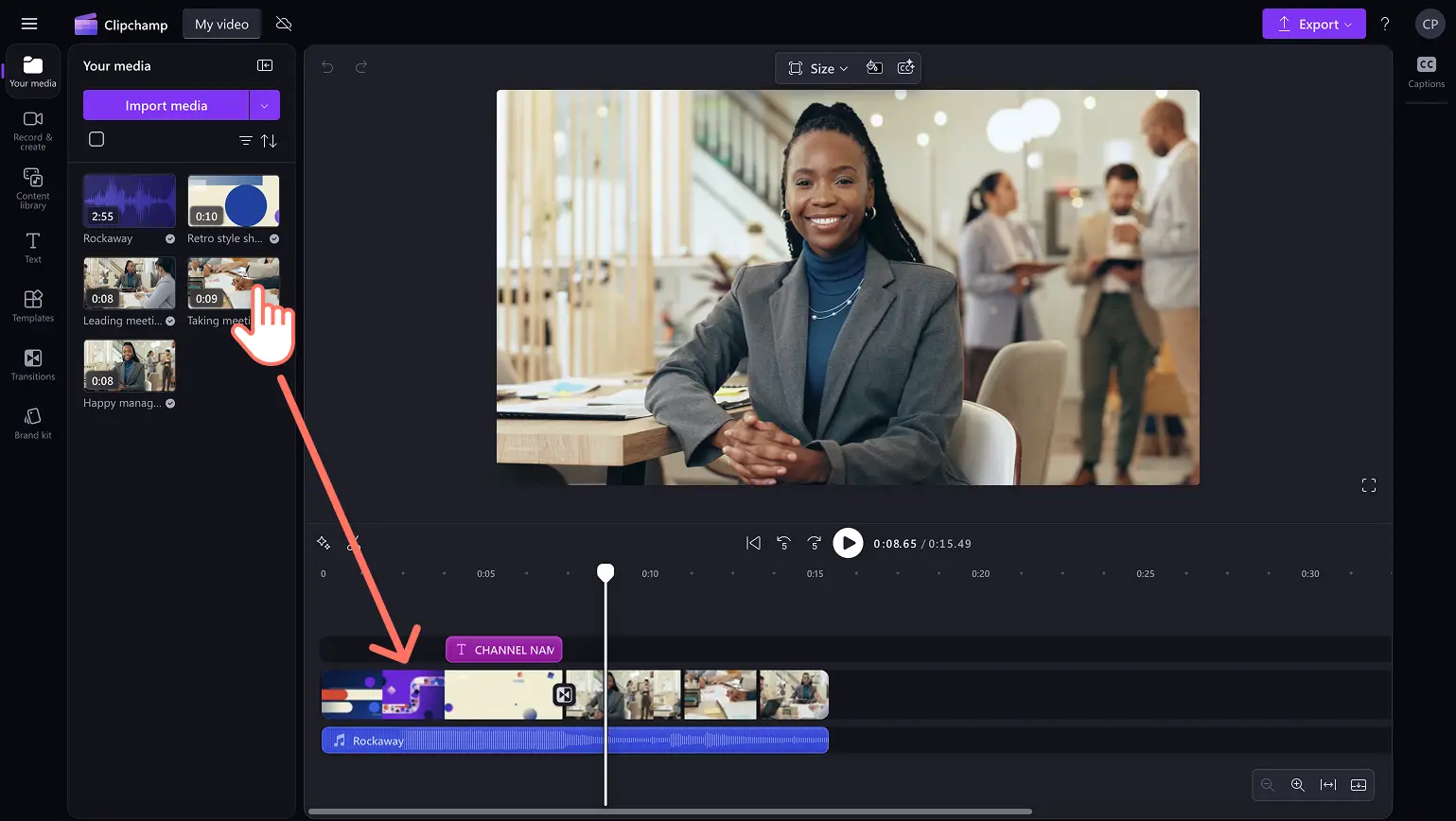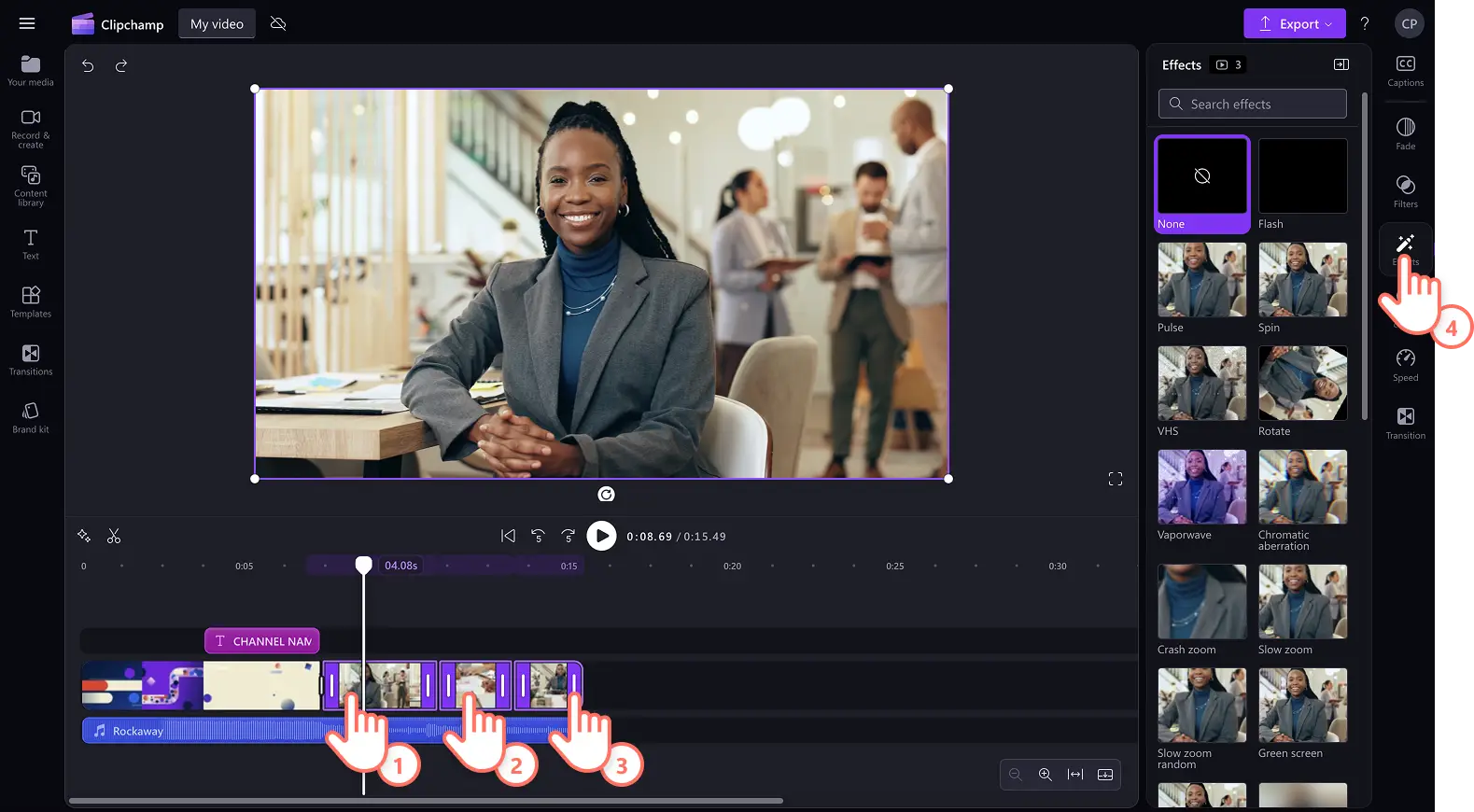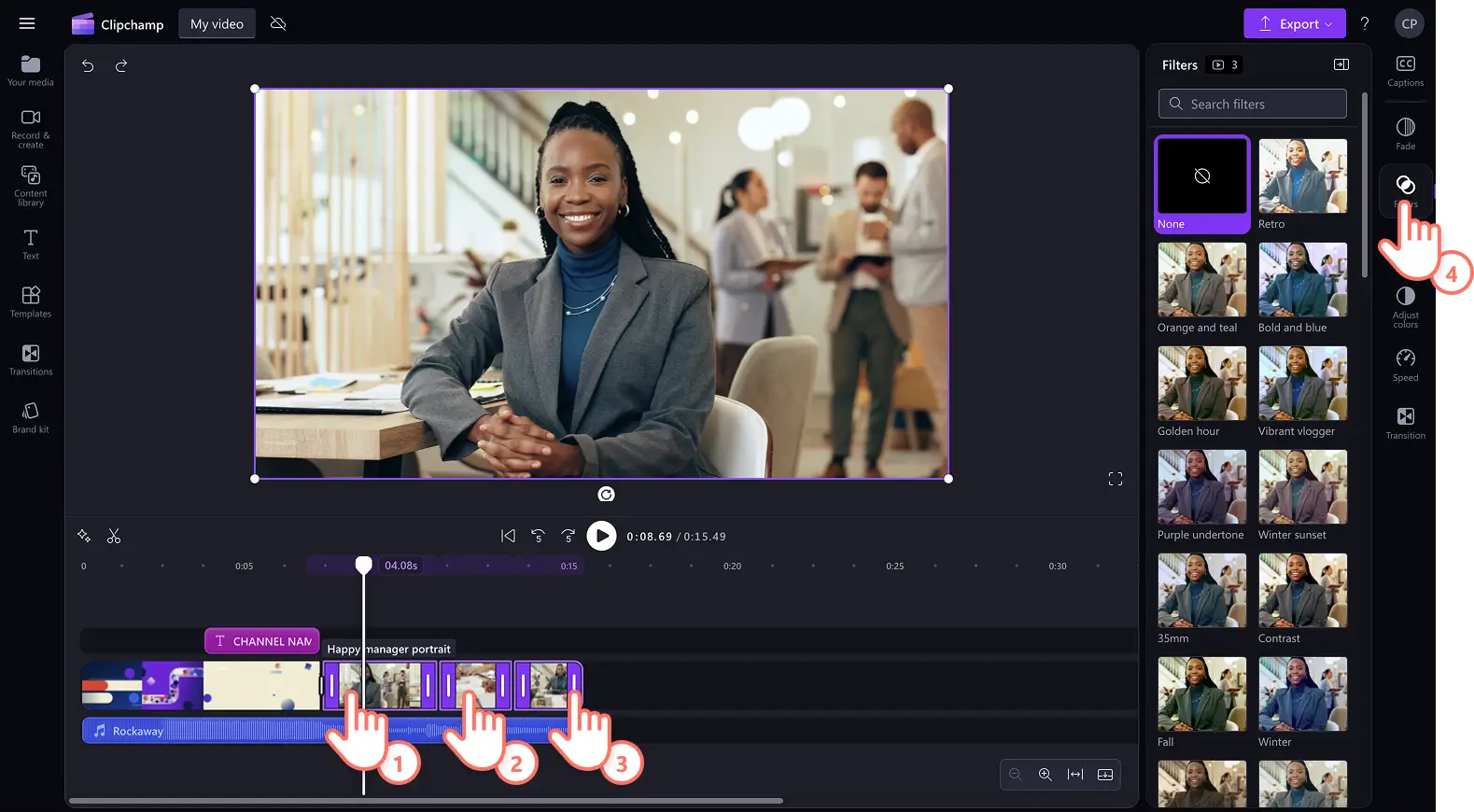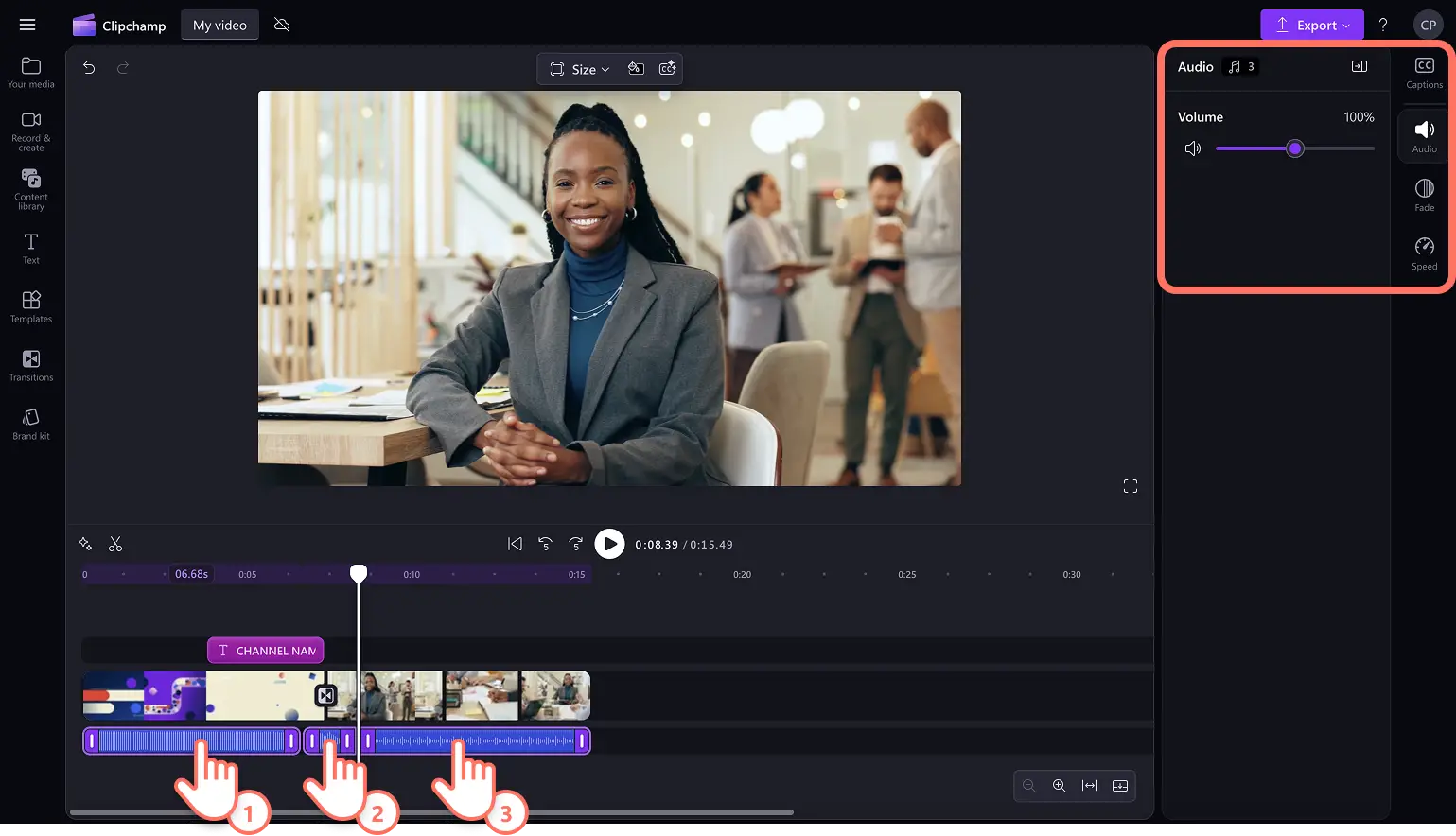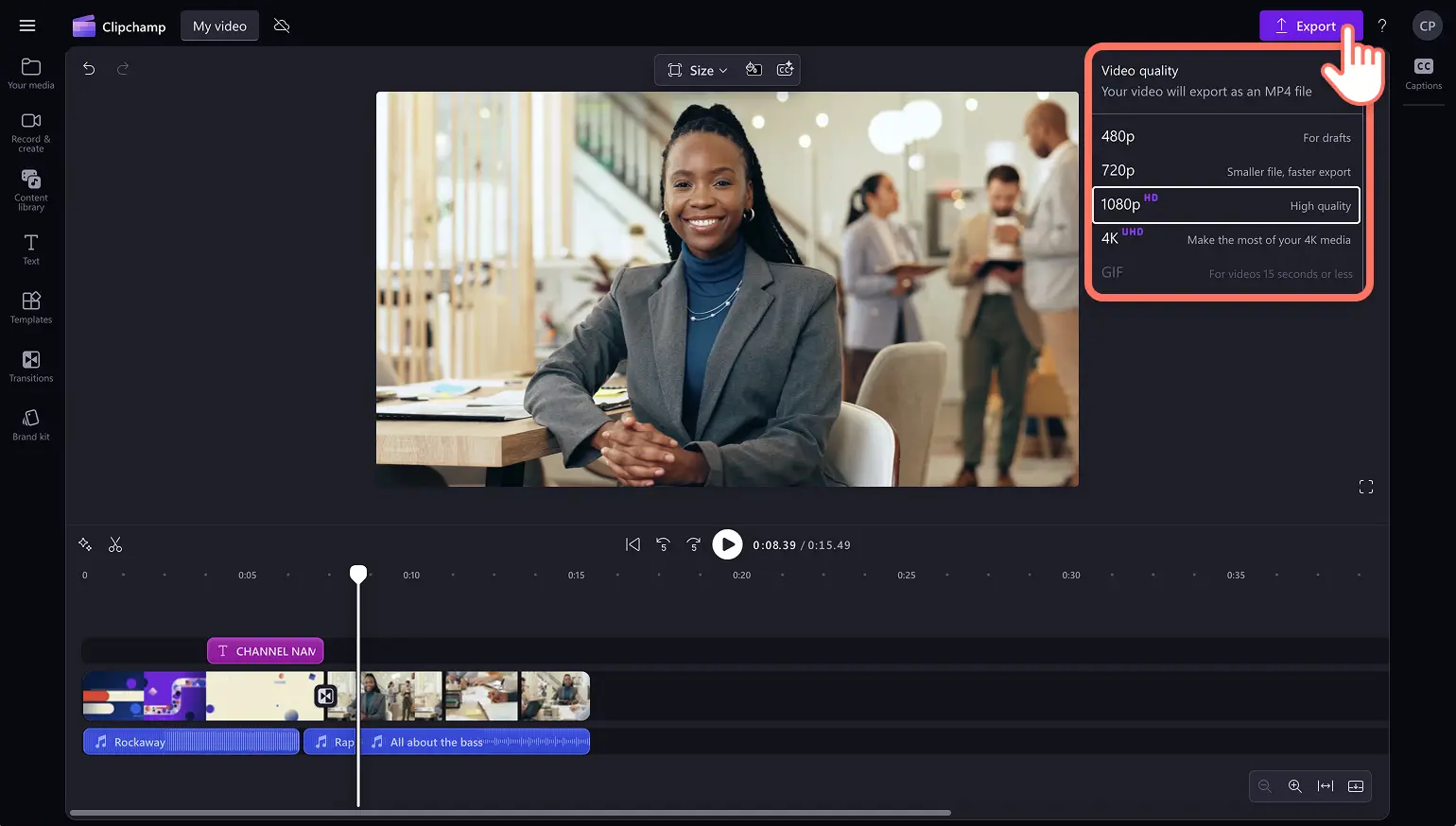Lưu ý! Các ảnh chụp màn hình trong bài viết này được lấy từ Clipchamp cho tài khoản cá nhân. Các nguyên tắc tương tự cũng áp dụng cho Clipchamp cho tài khoản cơ quan và trường học.
Làm quen với tính năng biên tập video hiệu quả nhất giúp tiết kiệm thời gian – công cụ biên tập nhiều mục. Dễ dàng áp dụng hiệu ứng video, bộ lọc hoặc điều chỉnh màu trên nhiều video hoặc hình ảnh cùng một lúc để tạo video nhanh hơn. Bạn thậm chí có thể dễ dàng tăng tốc hoặc làm chậm nhiều video clip và âm thanh hoặc điều chỉnh âm lượng cùng một lúc.
Đọc tiếp để tìm hiểu cách sử dụng công cụ biên tập nhiều mục trực quan trong trình biên tập video Clipchamp.
Bước 1. Nhập video hoặc chọn cảnh quay chuyên nghiệp
Để nhập video, ảnh và âm thanh của riêng bạn, hãy bấm vào nút nhập đa phương tiện trong tab đa phương tiện trên thanh công cụ để duyệt tìm các tệp trên máy tính hoặc kết nối với OneDrive.
Bạn cũng có thể sử dụng miễn phí đa phương tiện chuyên nghiệp như video clip, nền video và nhạc chuyên nghiệp. Bấm vào tab thư viện nội dung trên thanh công cụ, rồi bấm vào mũi tên thả xuống hình ảnh, sau đó bấm vào video, ảnh hoặc nền. Tiếp tục tìm kiếm từ các danh mục chuyên nghiệp khác nhau qua thanh tìm kiếm. Kéo và thả video vào dòng thời gian để bắt đầu.
Kéo và thả video vào dòng thời gian để bắt đầu biên tập.
Bước 2. Thêm bộ lọc và hiệu ứng cho nhiều video cùng một lúc
Thêm hiệu ứng như VHS, glitch, thu phóng chậm và làm mờ vào nhiều video clip cùng một lúc bằng tính năng nhiều mục. Nhấn và giữ phím SHIFT trên bàn phím, rồi bấm vào các nội dung trên dòng thời gian bạn muốn biên tập đồng thời. Tiếp theo, bấm vào tab hiệu ứng trên bảng thuộc tính, rồi bấm vào một hiệu ứng để áp dụng cho toàn bộ các video.
Để thêm các bộ lọc như độ tương phản, cổ điển, đen trắng và lớp phủ màu, hãy giữ phím SHIFT trên bàn phím, sau đó bấm vào các nội dung trên dòng thời gian mà bạn muốn biên tập đồng thời. Tiếp theo, bấm vào tab bộ lọc trên bảng thuộc tính, rồi bấm vào một bộ lọc để áp dụng cho mọi video.
Bước 3. Biên tập nhiều bản âm thanh cùng một lúc
Để biên tập nhiều bản nhạc hoặc âm thanh cùng một lúc, giữ phím SHIFT trên bàn phím, sau đó bấm vào các nội dung âm thanh trên dòng thời gian. Trên bảng thuộc tính, bạn có thể chỉnh sửa âm lượng bằng cách sử dụng tab âm thanh, thêm hiệu ứng làm mờ bằng tab làm mờ hoặc điều chỉnh tốc độ bằng tab tốc độ.
Bước 4. Lưu và chia sẻ video
Sau khi bạn đã biên tập xong video, hãy lưu video bằng cách bấm vào nút xuất và chọn độ phân giải video.
Tìm thêm cách để tiết kiệm thời gian khi tạo video, hãy xem các tính năng biên tập video mới và cải tiến. Hãy bắt đầu biên tập video ngay hôm nay với Clipchamp hoặc tải xuống ứng dụng Clipchamp dành cho Windows miễn phí.