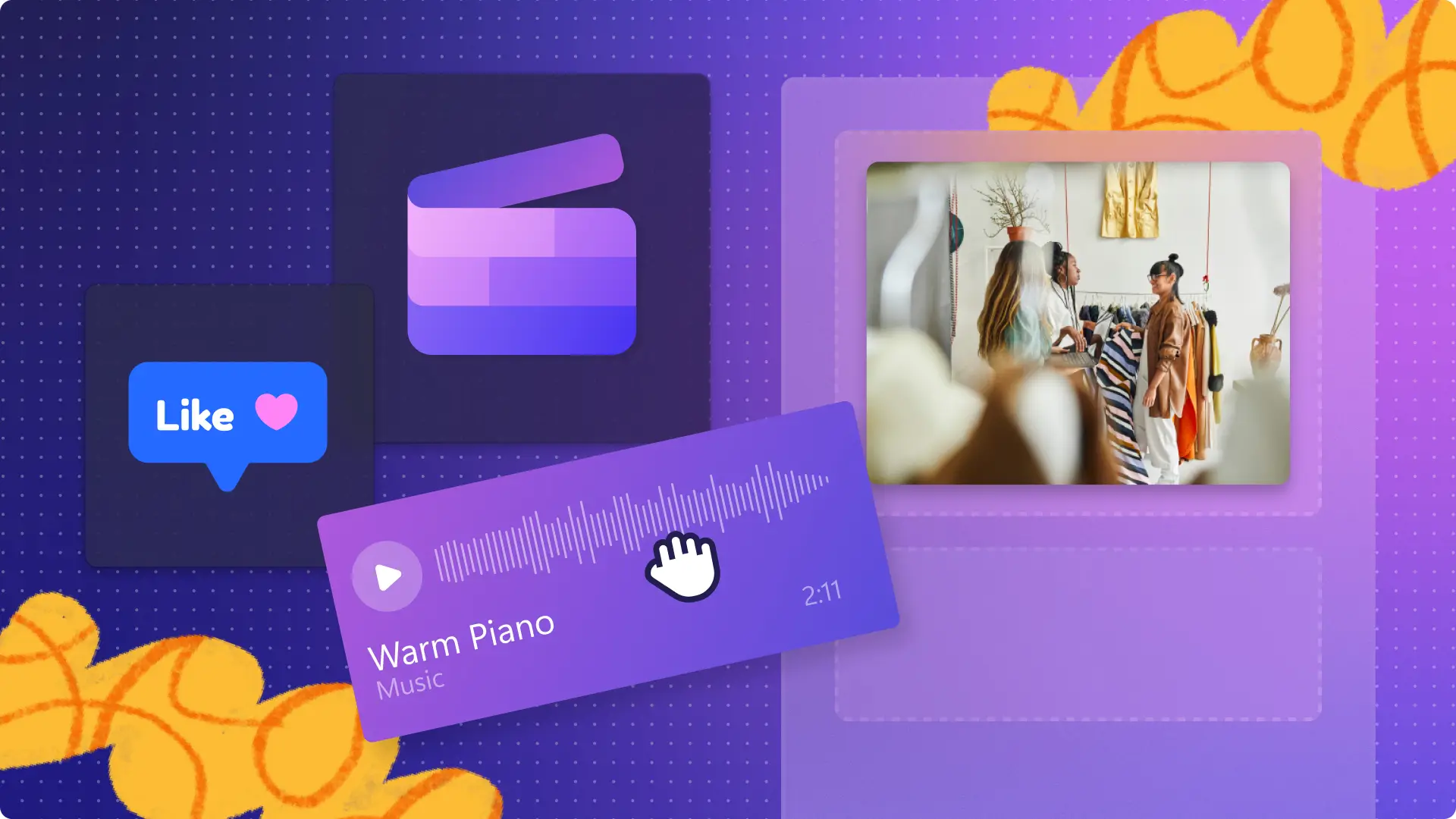Lưu ý! Các ảnh chụp màn hình trong bài viết này được lấy từ Clipchamp cho tài khoản cá nhân. Các nguyên tắc tương tự cũng áp dụng cho Clipchamp cho tài khoản cơ quan và trường học.
Trên trang này
Bạn có muốn chia sẻ video khổ ngang trên Instagram nhưng lại không thích những đường viền đen kỳ quặc đó không?Instagram không có tính năng xoay video, nhưng bạn không cần phải quay lại video nếu video bị xoay sai hướng. Hãy tạm biệt những lỗi cắt xén khó chịu và những đường đen bất tiện với tính năng xoay video tự do của Clipchamp.
Tiếp tục đọc để khám phá cách xoay video Instagram, cắt bỏ đoạn video không mong muốn và thêm các hiệu ứng đặc biệt như phụ đề tự động, nhãn dán và nhạc miễn phí bản quyền.
Cách xoay video trong Clipchamp
Instagram ưu tiên tỷ lệ khung hình 1:1 cho bài đăng hình ảnh và tỷ lệ khung hình 4:5 hoặc 9:16 cho Reels, Stories và bài đăng ở định dạng tệp MP4 hoặc MOV.
Bước 1.Tải video hoặc hình ảnh của bạn lên trình chỉnh sửa
Để tải lên phương tiện của riêng bạn, hãy nhấp vào nút nhập phương tiện trên thanh công cụ, kéo và thả phương tiện từ tệp của bạn hoặc tải lên bằng các công cụ tích hợp của chúng tôi.
Kéo và thả tệp nội dung phương tiện vào dòng thời gian.
Bước 2. Chọn cài đặt trước tỷ lệ khung hình
Trước khi bạn bắt đầu xoay video, hãy chọn cài đặt trước tỷ lệ khung hình phù hợp với Instagram.Chúng tôi khuyên bạn nên chọn tỷ lệ khung hình chân dung 9:16.Nhấp vào nút tỷ lệ khung hình 16:9 bên cạnh bảng thuộc tính, sau đó chọn cài đặt trước.
Bước 3. Xoay video hoặc hình ảnh của bạn bằng thanh công cụ trôi nổi
Bấm vào video trên dòng thời gian của bạn để video được tô màu xanh lục.Thanh công cụ trôi nổi sẽ xuất hiện bên cạnh bản xem trước video.
Nhấp vào nút xoay trên thanh công cụ trôi nổi.Một cú nhấp chuột sẽ xoay video của bạn 90 độ, cú nhấp chuột thứ hai sẽ xoay video của bạn 180 độ, v.v.
Bước 4.Chỉnh sửa video của bạn
Dễ dàng chỉnh sửa lỗi và loại bỏ cảnh quay thừa bằng cách cắt tỉa video bằng công cụ cắt tỉa. Bấm vào video clip trên dòng thời gian, video clip sẽ được tô sáng bằng viền màu xanh lục. Kéo núm điều khiển màu xanh lục vào để cắt.
Cắt xén các cảnh quay, đường viền và cạnh không mong muốn bằng công cụ cắt xén nếu video của bạn không phù hợp với tỷ lệ khung hình của Instagram. Bấm vào video trên dòng thời gian, video sẽ được tô sáng bằng viền màu xanh lục. Tiếp theo, bấm vào nút cắt bên trong thanh công cụ nổi, sau đó kéo núm điều khiển cắt vào và ra.
Nếu video của bạn bị lộn ngược hoặc bị phản chiếu, chỉ cần sử dụng công cụ lật dọc hoặc lật ngang. Bấm vào video của bạn trên dòng thời gian, video sẽ được tô sáng bằng viền màu xanh lục. Bấm vào nút lật ngang trên thanh công cụ nổi hoặc lật dọc.
Dễ dàng điều chỉnh tốc độ bằng con trượt tốc độ nếu video của bạn quá dài đối với Instagram. Bấm vào video của bạn trên dòng thời gian, video sẽ được tô sáng bằng viền màu xanh lục. Trên bảng thuộc tính, nhấp vào nút tốc độ.Chọn một trong các tùy chọn tốc độ từ 0,1x đến tối đa 16x hoặc nhập một giá trị cụ thể.
Bước 5. Thêm hiệu ứng đặc biệt
Giúp video Instagram của bạn trở nên thân thiện hơn với người xem và tiện theo dõi hơn khi tắt tiếng với sự trợ giúp của tính năng phụ đề tự động. Bấm vào tab chú thích trên bảng thuộc tính, sau đó bấm vào bật chú thích tự động.Chọn ngôn ngữ để tự động tạo phụ đề video và bản chép lời.
Thêm lớp phủ nhãn dán vui nhộn và độc đáo vào video của bạn.Chọn từ khung, đường viền, biểu tượng cảm xúc, chủ đề theo mùa, chữ cái, phản ứng, v.v..Bấm vào tab đồ họa trên thanh công cụ, sau đó bấm vào nhãn dán.Kéo và thả nhãn dán vào dòng thời gian, phía trên video clip.
Tạo tâm trạng và giai điệu cho video Instagram của bạn bằng nhạc nền miễn phí bản quyền. Bấm vào tab nhạc & SFX trên thanh công cụ để tìm kiếm trong thư viện nhạc chuyên nghiệp vô tận. Khi bạn đã chọn bản âm thanh, hãy kéo và thả tệp phương tiện vào dòng thời gian bên dưới clip video của bạn.
Bước 6. Xuất video của bạn
Bấm vào nút xuất để lưu video của bạn.Chọn độ phân giải video để tiếp tục. Bạn nên lưu video ở độ phân giải 1080p để có chất lượng tốt nhất khi đăng lên mạng xã hội.
Frequently asked questions
Why are my Instagram videos upside down?
Sometimes Instagram automatically rotates your videos and images if the app thinks they aren’t in the correct orientation. To avoid this, edit your video in Clipchamp using the rotate feature then share your video post to Instagram.
How do I rotate videos in Windows?
Rotate any video using the Clipchamp Windows app. Follow the steps above to rotate a video for free.
Can I rotate videos on my iPhone?
Yes. Simply rotate videos on your iPhone using the Clipchamp iOS app. You can also record clips, set video durations, automate captions, and personalize videos with colors, fonts, filters, and logos.
Can I rotate multiple videos at once?
Not yet. Clipchamp allows you to rotate one video at a time.
Xoay video Instagram và nâng cấp tác phẩm sáng tạo của bạn với trình biên tập video trực tuyến Clipchamp. Cải thiện video hơn nữa với sự hỗ trợ của hiệu ứng chuyển tiếp chuyên nghiệp để thêm vào giữa các clip.