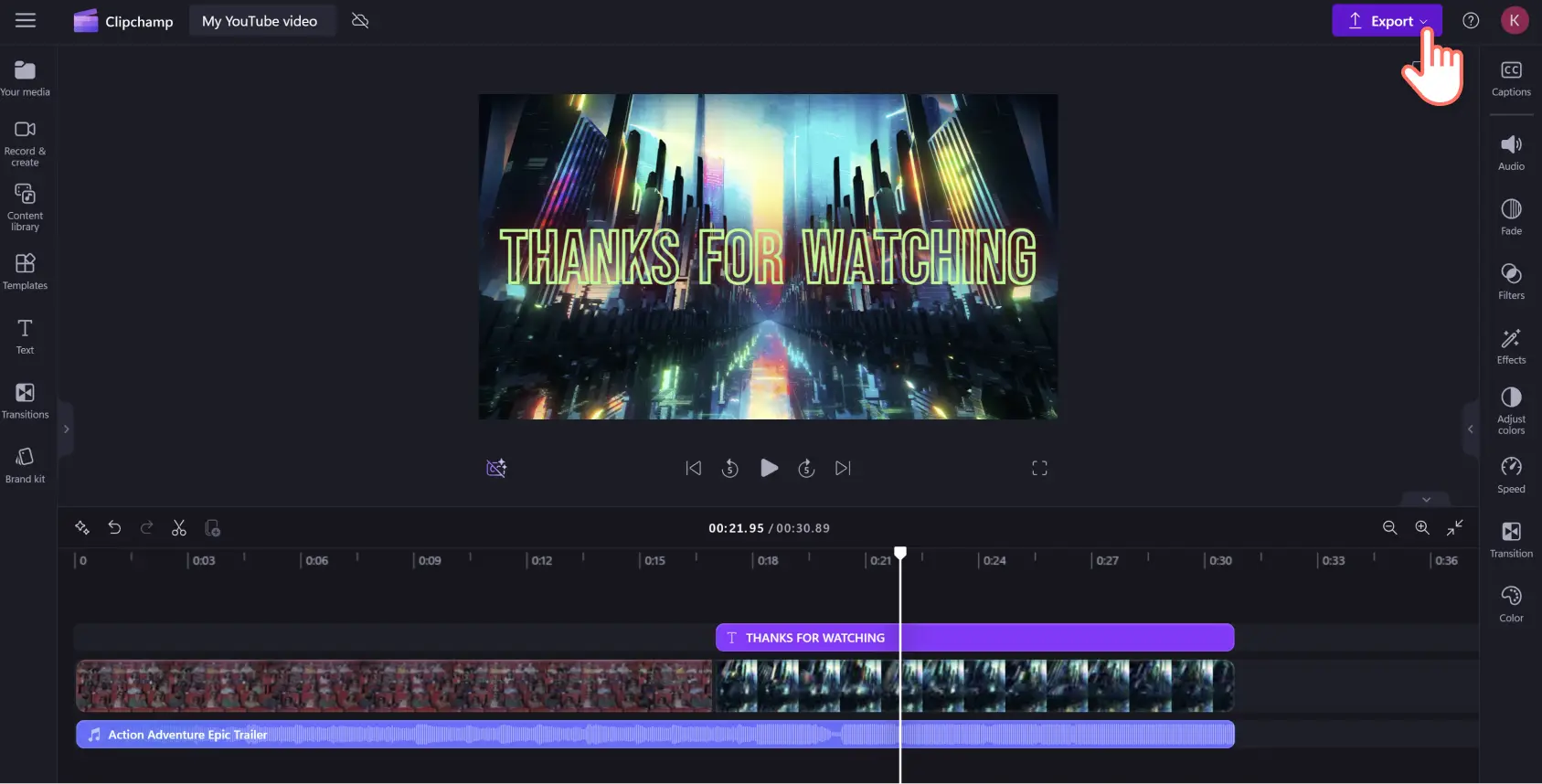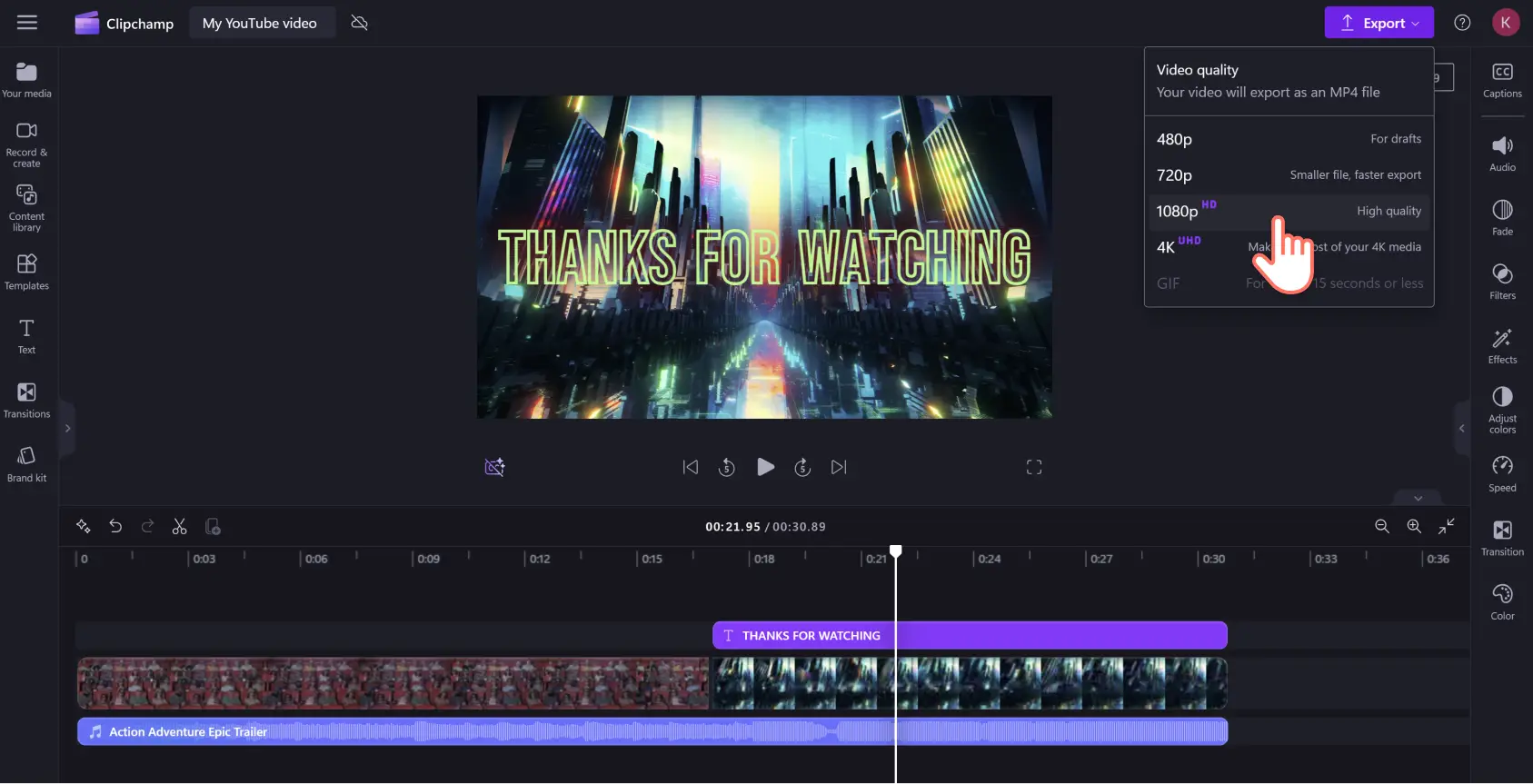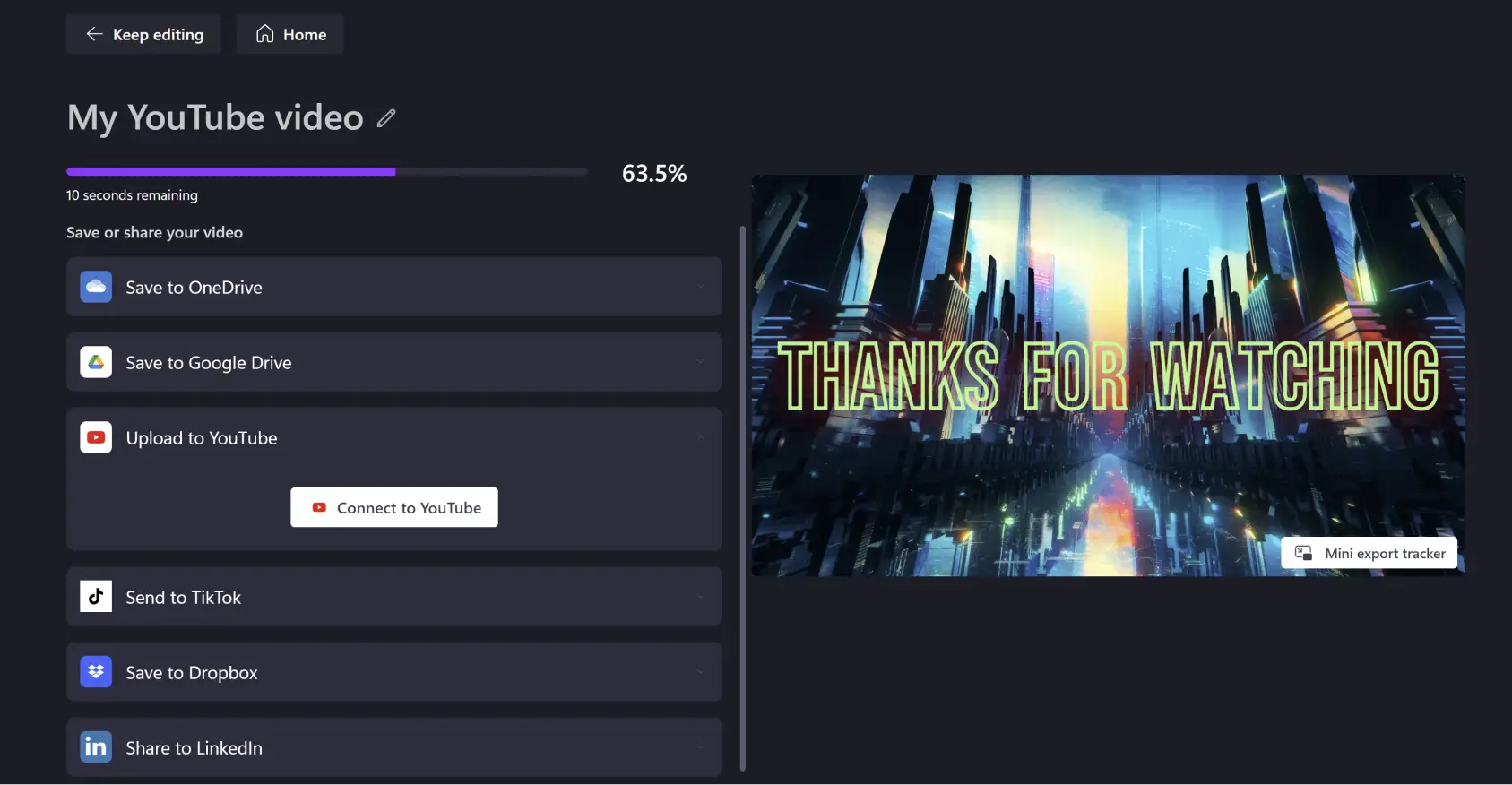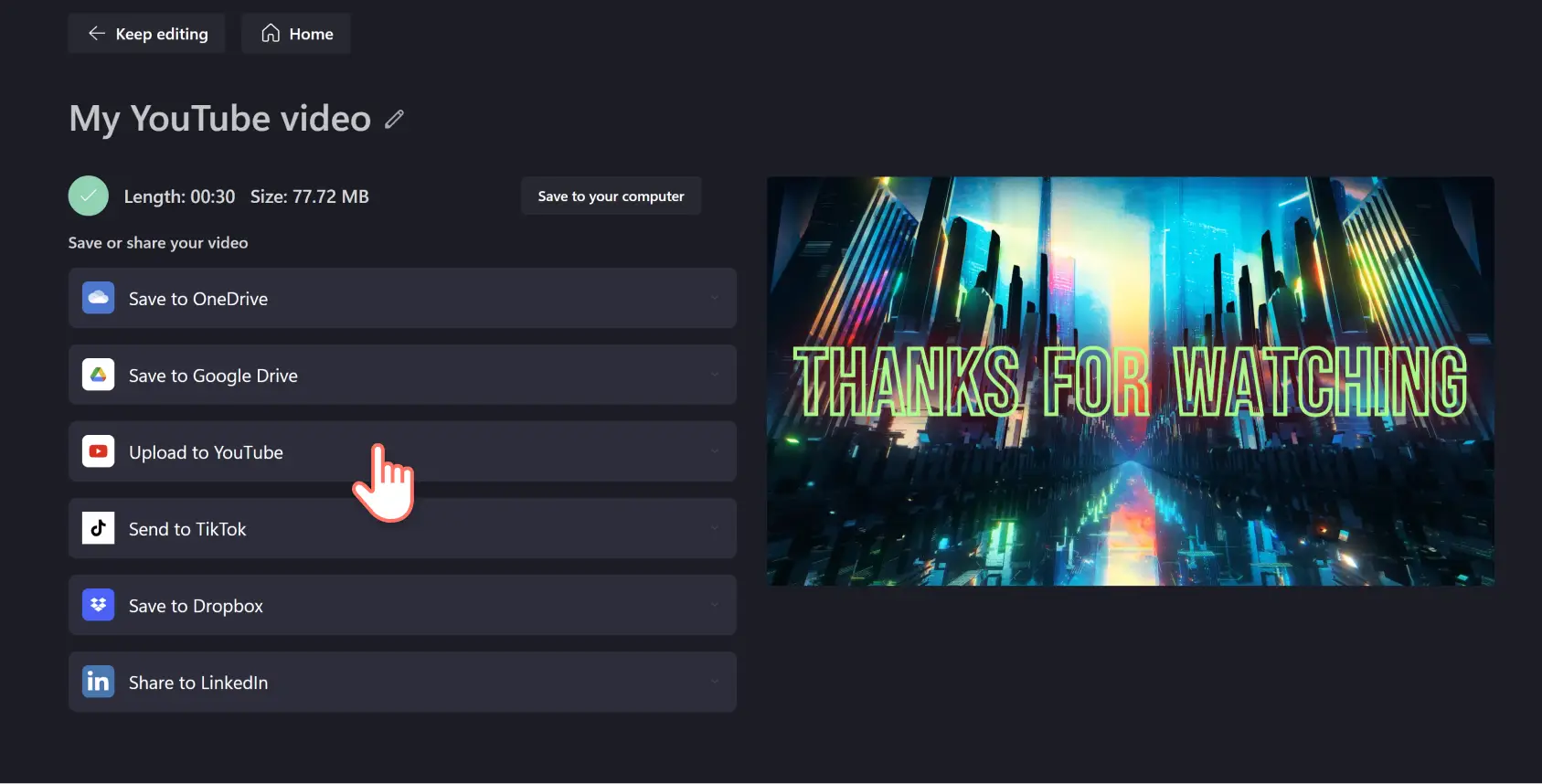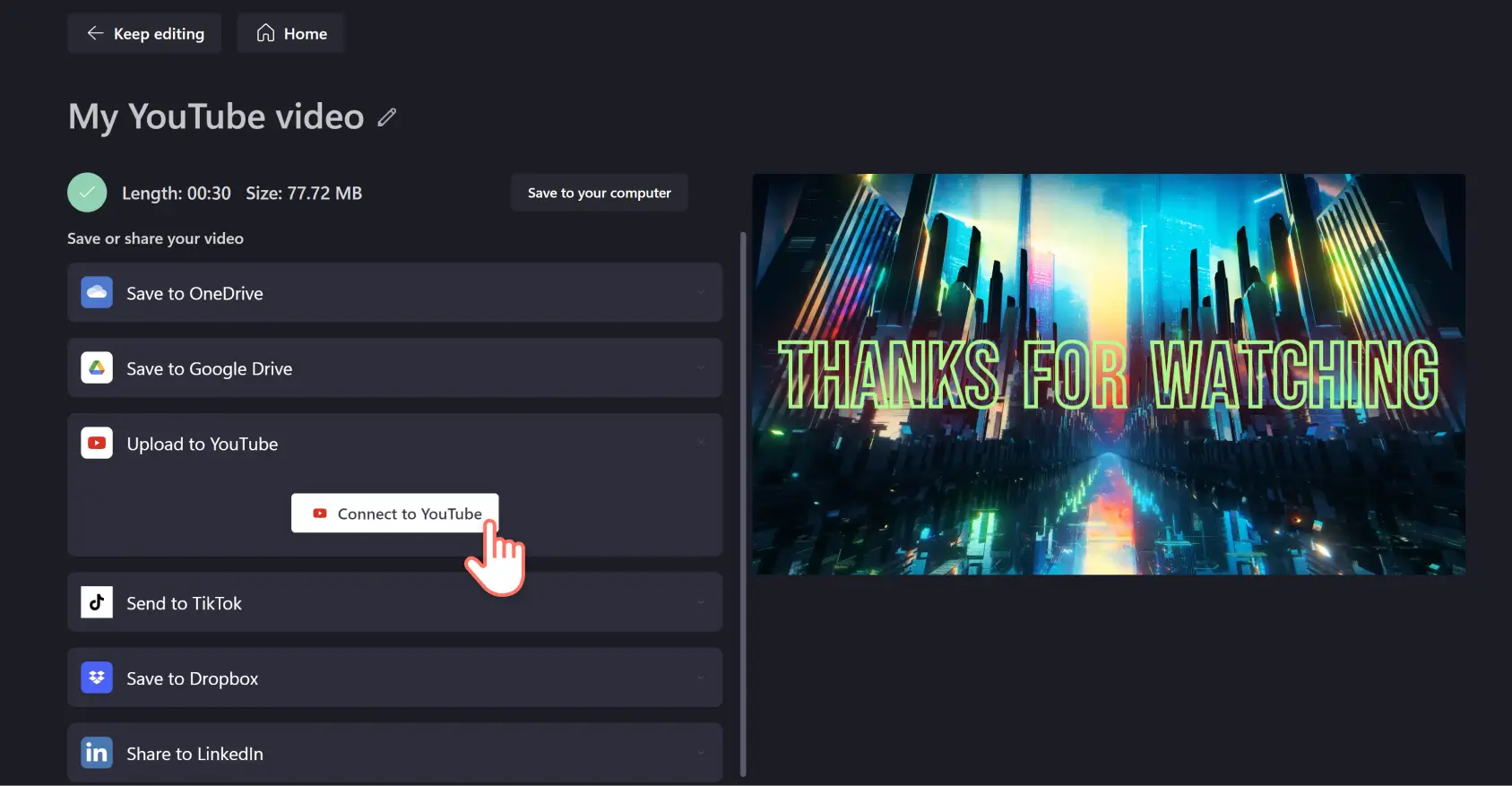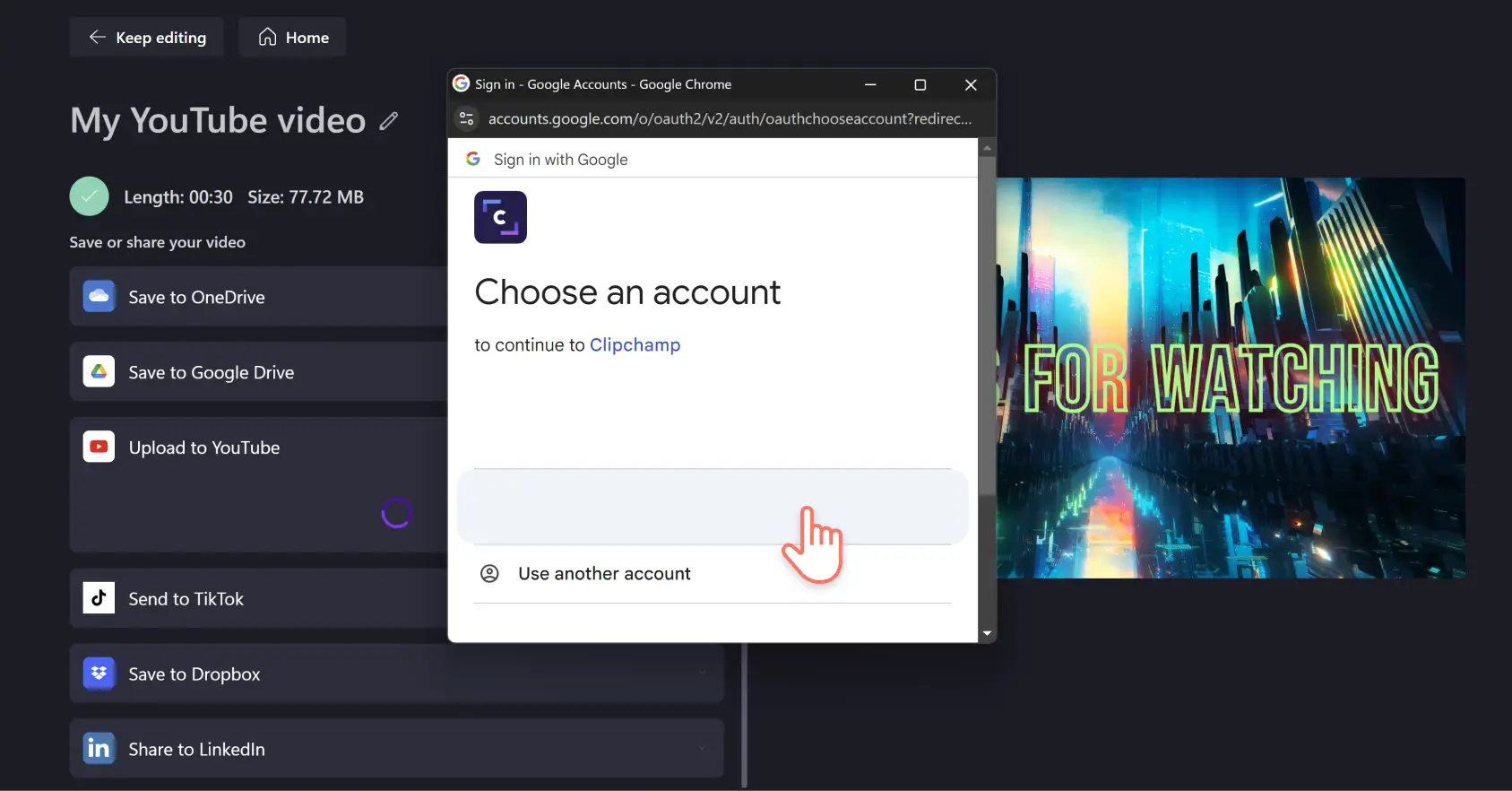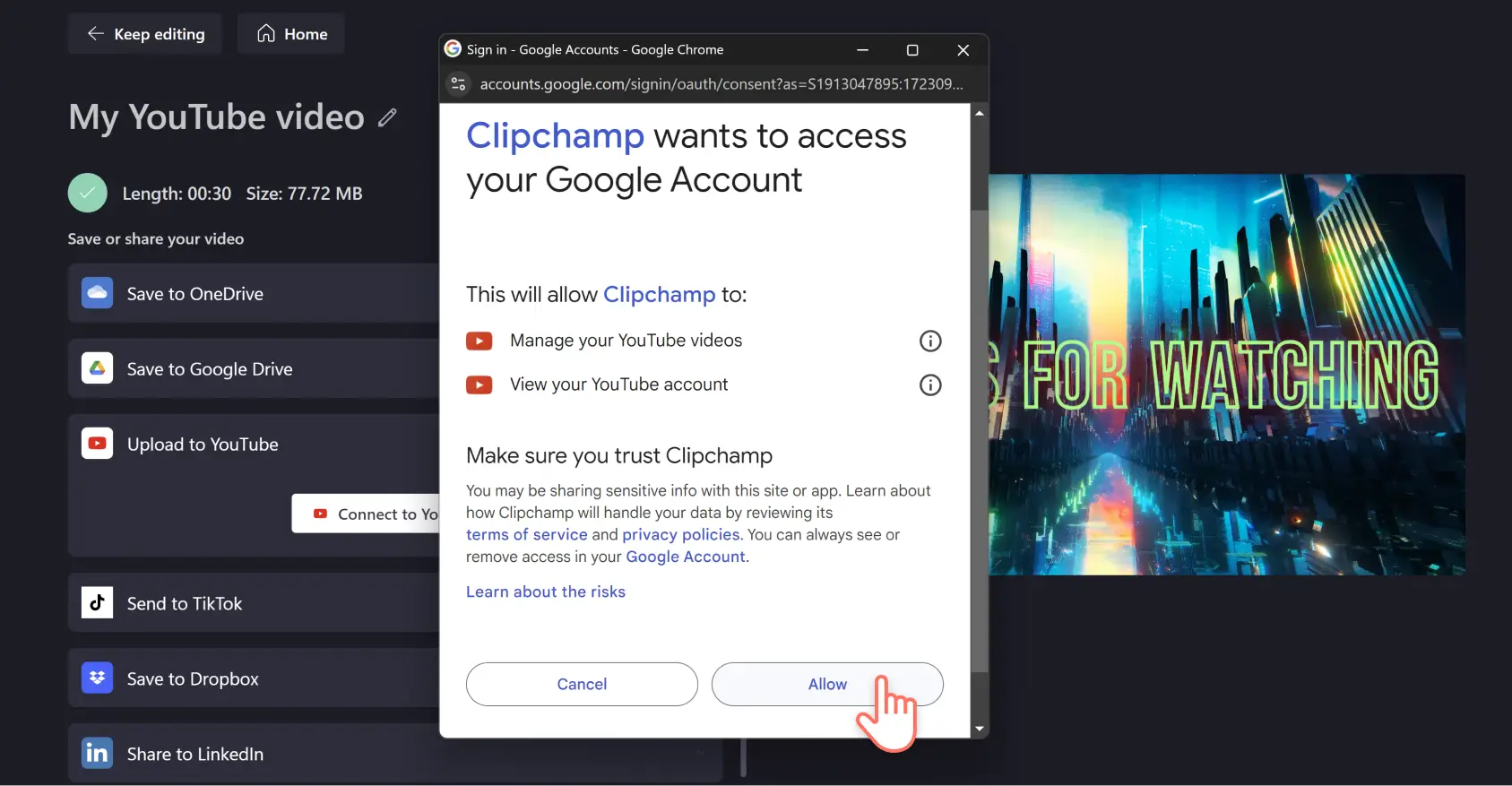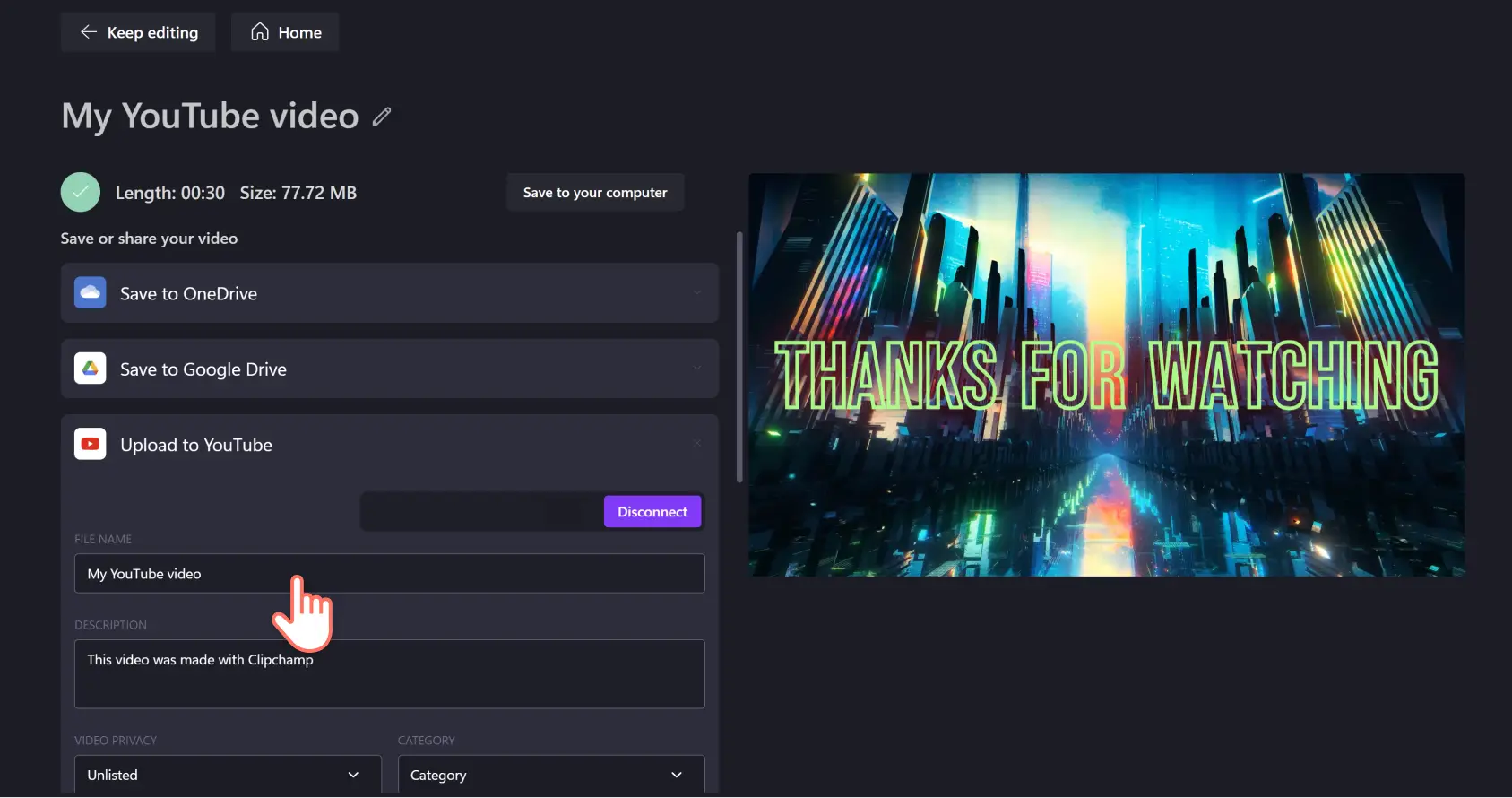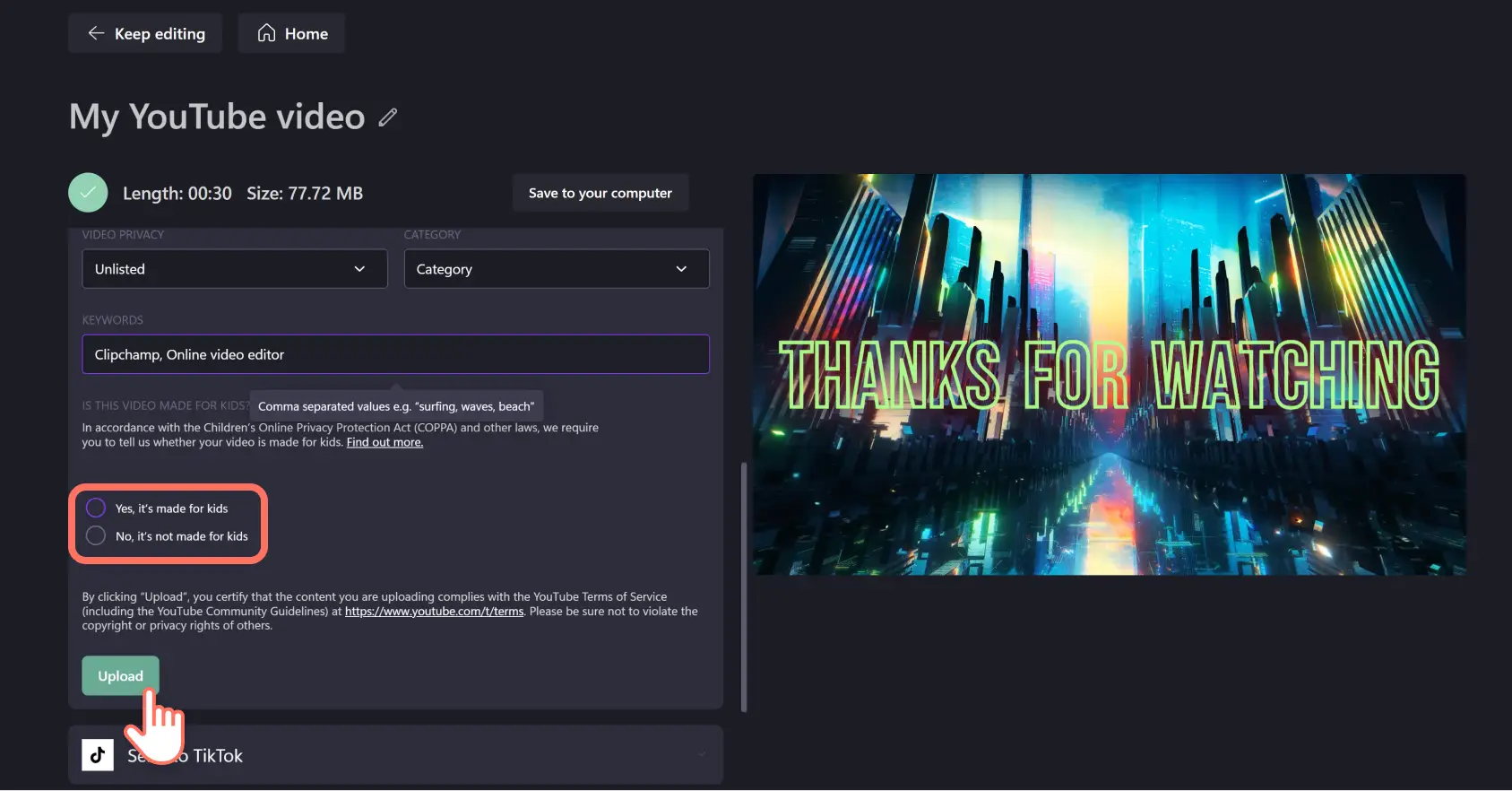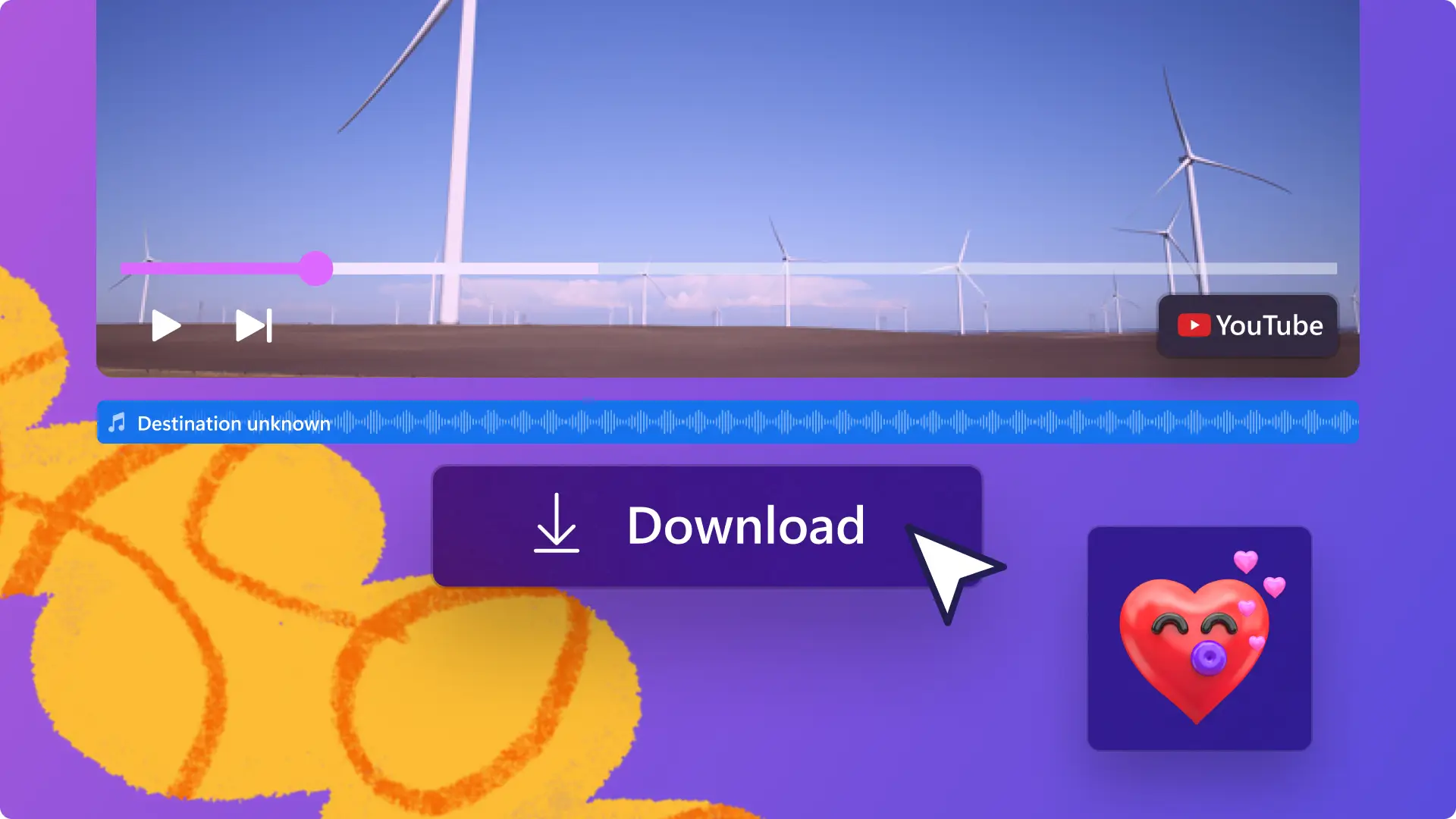Lưu ý! Các ảnh chụp màn hình trong bài viết này được lấy từ Clipchamp cho tài khoản cá nhân. Các nguyên tắc tương tự cũng áp dụng cho Clipchamp cho tài khoản cơ quan và trường học.
Trên trang này
Bạn có muốn tiết kiệm thời gian khi tải video lên YouTube không?Tải video thẳn lên kênh YouTube của bạn khi hoàn tất việc chỉnh sửa trong Clipchamp.Bạn có thể sử dụng tích hợp đơn giản và thuận tiện này mà không cần rời khỏi trình duyệt.Xem hướng dẫn từng bước dưới đây.
Cách phát hành video Clipchamp của bạn lên YouTube
Bước 1.Bấm vào nút Xuất
Khi bạn hoàn tất việc chỉnh sửa video của mình, hãy bấm vào nút Xuất ở góc trên cùng bên phải của trình chỉnh sửa.
Bước 2.Chọn chất lượng video
Bấm vào độ phân giải video 480p, 720p hoặc 1080p để tiếp tục quá trình xuất.Bạn nên lưu video YouTube của mình ở độ phân giải 1080p vì đó là độ phân giải tốt nhất cho mạng xã hội.
Video của bạn sẽ bắt đầu lưu sau khi bạn bấm vào độ phân giải video.
Bước 3.Chia sẻ video của bạn lên YouTube
Khi video của bạn đã được xử lý, bấm vào nút Tải lên YouTube.
Lựa chọn này sẽ bung rộng.Bấm vào nút Kết nối với YouTube.
Một cửa sổ bật lên sẽ xuất hiện.Bấm vào tài khoản bạn muốn chia sẻ video của mình hoặc đăng nhập vào một tài khoản khác.
Tiếp theo, bấm vào nút Cho phép để cho phép truy cập vào Tài khoản Google của bạn.
Cá nhân hóa video YouTube của bạn bằng cách điền vào tiêu đề và mô tả.Chọn cài đặt quyền riêng tư và danh mục của video, rồi thêm các từ khóa liên quan.
Nhằm tuân thủ Đạo luật Bảo vệ Quyền riêng tư Trực tuyến của Trẻ em, YouTube sẽ yêu cầu bạn cho biết video của bạn có dành cho trẻ em hay không.Nếu bạn không chắc, bạn có thể xem Trung tâm trợ giúp của YouTube để biết thêm thông tin.Sau khi lựa chọn xong, bạn hãy bấm vào Tải lên.
Câu hỏi thường gặp
Tại sao tính năng tải lên từ Clipchamp lên YouTube của tôi không hoạt động?
Nếu bạn gặp sự cố khi tải video từ Clipchamp lên YouTube, hãy thử xóa tất cả cookie của trình duyệt trên app.clipchamp.com liên quan đến Google và YouTube.
Để thực hiện việc này, hãy nhấp vào biểu tượng điều chỉnh trên thanh địa chỉ của trình duyệt Chrome, sau đó nhấp vào ‘cookie và dữ liệu trang web’.Xóa tất cả các mục liên quan đến Google và YouTube, sau đó đóng cửa sổ bật lên và tải lại trang.
Tôi có thể thêm thẻ YouTube khi tải lên từ Clipchamp không?
Có. Thêm thẻ YouTube vào mô tả của bạn khi tải lên trực tiếp từ Clipchamp.
Bạn có thể tải nhiều video lên YouTube từ Clipchamp không?
Bạn chỉ có thể tải một video lên YouTube tại một thời điểm từ trang xuất Clipchamp. Tuy nhiên, không có giới hạn về số lượng video bạn có thể tải lên YouTube từ tài khoản Clipchamp của mình ngay cả khi bạn là người dùng miễn phí.
Tôi nên viết gì trong mô tả video YouTube của mình?
Khi viết mô tả video trên YouTube, hãy sử dụng ngôn ngữ đơn giản và bao gồm nội dung video của bạn từ quan điểm SEO. Chia sẻ CTA mạnh mẽ, bất kỳ Chương nào trên YouTube mà bạn có thể có và nơi người xem có thể gửi phản hồi của họ.
Tôi có thể tải lên YouTube Shorts từ Clipchamp không?
Không, bạn không thể tải trực tiếp lên YouTube Shorts bằng tính năng tích hợp xuất video của YouTube. Bạn sẽ cần tải lên theo cách thông thường bằng cách xuất sang thiết bị hoặc dịch vụ chia sẻ tệp, sau đó tải lên nguyên bản trong studio YouTube Shorts trên máy tính hoặc thiết bị di động của bạn.
Nếu bạn muốn nhận đề xuất về cách tạo video chuyên nghiệp trên YouTube, hãy khám phá trung tâm cảm hứng YouTube của chúng tôi.Nếu bạn đã sẵn sàng tạo video trên YouTube, hãy bắt đầu với Clipchamp.