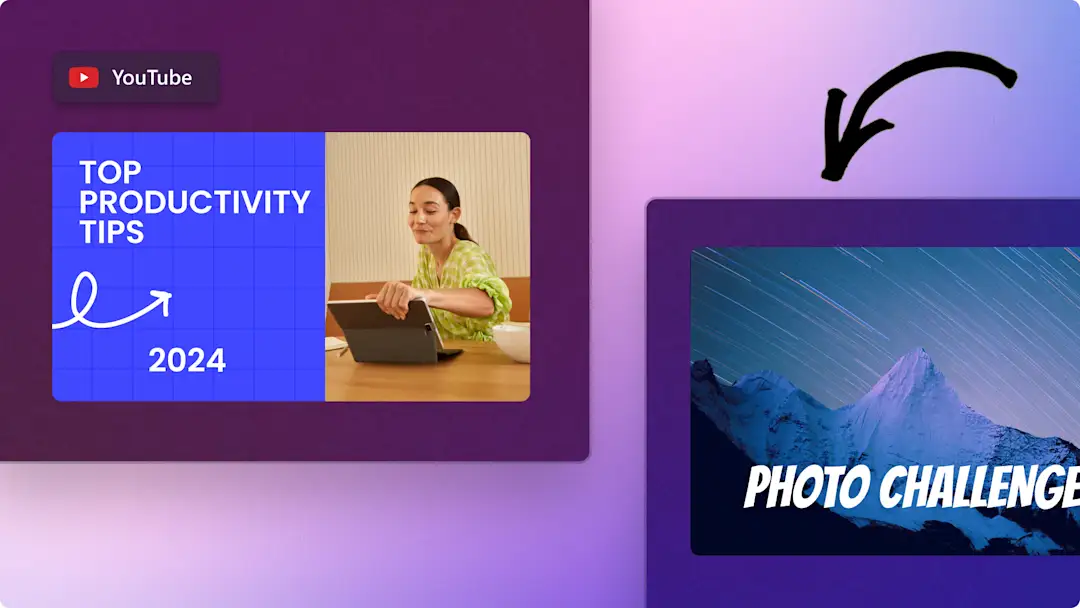Lưu ý! Nội dung này liên quan đến Clipchamp dành cho tài khoản cá nhân. Hãy dùng thử type: entry-hyperlink id: 6aywL1ughjDB4YCcquEt1H nếu bạn đang tìm thông tin về Clipchamp cho tài khoản công việc.
Trên trang này
Tính hiệu quả khiến những YouTuber nghiêm túc trở nên khác biệt so với phần còn lại của cộng đồng.Bạn không cần lãng phí thời gian biên tập video quý báu chỉ để tải video lên kênh YouTube của mình một cách thủ công.
Tăng năng suất đồng thời tiết kiệm thời gian quý báu bằng cách tạo và tải video trực tiếp từ Clipchamp lên YouTube. Tăng lượt xem và nhanh chóng đạt được mục tiêu về lượng người đăng ký kênh YouTube hơn với các tính năng biên tập video chuyên nghiệp như ghi hình bằng webcam, phụ đề và lồng tiếng bằng AI – tất cả đều thực hiện ngay trên trình duyệt web.
Cách tải video Clipchamp lên YouTube
Bước 1.Bấm vào nút Xuất
Chuyển đến cuối.Bạn vừa hoàn tất việc biên tập kiệt tác của mình. May mắn thay, Clipchamp đã được cài sẵn các mẫu video hữu ích để bạn không phải bắt đầu lại từ đầu. Bạn vừa thêm bước hoàn thiện vào phần mở đầu, kết thúc, vlog, video thể hiện phản ứng hoặc đoạn phim giới thiệu kênh của mình. Bây giờ bạn đã sẵn sàng chia sẻ video đó với mọi người trên YouTube, nhưng bạn lại không biết cách tải video lên YouTube.Rất may cho bạn.Chúng tôi cũng có tính năng tích hợp tải lên.
Bấm vào nút xuất ở góc trên cùng bên phải của trình chỉnh sửa.
Bước 2. Chọn chất lượng video
Sau khi nhấp vào nút xuất, bạn sẽ thấy danh sách thả xuống các tùy chọn độ phân giải video bao gồm các đề xuất: 480p, 720p hoặc 1080p.Chúng tôi khuyên dùng độ phân giải 1080p cho YouTube vì đây là độ phân giải chất lượng cao dành cho mạng xã hội.
Lưu ý: Nếu bạn muốn có độ phân giải cao hơn, người đăng ký trả phí có thể xuất ở độ phân giải 4k – miễn là cảnh quay gốc có độ phân giải 4k.
Sau khi bạn bấm vào độ phân giải video mong muốn, video sẽ được kết xuất. Bạn sẽ thấy hình ảnh nhấp nháy nhanh trên màn hình trong khi thanh tỷ lệ phần trăm đầy lên.Điều này có nghĩa là video của bạn đang được lưu.
Bước 3.Chia sẻ video của bạn lên YouTube
Sau khi video của bạn được xử lý, bạn có thể xem bản kết xuất đầy đủ để kiểm tra lại xem mọi thứ đã sẵn sàng để tải lên hay chưa.Sau đó nhấp vào nút tải lên YouTube.
Nhấp vào nút này sẽ mở rộng trường.Nhấp vào nút kết nối với YouTube đó.
Từ đây, một cửa sổ tích hợp bật lên từ Google/YouTube sẽ xuất hiện.Chọn hoặc thêm tài khoản mà bạn muốn chia sẻ video.
Nhấp vào tiếp tục để đăng nhập vào tài khoản YouTube đã chọn.
Tiếp theo, cấp quyền cho Tài khoản Google của bạn để kết nối với Clipchamp bằng cách nhấp vào nút cho phép.
Bây giờ bạn có thể nhập thông tin đăng tải cho video YouTube của mình.Bao gồm tiêu đề video, mô tả, cài đặt quyền riêng tư của video, từ khóa có liên quan và danh mục nội dung.
Lưu ý: Thông tin này sẽ được hiển thị trên YouTube nhưng bạn có thể chỉnh sửa lại thông tin đó bên trong YouTube Studio.Điều này rất quan trọng đối với việc tìm kiếm và xếp hạng trên YouTube, vì vậy nếu bạn không hoàn tất đầy đủ ngay bây giờ, bạn nên thay đổi sau đó.Nếu bạn không muốn video của mình hiển thị ngay lập tức, hãy chọn "không đăng tải" hoặc "riêng tư" trong cài đặt quyền riêng tư của video.
Điều rất quan trọng là bạn phải nêu rõ video của bạn có phù hợp với trẻ em hay không. Tất cả nội dung tải lên YouTube phải tuân thủ Đạo luật bảo vệ quyền riêng tư trực tuyến của trẻ em. Hãy cho biết video của bạn có dành cho trẻ em hay không bằng cách chọn “Có” hoặc “Không”. Nếu bạn không chắc chắn, bạn có thể kiểm tra Trung tâm trợ giúp YouTube. Sau khi đã chọn, hãy bấm vào tải lên. Đây là bước cuối cùng, không thể quay lại.Nếu bạn chọn "Công khai" trong chế độ riêng tư của video, video của bạn sẽ ngay lập tức được phát hành trên YouTube từ Clipchamp.
Câu hỏi thường gặp
Tại sao tính năng tải lên từ Clipchamp lên YouTube của tôi không hoạt động?
Nếu bạn gặp sự cố khi tải video từ Clipchamp lên YouTube, hãy thử xóa tất cả cookie của trình duyệt trên app.clipchamp.com liên quan đến Google và YouTube.
Để thực hiện việc này, hãy nhấp vào biểu tượng điều chỉnh trên thanh địa chỉ của trình duyệt Chrome, sau đó nhấp vào ‘cookie và dữ liệu trang web’.Xóa tất cả các mục liên quan đến Google và YouTube, sau đó đóng cửa sổ bật lên và tải lại trang.
Tôi có thể thêm thẻ YouTube khi tải lên từ Clipchamp không?
Có. Thêm thẻ YouTube vào mô tả của bạn khi tải lên trực tiếp từ Clipchamp.
Bạn có thể tải nhiều video lên YouTube từ Clipchamp không?
Bạn chỉ có thể tải một video lên YouTube tại một thời điểm từ trang xuất Clipchamp. Tuy nhiên, không có giới hạn về số lượng video bạn có thể tải lên YouTube từ tài khoản Clipchamp của mình ngay cả khi bạn là người dùng miễn phí.
Tôi nên viết gì trong mô tả video YouTube của mình?
Khi viết mô tả video trên YouTube, hãy sử dụng ngôn ngữ đơn giản và bao gồm nội dung video của bạn từ quan điểm SEO. Chia sẻ CTA mạnh mẽ, bất kỳ Chương nào trên YouTube mà bạn có thể có và nơi người xem có thể gửi phản hồi của họ.
Tôi có thể tải lên YouTube Shorts từ Clipchamp không?
Không, bạn không thể tải trực tiếp lên YouTube Shorts bằng tính năng tích hợp xuất video của YouTube. Bạn sẽ cần tải lên theo cách thông thường bằng cách xuất sang thiết bị hoặc dịch vụ chia sẻ tệp, sau đó tải lên nguyên bản trong studio YouTube Shorts trên máy tính hoặc thiết bị di động của bạn.
Khi tải trực tiếp lên YouTube từ Clipchamp, bạn hãy chú trọng đến thông tin đăng tải video. Sử dụng ngôn ngữ đơn giản khi viết mô tả video YouTube của bạn và suy nghĩ về các từ khóa SEO cần nhắm mục tiêu. Đồng thời hãy cân nhắc đến trải nghiệm xem tổng thể. Người xem nào đó có muốn chuyển sang một chủ đề cụ thể nào đó không? Nếu vậy, hãy tạo các Chương YouTube phù hợp. Bạn có muốn biết thêm mẹo sử dụng YouTube như một chuyên gia không? Hãy khám phá trung tâm truyền cảm hứng YouTube của chúng tôi. Hoặc tìm cách làm cho bài thuyết trình của bạn hấp dẫn hơn và nhúng video YouTube vào Google Slides.
Bắt đầu sử dụng Clipchamp hoặc tải xuống ứng dụng Microsoft Clipchamp dành cho Windows.