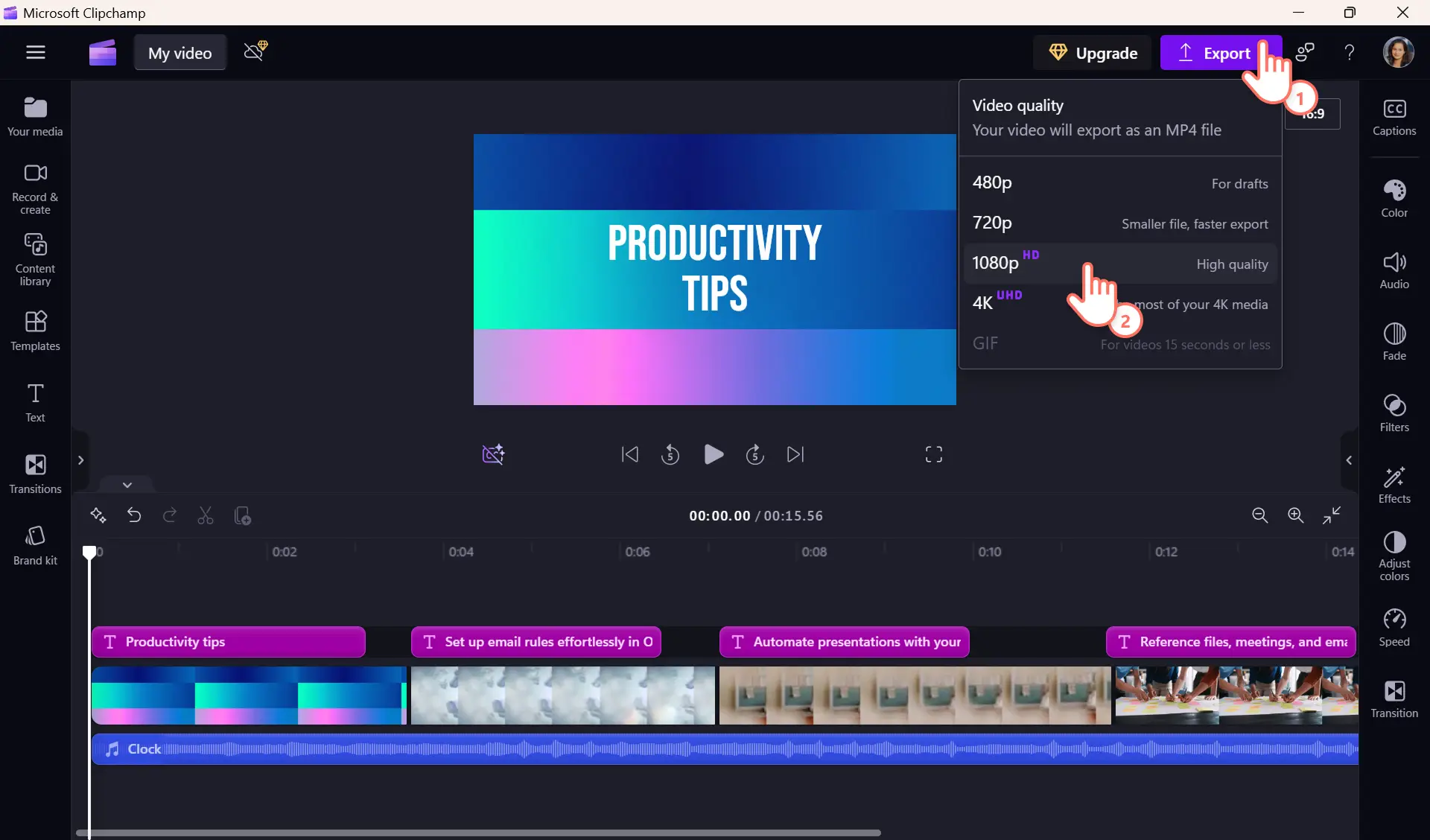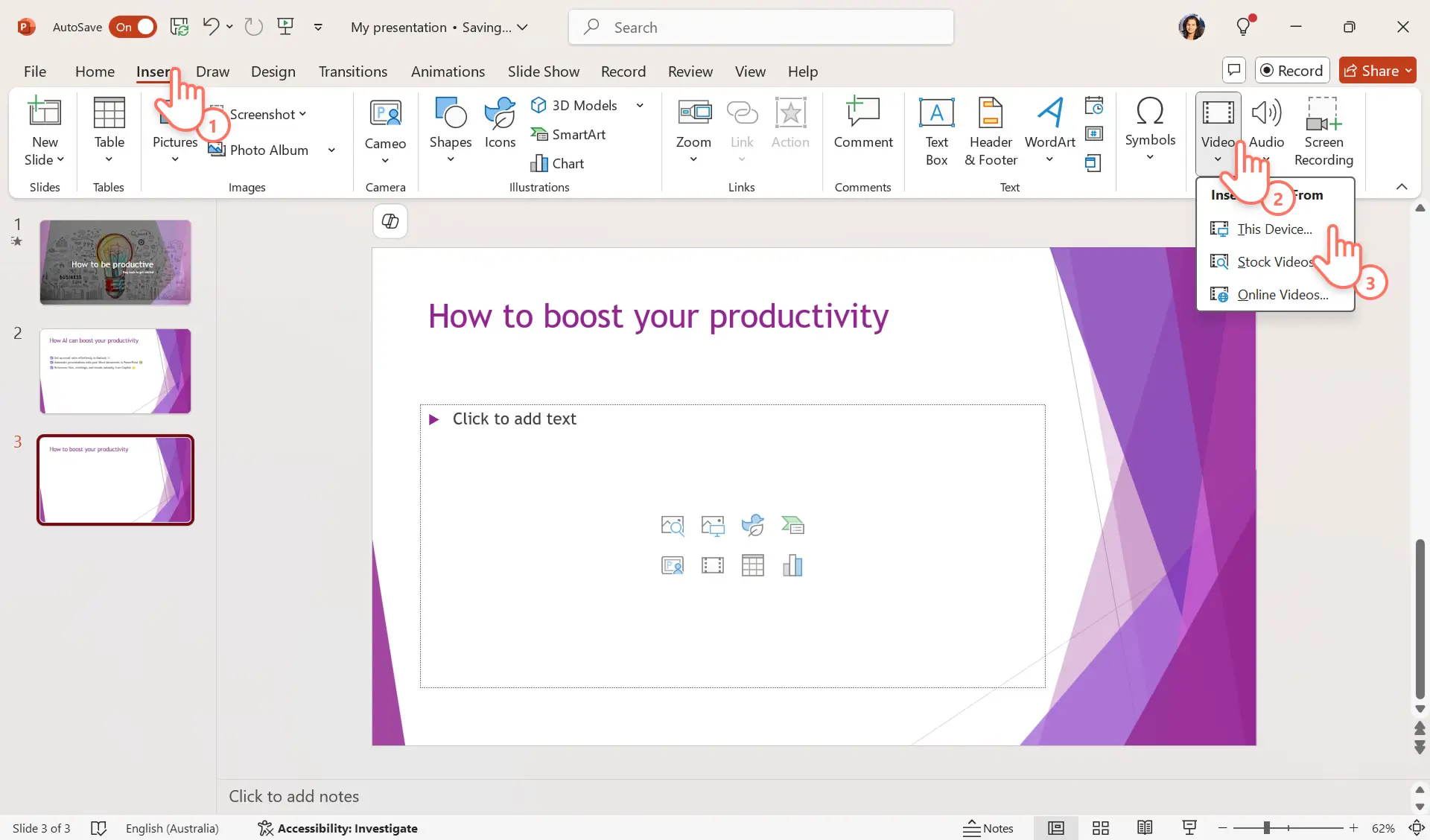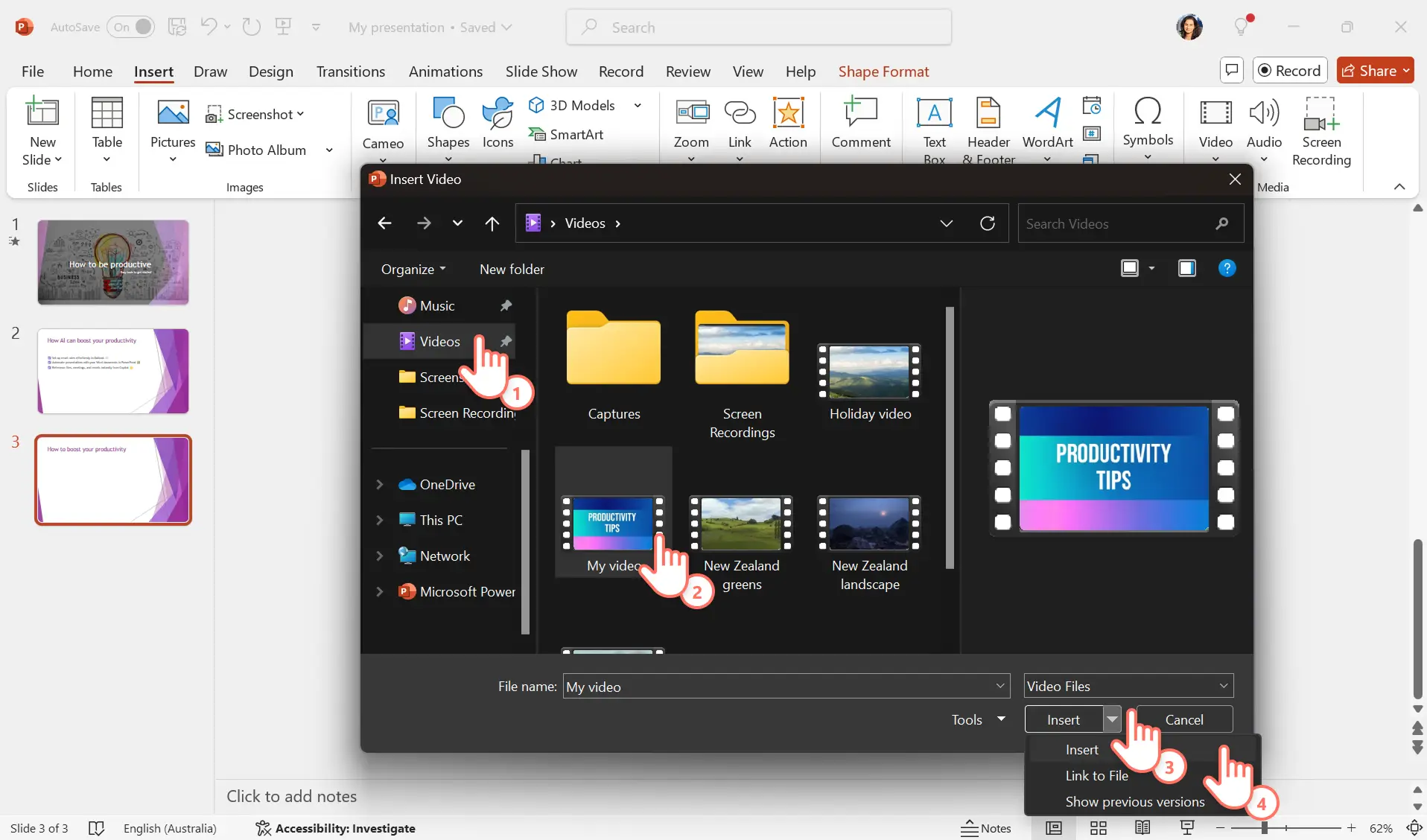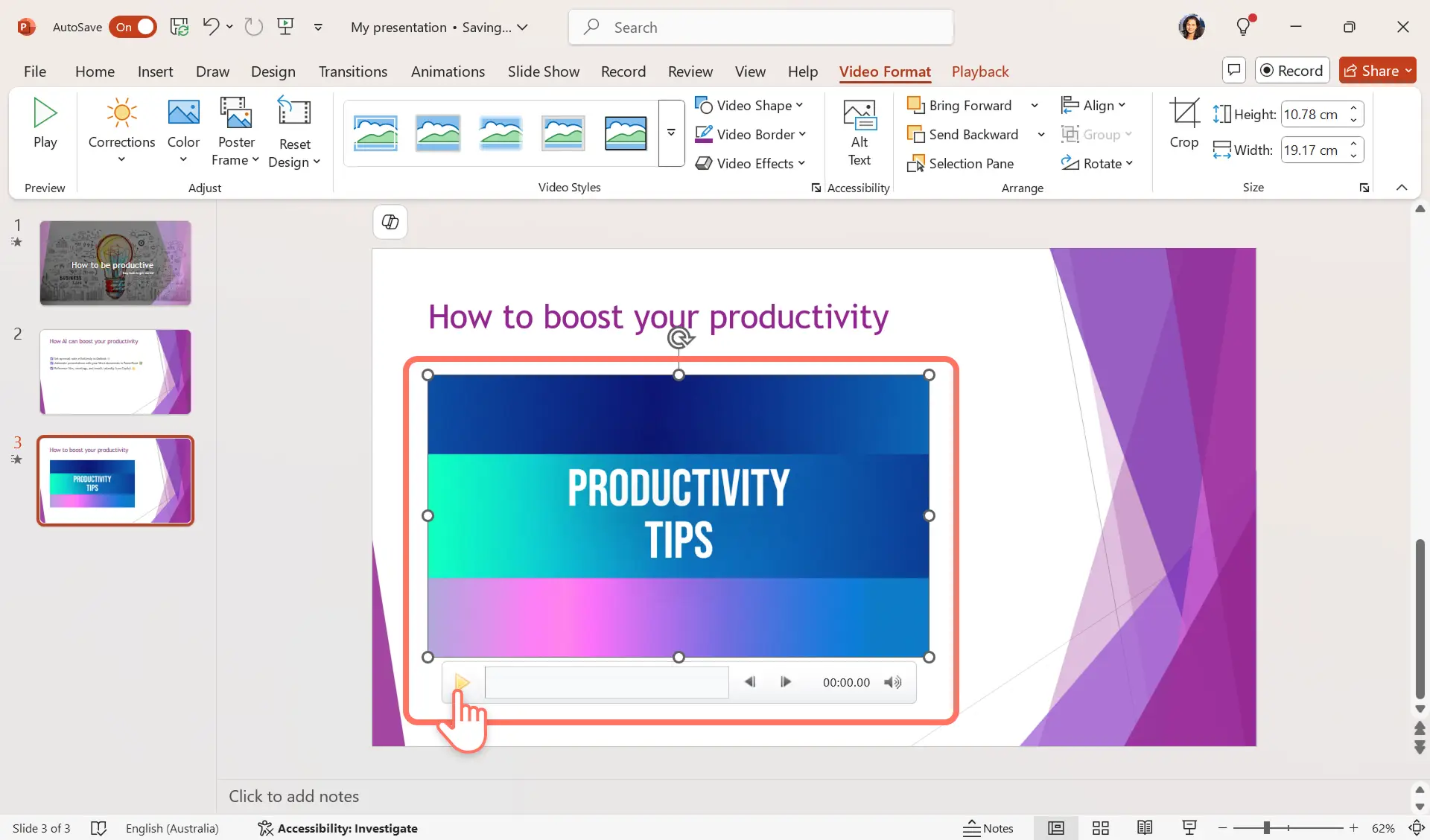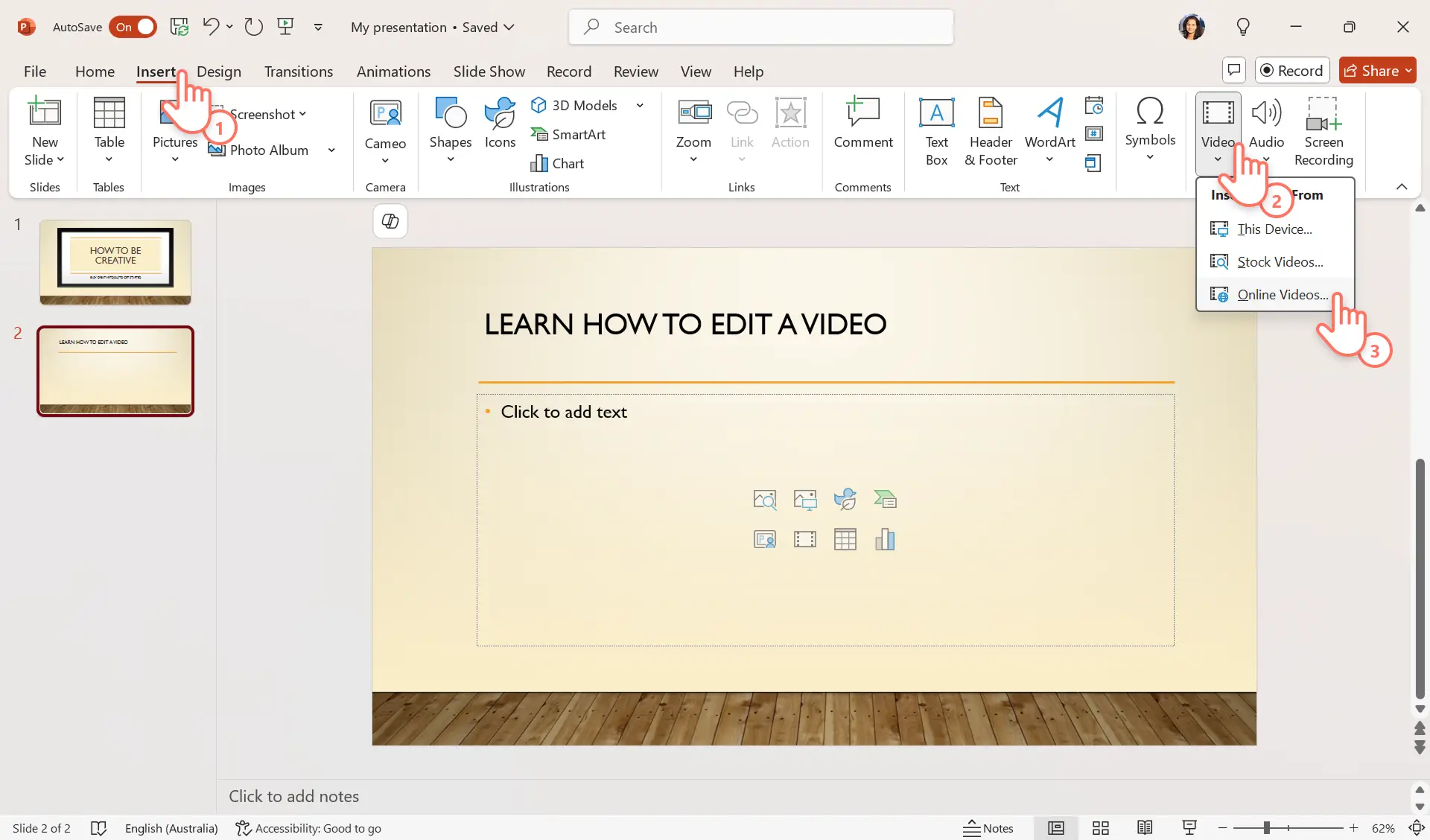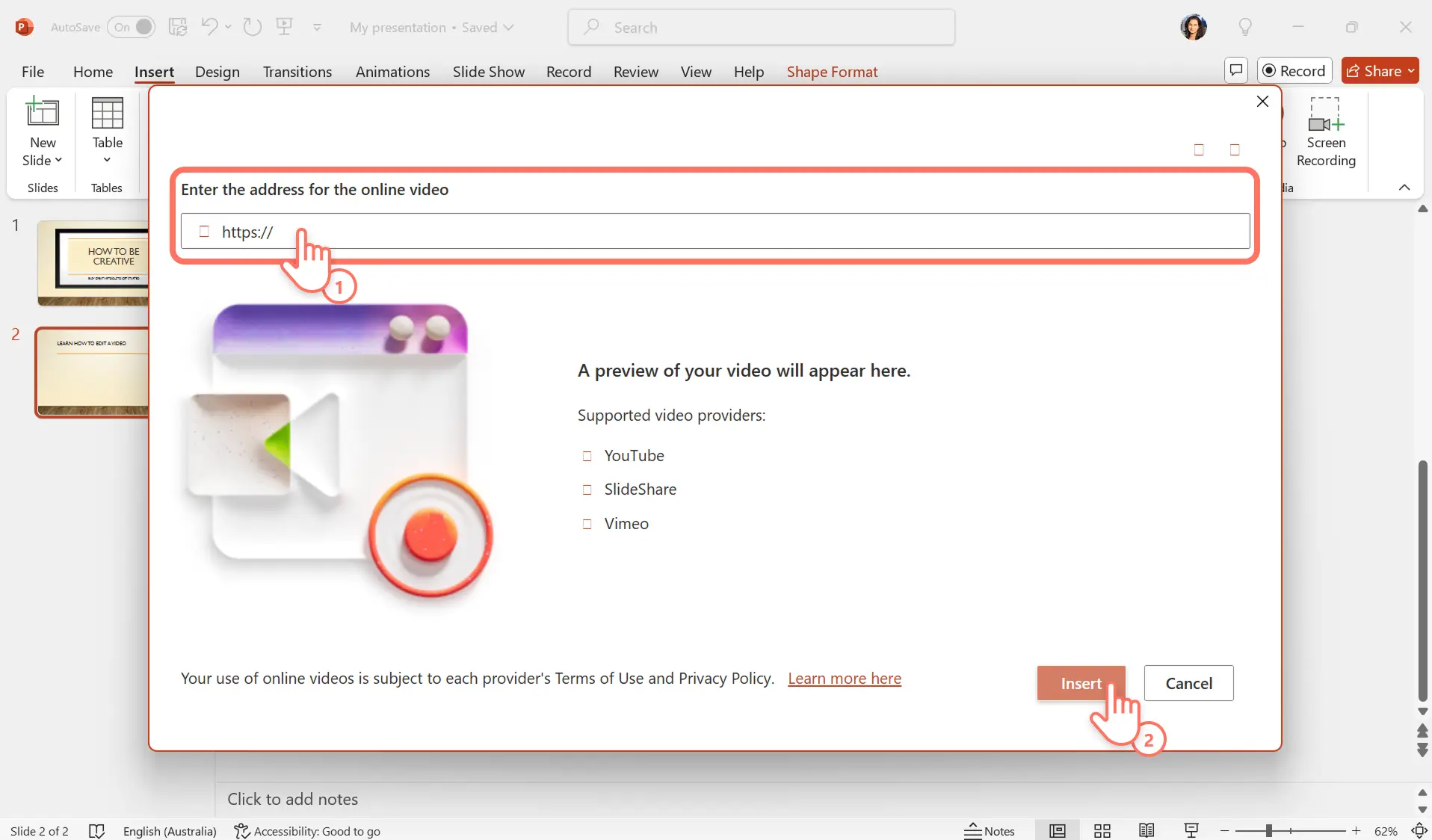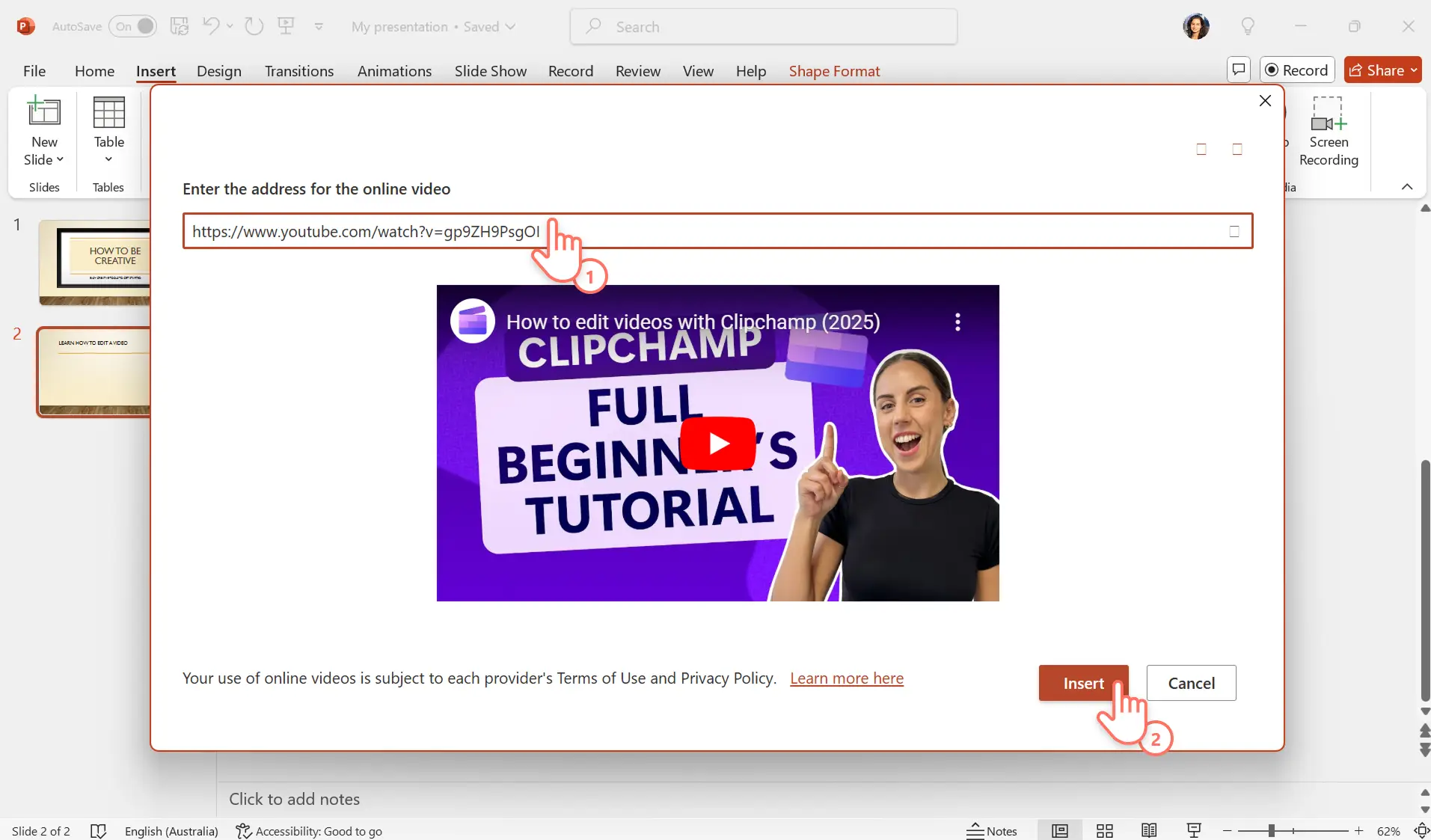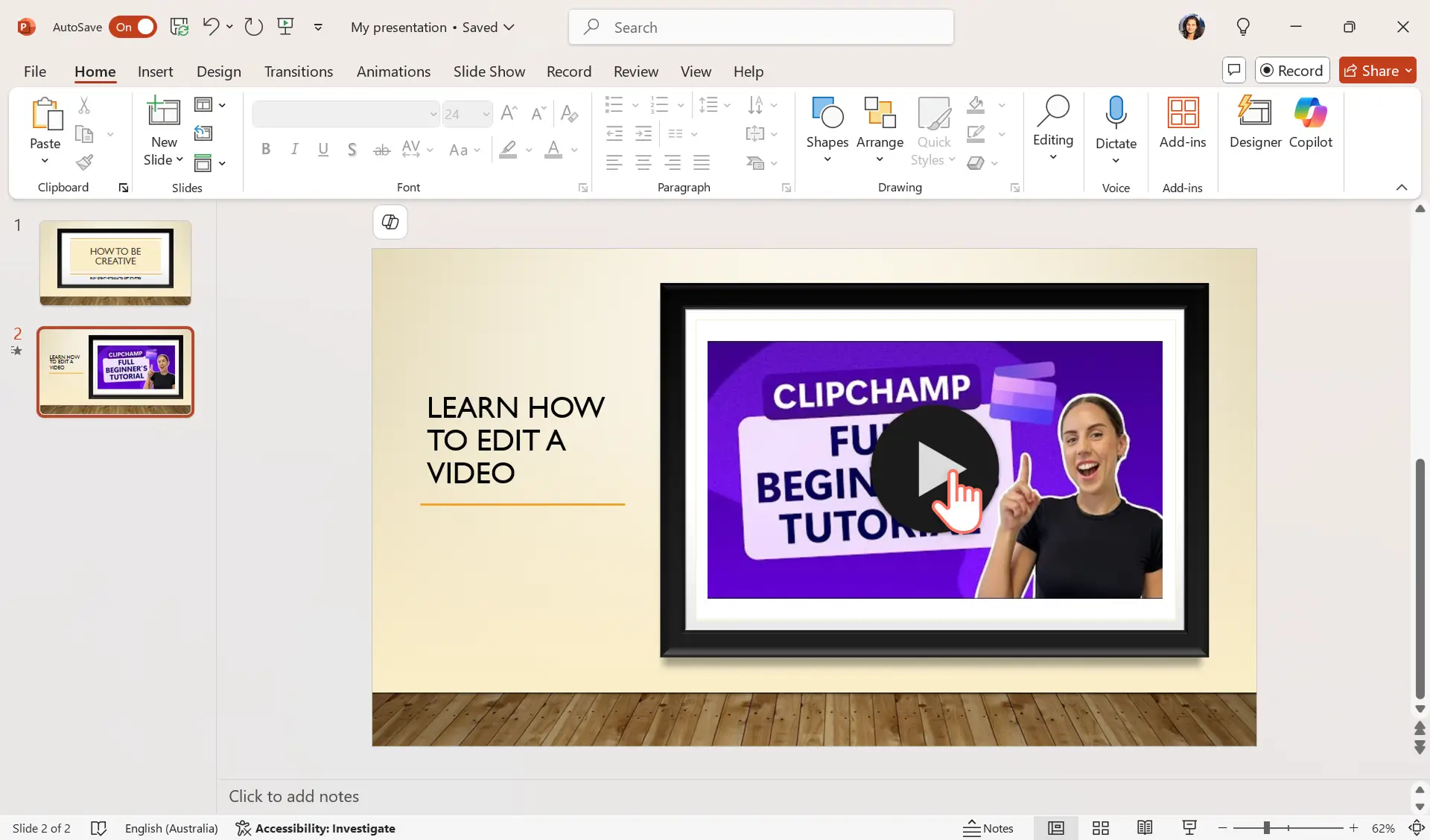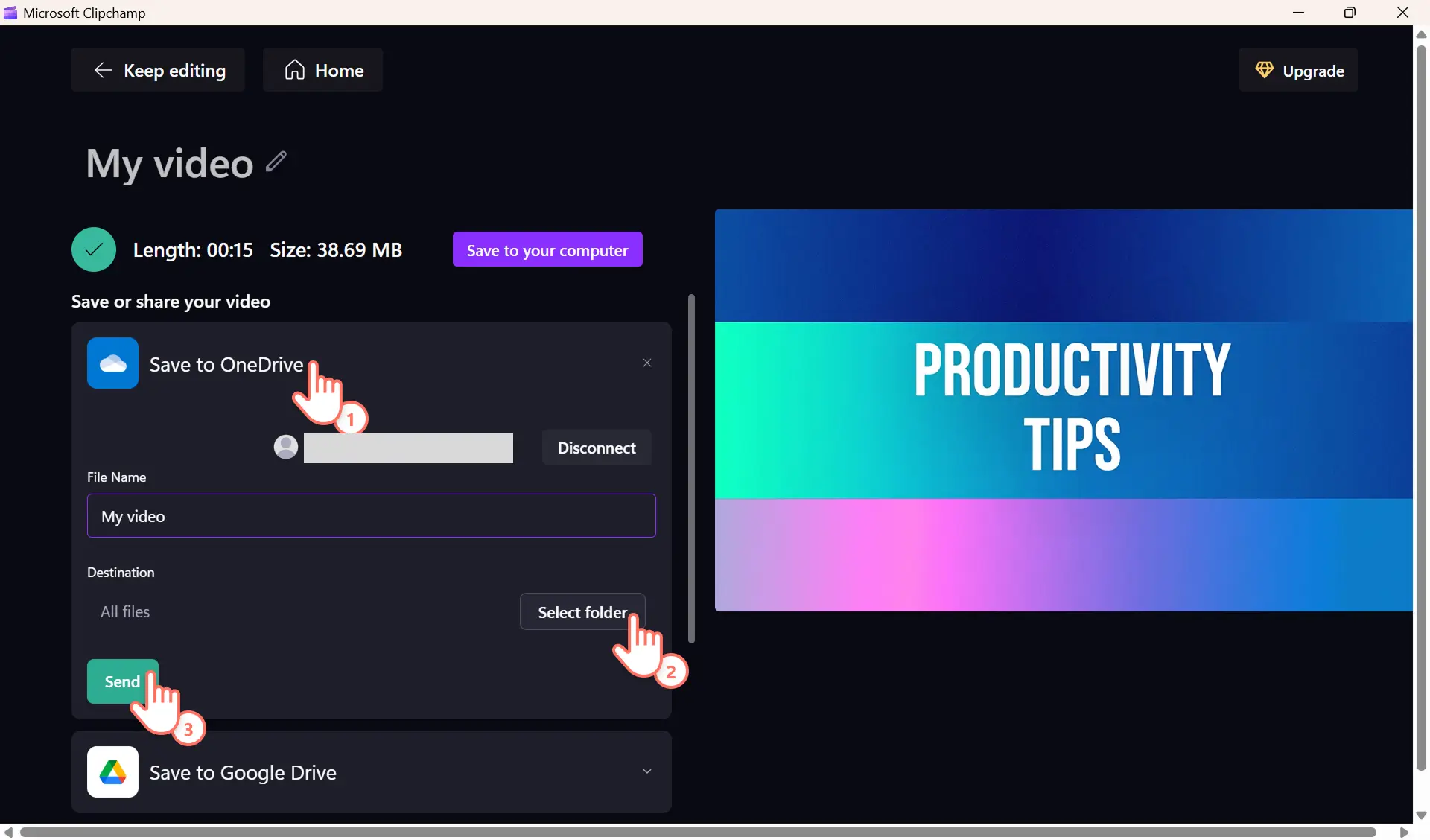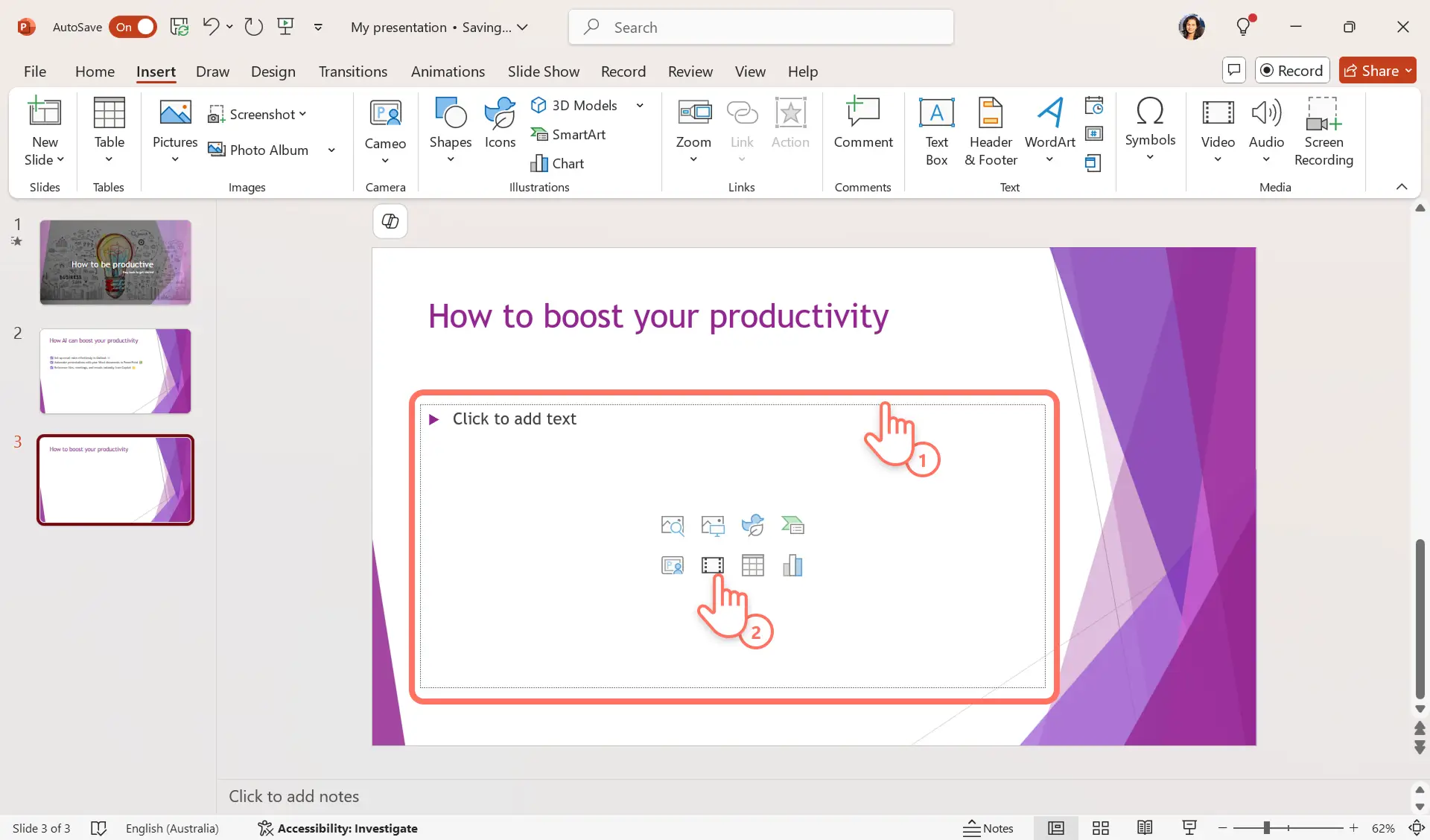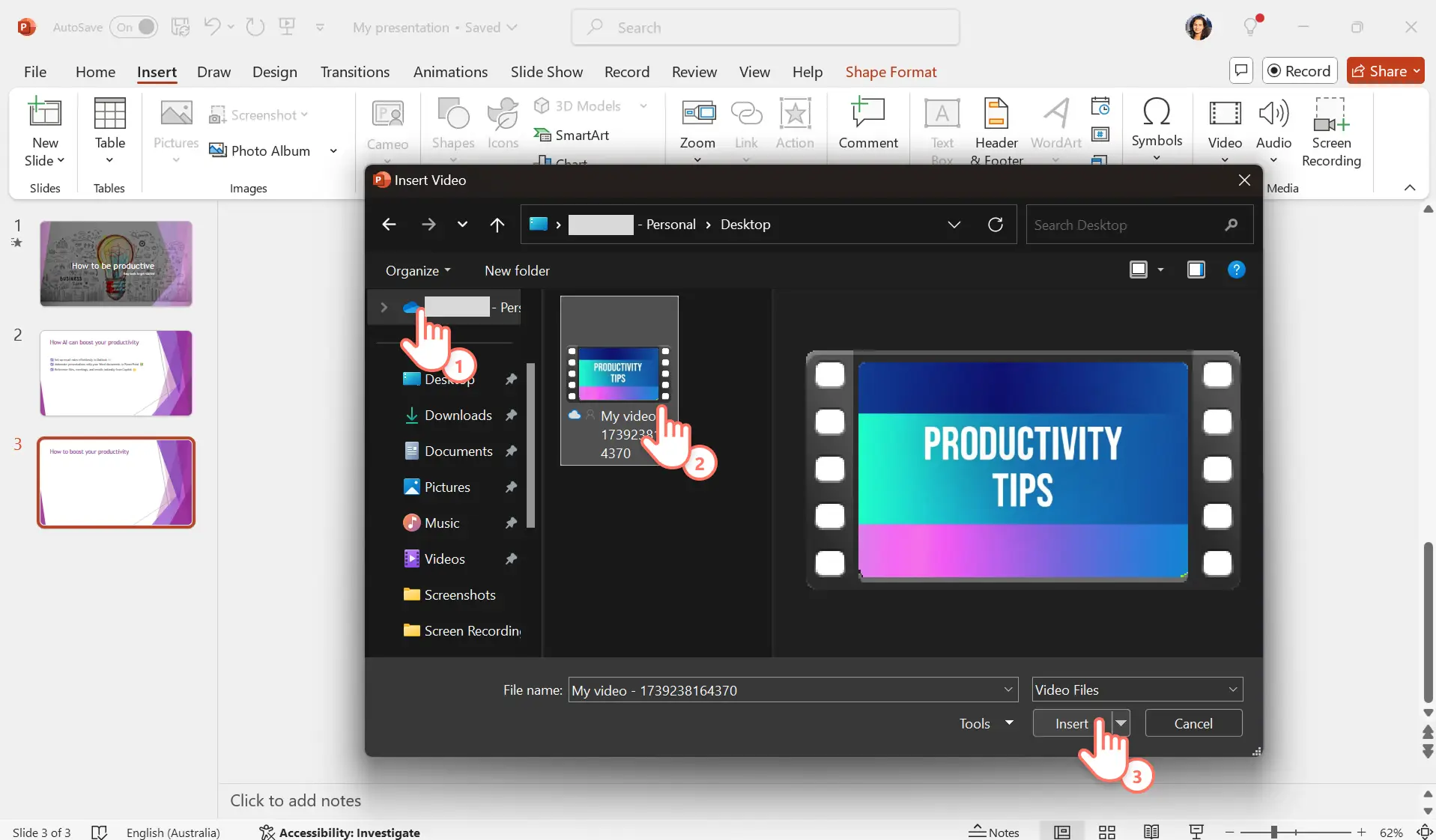注意!本文中的屏幕截图来自 Clipchamp 工作版帐户,相同的原则适用于 Clipchamp 学校版帐户。 Clipchamp 个人帐户教程可能会有所不同。了解详细信息。
每一张出色的演示文稿都在讲述一个故事,而视频能够帮助增强这种叙事效果。在接下来的 PowerPoint 演示文稿中添加视频,能轻松提升吸引力,并突出幻灯片的关键信息。
无论是在学校还是工作场景中,演示者都可以在 PowerPoint 幻灯片中嵌入视频,用于引入章节内容、在不同主题间转换、轻松地 演示产品,以及丰富内容形式。 不过,为了给观众留下深刻印象,演示视频应能完美播放,避免出现故障或链接失效的情况。
下面提供了三种能顺畅地在 PowerPoint 中添加视频,从而打造充满活力的演示文稿的方法。此外,还分享一些技巧,以帮助你选择最适合自己的方法。
注意:这些是在 Windows 11 系统下,使用 M365 个人订阅向 Microsoft PowerPoint 添加视频的最新方法。 其他版本的 PowerPoint 可能在标签上略有不同。
方法 1:将电脑上的视频添加到 PowerPoint
第 1 步: 使用 Clipchamp 创建并保存视频
首先,在 Windows 11 系统中使用 Windows 官方的视频编辑器 Microsoft Clipchamp 应用创建视频。
上传你自己的视频,或者选择免版税的库存视频、图像和 GIF。接着,剪切和 裁剪视频,添加音乐、切换效果、 视频画外音、品牌徽标等,快速制作出有影响力的视频。 在 Clipchamp 中,你可以轻松为企业制作演示视频,为学校项目制作信息类视频,或者 制作 YouTube 视频。
创建好视频后,单击“导出”按钮,选择视频分辨率,将视频保存到计算机上。
如果在编辑第一个视频时需要更多帮助,可以查看适合新手的 YouTube 教程,了解如何 在 Clipchamp 中创建视频。
第 2 步: 在 PowerPoint 中插入视频
打开想要为其添加视频的 PowerPoint 演示文稿。单击选中你希望在其中展示视频的幻灯片。接下来,选择“插入”选项卡,然后在 PowerPoint 属性功能区中单击“视频”。从下拉菜单中选择“此设备”。某些早期版本的 PowerPoint 可能会将此选项标记为“我的电脑上的视频”。
第 3 步: 选择要插入 PowerPoint 中的视频
通过选择正确的文件夹,浏览保存在设备或电脑上的本地文件。选中文件,然后单击“插入”按钮以显示下拉菜单。若要最终确定视频选择,请从下拉菜单中单击“插入”选项。
第 4 步: 预览视频并保存 PowerPoint
视频会在 PowerPoint 中开始处理,并在处理完成后自动嵌入幻灯片。视频下方会出现一个工具栏,其中包含播放/暂停按钮、进度条和音量控件。单击播放按钮可预览视频。
还可以进一步调整视频大小、重新定位或调整幻灯片设计,以创建引人注目的幻灯片。准备就绪后,保存并展示你的 PowerPoint 演示文稿。
注意事项
此方法在你直接从自己的电脑进行演示时效果最佳。
使用此方法向 PowerPoint 添加视频会增加文件大小,可能导致演示文稿加载时间变长,播放出现卡顿。在 Clipchamp 中保存视频时,选择优化的视频分辨率。
确保你添加的视频文件始终位于同一文件夹中,以免出现文件链接损坏的情况。
此方法不适合通过电子邮件分享视频。
若要通过电子邮件发送并播放视频,请使用以下方法嵌入视频。
方法 2:将 YouTube 视频插入 PowerPoint
第 1 步: 在 PowerPoint 中选择“插入”选项卡
如果你 使用 Clipchamp 编辑了 YouTube 视频并发布了它,则可以尝试在线视频嵌入选项。 打开 PowerPoint 演示文稿,选择要嵌入在线视频的幻灯片。接下来,选择“插入”选项卡,然后在 PowerPoint 属性功能区中单击“视频”。从下拉菜单中选择“在线视频”。
某些早期版本的 PowerPoint 可能会将此选项标记为“在线影片”。
第 2 步: 输入在线视频 URL
此时会出现一个带有说明的弹出窗口。复制你想要嵌入演示文稿中的 YouTube 视频的 URL,并将其粘贴到此窗口中,然后单击“插入”按钮。
如果你不想在 PowerPoint 中插入 YouTube 视频,还可以插入来自 Vimeo 和 SlideShare 的视频 URL,这样可以获得更多可供选择的在线资源。
系统会自动生成视频预览。确认这是你想要嵌入的正确视频,然后单击“插入”按钮。
第 3 步: 预览视频或添加效果
视频将出现在幻灯片上,你可以对其调整大小、移动位置并调整幻灯片设计。
注意事项
此方法适用于通过电子邮件和 Outlook 分享视频。
观看者观看视频的体验取决于他们的网络速度和网络连接强度。
为遵守创作者版权法,务必注明嵌入的 YouTube 视频及其频道的出处。
将 YouTube 教程视频、演示视频或推荐视频嵌入销售演示文稿和 企业视频中是个不错的主意。
方法 3:将 OneDrive 中的视频插入 PowerPoint
第 1 步: 将视频保存到 OneDrive
Windows 11 系统中的 Microsoft Clipchamp 应用与 OneDrive 集成,让你只需单击几下,就能将文件和视频分别传输和保存到首选的 Microsoft 云存储帐户。
首先,在 Clipchamp 的“导出”页面上找到“保存到 OneDrive”按钮, 将你的视频上传到 OneDrive。 授权 Clipchamp 访问你的 OneDrive 文件,选择 OneDrive 中保存文件的目标位置,然后单击“发送”按钮。视频会自动同步到你的 OneDrive,你还会收到一个文件链接用于分享。
第 2 步: 在 PowerPoint 中选择“插入”选项卡
打开想要为其添加视频的 PowerPoint 演示文稿。单击选中你希望在其中展示视频的幻灯片。接下来,选择包含用于向幻灯片添加媒体的快捷方式的文本字段。选择视频图标。
第 3 步: 选择要插入 PowerPoint 中的视频
PowerPoint 将打开你的电脑文件。打开相应文件后,在文件资源管理器中找到你的 OneDrive 文件夹。单击“插入”按钮选择视频文件,视频将开始下载到你的电脑。
确保你的 OneDrive 已备份,以查看最近从 Clipchamp 保存的视频。
第 4 步: 预览视频并保存 PowerPoint
视频就绪后,会自动嵌入幻灯片。单击“播放”按钮可预览视频。你可以调整幻灯片设计和视频展示位置,甚至从“视频格式”选项卡中添加视频边框和棱台等效果。
准备就绪后,自信地通过 OneDrive 或 Outlook 保存并分享你的 PowerPoint 演示文稿。
注意事项
此方法适用于通过电子邮件和 Outlook 分享视频。
如果是为学校项目分享视频演示文稿或出于工作目的分享幻灯片,请为电子邮件收件人启用查看附件视频的权限。了解如何通过 Outlook 分享视频。
你还可以从“播放”选项卡添加辅助字幕,或者在使用 自动字幕生成器编辑视频时添加字幕,使视频便于观看。
观看者观看视频的体验取决于他们的网络速度和网络连接。
常见问题
PowerPoint 支持哪些视频格式?
PowerPoint 支持.mp4、.mpeg、.wmv 格式。某些文件扩展名(如 .avi 等)可能需要额外的编解码器。Microsoft 推荐使用 H.264 视频编码和 AAC 音频编码的 .mp4 文件。详细了解支持的视频格式。
我可以下载 YouTube 视频并将其添加到 PowerPoint 吗?
在 PowerPoint 中嵌入 YouTube 视频时需谨慎。如果你不是该视频内容的所有者,或者未获得所有者的明确许可,下载或重新使用该视频可能会侵犯版权法。如果你是该 YouTube 视频的所有者,只需使用 PowerPoint 屏幕录制工具或 Clipchamp 屏幕录制工具创建视频即可。 了解更多 下载 YouTube 视频的可靠方法。
如何在 Windows 10 上的 PowerPoint 中插入视频?
Windows 10 系统中的 Microsoft PowerPoint 在功能区中提供了“插入”选项卡。不过,如果你使用的是电脑端、Web 版或 Mac 版,“视频”选项的标签可能会有所不同。搜索“插入嵌入视频”按钮。
通过使用这三种嵌入方法将视频添加到 PowerPoint 中,创建动态且引人入胜的演示文稿。制作精美的视频来配合你的创意,从而提升未来演示文稿的内容质量。使用 Clipchamp 免费版立即开始编辑视频,或下载 Clipchamp Windows 应用。
你还可以探索如何创建引人入胜的 视频演示文稿,或者如何 使用 Clipchamp 创建 PowerPoint 演示文稿录制内容。