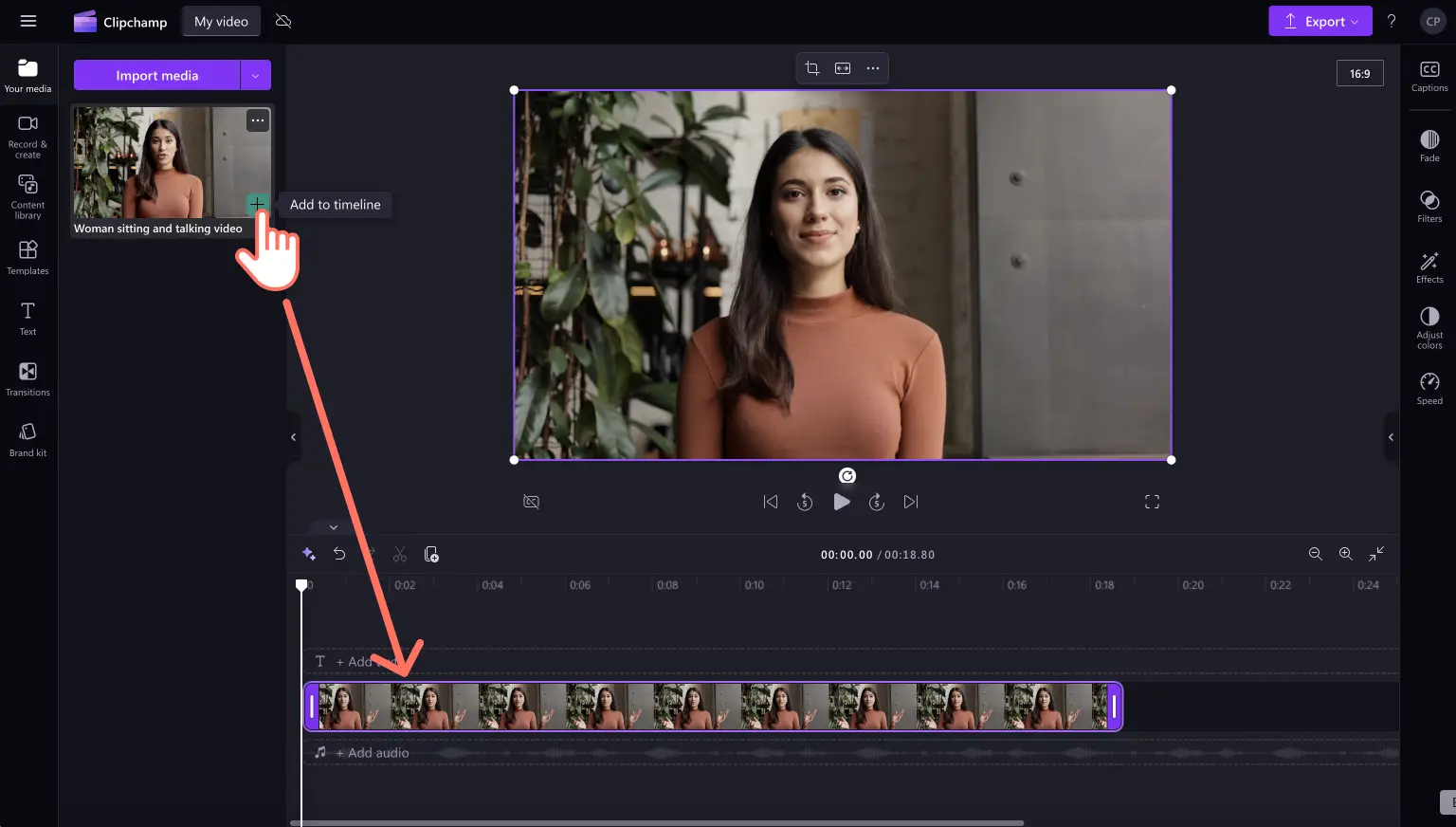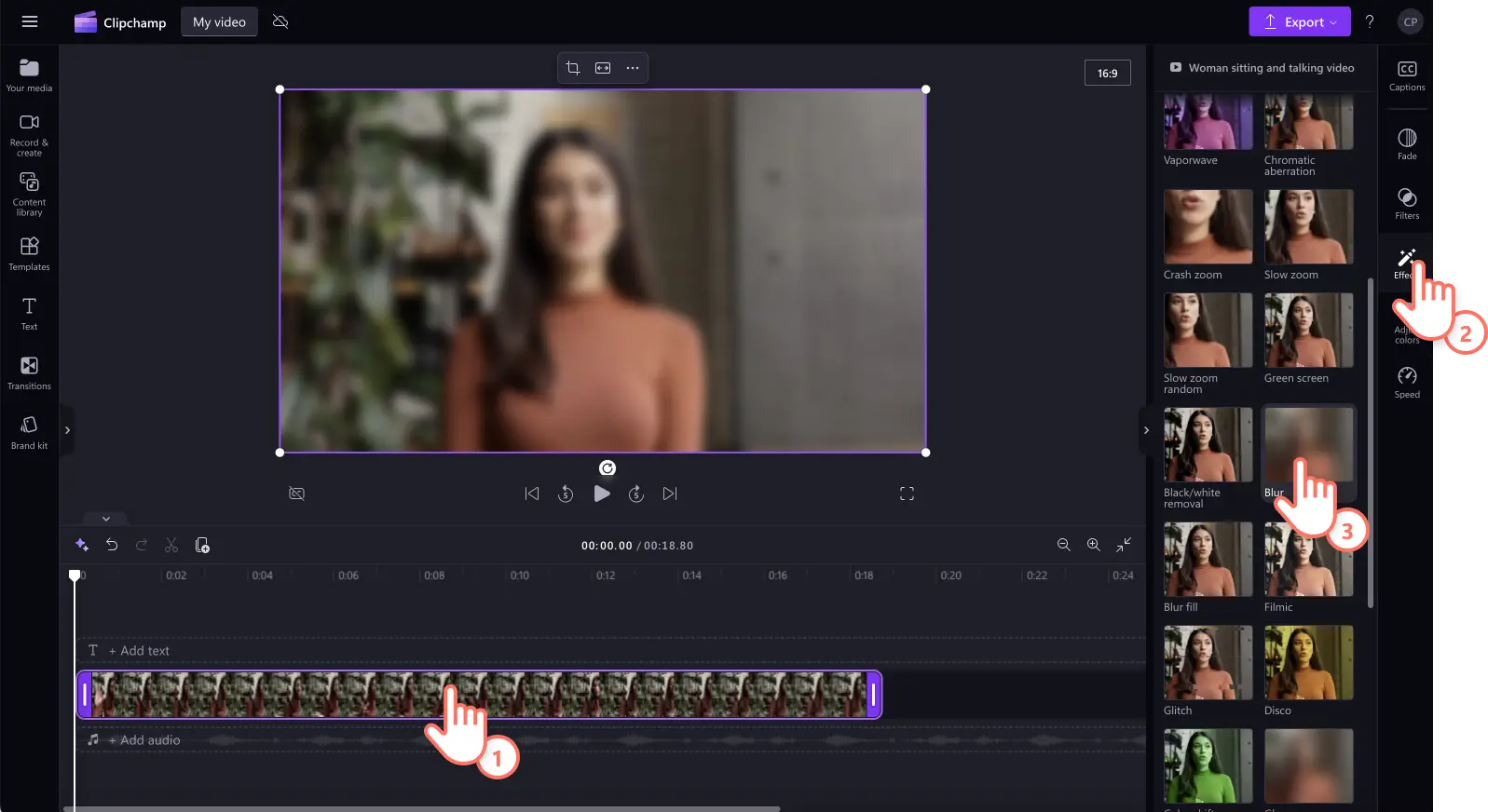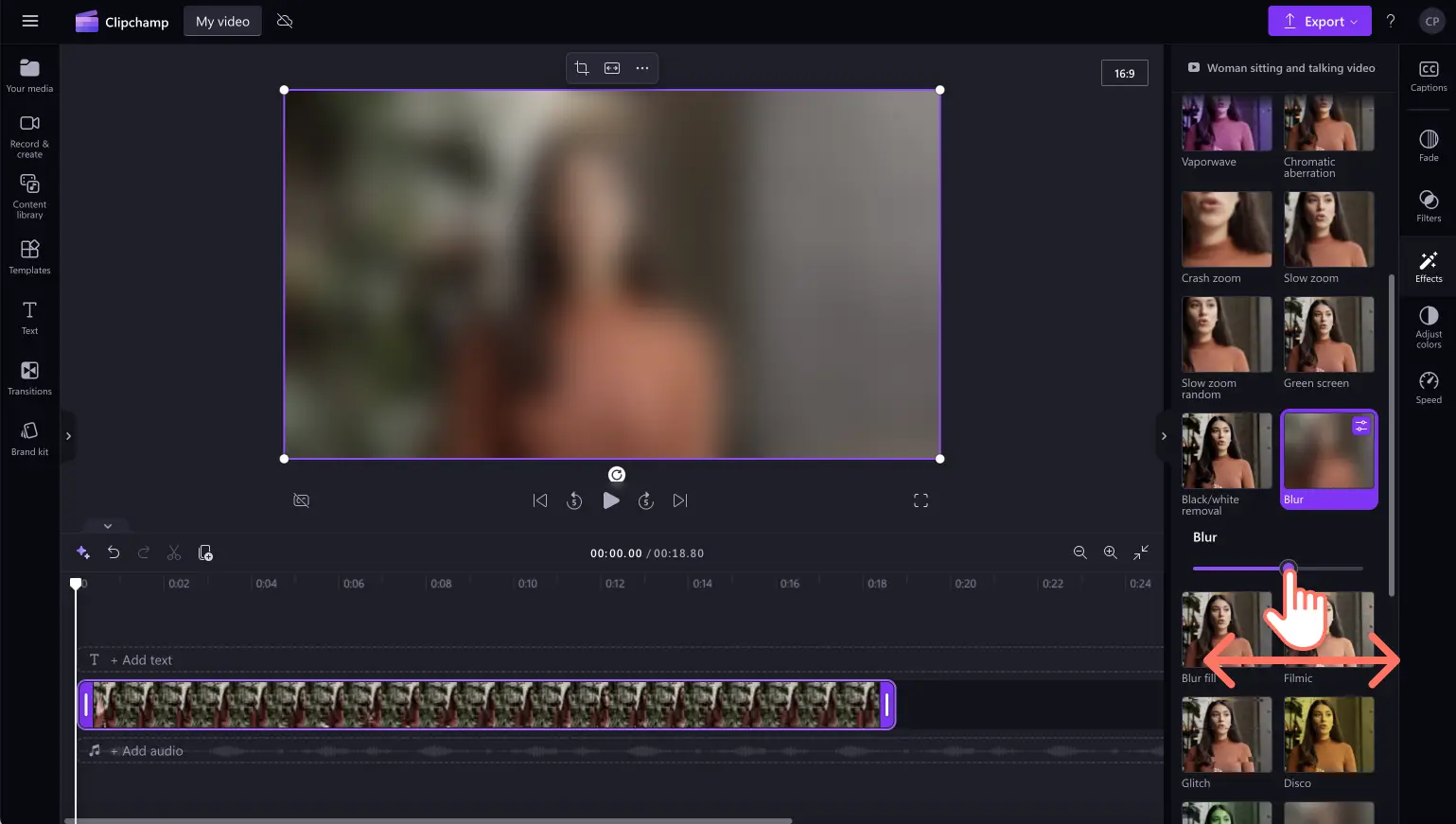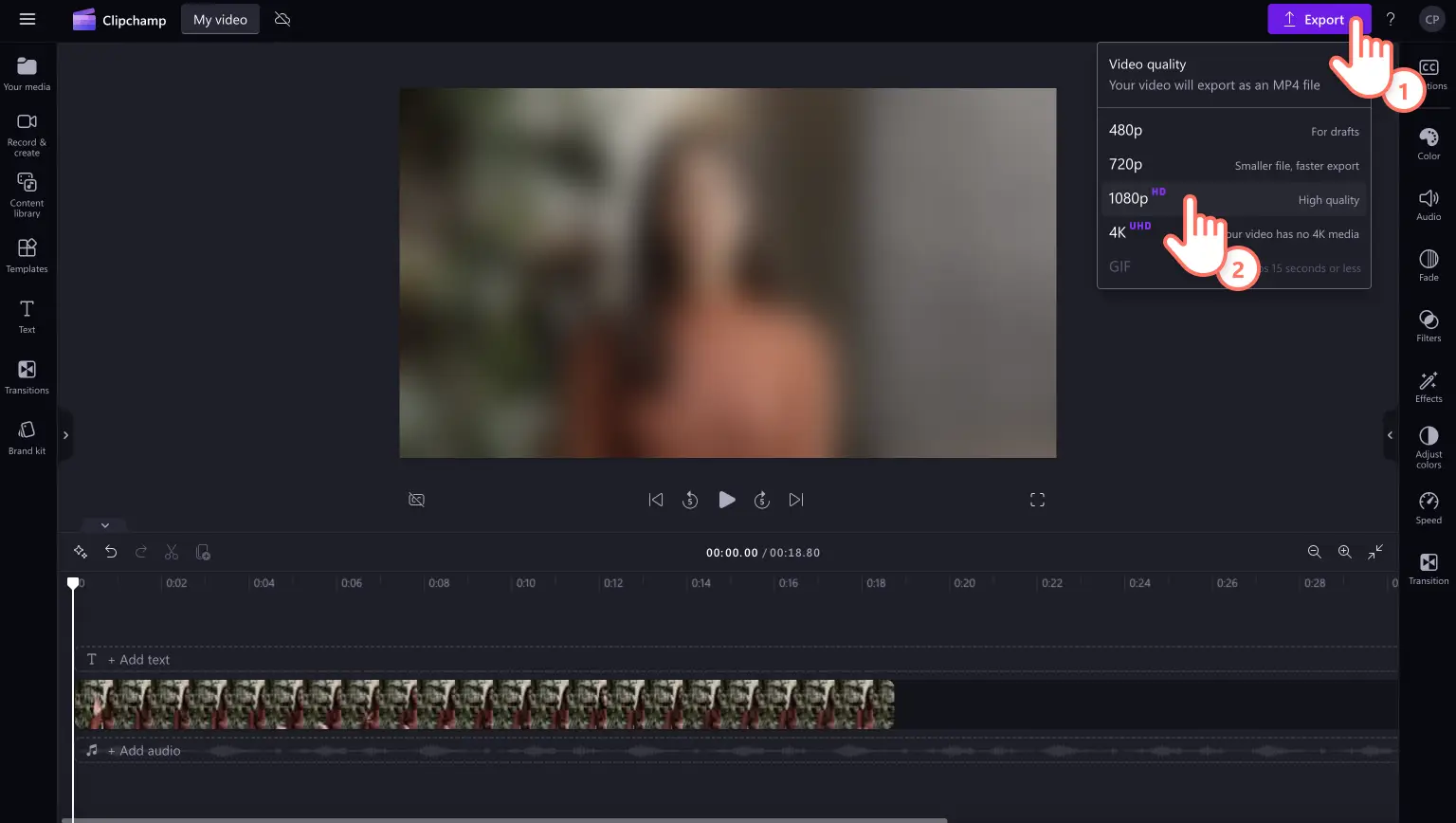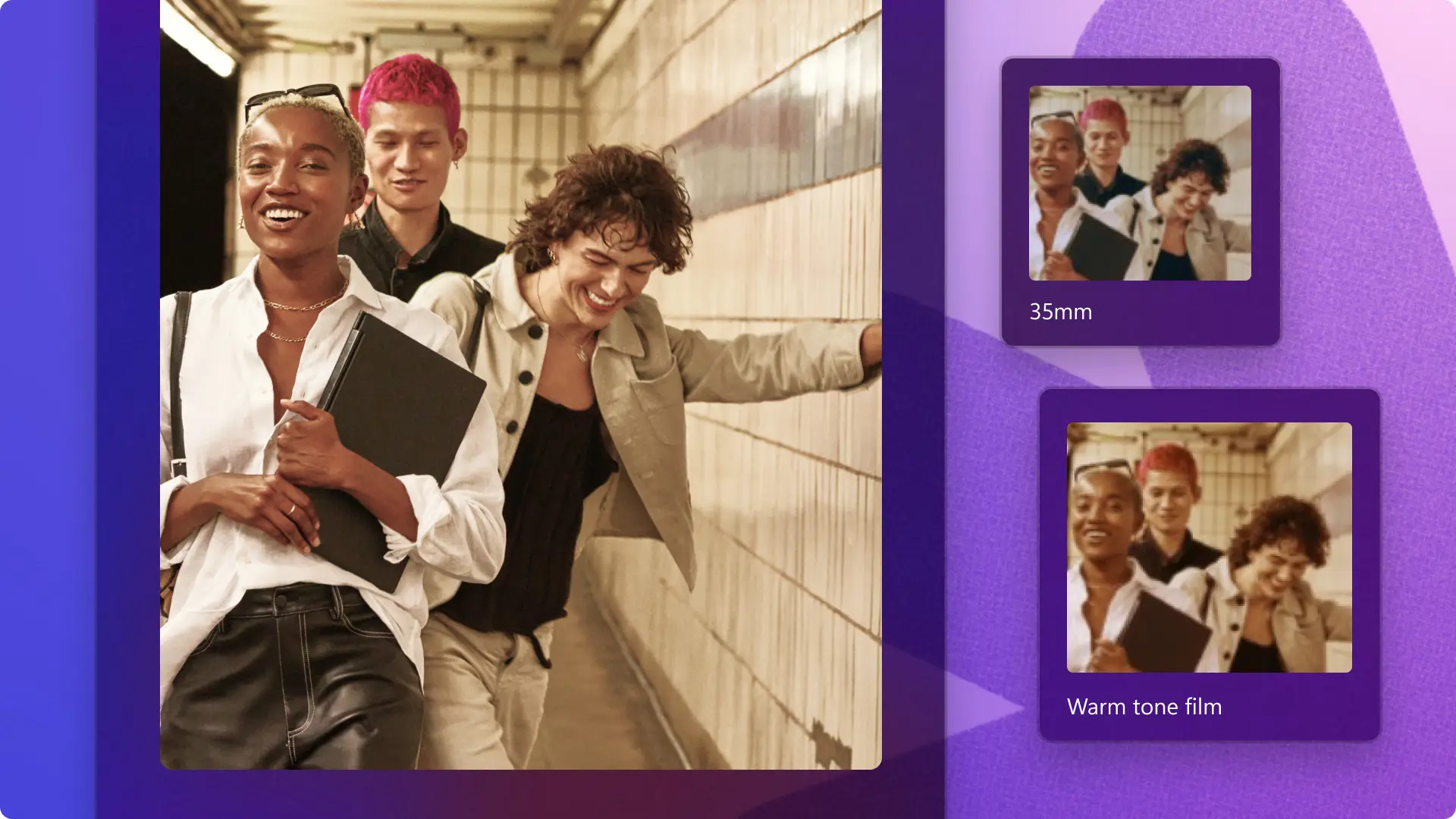使用简单易上手的模糊效果,几分钟就能让你的视频呈现出失焦效果,模糊人脸,甚至模糊背景。从营造神秘与悬念,到保护隐私和敏感信息,模糊视频效果可以根据你的需求,对任何视频或图像进行改造。
学习如何将模糊视频效果添加到整个视频和特定部分,或在视频和视频背景中模糊面孔,使用 Clipchamp视频编辑器。
如何免费模糊视频
第 1 步: 导入视频或选择库存素材
若要导入自己的视频、照片和音频,请单击工具栏上“媒体”选项卡中的“导入”按钮来浏览计算机文件,或者连接 OneDrive。
还可以使用免费的 库存媒体,如视频剪辑、视频背景和库存音乐。 单击工具栏上的“内容库”选项卡,然后依次单击“视觉效果”下拉箭头、视频、照片或背景。也可以使用搜索栏搜索不同的库存类别。
将视频拖放到时间线上,即可开始编辑模糊效果。
第 2 步为视频添加模糊效果
单击时间线上的视频剪辑,再单击 属性面板的“效果”选项卡。 向下滚动找到“模糊”和“模糊填充”效果,然后单击“模糊”效果选项来应用效果。也可以使用“玻璃”效果来模糊视频。
使用滑块编辑模糊效果强度。向左滑动可降低模糊视频强度,向右滑动则可增加模糊效果强度。
第 3 步: 预览视频并保存
在保存视频之前,请务必单击“播放”按钮预览视频。准备好保存视频时,单击“导出”按钮并选择视频分辨率。
如何模糊视频中的人脸
如果你想模糊视频中的人脸、汽车牌照或敏感信息,请使用 画中画效果。 这种模糊效果技巧适合没有太多移动或动作的视频和图片。
将视频拖放到时间线上。
裁剪你的视频,使你想要模糊的主体仅可见,使用 浮动工具栏中的裁剪按钮。
单击“效果”选项卡,然后单击“模糊”效果,为裁剪后的视频添加模糊效果。
将同一视频素材拖放到模糊视频下方的时间线上,创建画中画效果。
如何模糊视频的部分内容
要模糊视频的某一部分,只需分割视频片段,并为分割后的片段添加模糊效果。这种模糊效果风格最适合新产品视频、敏感信息、预告片视频和展示视频。它甚至可以作为两个片段之间的 平滑过渡,并与 视频滤镜搭配使用。
将视频拖放到时间线上,然后单击视频资产。
将光标移到你想要分割的具体时间点。
单击时间线上的 分割工具。
再次移动光标以结束分割时间戳。
再次单击 分割工具,然后单击新分割的视频剪辑。
单击属性面板中的“效果”选项卡,然后单击“模糊”效果。
如何模糊视频背景
如果你想模糊视频背景,请按照以下步骤操作。
将视频拖放到时间线上。
单击属性面板上的“效果”选项卡。
单击“模糊填充”选项以应用模糊背景效果。
手动裁剪并移动视频,以展示模糊后的背景。
为下一个视频使用模糊效果的创意
不清楚该为哪些视频添加模糊效果?来看看这些使用模糊效果的好用视频创意吧。
在展示视频和产品发布视频中使用模糊效果打造悬疑感。
模糊视频中的人脸,以增强隐私保护,或为特殊嘉宾制造悬念。
为 情人节视频和生日视频应用柔和氛围模糊,从而达到浪漫、梦幻的效果。
为 YouTube vlog 使用电影般的专业模糊效果来切换焦点。
为纪录片和短视频的某一场景打造神秘感和紧张感。
在 幻灯片和演示视频中强调某一物件的焦点。
在 视频的开头和结尾,实现片段切换并制造悬念。
模糊视频背景,为 TikTok 视频实现 画中画效果。
想了解如何在 iPhone 上模糊视频吗?查看 Clipchamp iOS 应用。 立即使用 Clipchamp 免费版开始编辑,或下载 Clipchamp Windows 应用。