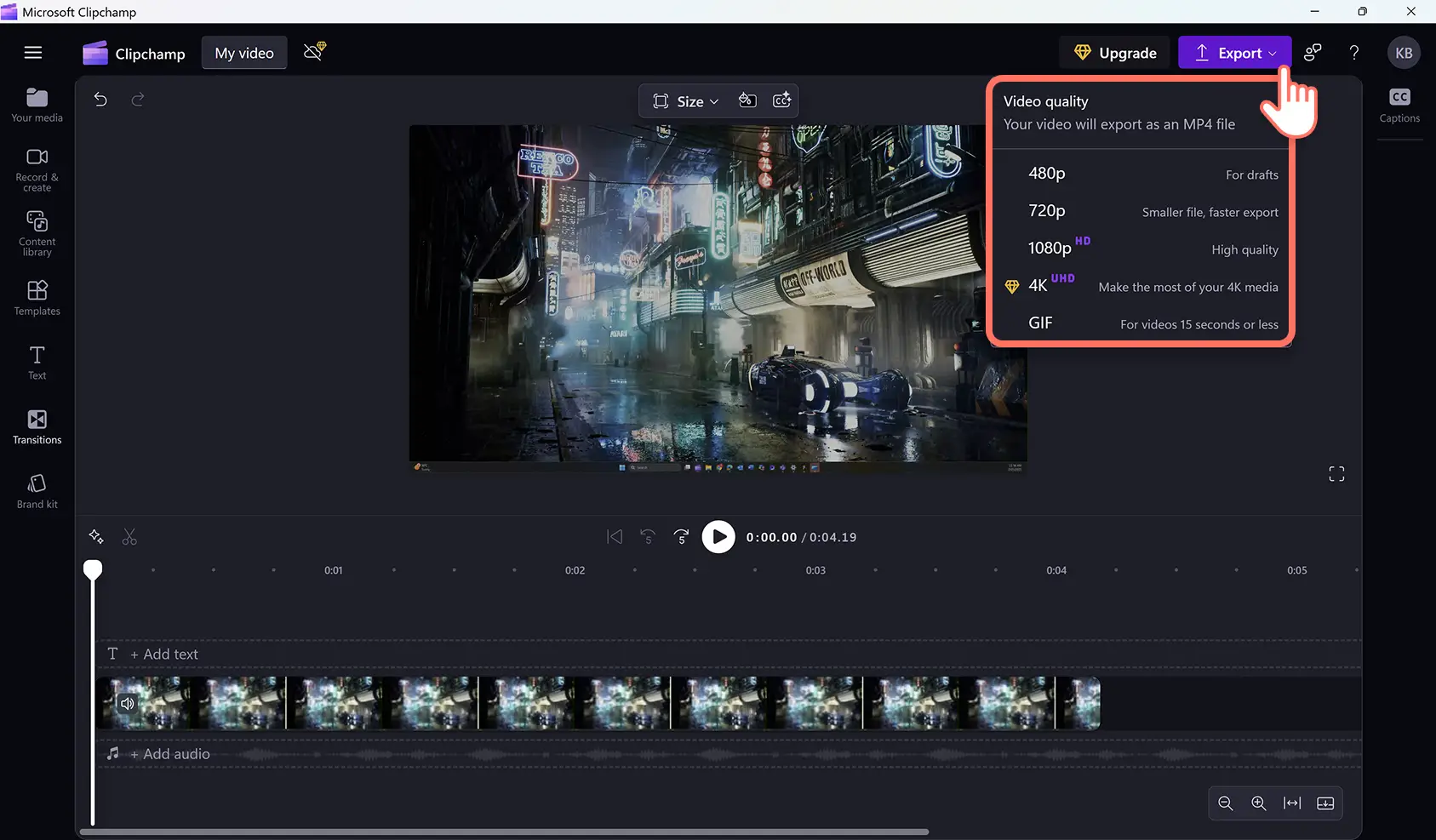注意!本文中的屏幕截图来自 Clipchamp 工作版帐户,相同的原则适用于 Clipchamp 学校版帐户。 Clipchamp 个人帐户教程可能会有所不同。了解详细信息。
轻松录制屏幕、编辑视频,并使用高清分辨率将其保存在 Windows 设备上,而无需下载。在笔记本电脑上录制屏幕,创建 教程视频、游戏录像等,并保证你的隐私安全。
只需录制 Windows 屏幕、 剪掉尴尬的沉默和不需要的片段,添加贴纸和 动画文本,然后直接从 Windows 设备共享视频。 你甚至可以制作多种不同风格和语气的 AI 画外音,以满足屏幕录制的需要。
学习如何在 Windows 11 上进行屏幕录制,并使用 Clipchamp 中的视频效果进一步编辑视频。
如何使用 Windows 屏幕录制器
步骤 1. 在 Windows 设备上找到 Clipchamp
在开始菜单中搜索 Clipchamp Microsoft 应用,以在 Windows 11 设备上开始屏幕录制。
使用你的 Microsoft 帐户、电子邮件或 Google 登录,或创建帐户。我们建议使用 Microsoft 帐户进行登录。
步骤 2. 创建新视频
单击“创建新视频”按钮开始屏幕录制。
步骤 3. 单击“屏幕和摄像头”工具
若要访问 Windows 屏幕录制器,请单击工具栏上的“录制并创建”选项卡,然后单击“屏幕”按钮。 弹出窗口将显示权限请求。启用这些权限可允许 Clipchamp 录制内容。
步骤 4. 录制屏幕
选择麦克风信号源,并根据需要选择 演讲者指导。 准备就绪后,点击红色“录制”按钮开始录制。
接着,在弹出窗口中选择要录制的 Windows 屏幕。选择录制浏览器标签页、窗口或整个屏幕。你可以在此启用或禁用标签页音频。本教程将展示选择“整个屏幕”选项。
完成 Windows 屏幕录制后,请单击“保存并编辑”或“重新录制”以重新进行屏幕录制。
在编辑器中编辑屏幕录制。如需更多帮助,请查看 如何进行屏幕录制。
步骤 5. 以 HD 分辨率保存视频
单击“导出”按钮,然后选择 1080p 视频分辨率,即可导出视频录制。你的视频将自动下载到你的设备。
为在线屏幕录制添加特效
使用切换效果、 画中画、动画文本和背景音乐等特效在 Windows 上增强你的屏幕录制。
立即使用 Clipchamp 开始在 Windows 上进行屏幕录制。
要了解更多关于屏幕录制的技巧和窍门,请查看 使用屏幕录制器制作教学内容的最佳方法。