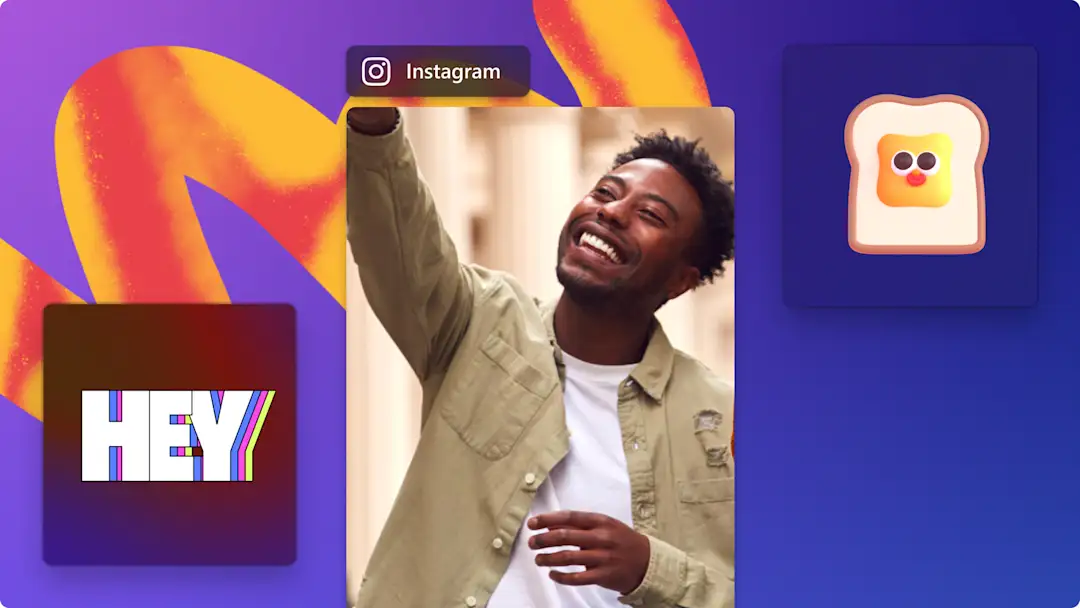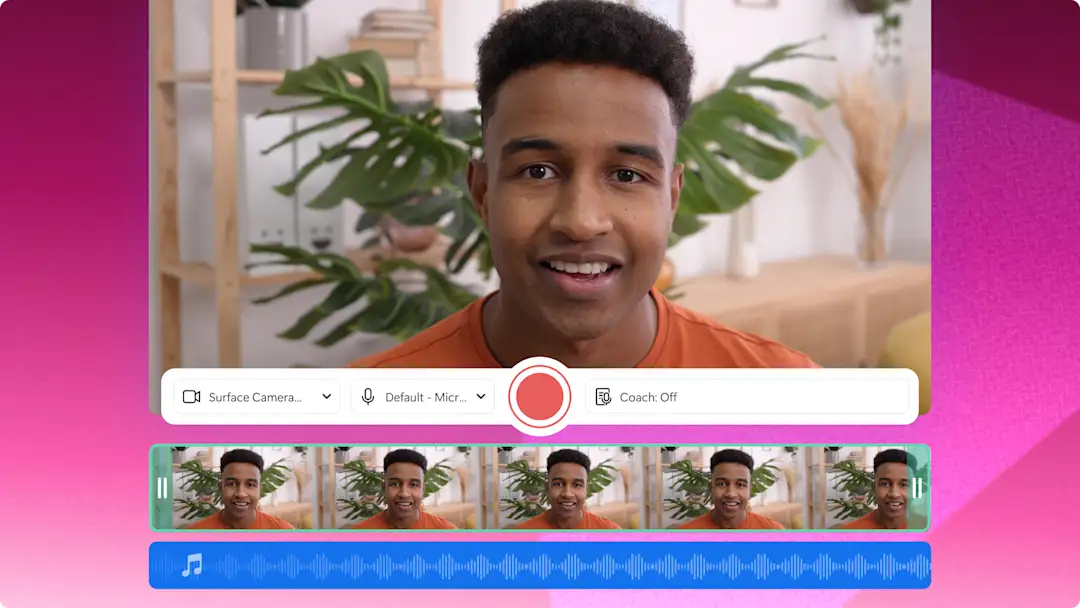注意!本文中的屏幕截图来自 Clipchamp 工作版帐户,相同的原则适用于 Clipchamp 学校版帐户。 Clipchamp 个人帐户教程可能会有所不同。了解详细信息。
使用独特的徽标动画,让你的视频更专业、更易识别、更符合品牌形象。无论是制作 YouTube 视频还是品牌演示,都可以使用慢速缩放、旋转、闪光甚至故障等视频特效轻松改变你的徽标,使其看起来像完美的动态动画。
使用 旋转、调整大小、 淡入淡出、色彩校正和叠加等免费视频编辑功能,进一步完善你的徽标动画。
探索如何在 Clipchamp 视频编辑器中使用免费视频特效制作动画徽标。
如何在 Clipchamp 中为徽标添加动画
第 1 步. 将你的徽标添加至视频
用户可以通过两种不同的方式为视频添加徽标。你可以从电脑中导入 PNG 或 JPEG 徽标文件,将其作为具有透明背景的图像,也可以使用安全保存你的徽标的 品牌套件功能。
注意: 品牌套件功能是 付费订阅者的专属功能。
将徽标拖放到视频上方的时间线上。
第 2 步.编辑徽标长度、位置和大小
在为徽标添加动画之前,请确保徽标的大小、位置和长度合适。要移动徽标位置,可在视频预览中随意拖放徽标。使用徽标角落,向外拖动将徽标放大,或者向内拖动以缩小徽标。确保同时编辑时间轴上的持续时间,使其与视频长度相匹配。拖动工具栏右侧的绿色手柄,可延长徽标的长度。
第 3 步.添加动画特效
若要为徽标添加动画,请单击时间线上的徽标资产,使其突出显示为绿色,然后单击 属性面板上的特效选项卡。
在这里,你可以为徽标添加所有效果和动画。从旋转、慢动作缩放、旋转、故障效果、垂直、万花筒等各种效果中进行选择。将鼠标悬停在各种效果上预览其动画。选好效果后,点击该效果以应用。 你可以同时应用多种效果。
每个徽标动画或特效都提供不同的自定义选项,如速度、旋转和强度。旋转效果可以让你用速度滑块编辑旋转的速度。将滑块向右拖以提高速度。你还可以点击“反向”按钮。
步骤 4. 预览并保存你的动画徽标视频
在保存新的动画徽标视频之前,确保单击“播放”按钮进行预览。准备保存视频时,单击“导出”按钮并选择视频分辨率。视频将自动开始导出。
在我们的 YouTube 教程中了解更多信息。
提升品牌视频的 5 种方法
如果想要为你的企业发现如何创作更好视频的创意,可以在下面查看一些有帮助的视频编辑建议。
通过 添加徽标让你的品牌视频具有一致性。 用你的徽标作为动画,或者编辑透明度使其成为一个水印。
使用 AI 画外音更快地吸引观众的注意并优化你的社交媒体视频。 从多种口音、年龄、语气、速度和语言地专业语音中进行选择。
通过使用现成的 视频模板,更快地创建企业视频并保持一致性。 选择一个最适合你的品牌审美地视频模板,并使用自己地文本、配色方案和品牌标识进行定制。
使用 环境背景音乐提高品牌视频的氛围和风格。 选择欢快的短曲或柔和的低保真曲调,来匹配视频的外观和感觉。
通过独特的视频覆盖效果,如 框架和边框,来增强视频的惊艳效果。 只需点击几下,即可在视频上添加金色闪光、钻石霓虹线条或 8 毫米胶片边框。
常见问题
Clipchamp 中的徽标动画是免费的吗?
是的。属性面板中“效果”选项卡内的所有徽标动画对所有用户都是免费的。
如何使水印变透明?
要使动画徽标变为透明,只需在属性面板的 “调整颜色”选项卡内使用透明度滑块即可。
如何在 Clipchamp 中保存我的徽标动画?
使用 Clipchamp 时,可以将徽标动画免费保存到视频中或保存为 MP4 文件。用户无法将徽标动画保存到品牌套件中。
如果想要寻找更多有趣的创建品牌视频的方法,请查看 10 个 Instagram Reel 视频创意。
免费试用 Clipchamp 或下载 Clipchamp Windows 应用开始使用。