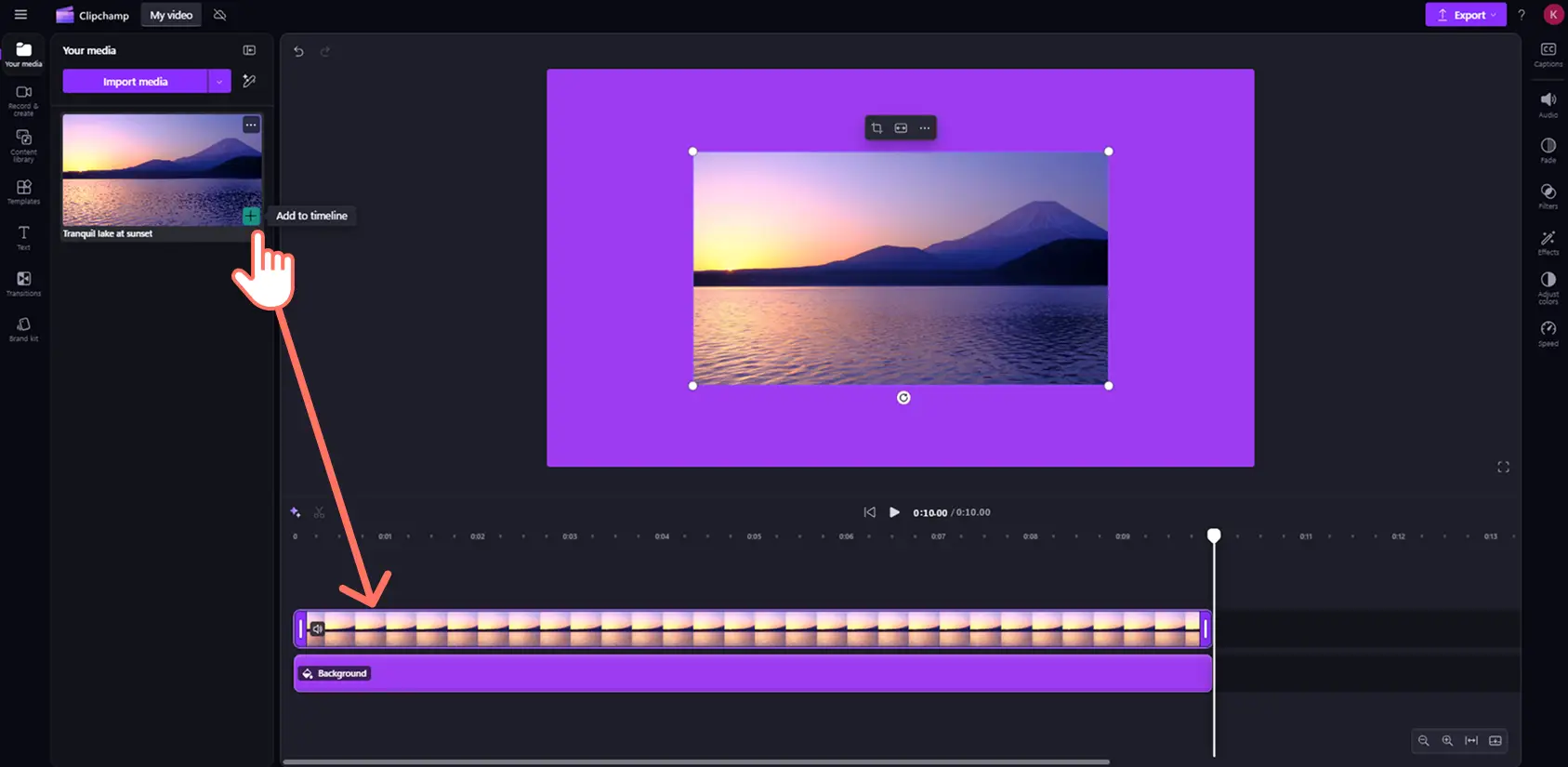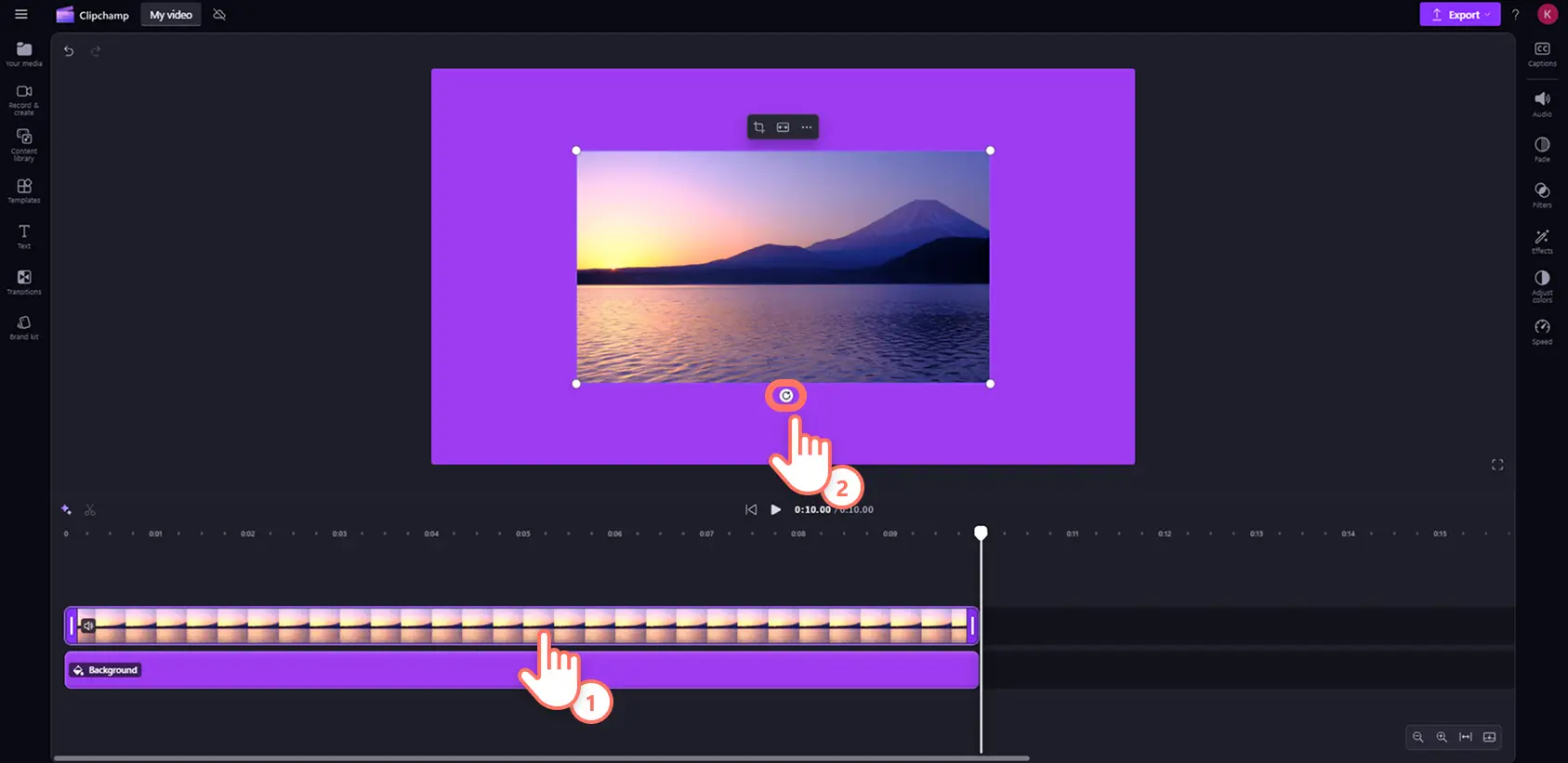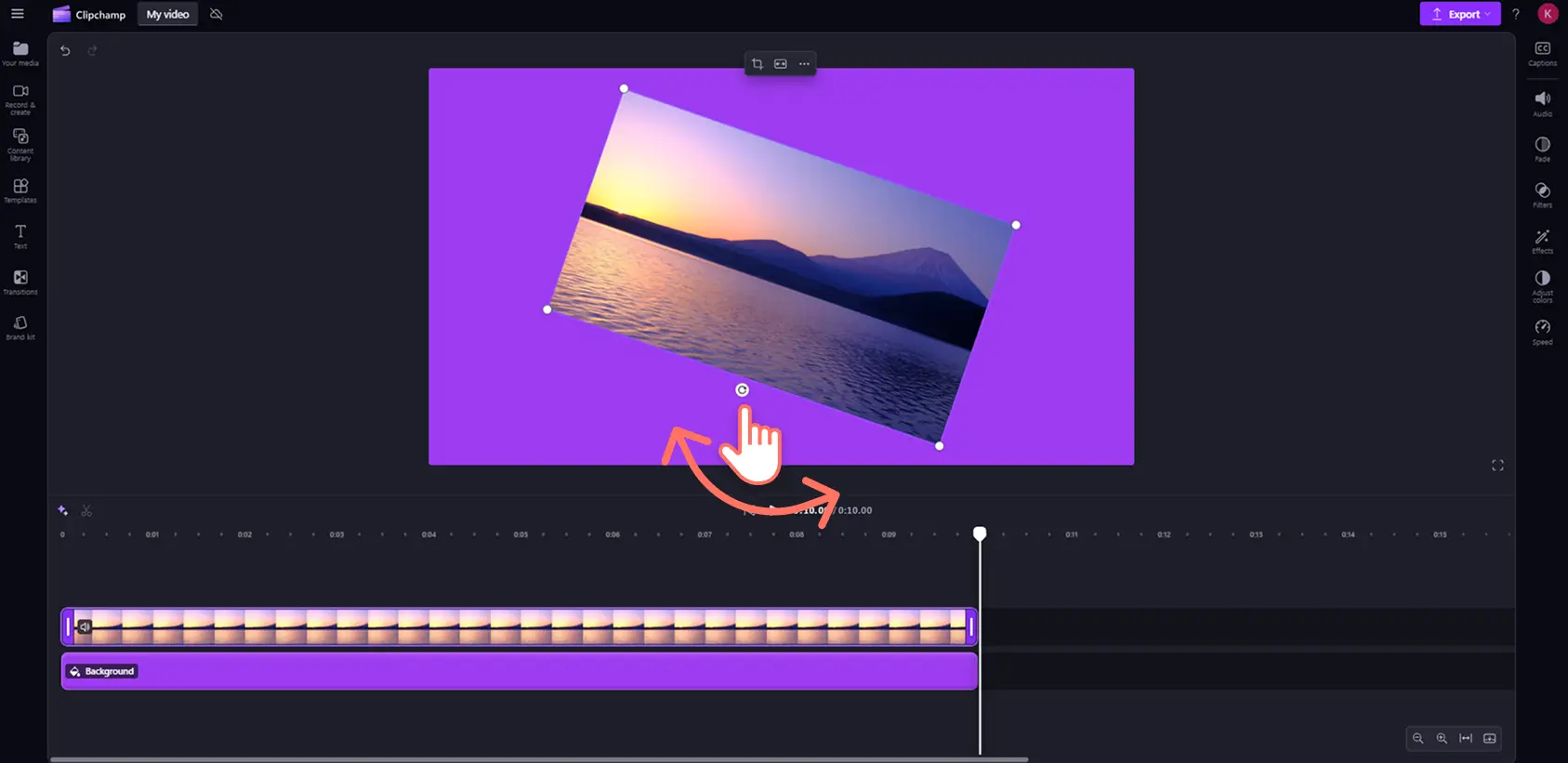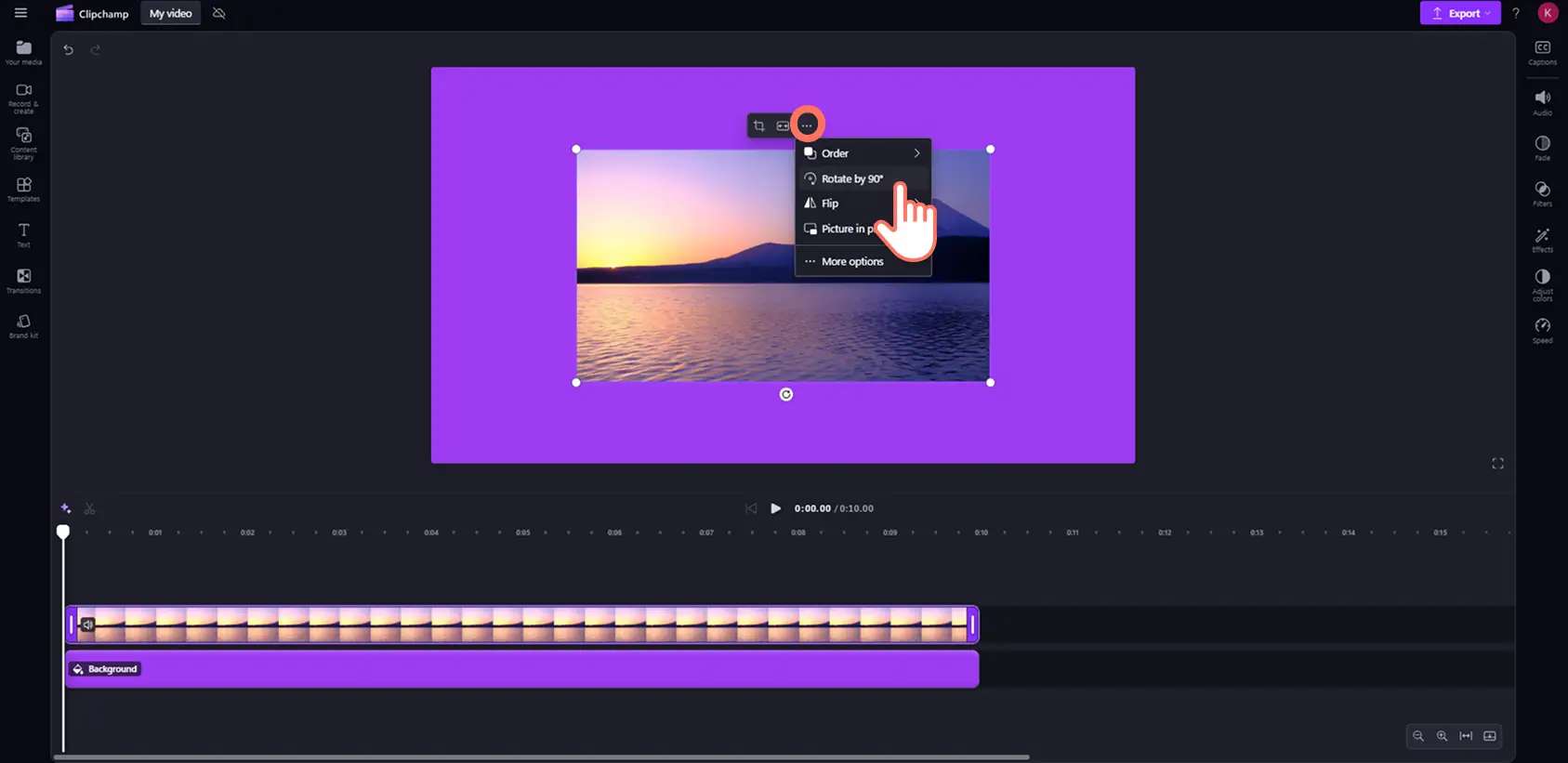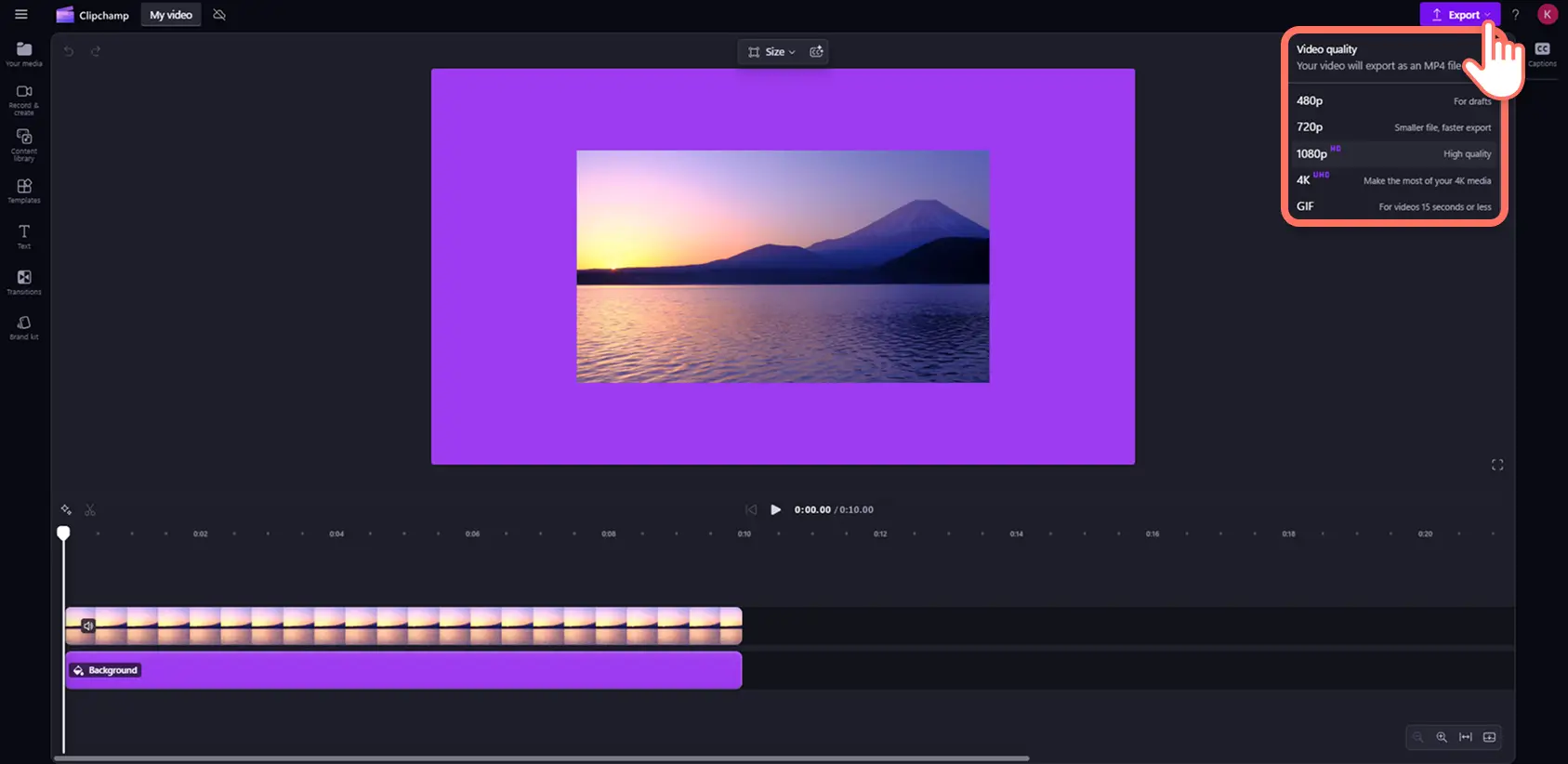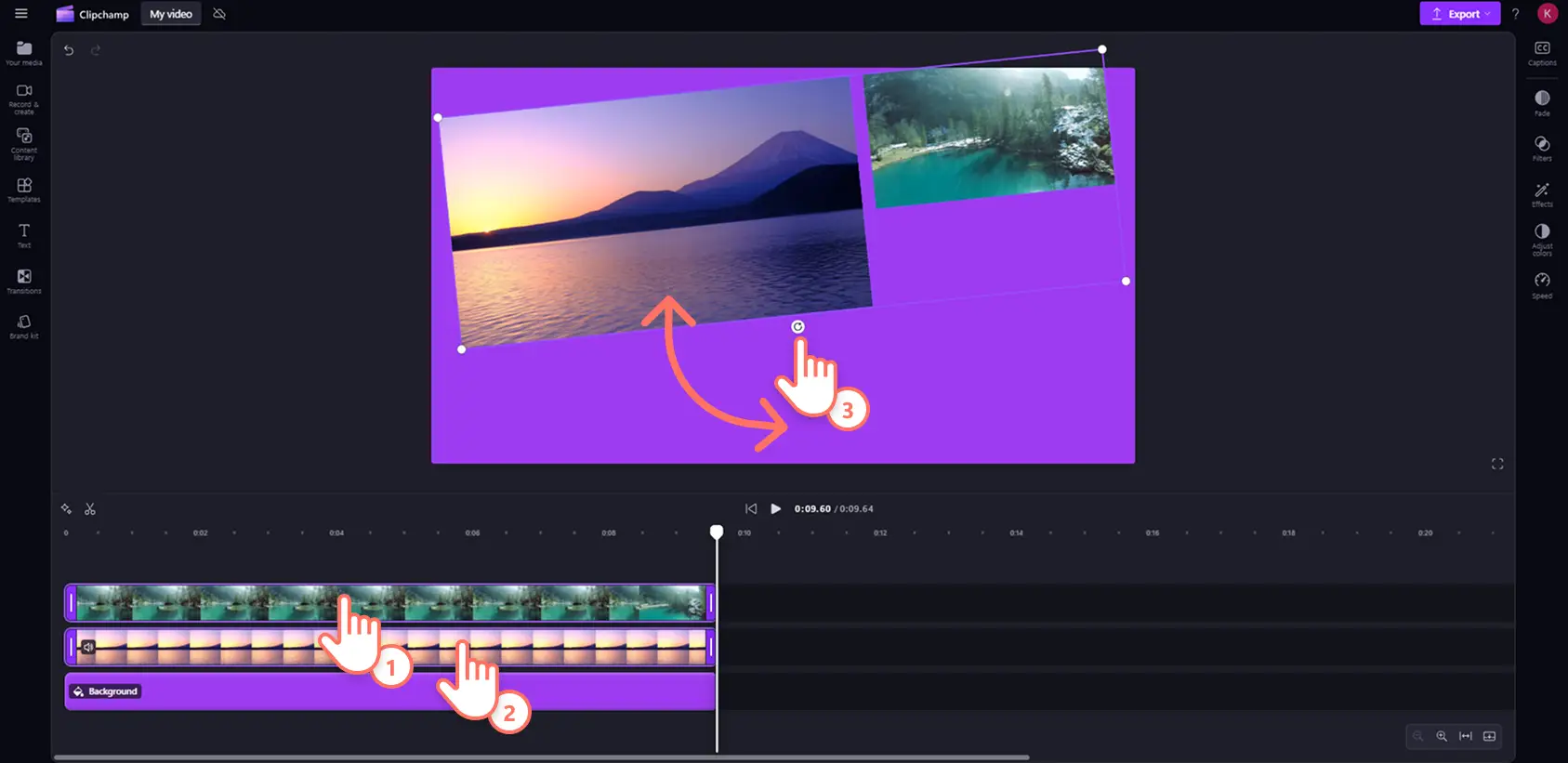你的视频方向不对吗?想让你的视频看起来更专业和富有创意吗?轻松使用 旋转视频工具将视频、图像或图形旋转最多 360 度,无任何限制。
继续阅读,了解如何在 Clipchamp 视频编辑器中旋转视频。
如何免费旋转视频
第 1 步.导入视频或选择库存素材
若要上传自己的视频、图像或图形,请单击工具栏上“媒体”选项卡中的“导入媒体”按钮。然后浏览计算机文件,或连接 OneDrive。
你还可以在编辑器中直接录制一个 网络摄像头视频。 点击“录制与创建”选项卡,然后选择“屏幕”、“摄像头”或“屏幕或摄像头”。所有视频版本都兼容旋转视频工具。
如果想使用库存媒体,请单击工具栏上的“内容库”选项卡,然后选择库存资产。除了彩色背景之外,可以在任何资产上使用旋转视频工具。
一旦你上传或选择了媒体,将你的资产从“媒体”选项卡拖放到时间线上。为了本教程的目的,以下图像包含彩色背景。
步骤 2. 无限制地旋转视频
可以通过两种不同方法来旋转视频。你可以使用“旋转”按钮手动旋转资产的水平或垂直角度。或者,你可以以预设的 90 度增量自动旋转。
无限制地旋转视频 360 度
单击时间线上的视频或图像资产,使其突出显示。旋转工具将出现在演示区域上资产的下方。
点击旋转工具,然后顺时针或逆时针移动光标,将你的资产旋转最多 360 度。
使用 90 度预设旋转视频
点击演示区域内浮动工具栏中的三个点。点击“旋转 90 度”按钮以自动旋转你的资产。要将你的视频旋转到 180 度,只需点击“旋转 90 度”按钮两次。
步骤 3. 预览并保存视频
在保存之前,通过点击演示区域内的“播放”按钮预览你的视频,以检查你的工作。准备好保存视频时,单击“导出”按钮并选择视频分辨率。
如何一次旋转多个视频或图像
如果你想一次旋转多个资产,请将 多项编辑工具与在线旋转视频工具结合使用。
按住控制键(Windows)或命令键(Mac)。
点击时间线上你想要旋转的资产。
使用旋转按钮旋转所有突出显示的资产。
观看旋转视频的 YouTube 教程
查看我们关于在 Clipchamp 中在线旋转视频的不同方法的视频教程。
常见问题
Clipchamp 中的旋转视频工具是免费的吗?
可以。所有用户都可以在时间线中免费手动旋转任何视频、图像或图形。
如何在 iPhone 上手动旋转视频?
使用 Clipchamp 移动应用,轻松在 iPhone 上免费旋转视频。请按照我们的 帮助指南获取详细教程。
如何翻转视频?
在浮动工具栏中,单击“水平翻转”或“垂直翻转”按钮来翻转视频、图像或图形。
对于其他简单的编辑工具,学习 如何裁剪视频,然后查看这份关于 修剪视频时长的指南。
只需点击几次,就可以免费在线旋转视频,没有任何限制。立即使用 Clipchamp 尝试 旋转视频工具或者下载 Clipchamp Windows 应用。