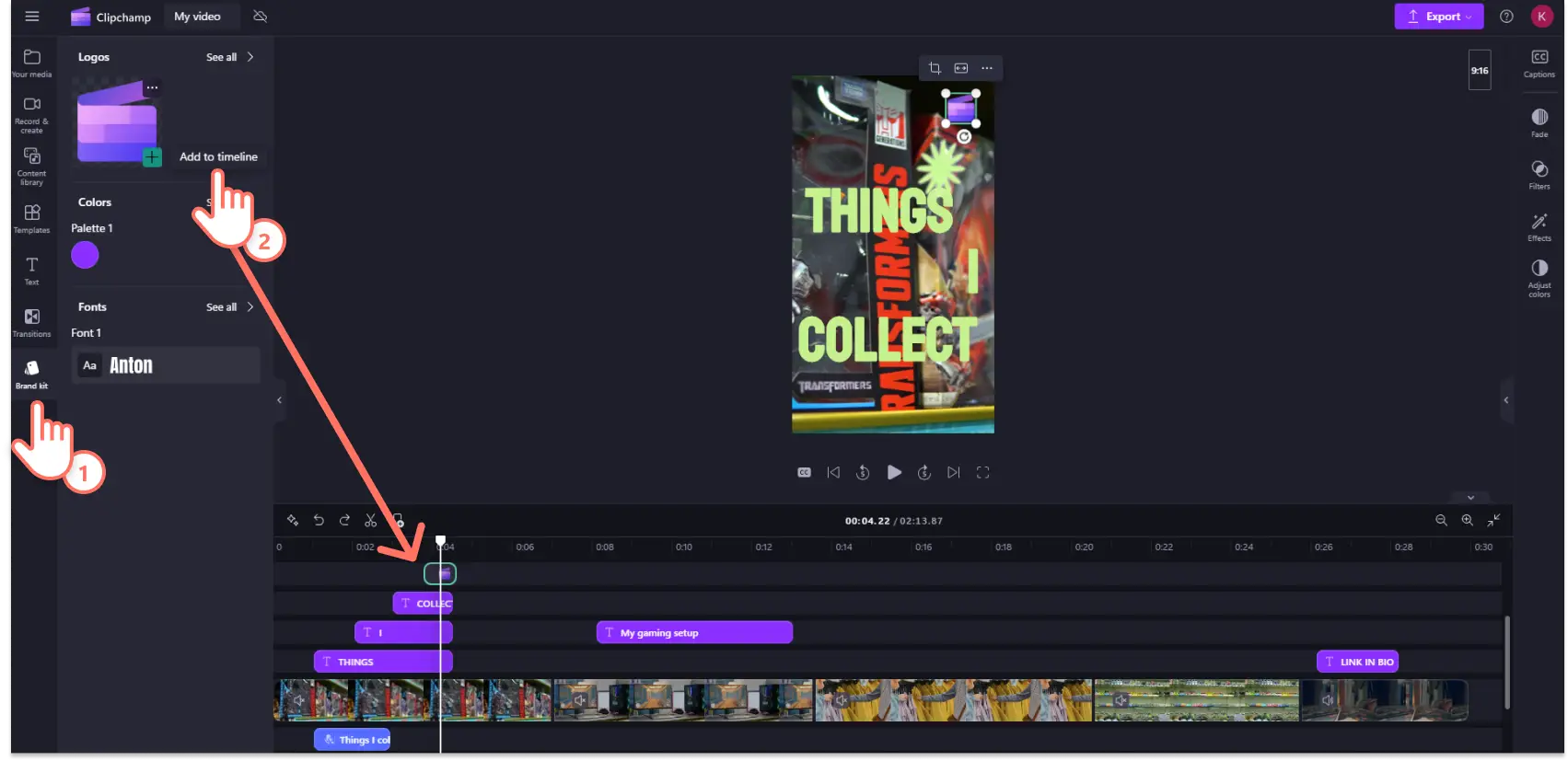本页内容
自 2021 年推出以来,YouTube Shorts 作为短视频平台已逐渐成为 TikTok 的主要竞争对手之一。如今,YouTube Shorts 日均浏览量超过 700 亿次,超过 25% 的 YouTube 频道从该子平台获得收益。
YouTube Shorts 之所以受欢迎,部分原因在于其功能性和灵活性。对于 TikTok 和 Instagram 的普通用户以及内容创作初学者来说,在 YouTube 移动应用内创建 YouTube Shorts 既简单又直观。不过,在台式机或笔记本电脑上工作的寻求更多的编辑功能的创作者也可以使用专业编辑软件制作 YouTube Shorts。
在本深入指南中,我们将指导你如何使用 YouTube 应用和免费的 Clipchamp 移动和桌面应用轻松制作 YouTube Shorts。 我们还为你提供了有关 YouTube Shorts 规格和编辑功能的所有技巧,以增强你的视频效果。现在我们来深入了解吧!
YouTube Shorts 的大小、尺寸和指南
YouTube Shorts 是一个易于访问的视频平台,但有一些基本的 YouTube Shorts 要求和建议。
年龄限制:YouTube Shorts 创作者必须至少年满 13 周岁。
订阅者:发布 YouTube Shorts 没有订阅者要求。
视频长度: 最长 180 秒。
视频格式: MP4 或 MOV。
视频纵横比:9:16 纵向。
视频文件大小:最大 10MB。
视频分辨率:建议使用 1920 x 1080 像素。
视频辅助字幕:强烈推荐。
视频声音:强烈推荐。
如何使用 YouTube 应用制作 Shorts
在智能手机上打开 YouTube 应用,然后单击加号 (+) 按钮。
如果你之前没有创建过 Shorts,请点击“允许”按钮,授予相机和麦克风访问权限。
接着,点击“Shorts”按钮。
在这里,可以点击“相册”按钮上传媒体素材,或者点击红色的录制按钮在应用内进行拍摄。
接下来,点击对勾按钮查看视频,然后点击“下一步”按钮,添加视频详细信息、描述和设置。
准备好上传时,点击“上传 Shorts”按钮。
如何使用 Clipchamp 制作 YouTube Shorts
Clipchamp 是一款 免费 YouTube 视频编辑器。 它包含多种 视频模板,以创建专业品质的 YouTube Shorts。 如果你想在笔记本电脑或台式机上制作视频,可参考本指南,了解如何在 PC 和 Mac 上使用 Clipchamp 视频编辑器制作 YouTube Shorts。
步骤 1.从 YouTube Shorts 视频模板开始
搜索纵横比为 9:16 的纵向视频模板。点击工具栏上的“模板”选项卡,在搜索栏中搜索“手机”或“Shorts”。
选择适合你的 YouTube Shorts 创意的模板,然后将其拖放到时间线上,或点击“使用模板”按钮。
步骤 2. 导入个人视频剪辑和照片
现在你已经有了带有文字和图形的模板,可以替换添加自己的媒体或在此基础上制作自己的视频内容。点击工具栏上“媒体”选项卡中的“导入媒体”按钮,将素材和照片添加到项目中。
将电脑或 OneDrive 中的个人视频剪辑和照片拖放到“媒体”选项卡中。
删除模板视频片段,然后将原创视频片段拖放到时间线上。
步骤 3.自定义视频模板
修改文本和动画标题
若要更改模板动画标题的文本,请单击时间线中的资产,然后单击属性面板中“文本”选项卡。可以在此处编辑和更改字体、样式、大小、位置等。
编辑音频和背景音乐
如果你想使用不同的音乐,请将模板中的音频替换为你喜欢的配乐。点击工具栏上的“内容库”选项卡,从音频下拉菜单中选择音乐。
在搜索栏中选择音乐类型或输入情绪或音乐风格,然后在工具栏中预览每首曲目。找到合适的曲目后,点击“添加到时间线”按钮或拖放到时间线上。
如果你的个人素材(如你的 b-roll 片段)包含想要编辑的声音,你可以 将音频与视频分离,然后进行修改。
点击时间线上的视频资产,然后点击属性面板上的“音频”选项卡。点击“分离音频”按钮,一个新的音频文件就会出现在视频片段下方的时间线上。对所有要编辑的有音频的片段重复此操作。
你可以使用 AI 噪音抑制工具来改善音频质量并消除任何不必要的噪音。 点击正在编辑的时间线中的音频资产,然后在属性面板中开启噪声抑制。
添加图形
你可以添加 图形叠加和更多文本资产来自定义模板。 点击工具栏上的“文本”选项卡,滚动浏览动画文本选项。找到想要使用的样式后,点击“添加到时间线”按钮或将其拖到时间线上。若要编辑新的文本资产,在时间在上点击它,属性面板中的文本选项卡就会自动打开。你可以在此处更改文本的内容和样式,如大小和颜色。
你还可以添加其他吸引人的图形,如 GIF 和 贴纸。 点击工具栏上的“内容库”选项卡。打开“视觉效果”下拉菜单,选择你的图形风格。在本例中,我们将添加一个动画叠加。找到想要使用的图形后,点击“添加到时间线”按钮或将资产拖放到时间线上。
步骤 4.添加 AI 画外音和字幕
文本转语音
如果你的视频需要旁白,但你没有麦克风(或者你有点害羞),你可以使用我们的 AI 配音生成器为你配音。点击工具栏上的“录制和创建”选项卡,然后点击“文本转语音”工具。这样,时间线上就会出现一个音频片段,属性面板中的“文本转语音”选项卡也会自动打开。你可以在此处输入文本,并从发声自然的 80 多种语言的 AI 生成的语音中选择。
自动辅助字幕
打开 自动辅助字幕,让你的视频更具包容性和可访问性。 在时间线上选择需要辅助字幕的音频片段,使其突出显示为绿色。然后点击属性面板中的“辅助字幕”选项卡,再点击“听录媒体”按钮。选择你的语言,如果要过滤任何限制级语言,请单击复选框。这会自动为音频生成辅助字幕。如果你想检查或更改脚本,可以在文本字段内编辑拼写和语法。
第 5 步.添加你的品牌元素
使用 品牌套件添加徽标和字体风格等品牌资产,在 YouTube 上建立自己的频道,让自己的视频看起来更专业。
点击工具栏上的“品牌套件”选项卡。上传你的徽标、字体和颜色,这些信息将被储存起来,供以后的视频使用。然后将品牌资产拖放到时间线上。
步骤 6. 预览并保存你的 YouTube Shorts
完成视频编辑后,点击时间线上方的“播放”按钮进行预览。准备保存时,点击窗口右上方的“导出”按钮,然后选择分辨率。建议选择 1080p 以获得最佳质量。
注意: Clipchamp YouTube 集成允许你上传 YouTube 视频,但目前不适用于 YouTube Shorts,因此你需要将视频保存到 OneDrive 或硬盘驱动器,然后从 YouTube Studio 内部上传。
如何在 iPhone 上创建 YouTube Shorts(Clipchamp iOS 应用)
想在你的 iPhone 上制作 Shorts?试试全新的 Clipchamp iOS 移动应用,它具有基于模板的编辑体验和完整的时间线编辑器,并增加了 AI 功能,如文本转语音画外音、自动辅助字幕等。
在主页上找到视频模板类别,点击视频模板进行预览。
从“30 秒以内”或适合你 YouTube 视频主题的视频模板中选择一个。
点击“使用模板”按钮,开始编辑视频模板。
从本机照片中选择媒体,或从内容库中选择库存视频,以自定义模板的视觉效果。在屏幕下方查看要替换的视频剪辑数量。
若要进行特定编辑,可点击每个视频来编辑文字、裁剪或替换。
若要打开完整的视频编辑器,请点击完整编辑器按钮,使用 AI 画外音、文本和辅助字幕进一步自定义视频。
点击“播放”按钮预览视频。
若要保存视频,请点击“分享”按钮,然后从 480p、720p 和 1080p 中选择视频质量,以导出高质量视频。
使用 YouTube 移动应用上传 Shorts 视频。
Frequently asked questions
How to convert a YouTube video into Shorts?
YouTube has a built-in remix button so you can repurpose existing YouTube videos and Shorts for your own channel. Just tap the remix button underneath a video in YouTube to launch YouTube’s in-app editor. Alternatively, you can export and customize a YouTube video using the Clipchamp video resizer – just ensure you attribute the original content to the original creator.
Do you need 1000 subscribers to make YouTube Shorts?
No, there are no subscriber requirements for making YouTube Shorts. You can start creating YouTube Shorts right now with zero subscribers.
Can you make money with YouTube Shorts?
Yes, you can monetize YouTube Shorts to make revenue. But to enroll in the YouTube Partner Program with your Shorts content, you will need to have 1,000 subscribers and either 10 million public Shorts views in the last 90 days or 4,000 watch hours in the past twelve months.
制作 YouTube Shorts 和观看 YouTube Shorts 一样简单,这只是使用 Clipchamp 制作 YouTube 视频的方法之一。
在我们的 YouTube Shorts 终极指南中了解详细信息。 然后探索建立 YouTube 频道的其他方法,例如 如何撰写描述以及 如何在 Instagram 上发布 YouTube 视频。
还在等什么呢? 立即使用 Clipchamp 或下载 Clipchamp Windows 应用开始创建 YouTube Shorts。