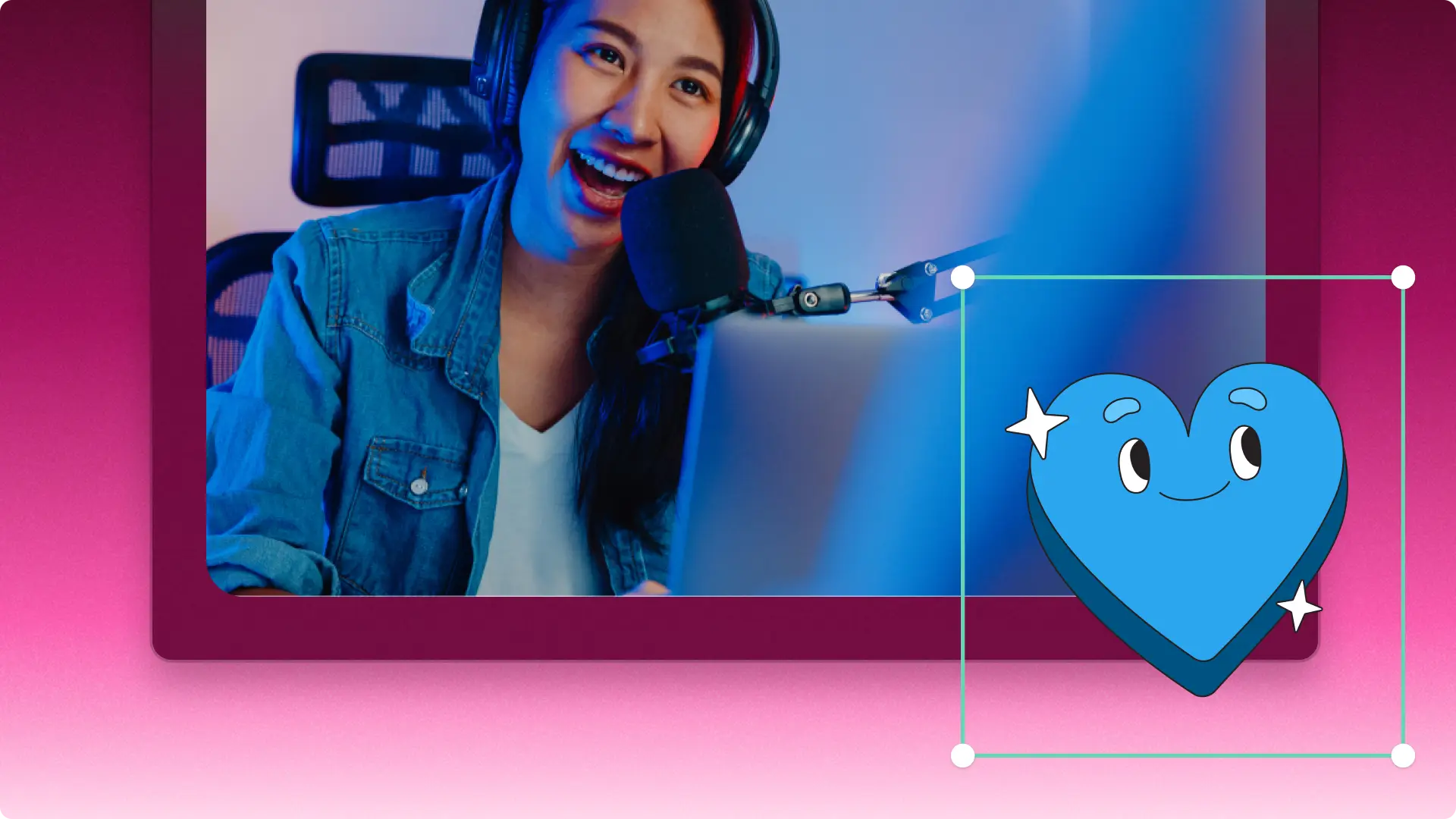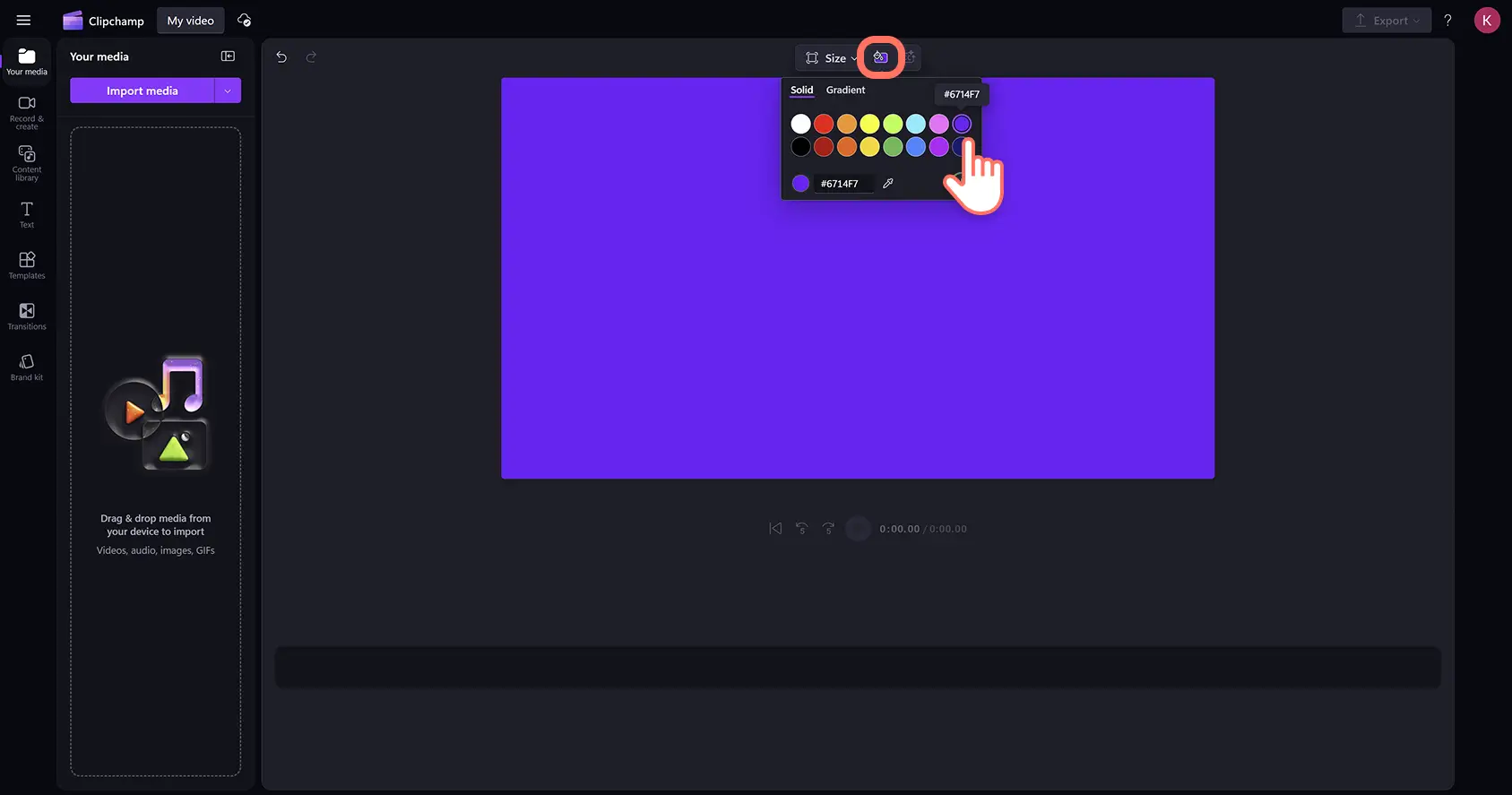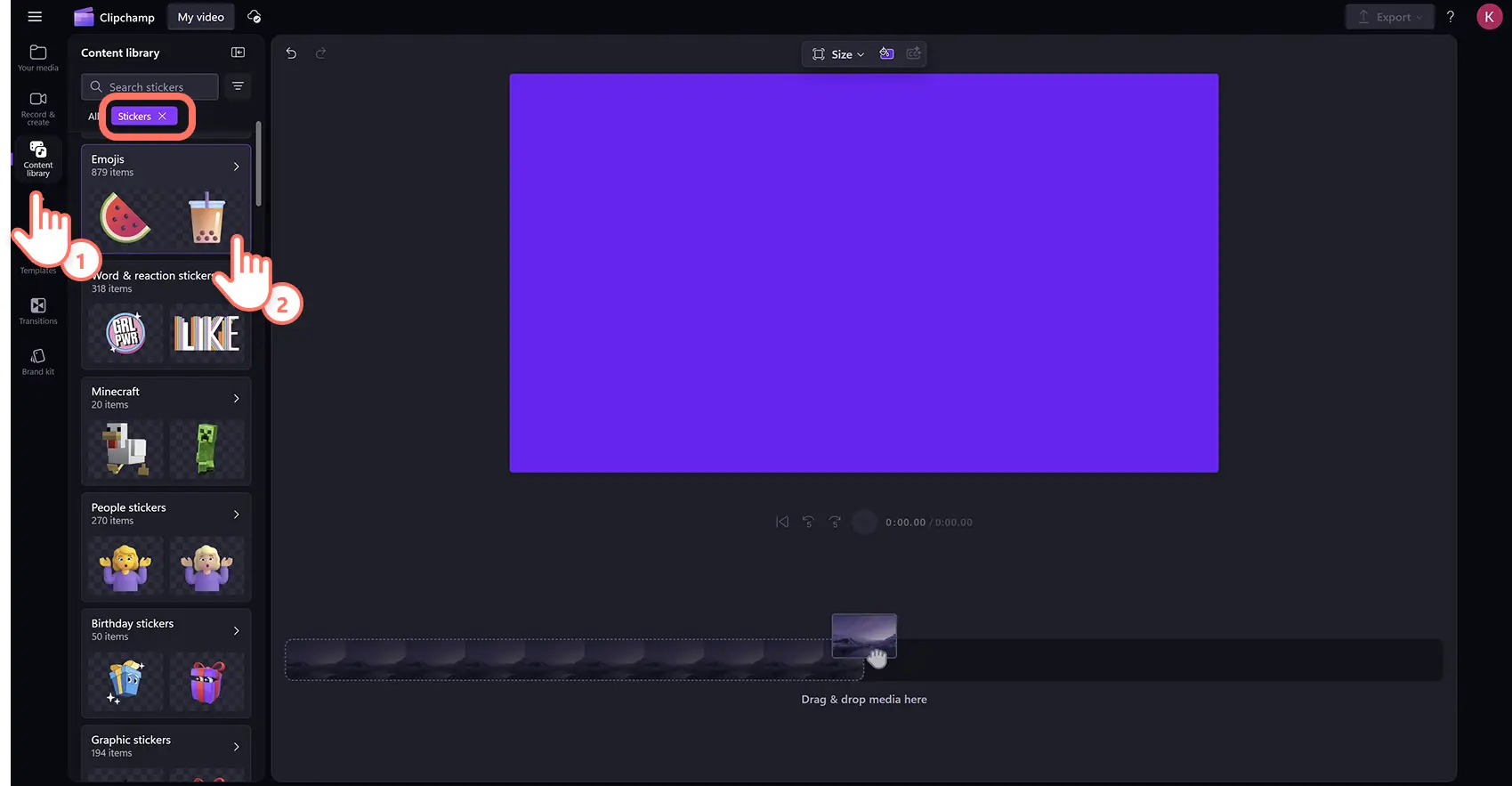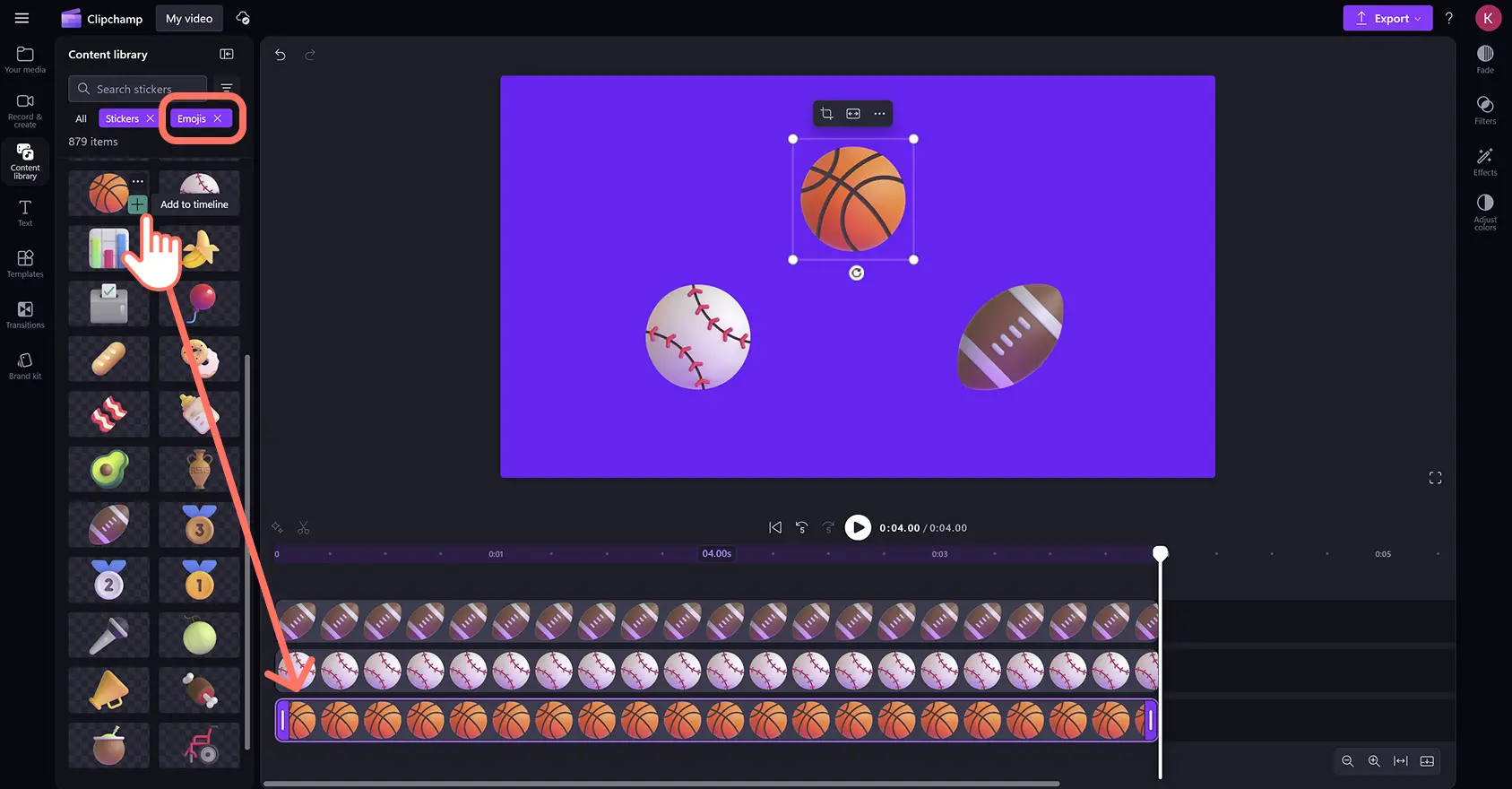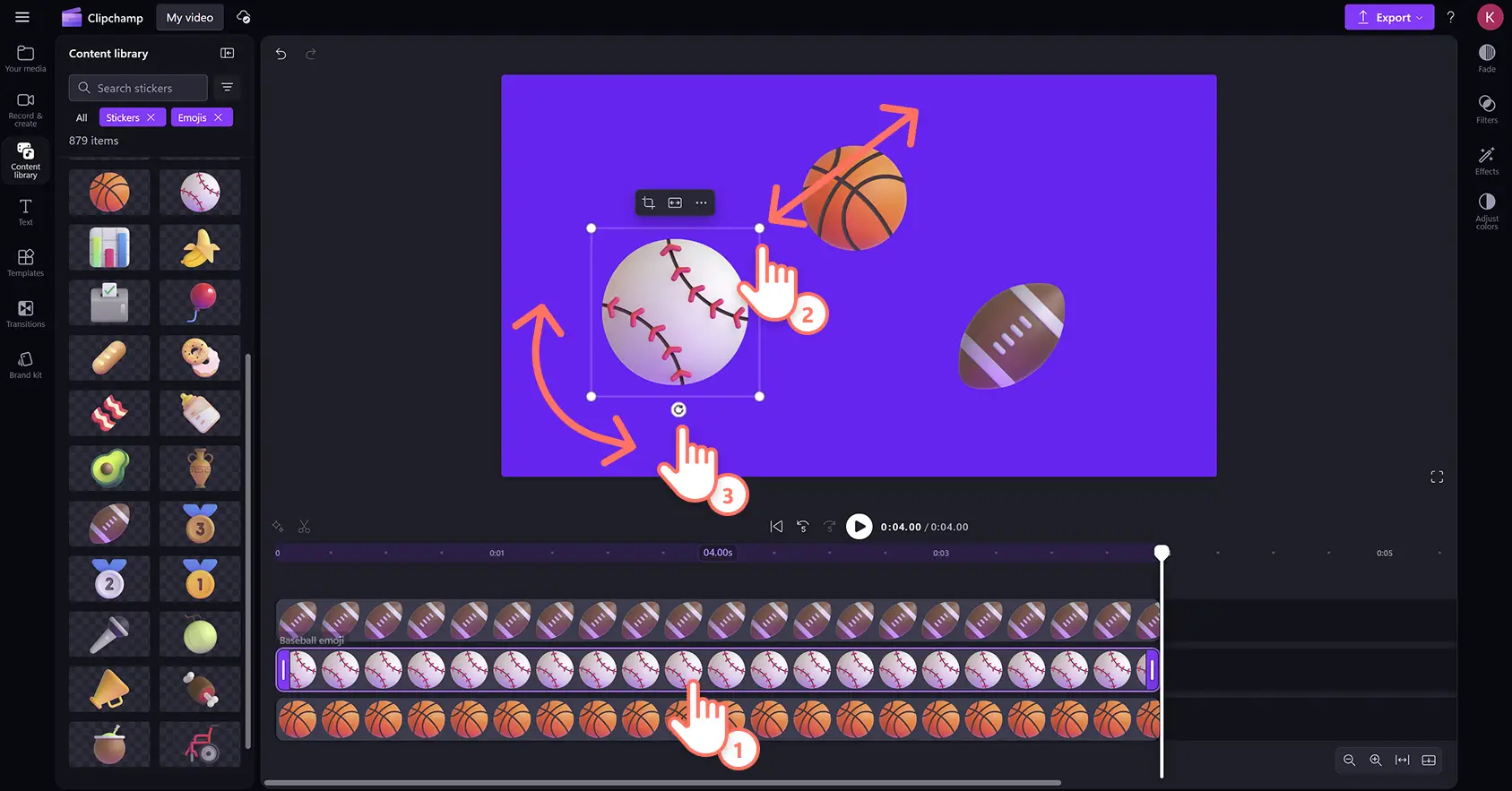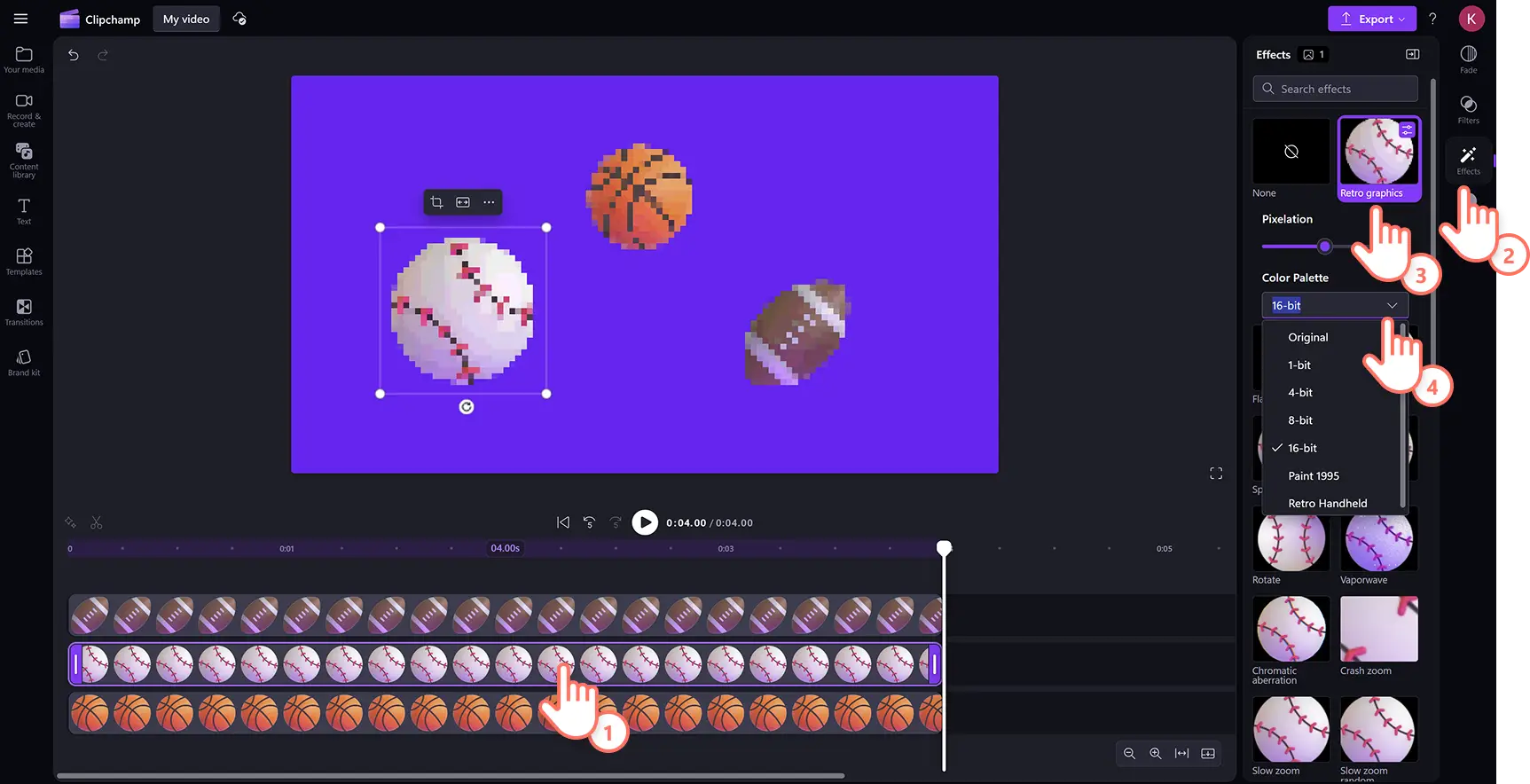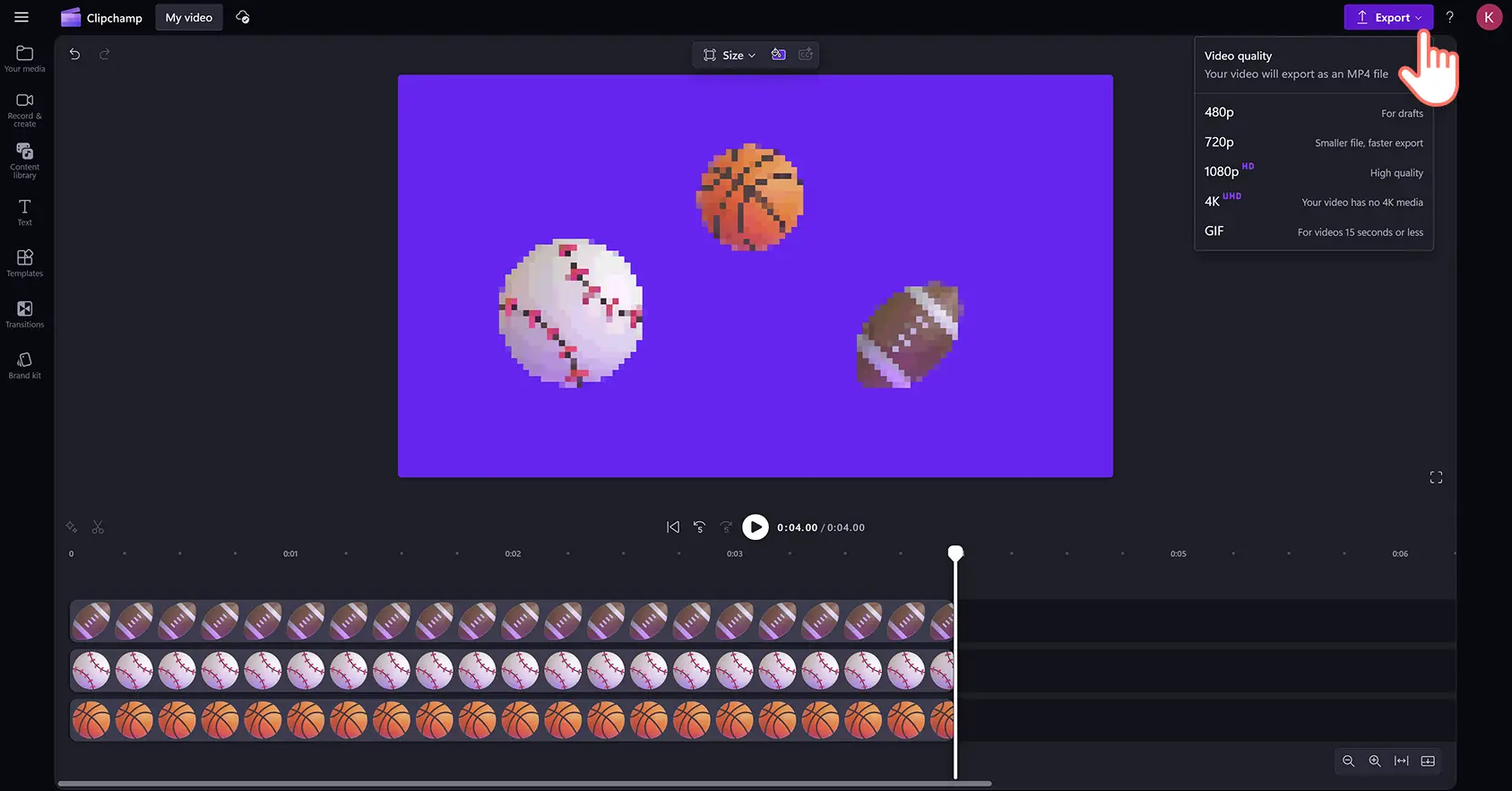"Bemærk! Skærmbillederne i denne artikel er fra Clipchamp til personlige konti. De samme principper gælder for Clipchamp til arbejds- og skolekonti."
På denne side
Tilføj personlighed, forstærk budskaber, og hjælp med at formidle din kommunikationsform i videoer med emojier og klistermærker. Fra smileyer og personer til aktiviteter, natur og objekter: Tilføj enhver type emoji for at løfte videoer til nye højder på få sekunder.
Udforsk kategorien Emojier i samlingen Klistermærker i indholdsbiblioteket for at finde hundredvis af klistermærker og emojier i høj kvalitet til enhver videostil og -genre. Du kan også importere brugerdefinerede emojier direkte fra din enhed til videoer.Træk og slip nemt emojier på tidslinjen, og tilpas størrelse og position, og tilføj effekter med få klik.
Få at vide, hvordan du tilføjer og importerer emojier og klistermærker til videoer i Clipchamp-videoeditoren.
Sådan forbedrer du videoer med emoji-klistermærker
Trin 1.Importér videoer, eller vælg indhold fra samlinger
Hvis du vil importere videoer og fotos, skal du klikke på knappen Importér medier på fanen Medier på værktøjslinjen for at gennemse filer på computeren eller oprette forbindelse til dit OneDrive. Her kan du også importere PNG- eller JPEG-emojibilleder.
Hvis du gerne vil bruge royaltyfrie mediesamlinger, kan du lægge klistermærker og emojier oven på videoklip og videobaggrunde. Klik på fanen Indholdsbibliotek på værktøjslinjen, og klik på rullepilen for visuelle elementer og derefter på Videoer. Gennemse også de forskellige mediekategorier ved hjælp af søgefeltet.
Hvis du vil føje en brugerdefineret farvebaggrund til en video, skal du klikke på knappen Baggrundsfarve på den flydende værktøjslinje. Du kan føje ensfarvede eller gradueringsfarver til baggrunden ved at bruge standard-farveindstillingerne eller HSV-farvevælgeren eller ved at indtaste HEX-koden.
Trin 2.Føj en emoji til en video
For at føje emojier til videoer skal du klikke på fanen Indholdsbibliotek på værktøjslinjen og klikke på rullemenuen for visuelle elementer og derefter på Klistermærker. Rul derefter ned, og klik på kategorien Emojier.
Her finder du et bredt udvalg af professionelt designede emoji-klistermærker i forskellige temaer. Når du har fundet en emoji, som du vil bruge, skal du trække og slippe den hen på tidslinjen.
Trin 3.Rediger størrelsen, layoutet og rotationen af emoji-overlejringen
For at ændre et klistermærkes placering og udseende i vinduet til forhåndsvisning af video skal du klikke på emoji-overlejringen på tidslinjen, så den bliver fremhævet. Flyt derefter emojien ved hjælp af frihåndsværktøjet ved at klikke på aktivet og trække det rundt i forhåndsvisningen af videoen.
Du kan nemt øge eller mindske størrelsen på emojier ved at klikke på størrelseshjørnerne og trække dem indad eller udad. Til sidst skal du for at rotere en emoji klikke på indstillingen rotér og flytte din markør omkring med op til 360 grader.
Trin 4. Føj special effects til emoji-klistermærker
Du kan videre redigere emoji-overlejringer ved at tilføje animerede special effects såsom en billedstøjeffekt, pulser eller andre bevægelser. Klik på klistermærke-aktivet på tidslinjen, så det fremhæves, og klik derefter på fanen Effekter på egenskabspanelet. Rul gennem biblioteket med videoeffekter, og hold din markør over en mulighed for at forhåndsvise effekten. Klik på en special effect for at føje den til emojien. Du kan tilpasse effektindstillingerne, og husk på, at hver af dem har forskellige tilpasningsindstillinger.
Trin 5. Forhåndsvis og gem videoer med emojier
Før du gemmer en video, skal du se en forhåndsvisning af den ved at klikke på knappen Afspil. Når du er klar til at gemme, skal du klikke på knappen Eksportér og vælge en videoopløsning.
Se hvordan du føjer emojier og klistermærker til videoer
Få mere at vide om, hvordan du overlejrer emojier og andre klistermærker i dette trinvise videoselvstudium.
Sådan importerer du emojier fra din enhed
Hvis du har oprettet emojier eller downloadet dem fra internettet, skal du gemme dem som PNG eller JPG og nemt uploade dem til editoren.
Klik på fanen Dine medier på værktøjslinjen, og klik derefter på knappen Importer medier.
Her kan du vælge en PNG- eller JPEG-emoji-fil fra din enhed.
Klik på knappen Åbn for at importere emojier. Alternativt kan du også føje klistermærker til videoer ved at oprette forbindelse til dit OneDrive.
Emojier vises nu på fanen Dine medier på værktøjslinjen, hvor de er klar til, at du kan trække og slippe dem på tidslinjen.
Seks måder, hvorpå du kan forbedre videoer med emojigrafik
Placer reaktions-emojier som tommel op, klappende hænder eller et grinende ansigt for at fremhæve nøglepunkter eller fejre milepæle i PowerPoint-præsentationer.
Brug udtryksfulde emojier som talebobler eller tænkebobler til at afspejle følelser i TikTok-videoer.
Overlæg fluebens- og kalender-emojier for visuelt at repræsentere færdigheder og erfaring i video-CV'er.
Indsæt wow- og overrasket ansigt-emojier i reaktionsvideoer for at understrege vigtige øjeblikke.
Føj trofæ- og klappende emojier til interne kommunikationsvideoer, når du formidler påskønnelse eller tilskyndelse.
Forstærk stemningen og budskabet i fødselsdagshilsenvideoer med kage- og gave-emojier.
Du kan få flere visuelle idéer ved at lære hvordan du føjer GIF'er til videoer og derefter formidle flere vigtige oplysninger ved at overlejre animeret tekst på videoer.
Føj emojier til videoer gratis i dag med Clipchamp, eller download Clipchamp-appen til Windows.