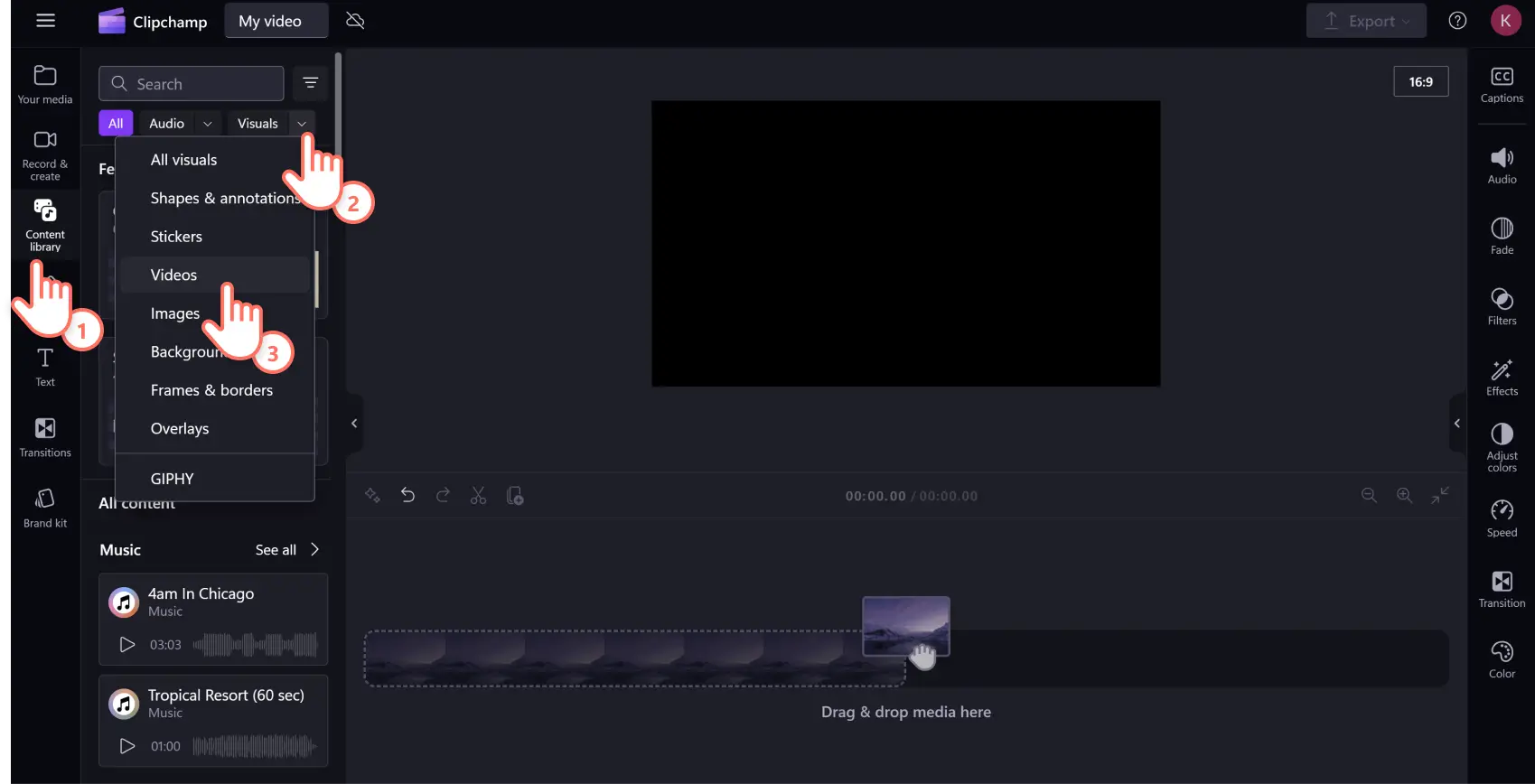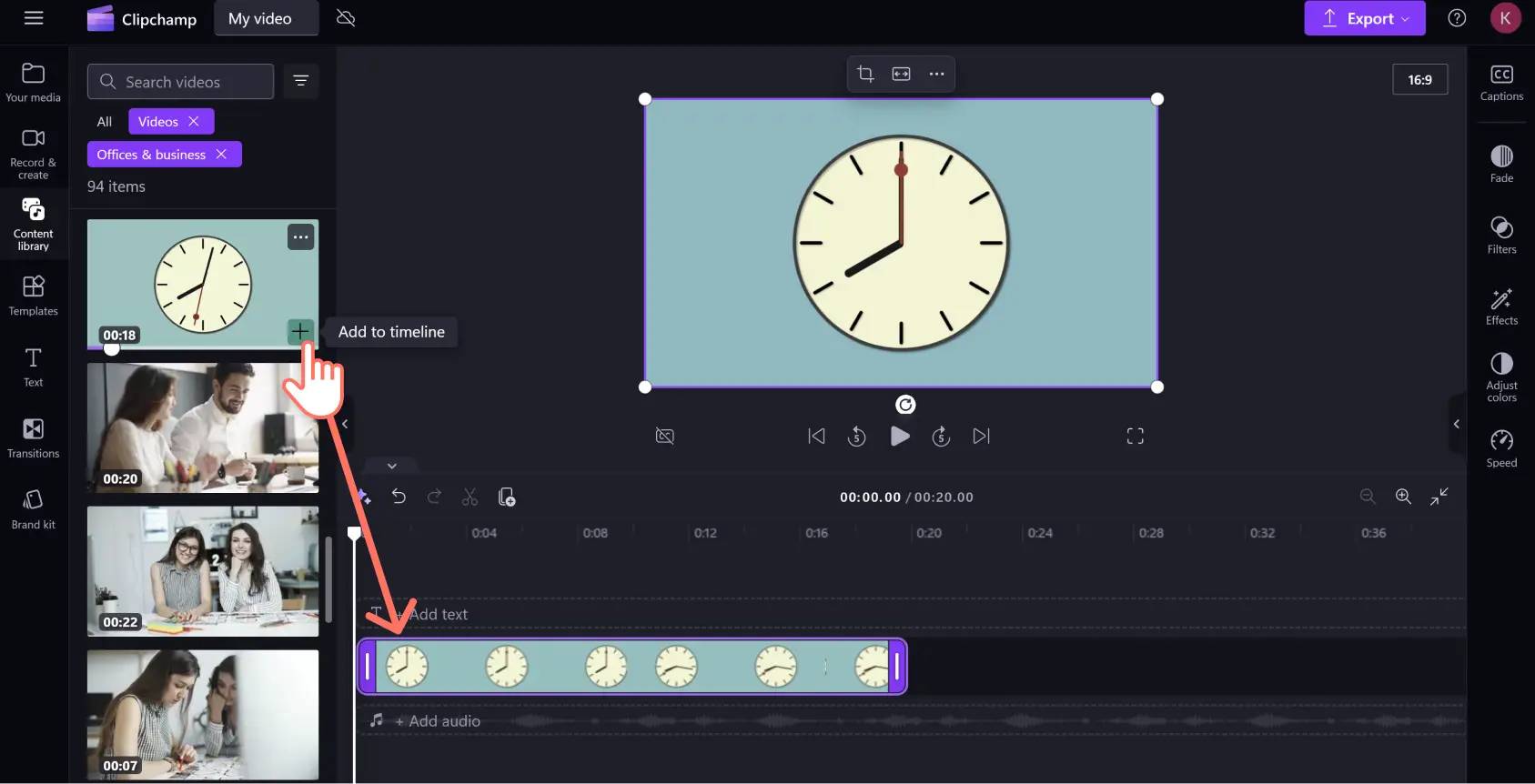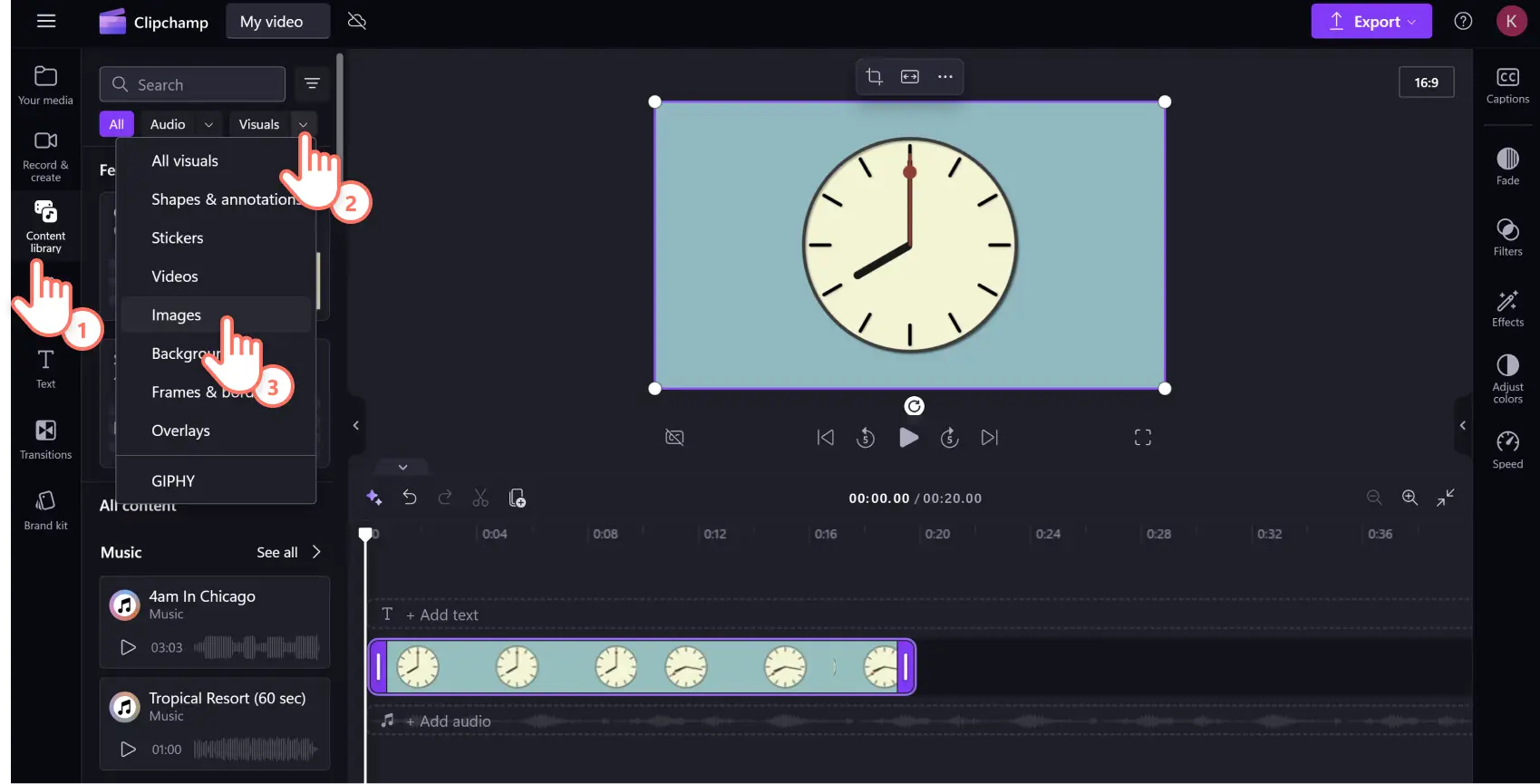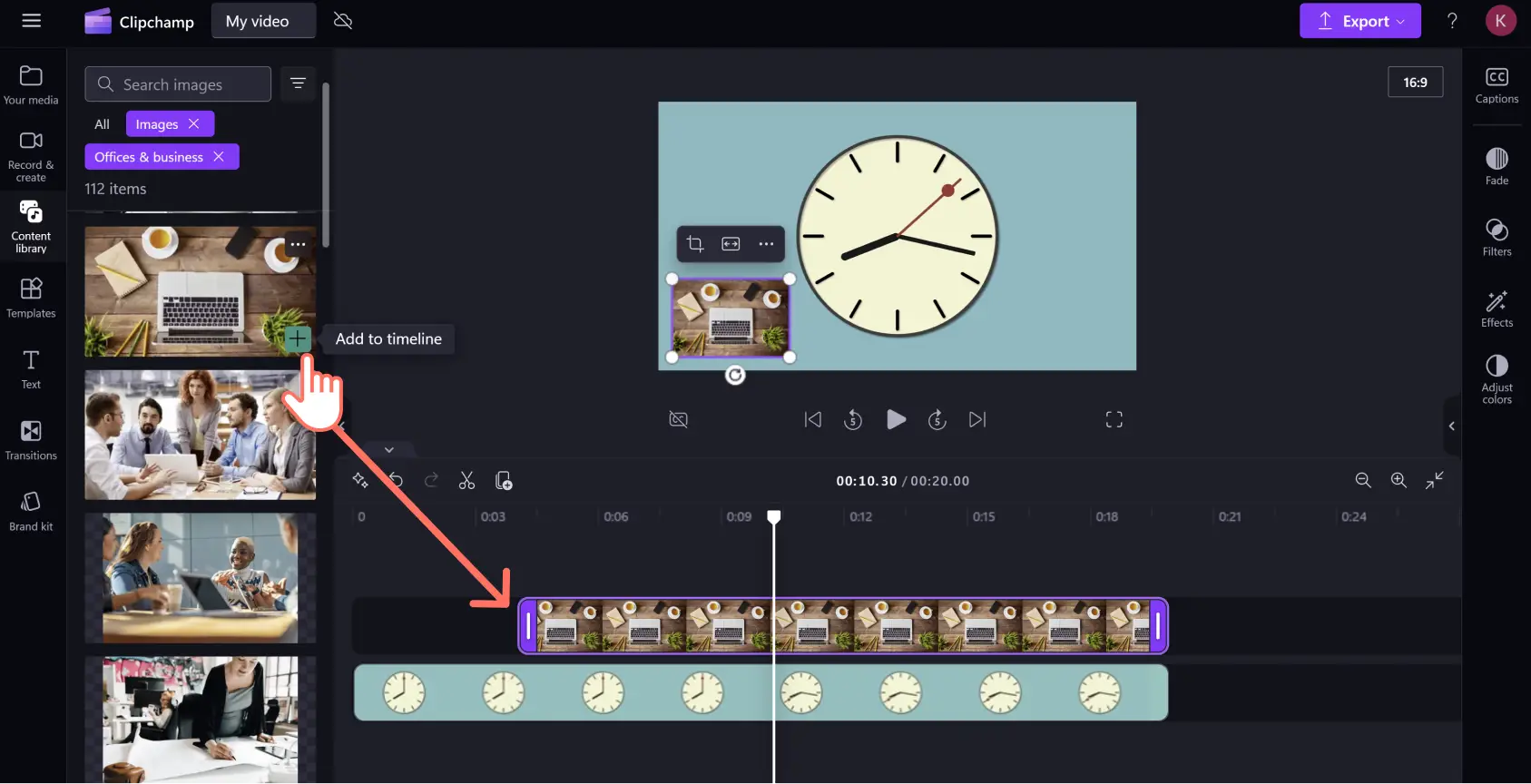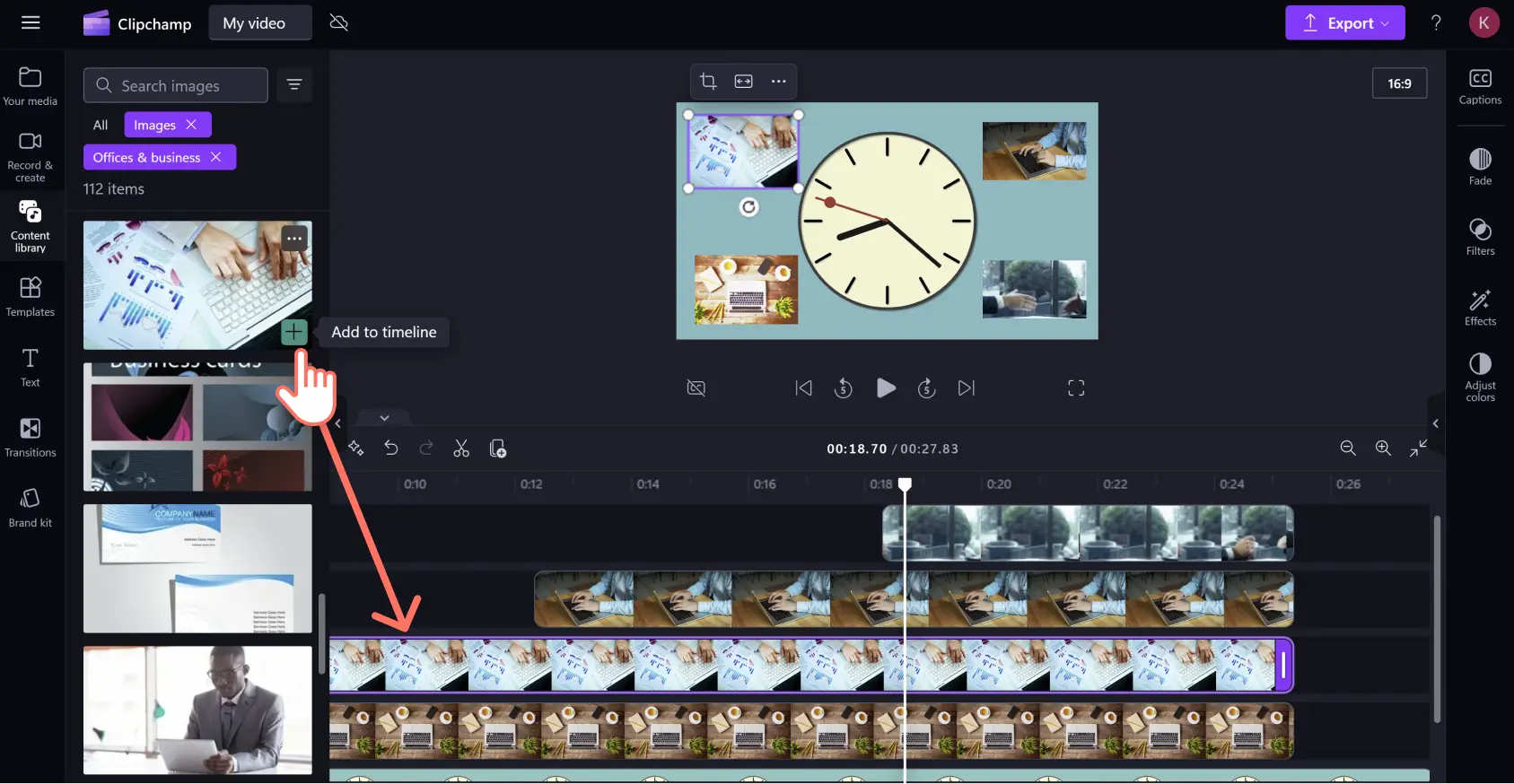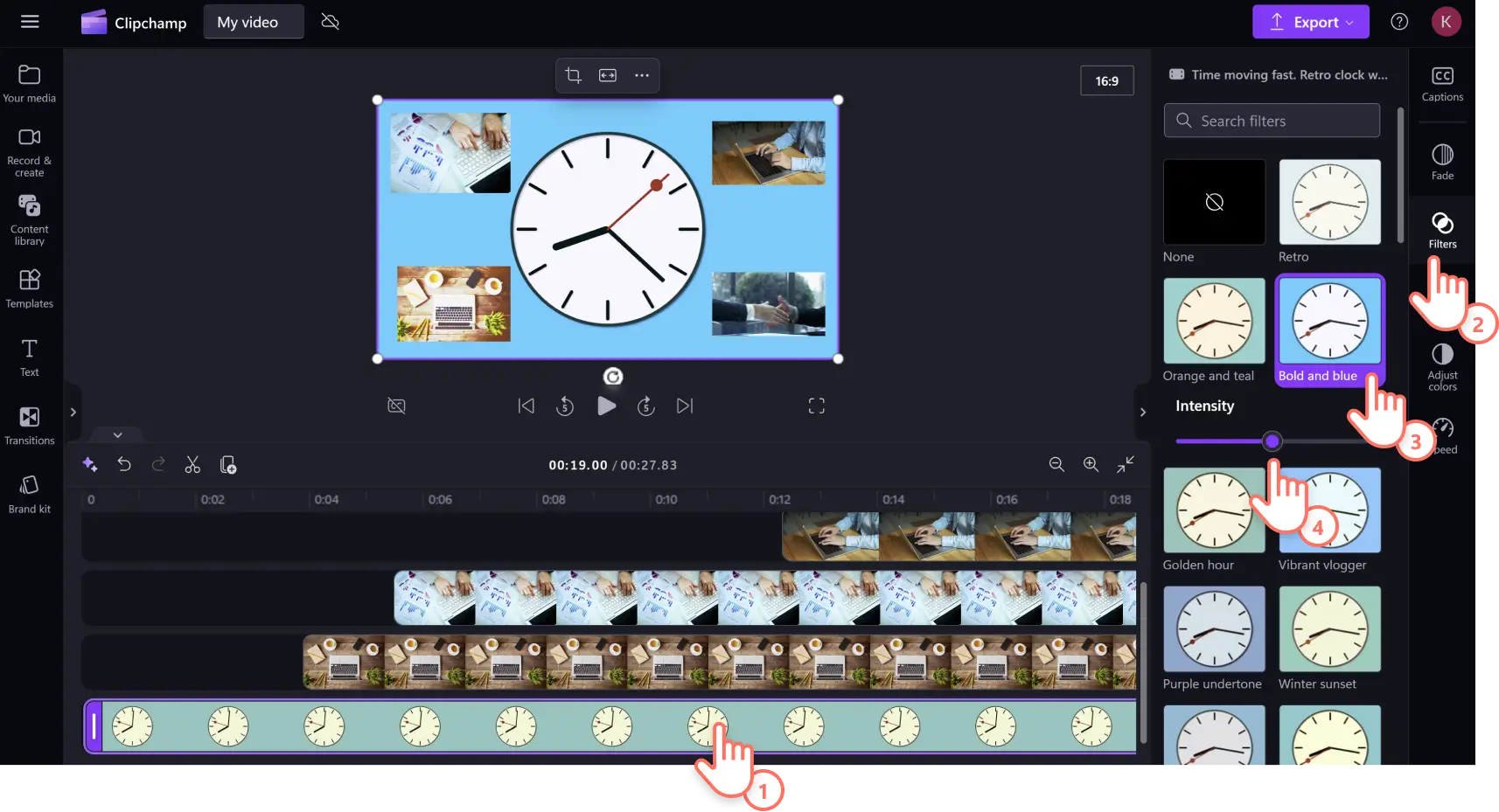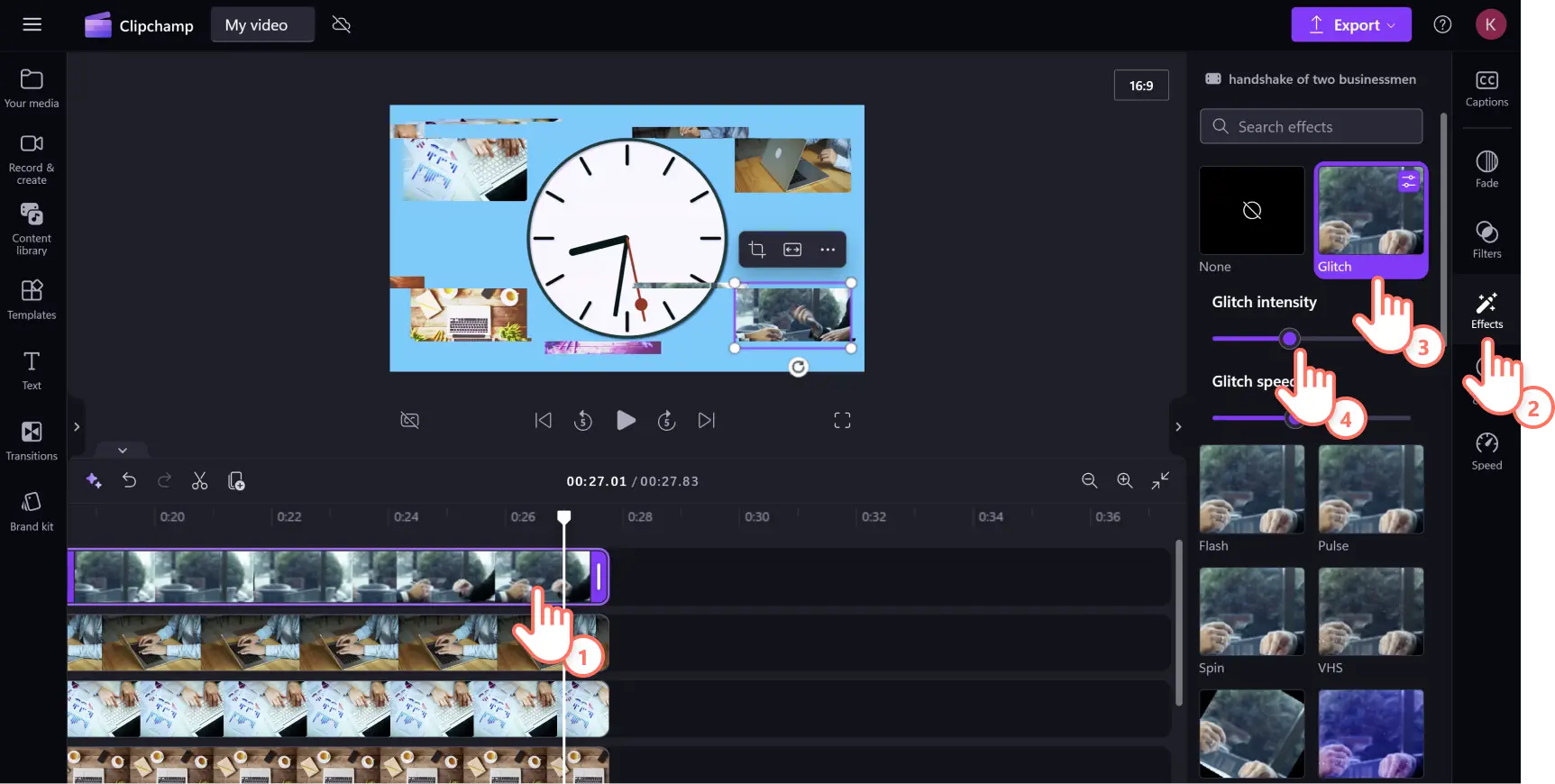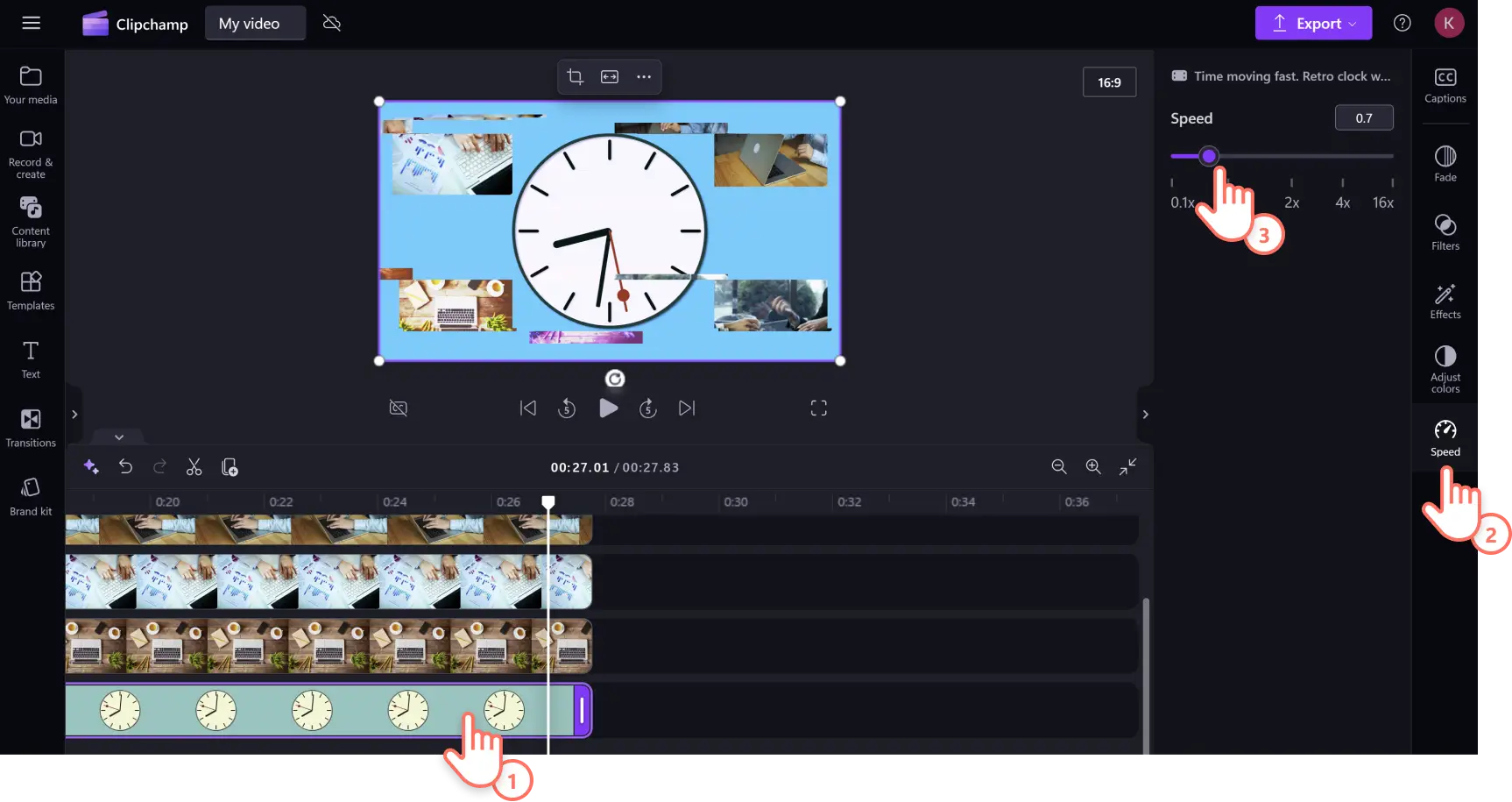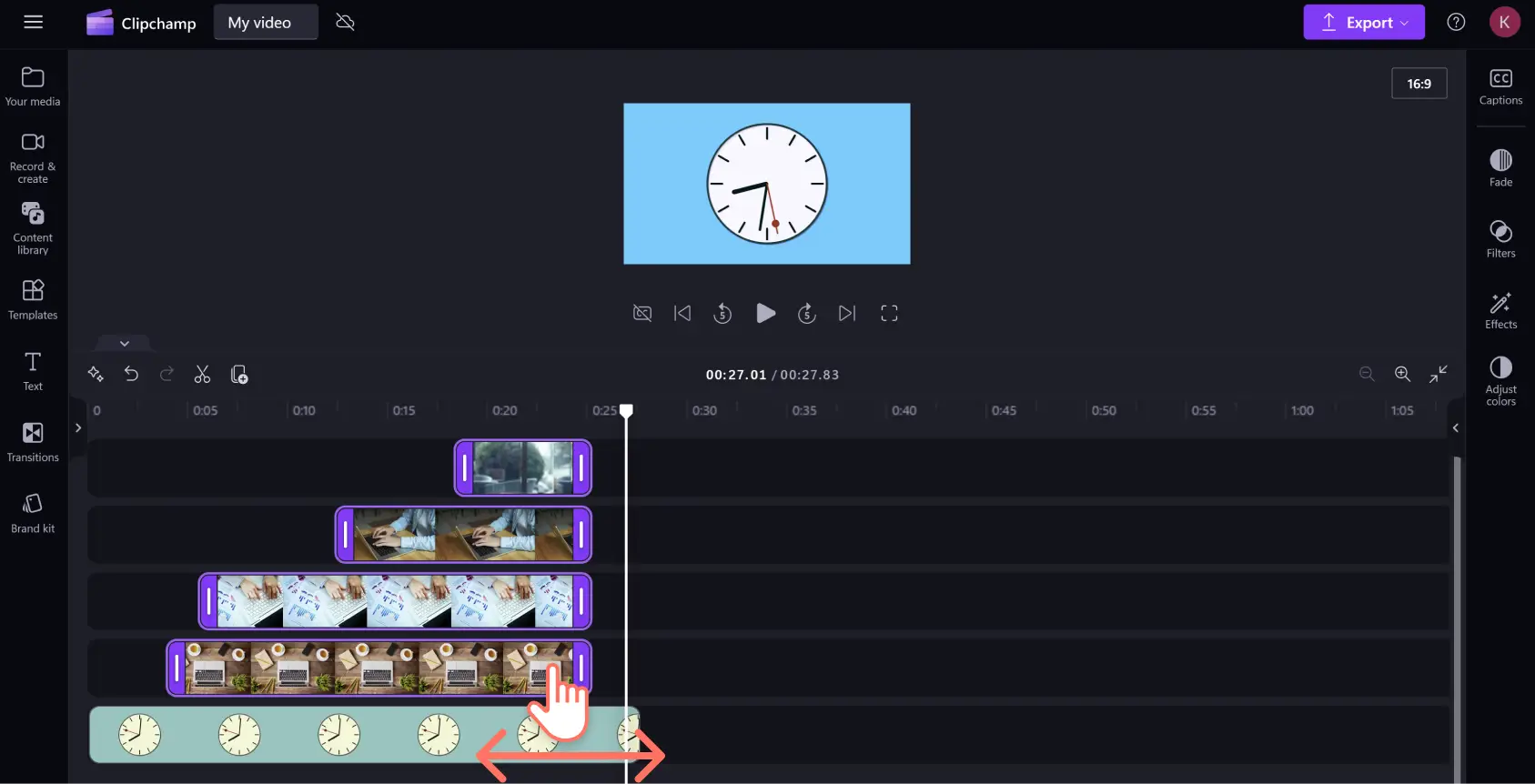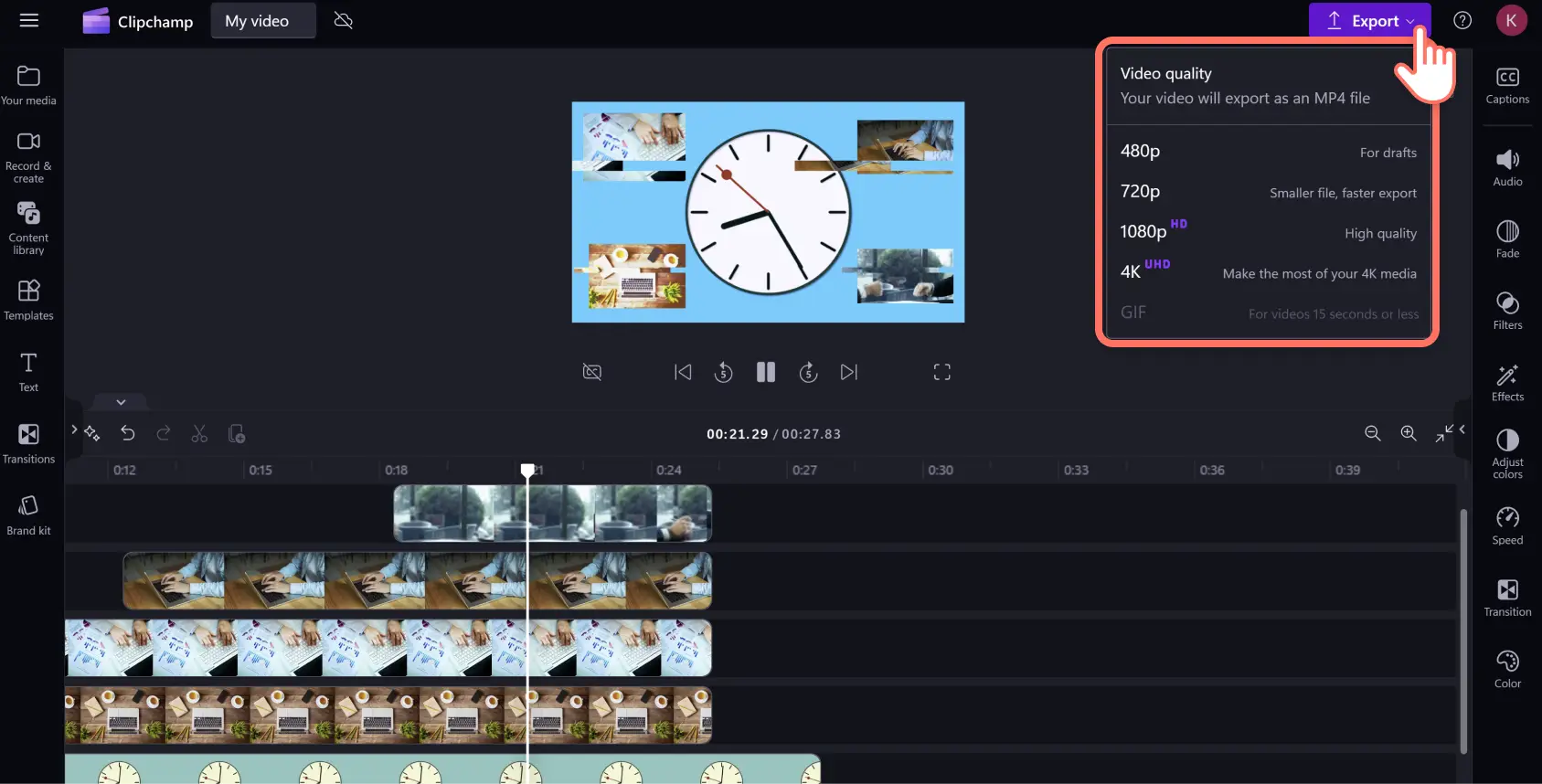"Bemærk! Skærmbillederne i denne artikel er fra Clipchamp til personlige konti. De samme principper gælder for Clipchamp til arbejds- og skolekonti."
På denne side
Giv dine videoer liv på få sekunder med smukke gratis video- og billedaktiver fra samlinger. Mediesamlinger kan transformere en gennemsnitlig video til en ekstraordinær video, uanset om du laver YouTube-introer, slideshow-præsentationer eller annoncer til sociale medier. Videoer, billeder og grafik fra samlinger kan øge engagementet, udfylde huller i indholdet og få dine videoer til at se mere professionelle ud.
Udforsk et stort udvalg af royaltyfri aktiver fra samlinger i forskellige video- og billedkategorier, f.eks. landskaber, teknologi og kunstig intelligens og meget mere. Du kan søge i indholdsbiblioteket med nøgleord for stemning og genre eller gennemse mest populære videoer fra samlinger i aktuelle tendenser på sociale medier.
Læs videre for at lære, hvordan du opretter en video med royaltyfri videoer og billeder fra samlinger med Clipchamp.
Sådan opretter du en video med billeder og videoer fra samlinger
Clipchamp-videoeditoren inkluderer et udvalg af gratis videoer og billeder fra samlinger i forskellige genrer, som alle brugerne kan nyde. Hvis du er en premium-abonnent på Clipchamp, får du adgang til et større udvalg af premium-videoer og -billeder fra samlinger i indholdsbiblioteket.
Trin 1.Vælg videoer fra videosamlinger
Klik på fanen Indholdsbibliotek på værktøjslinjen, og vælg derefter videoer fra rullepilen med visuelle elementer.Gennemse de tematiserede samlinger, eller søg efter en genre, et look eller en branche ved hjælp af søgeord i søgelinjen.
Når du har fundet den rigtige videosamlingsoptagelse, skal du klikke på knappen + eller trække og slippe for at føje den til tidslinjen.
Trin 2.Vælg lagerbilleder
For at overlejre billeder på din video fra samlinger skal du klikke på fanen Indholdsbibliotek og vælge billeder fra rullepilen for visuelle elementer. Du kan udforske efter billedkategori eller indtaste nøgleord i søgefeltet for temarigtige visuelle elementer, der passer til din video.
Når du har fundet det rigtige stockbillede til din video, skal du klikke på knappen + eller trække og slippe det for at føje det til tidslinjen over videoaktivet.
Gentag dette trin for at tilføje flere billed- og videooverlejringer. Sørg for, at du trækker alle overlejringsaktiver hen over din primære videosamlingsoptagelse.
Trin 3.Tilpas videoer fra samlinger med effekter og filtre
For at tilføje filtre for at opnå en anden farvetone eller æstetik skal du klikke på aktivet på tidslinjen og derefter klikke på fanen Filtre på egenskabspanelet. Rul gennem samlingen med filtre, eller skriv nøgleord i søgefeltet for at finde den bedste video til din videos stemning eller genre. Hold markøren over et videofilter for at se en forhåndsvisning, og klik derefter på filteret for at anvende det på dit aktiv. Du kan justere filterets styrke ved at trække intensitetsskyderen mod venstre eller højre.
Du kan tilføje effekter, f.eks. VHS, rotation, billedstøj med mere ved at klikke på aktivet på tidslinjen og derefter klikke på fanen Effekter på egenskabspanelet. Rul gennem effekterne, eller skriv nøgleord i søgefeltet for at finde billeder efter genre eller stemning. Hold markøren over effekten for at se en forhåndsvisning, og klik derefter på effekten for at anvende den på dit valgte aktiv. Juster styrken og tempoet for effekten ved at trække intensitetsskyderen og hastighedsskyderen mod venstre eller højre.
Trin 4. Juster hastigheden og varigheden for aktiver
For at gøre dine videooptagelser fra samlinger hurtigere eller langsommere skal du klikke på aktivet på tidslinjen og derefter klikke på fanen Hastighed på egenskabspanelet. Indtast dine foretrukne hastighed i tekstfeltet, eller træk hastighedsskyderen mod venstre for at sænke hastigheden eller højre for at øge den. Husk på, at hvis du gør din video langsommere, bliver den længere, og hvis du gør den hurtigere, bliver den langsommere. Dette afspejles af aktivets længde på tidslinjen.
For at ændre varigheden af dine overlejrede billeder skal du foretage multivalg af din tidslinjeaktiver ved at holde Command (MacBook) eller Ctrl (PC) nede og klikke på hvert aktiv på tidslinjen. Træk derefter håndtagene mod venstre eller højre for at ændre aktivernes varighed.
For videoaktiver kan ændring af varigheden sommetider flytte placeringen på tidslinjen, fordi aktiverne bliver kortere eller længere.Sørg for, at alle videoaktiver er på den rigtige placering på tidslinjen, før du fortsætter.
Trin 5. Se en forhåndsvisning af din video, og gem den
Når du har afsluttet al din redigering, skal du sørge for, at din video afspilles perfekt, ved at se en forhåndsvisning, før du eksporterer. Klik på knappen Afspil for at se hele din video, og når du er klar til at gemme, skal du klikke på knappen Eksportér og vælge en videoopløsning.
Gør videoer bedre med videoredigeringsværktøjer drevet af kunstig intelligens
Gør dine videoer bedre med et par museklik ved hjælp at disse hurtige og nemme videoredigeringsværktøjer med kunstig intelligens.
Tilføj indtaling med en voiceover med kunstig intelligens: Opret realistiske voiceovers for at gøre dine videoer, der er lavet med aktiver fra samlinger, mere engagerende med den nemme tekst-til-tale-generator. Vælg fra et udvalg af stemmer, der lyder naturligt, på flere sprog, for at lave indhold til global deling.
Øg tilgængeligheden ved hjælp af automatiske undertekster: Gør dine videoer mere tilgængelige og inkluderende med automatiske undertekster. Undertekstgeneratoren laver hurtige og redigerbare undertekster, så dine videoer nydes bedre af hørehæmmede personer og alle, der ser dem med lyden slået fra.
Fjern billedbaggrunde: Slet uønskede baggrunde fra ethvert stilbillede i indholdsbiblioteket med værktøjet til baggrundsfjernelse med kunstig intelligens. Tilpas ethvert billede, så det bliver til et visuelt element i professionel kvalitet, ved at isolere fokusområder og fjerne unødvendige omgivelser.
Slip af med stilhed i stemmeoptagelser: Fjern utilsigtede pauser og klodset stilhed fra stemmeoptagelser med værktøjet til fjernelse af stilhed med kunstig intelligens. Registrer og slet automatisk alle pauser i lyden, så din stemmeoptagelse er glidende og fængende.
Udforsk populære videoer og billeder fra samlinger i Clipchamp
Her er en forhåndsvisning af nogle af de mest populære royaltyfri videoer og billeder fra samlinger i indholdsbiblioteket i Clipchamp-videoeditoren. Eksemplerne nedenfor sættes også sammen med temarigtig baggrundsmusik for at inspirere dig endnu mere.
Introer og outroer
Start eller afslut din video med fængende visuelle elementer, mens du også opretter ensartet branding til din YouTube-kanal. Intro- og outro-samlingen indeholder et udvalg af betagende animerede titelkort i et udvalg af æstetikker og genrer.
Kontorer og virksomheder
Leder du efter visuelle elementer fra samlinger til arbejdspladsen til din næste LinkedIn-video? Giv dit tankelederskab eller dine produktdemoer en finish i høj kvalitet ved at udforske et stort udvalg af optagelser og billeder fra samlinger.
Abstrakte mønstre
Hvis du laver en virksomhedsvideo med mange oplysninger, men du stadig vil have, at dine visuelle elementer er interessante, kan du prøve at tilføje et abstrakt mønster som en baggrund. Denne samling med animerede 2D- og 3D-former og -figurer giver gode videobaggrunde, der fastholder opmærksomheden uden at distrahere.
Festlige lejligheder
Føj noget glimmer til videoinvitationer til helligdage! Kombiner visuelle elementer af fyrværkeri og festtider med energisk royaltyfri musik og skab forventning om enhver særlig lejlighed. Overlejr billeder med blandingstilstand for at skabe en betagende billede-i-billede-effekt.
Uddannelse
Hold dine studerende engagerede ved at føje visuelle elementer for klasseværelset fra samlinger til dine onlinelæringsvideoer. Du kan finde billedmateriale til undervisningsbrug til alle klassetrin på tværs af mange fag. Vælg fra rapporter i indskolingen til anvendt matematik på afhandlingsniveau.
Ofte stillede spørgsmål
Er stockvideoer gratis i Clipchamp?
Ja. Stockvideoer, billeder og lyd er gratis at bruge i Clipchamp. Betalte brugere har dog adgang til et bredere udvalg af lageraktiver. Hvis du ikke har en premium-konto, skal du blot erstatte premium-aktier med gratis aktiver eller opgradere din konto for at få adgang.
Hvor mange stockvideoer kan jeg føje til min video?
Der er ingen grænse for, hvor mange stockvideoer du kan tilføje til din video. Hvis du ønsker at tilføje mere end én video, anbefaler vi, at du tilføjer en overgang mellem hver mediefil, så de smelter sammen uden problemer.
Har stockvideoer et vandmærke?
Nej. Gratis stockvideoer har ingen vandmærker. Premium stock-videoer kan indeholde et vandmærke for gratis Clipchamp-brugere. For at fjerne disse vandmærker skal du blot udskifte premium-aktien eller opgradere din konto for at få adgang.
Fortsæt med at forfine dine færdigheder for videoredigering ved at lære, hvordan du tilføjer videorammer og -kanter, og transformér derefter dine stemmeoptagelser og musik med disse nemme hacks til lydredigering.
Begynd at lave fængende videoer med mediesamlinger i dag med den gratis Clipchamp-videoeditor, eller download Clipchamp-appen til Microsoft Windows.