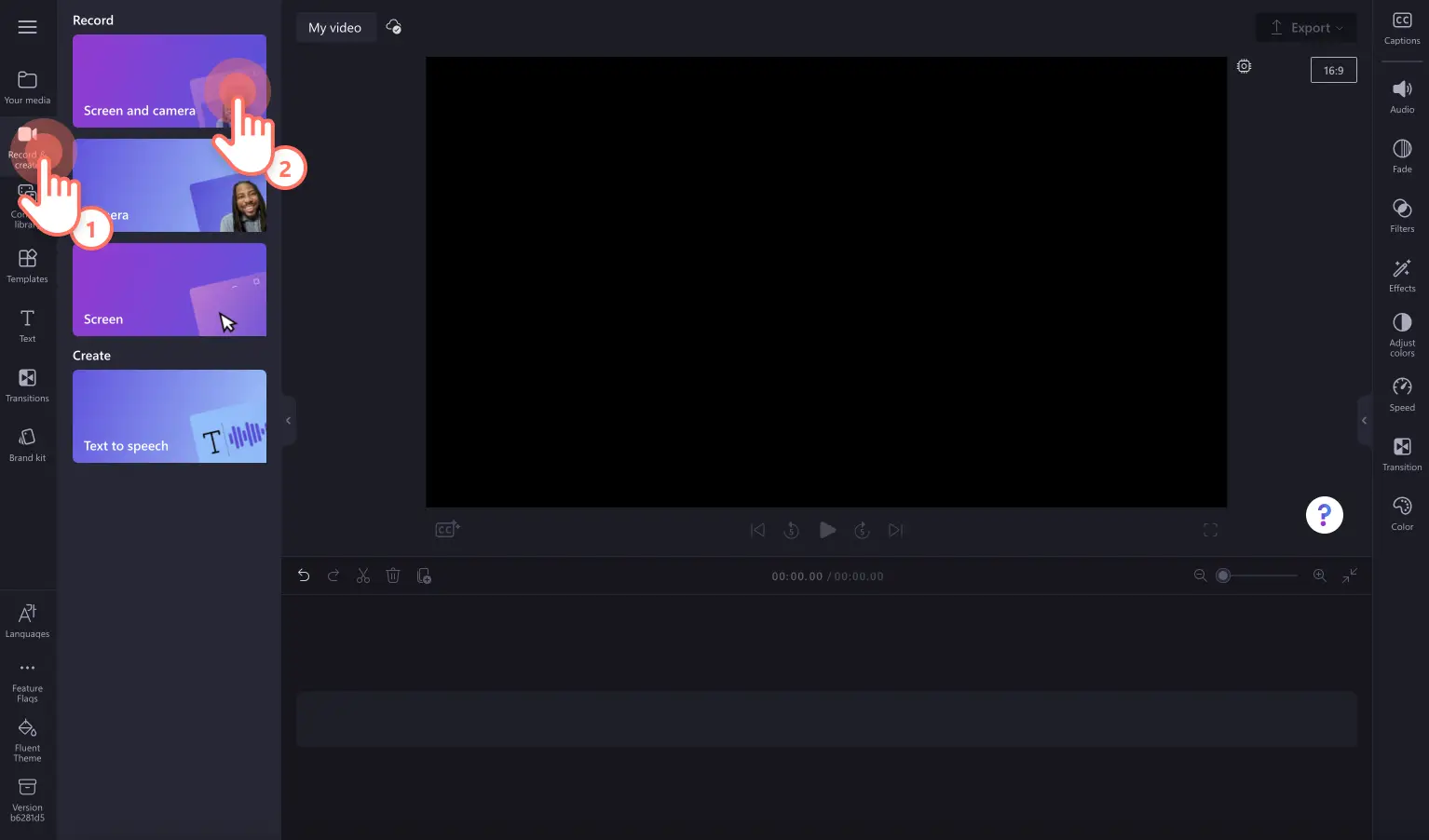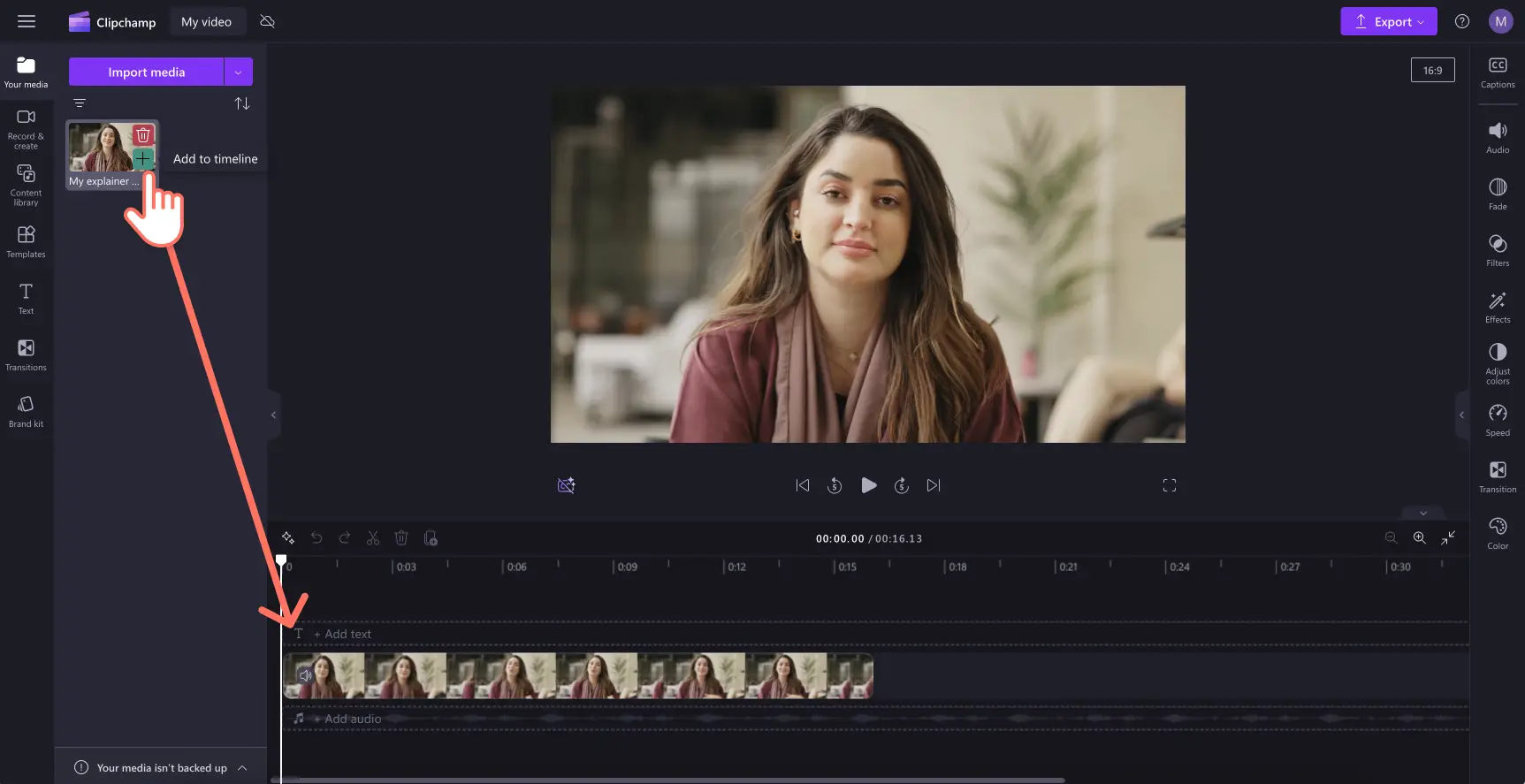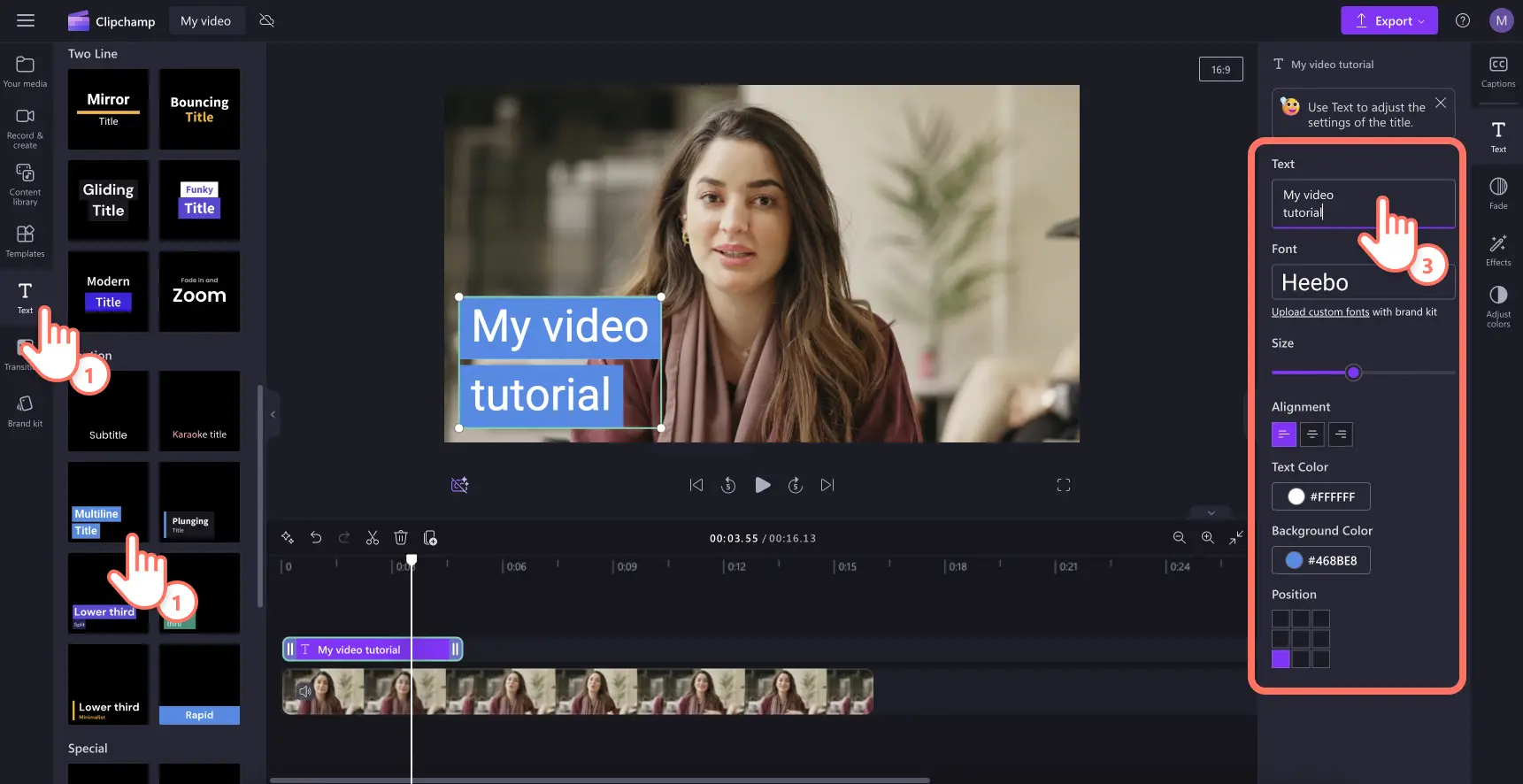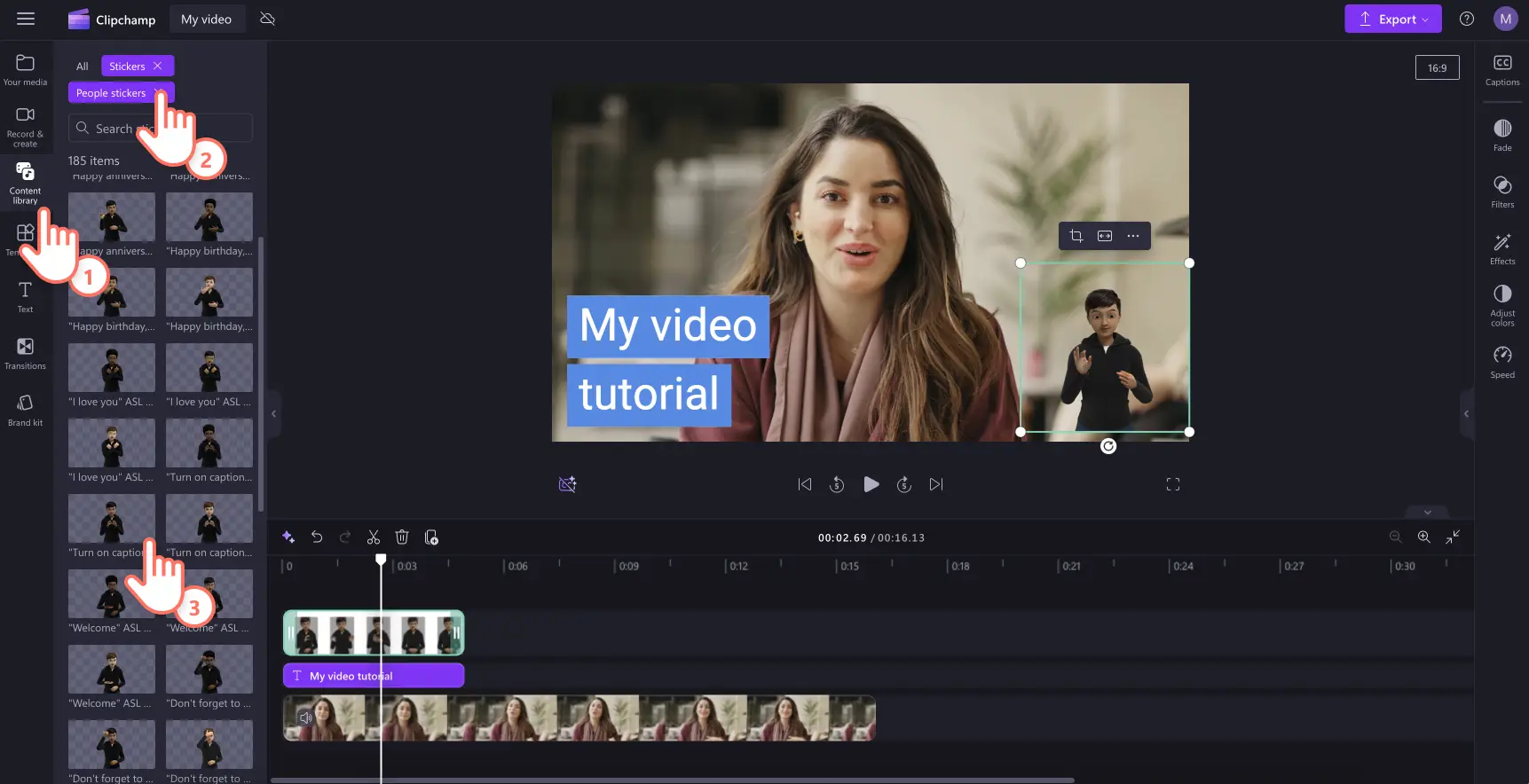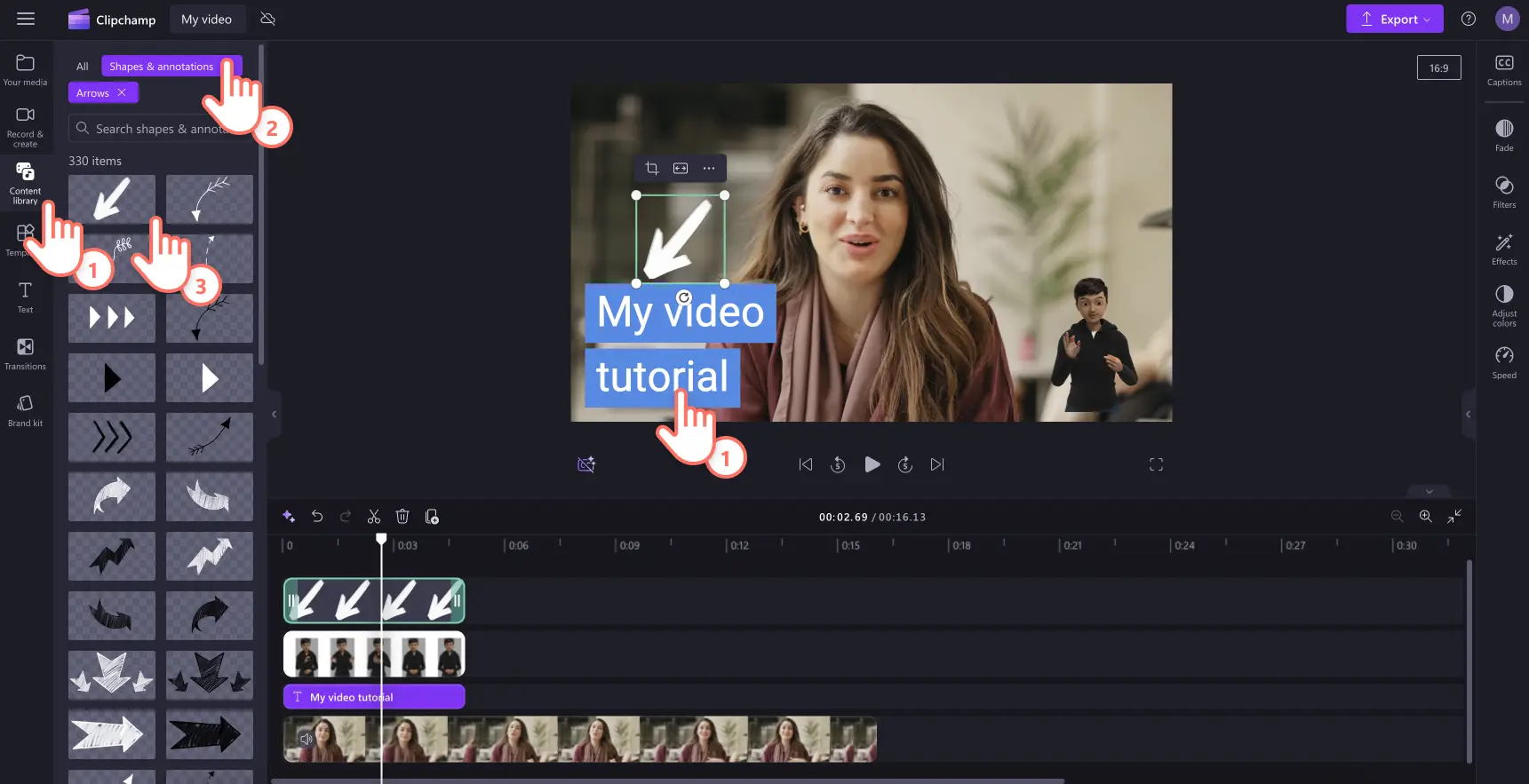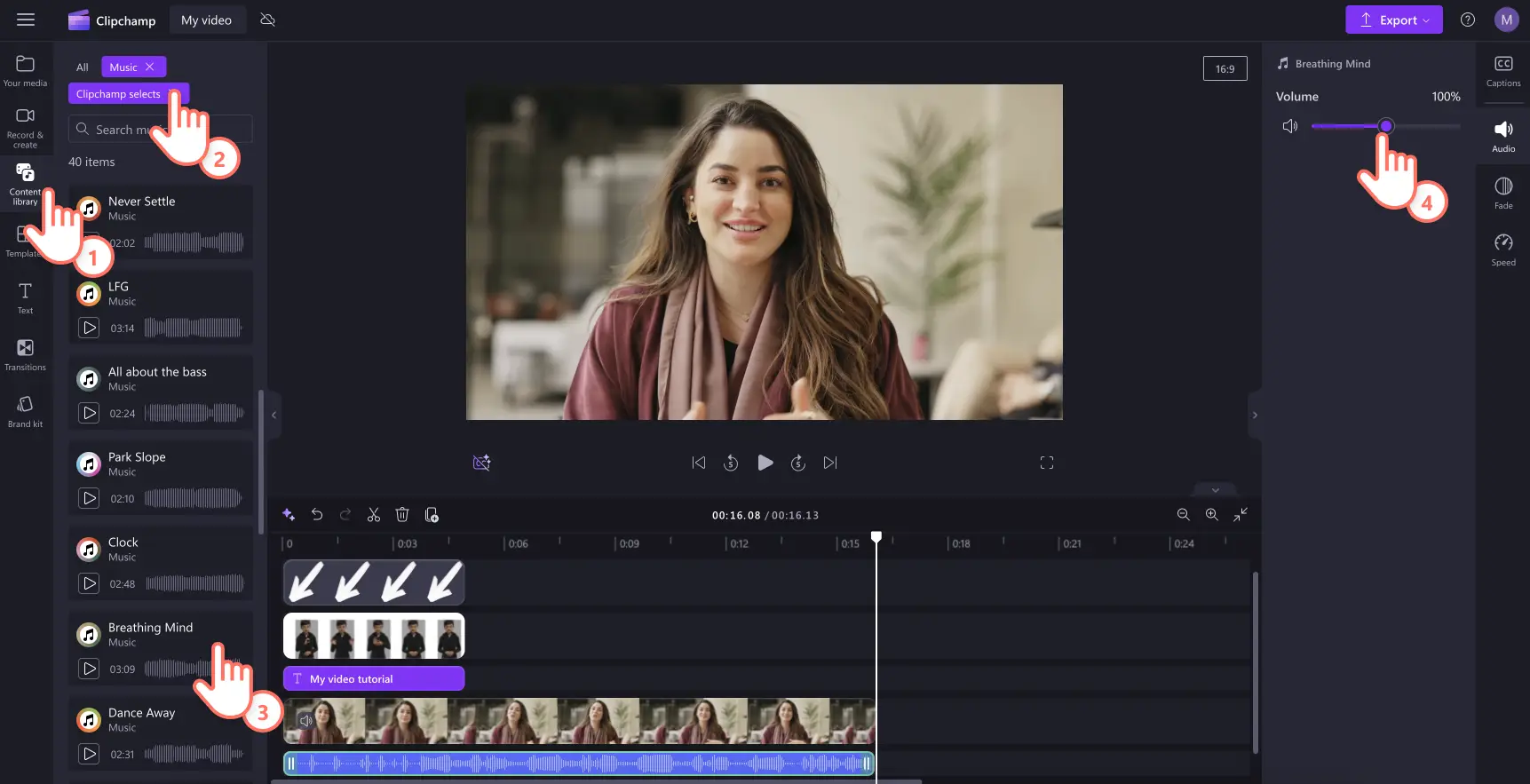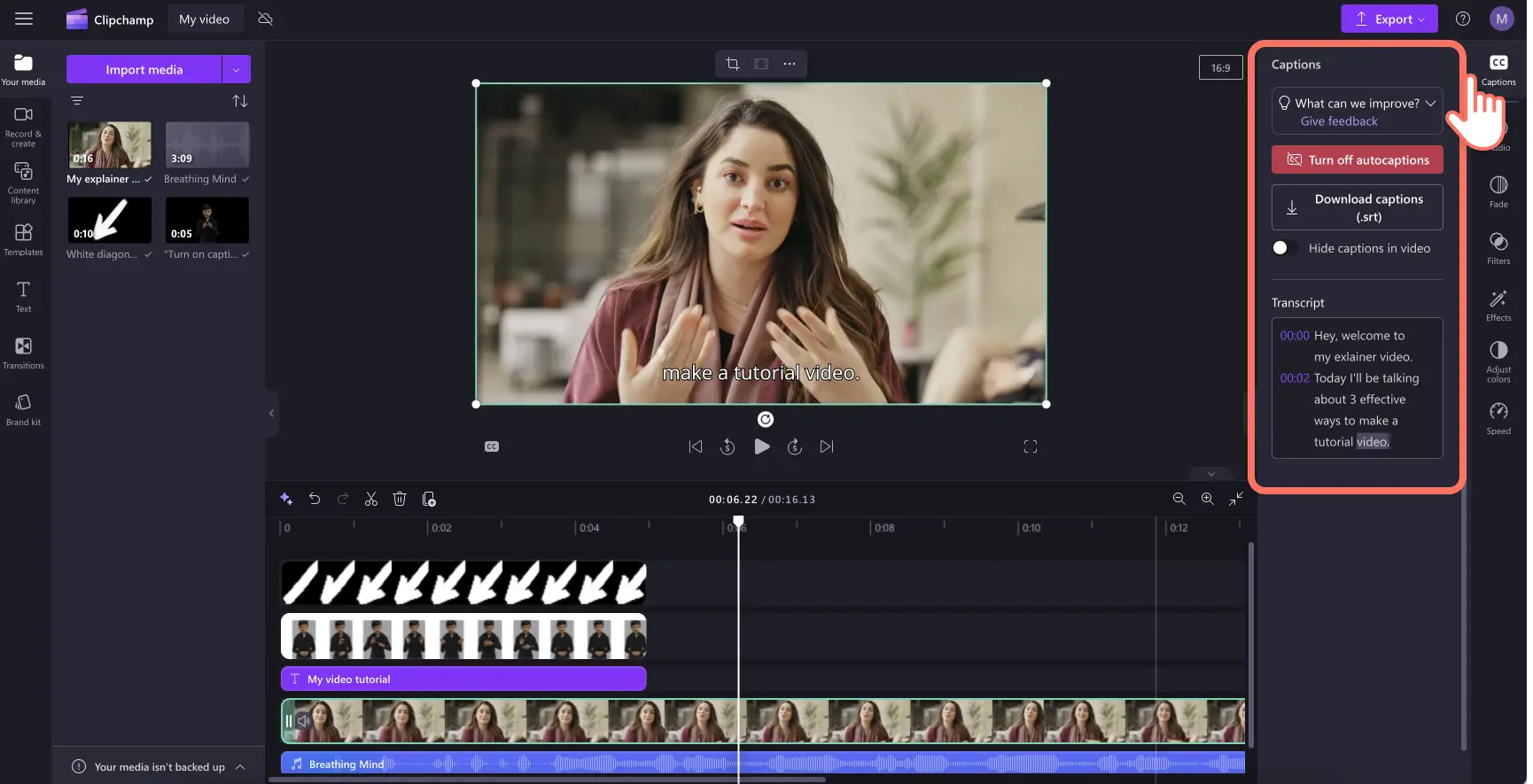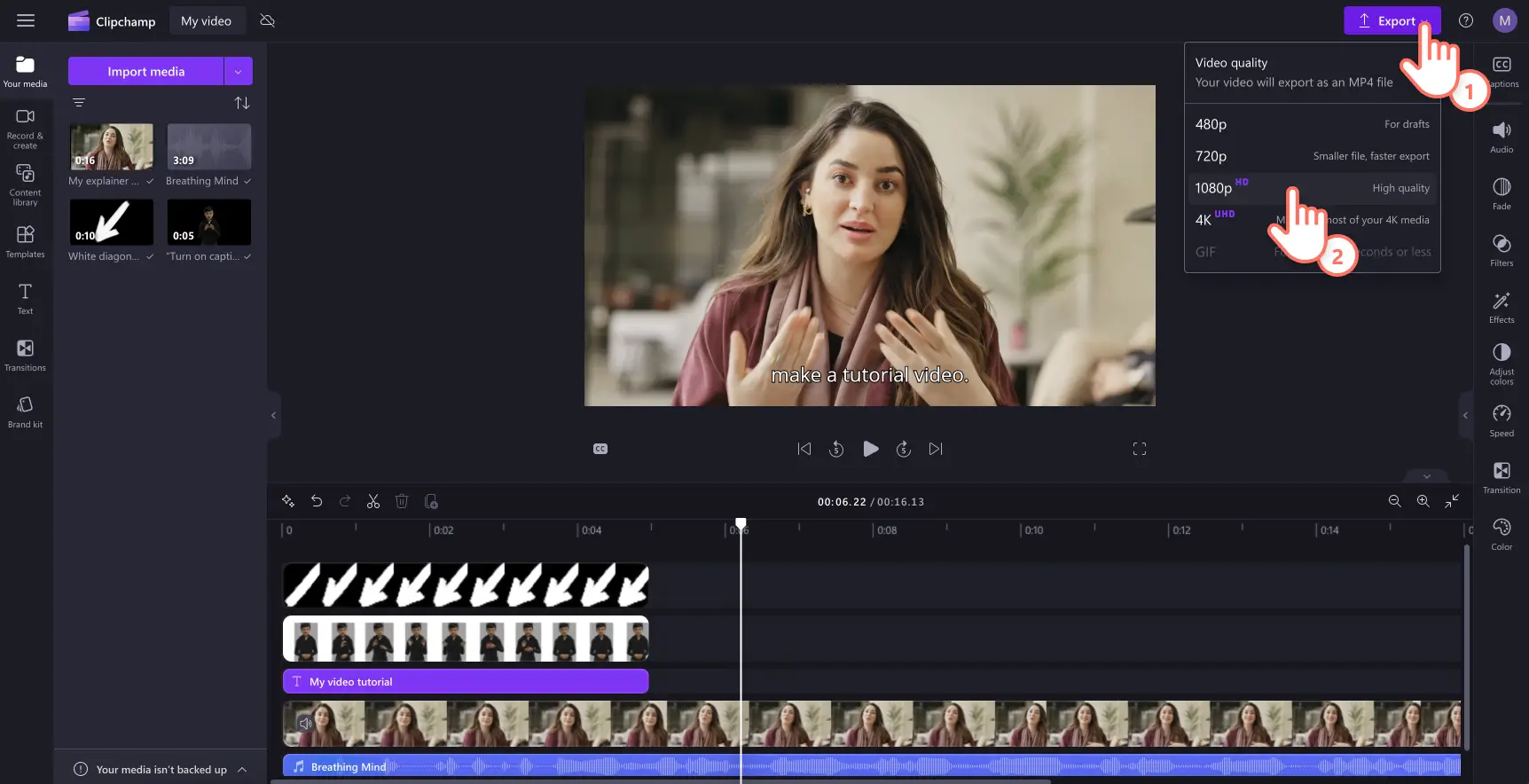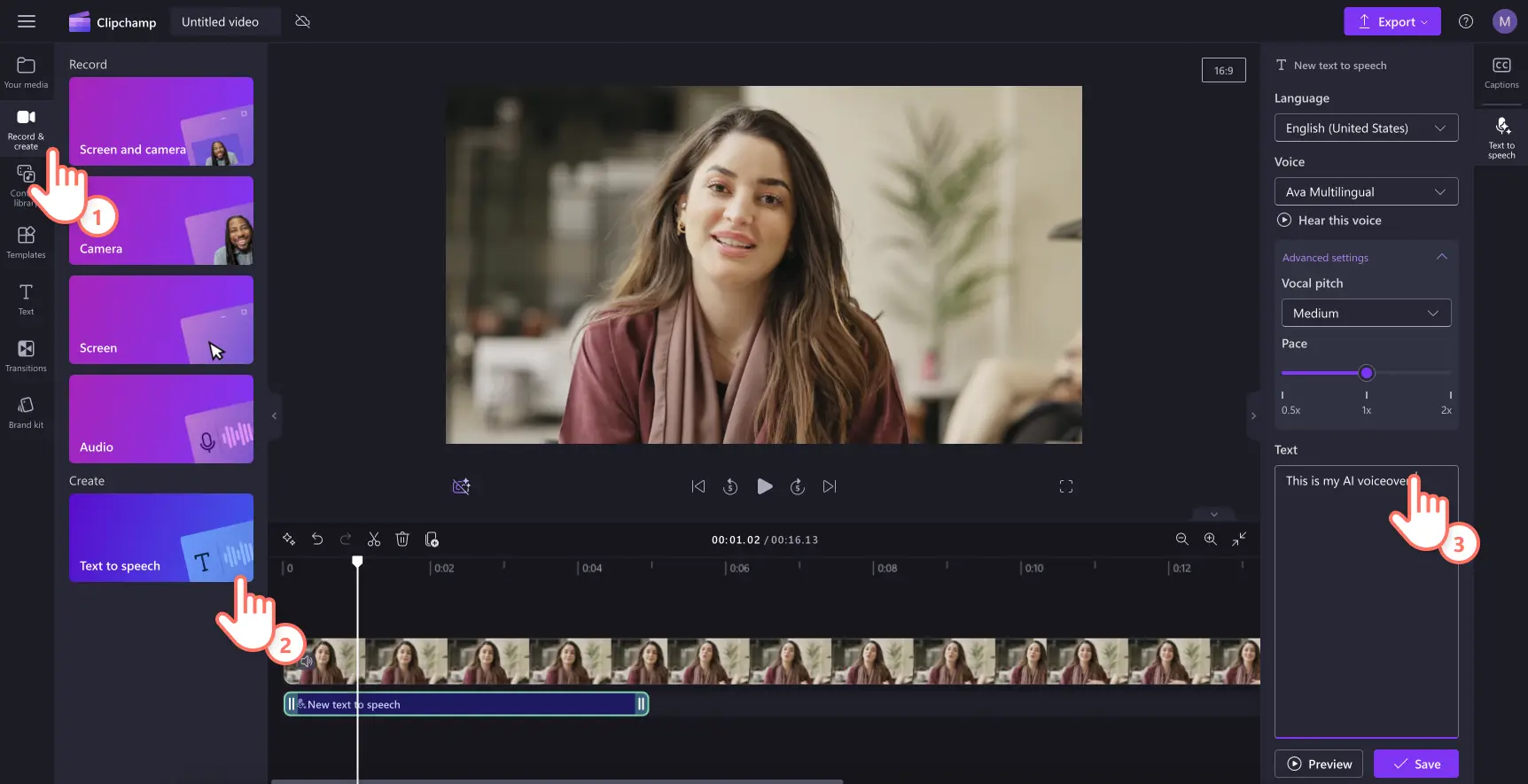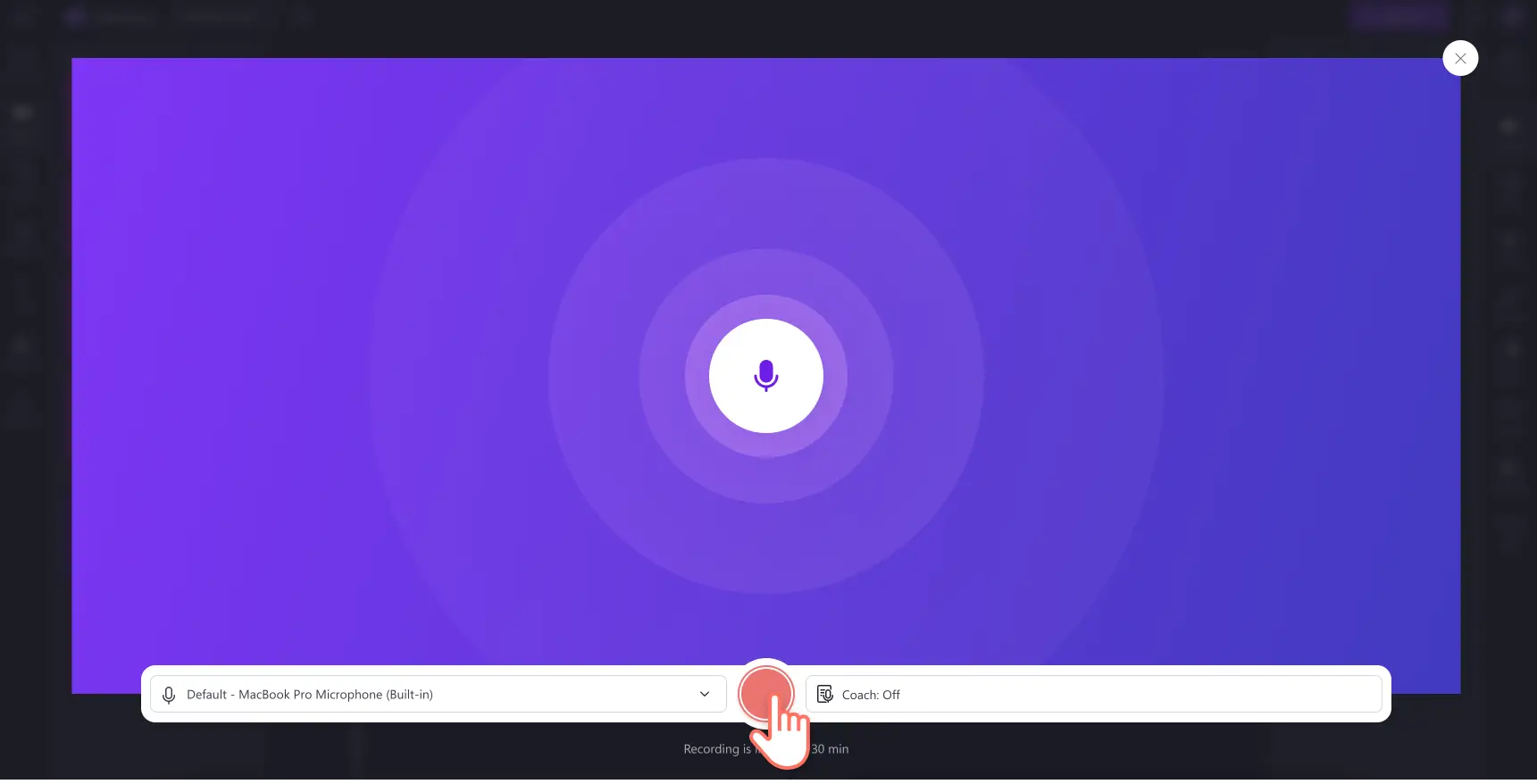"Bemærk! Skærmbillederne i denne artikel er fra Clipchamp til personlige konti. De samme principper gælder for Clipchamp til arbejds- og skolekonti."
På denne side
Ønsker du at skabe engagerende og uddannelsesmæssige video tutorials seere vil elske?Med den rigtige kombination af planlægning, videooptagelse og videoredigering kan du dele nyttige selvstudier, uanset om du er indholdsskaber eller virksomhed.
Forbrugerne er i stigende grad afhængige af videoer på sociale medier for at lære, se produktdemoer, ofte stillede spørgsmål og endda gennemse videoer.Med over 66 % af forbrugerne ser videoindhold, før de foretager et køb, er det ingen overraskelse video forbliver en af de mest populære måder at lære om produkter.
Udforsk alt, du skal vide om at oprette effektive videoselvstudier, og lær, hvordan du opretter selvstudievideoer ved hjælp af voiceovers med kunstig intelligens og webcamoptageren i Clipchamp-videoredigeringsprogrammet.
Tre effektive selvstudievideoformater
Oprettelse af selvstudievideoer kan gribes an på forskellige måder, men valg af det rigtige format afhænger af indhold, målgruppe og mål.Her er der tre populære formater, du kan overveje, hvert med sine egne fordele og ideelle scenarier.
1.Selvstudier med skærmoptagelse
Selvstudier til skærmoptagelse fungerer godt til instruktionsvideoer, der demonstrerer software, websteder eller andre opgaver på skærmen.Dette format registrerer skærmen under processen, hvilket gør det nemmere for brugerne at følge.
Fordele
Seerne kan se hvert trin tydeligt, hvilket gør det nemmere at forstå komplekse processer.
Selvstudier kan oprettes ved at optage i realtid, hvilket sparer tid og sikrer nøjagtighed.
Fokus forbliver på opgaven med minimale forstyrrelser.Tilføje visuelle hjælpemidler som f.eks. Animerede pile og fremhævninger af markøren kan forbedre seerens forståelse.
Ideer til skærmoptagelse af video
Gennemgange af software.
Webstedsnavigation.
High school lektioner.
Tip til engagerende levering: Hold forbandelsesbevægelser langsomme og nemme at følge.Sørg for, at webcamoptagelser er klare og optagede uden forstyrrelser i baggrunden.Brug Fjernelse af AI-støj for at fjerne uønsket baggrundsstøj.
2.Videoselvstudier til samtalehoved
Funktionen til videoer med talende hoveder viser præsentationsværten, der taler direkte til kameraet via en webcamoptagelse eller videooverlejring. Dette format er effektivt til at forklare koncepter og opbygge en personlig forbindelse.
Fordele
At se en rigtig person øger engagementet og hjælper med at humanisere indholdet.
Visuelle hjælpemidler som f.eks. på skærmen grafikken kan understøtte vigtige punkter og bevare interessen.
Etablerer autoritet og troværdighed.En selvsikker taler opbygger tillid hos publikum.
Tage hovedvideoideer
Undervisningsindhold.
Ekspertsamtaler.
Personlig videopodcasts.
Tip til engagerende levering: Kig direkte i kameraet for at opbygge en forbindelse.Brug naturlige håndbevægelser og ansigtsudtryk til at holde energien oppe, og øv dig i forvejen for at forblive flydende og undgå at læse fra et manuskript.
3.Interaktive slideshow-selvstudier
Interaktive selvstudier opfordrer til aktiv deltagelse gennem elementer som knapper, der kan klikkes på, tests eller beslutningsbaseret navigation.Dette format forbedrer engagement og opbevaring af oplysninger.
Fordele
Holder målgrupperne involveret, hvilket forbedrer læringsresultater.
Giver mulighed for tilpasset indhold, der er skræddersyet til forskellige læringsbehov.
Giver feedback i realtid med tests eller interaktive videoslides.
Tilføje YouTube-videoer til præsentationer i Google Slides , så du kan inkorporere engagerende indhold uden at forlade den browser, du præsenterer fra.
Interaktive videoideer til slideshow
Online læringsmoduler.
Virtuel træningsvideoer.
Produktdemoer med interaktive elementer.
Tip til engagerende levering: Sørg for, at lyd og video er klar, skarp og nem at følge.Tilføje AI-undertekster for at øge tilgængeligheden og sikre, at brugerne kan se lyden slået fra.
Sådan planlægger du en selvstudievideo
Planlægning er grundlaget for et vellykket selvstudium og instruktionsvideoer. En velorganiseret plan hjælper med at sikre, at indholdet er klart, præcist og engagerende.Brug denne trinvise vejledning til at strømline planlægningsprocessen for videoselvstudier.
Trin 1.Definer videomål
Start med at angive klare videomål, og at vide, hvad du vil opnå, vil forme hver del af et selvstudium.
Identificer selvstudiets hovedmål: afgøre, om du underviser i en bestemt færdighed, forklarer et koncept eller demonstrerer en proces.At have et klart mål hjælper med at holde selvstudievideoer fokuserede og velskrevne.
Fastlæg de vigtigste takeaways for dit publikum: Brugerne skal vide, hvad de skal gøre eller forstå, når de har set dem.Ryd resultater forhindrer omveje og hjælper med at bevare fokus.
Trin 2.Kend din målgruppe
Det er vigtigt at forstå, hvem du opretter for, for at få indhold, der giver genlyd.
Udfør målgruppeundersøgelser: Find ud af, hvem dine seere er, deres interesser og deres kompetenceniveauer.Disse oplysninger hjælper dig med at oprette videoindhold, der giver genlyd hos brugerne.
Overvej publikums perspektiv: prøv at forstå deres udfordringer og de løsninger, de søger.Når du adresserer disse punkter, bliver videoselvstudier mere værdifulde og engagerende.Husk, at du er deres helt i deres søgen efter viden.
Trin 3.Oprette en disposition for et videoselvstudium
En disposition fungerer som en vejledning, der hjælper dig med at organisere din meddelelse og levere den i et logisk flow.
Opdel indholdet i håndterbare sektioner: Inddel et selvstudium i klare, logiske trin eller segmenter.Dette gør oplysningerne lettere at følge med i og tage ind.
Medtag vigtige punkter og underpunkter: udrids hovedemnerne og eventuelle supplerende oplysninger, du skal dække.Denne struktur holder videoindhold organiseret og omfattende.
Trin 4. Indsaml videoressourcer
Forberedelse til en video tutorial på forhånd sætter scenen for glat produktion og udgivelse.
Brainstorm video script og elementer: liste alle nødvendige materialer, herunder software som Clipchamp videoeditor, scriptingværktøjer som f.eks. Microsoft Copilot og andre værktøjer, du skal bruge.
Forbered visuelle hjælpemidler og eksempler: Saml alle billeder, skærmbilleder eller videoer, du vil bruge til illustrere selvstudiumpunkter.
Trin 5.Gennemse for at undgå videoplanlægningsfejl
Overbelastning med oplysninger: Hold dit indhold fokuseret og præcist.For meget info kan overvælde seerne og udvande hovedbudskabet.
Spring dispositionen over: En disposition hjælper med at opretholde en klar struktur og dækker alle vigtige punkter.Uden det kan selvstudier virke forvirrende lige fra starten.Må ikke give indtryk af, at din tutorial video kunne gøre med sin egen tutorial.Tjek ud sådan skriver du videoscripts til, hvordan du brainstormer og strukturerer selvstudier.
Elementer i en fantastisk selvstudievideo
Videoflow og -struktur
Et velorganiseret selvstudium hjælper brugerne med at følge med uden problemer.
Opret en logisk sekvens: Præsenter videoselvstudier i en klar rækkefølge, så hvert trin naturligt fører ind i det næste.
Brug historiefortællingsteknikker : Introducer relatable scenarier eller eksempler for at gøre oplysningerne mere mindeværdige.
Variere leveringen af dit indhold: Bland visuelle elementer, lyd og interaktive elementer for at appellere til forskellige læringstypografier og holde tempoet dynamisk.
Videooptagelser og visuelle elementer i høj kvalitet
Billed- og lydkvalitet kan skabe eller bryde fremviserens oplevelse.
Invester i godt udstyr: Brug HD-kamera og mikrofon til at sikre klare visuelle elementer og lyd.Produktion af høj kvalitet får selvstudier til at se professionelle og troværdige ud.
Kombiner visuelle elementer: Vælg en blanding af videoer, billeder og GIF-filer til at formidle selvstudier og understøtte primære video visuals.
Rediger for at gøre teksten tydelig: Brug en online video editor til at fjerne unødvendige dele og at holde storytelling og flow af information stramt.Rene, velredigerede videoer er nemmere at følge og sjovere at se.
Tilføj videooverlejringer: Brug appen Billedeffekt for at overlejre billeder og videoer i dit selvstudium for at hjælpe med at lære din lektion.
Tilføj videoovergange: jævn sceneovergange mellem sektioner hjælper med at opretholde flowet og holde brugerne engagerede.Tænk på overgange som den lim, der holder indhold sammen.
Afspilning i høj kvalitet: Gem selvstudievideoer i hd 1080p-videoopløsning for at opnå den bedste kvalitet.
Videolyd og baggrundsmusik
Visuelle elementer er de vigtigste, men du må ikke overse effekten af god lyd. baggrundslyd kan hjælpe med at forbedre læringsoplevelsen.
Vælg musiknumre: Tilføj blød royalty-fri baggrundsmusik for at engagere seere uden at distrahere dig fra selvstudiets indhold.
Tilføj voiceover for tydelighed: Skab autentisk og tydelig AI-voiceovers for at fange opmærksomhed på sociale medier og gøre det nemmere at følge din selvstudievideo.
Tilføj SFX-lydeffekter: Tilføj entydige lydeffekter til bestemte afsnit i selvstudiet video for at fremhæve meddelelser eller nøgleord.
Videoens tilgængelighed
Sørg for, at videoer omfatter og er tilgængelige for alle seere.Video tutorials skal være lige så informative og tilgængelig på internettet med lyd som uden.
Tilføj AI-billedtekster: Tilpas, hvordan du kan videoer med undertekster for at hjælpe brugerne med at forstå dit indhold, når de slår lyden fra med AI billedtekster.
Lagtekstanimationer: Tilføj nederste tredje titler på skærmen og tekstindstillinger til at definere selvstudiumtrin og introducere emner eller lærere.
Tilføj Americal Sign Language-klistermærker: sted ASL-videoklistermærker side om side med dit videoindhold eller som enkeltstående videoklip for at formidle mening til døve og hørehæmmede.
Sådan redigerer du en selvstudievideo i Clipchamp videoeditor
Trin 1.Importér optagelser, vælg optagelser fra vores mediesamling, eller optag en video
Hvis du vil importere allerede optagede videoer, skal du klikke på knappen Importér medie på mediefanen på værktøjslinjen for at gennemse computerfiler eller oprette forbindelse til en OneDrive-konto.
Du kan også bruge royaltyfri medier fra mediesamlingen. Klik på fanen Indholdsbibliotek på værktøjslinjen, og klik på rullepilen for visuelle elementer og derefter på videoer eller baggrunde. Gennemse også de forskellige samlingskategorier ved hjælp af søgelinjen.
Hvis du vil oprette selvstudievideoer ved hjælp af skærmen og kameraoptager, skal du klikke på fanen Optag og oprette og derefter klikke på indstillingen skærm og kamera.Følg anvisningerne på skærmen for at optage din skærm og dit webcam. Når du er færdig, føjes optagelsen automatisk til tidslinjen.Du kan finde mere hjælp i bloggen om skærm- og kameraoptagelse.
Dette selvstudium vil bruge materiale fra en webcamoptagelse med lyd.
Trin 2.Tilføj visuelle elementer som tekst, klistermærker og anmærkninger
Til føj tekst til vejledende video, klik på tekstfanen på værktøjslinjen, og vælg derefter en titel, der passer bedst til et videoselvstudium.Vi anbefaler at bruge nederste tredjedel-titlen eller titlen med flere linjer. Træk og slip titlen på tidslinjen, og rediger derefter din tekst på tekstfanen på egenskabspanelet.
For at tilføje emojier eller ASL-klistermærker skal du klikke på fanen Indholdsbibliotek på værktøjslinjen og derefter søge i samlingerne med klistermærker med personer. Træk og slip et klistermærke på tidslinjen.
Du kan tilføje anmærkninger såsom cirkler, pile og understregninger ved at klikke på fanen Indholdsbibliotek og derefter klikke på fanen Figurer og anmærkninger i rullemenuen. Træk og slip en pil ind på tidslinjen.
Trin 3.Føj baggrundsmusik til din selvstudievideo
Klik på fanen Indholdsbibliotek på værktøjslinjen, og klik derefter på rullemenuen for lyd, og vælg så Musik. Søg efter musik ved hjælp af nøgleord, eller rul gennem de organiserede kategorier. Træk og slip din lydsamling til tidslinjen. Sørg for at skrue ned for lydstyrken på dit lydspor ved at bruge lydstyrkeskyderen under fanen Lydstyrke på egenskabspanelet.
Trin 4. Føj AI-undertekster til selvstudiumvideo
Hvis du vil føje AI-undertekster til videoer, skal du klikke på fanen billedtekster på fanen egenskabspanel.Der vises et pop op-vindue med indstillinger for transskription med kunstig intelligens. Vælg et sprog, som du vil bruge, og om du vil bortfiltrere bandeord. Når du er klar til at generere AI-undertekster, skal du klikke på transskriberingsmedieknappen.
Du vender automatisk tilbage til editoren og ser undertekster, der genereres under fanen billedtekster i egenskabspanelet.Generér præcise undertekster på globale sprog. Du kan også redigere skrifttypen, størrelsen, justeringen, farverne og placeringen under fanen Tekst.
Trin 5.Eksempelvisning og gem selvstudiumvideo
Før du gemmer en ny vejledende video, skal du sørge for at få vist et eksempel ved at klikke på afspilningsknappen.Når du er klar til at gemme, skal du klikke på knappen Eksportér og vælge en videoopløsning.
Sådan opretter du en voiceover med kunstig intelligens til et selvstudium
Hvis du vil føje en voiceover med kunstig intelligens til din video, skal du følge trinnene nedenfor.
Klik på posten, og opret fane på værktøjslinjen.
Vælg et sprog og ai-stemme i egenskabspanelet.
Juster avancerede indstillinger, f.eks. pitch og tempo.
Skriv teksten eller scriptet for at generere en AI-voiceover.
Se et eksempel på voiceover med video ved hjælp af afspilningsknappen.
Gem din voiceover for at føje den til din tidslinje for videoredigering.
Sådan optager du din stemme til et selvstudium
Hvis du vil optage en ny stemmeindtaling til din video, skal du følge trinnene nedenfor. Læs denne blog for at få mere vejledning om sådan optager du stemme med mikrofon.
Klik på posten, og opret fane på værktøjslinjen.
Vælg lyd for at starte stemmeoptageren.
Aktivér din mikrofontilladelse i pop op-vinduet.
Klik på den røde knap for at optage.
Se en forhåndsvisning, og gem din lydoptagelse på tidslinjen.
Lær om flere måder, hvorpå du kan oprette undervisningsindhold som kursusvideoer, eller udforsk tip til videoredigering, f.eks. sådan placerer du to videoer side om side.
Begynd at redigere i dag med Clipchamp videoeditor, eller download Microsoft Clipchamp Windows-appen.