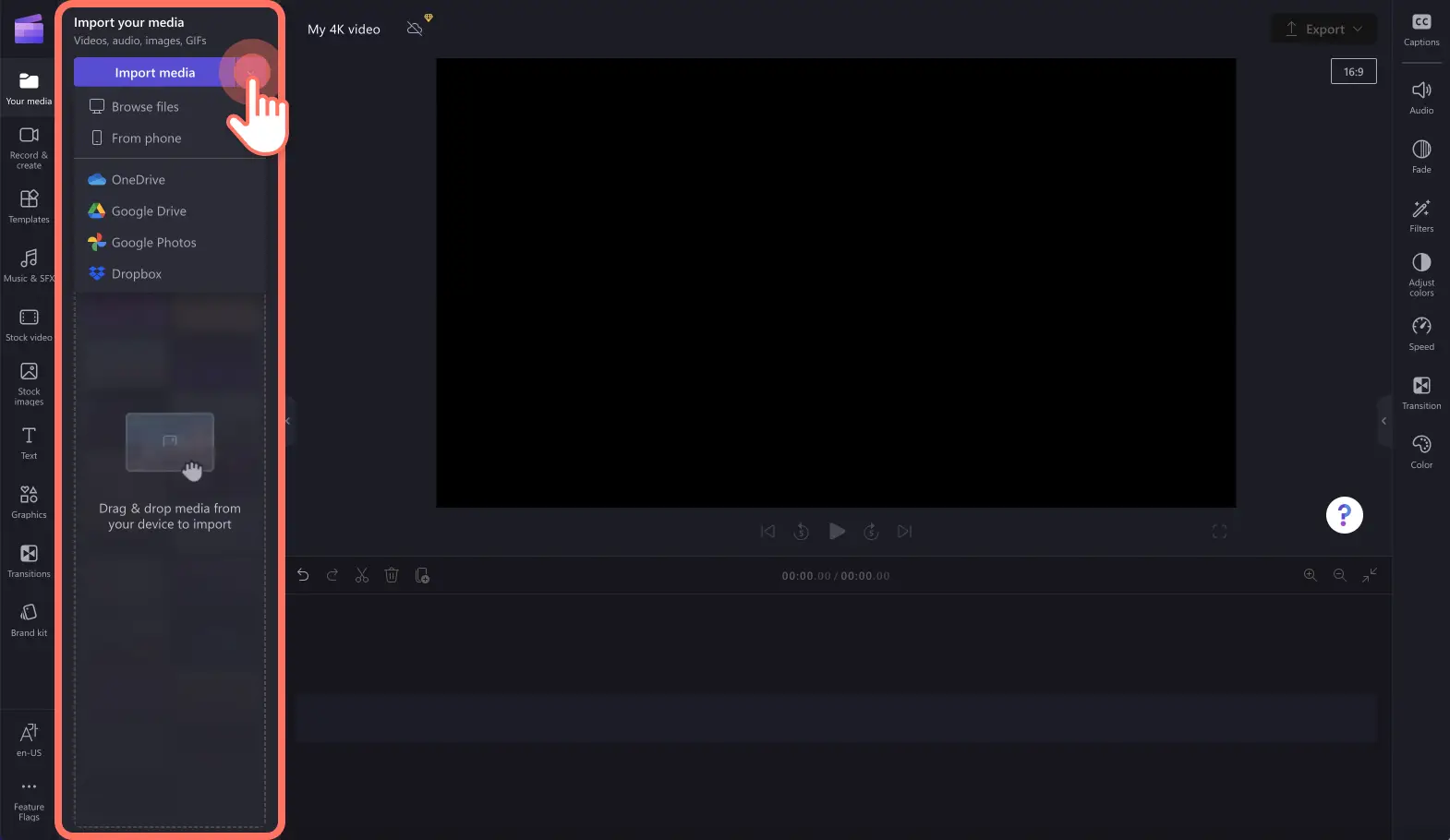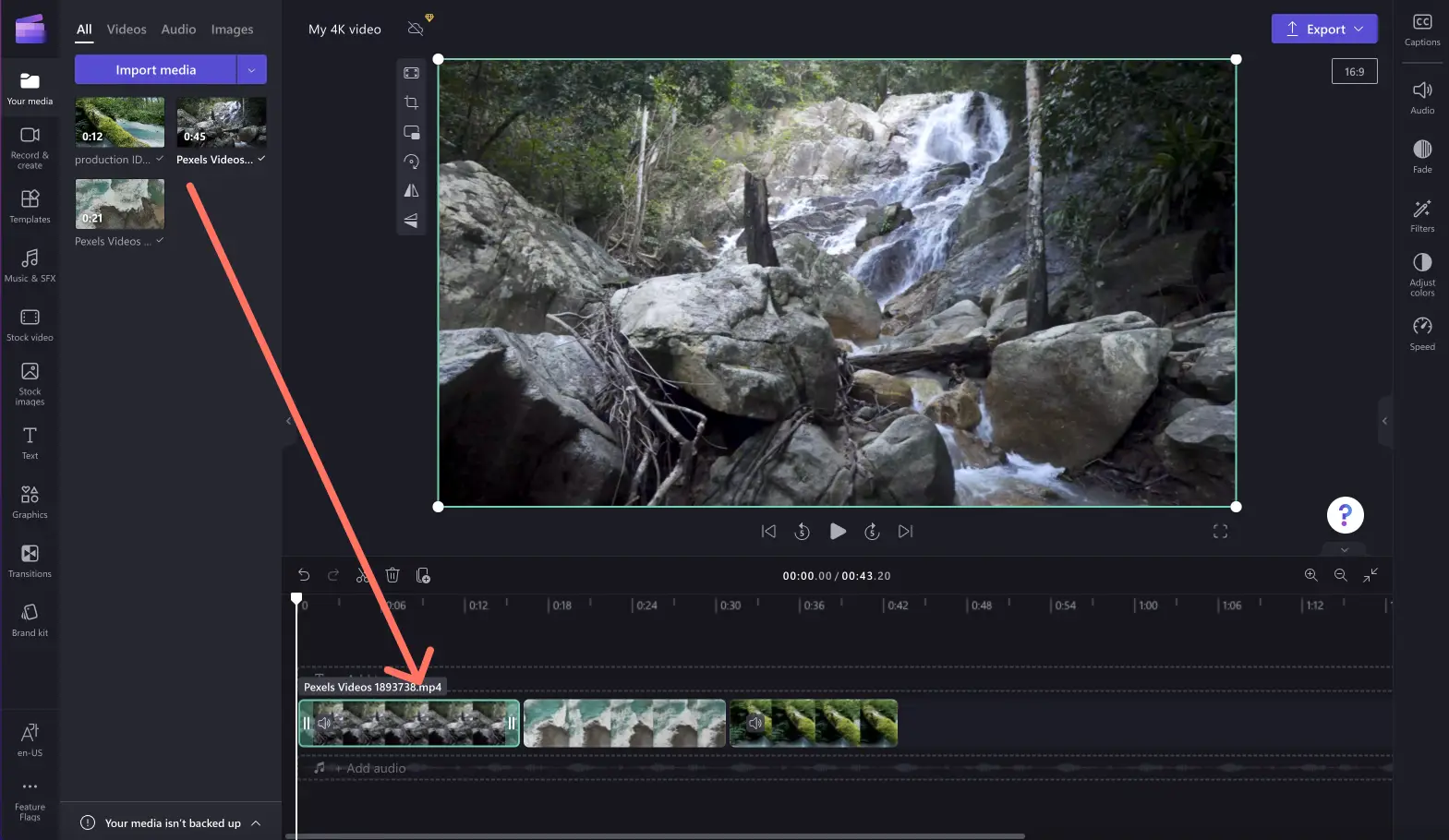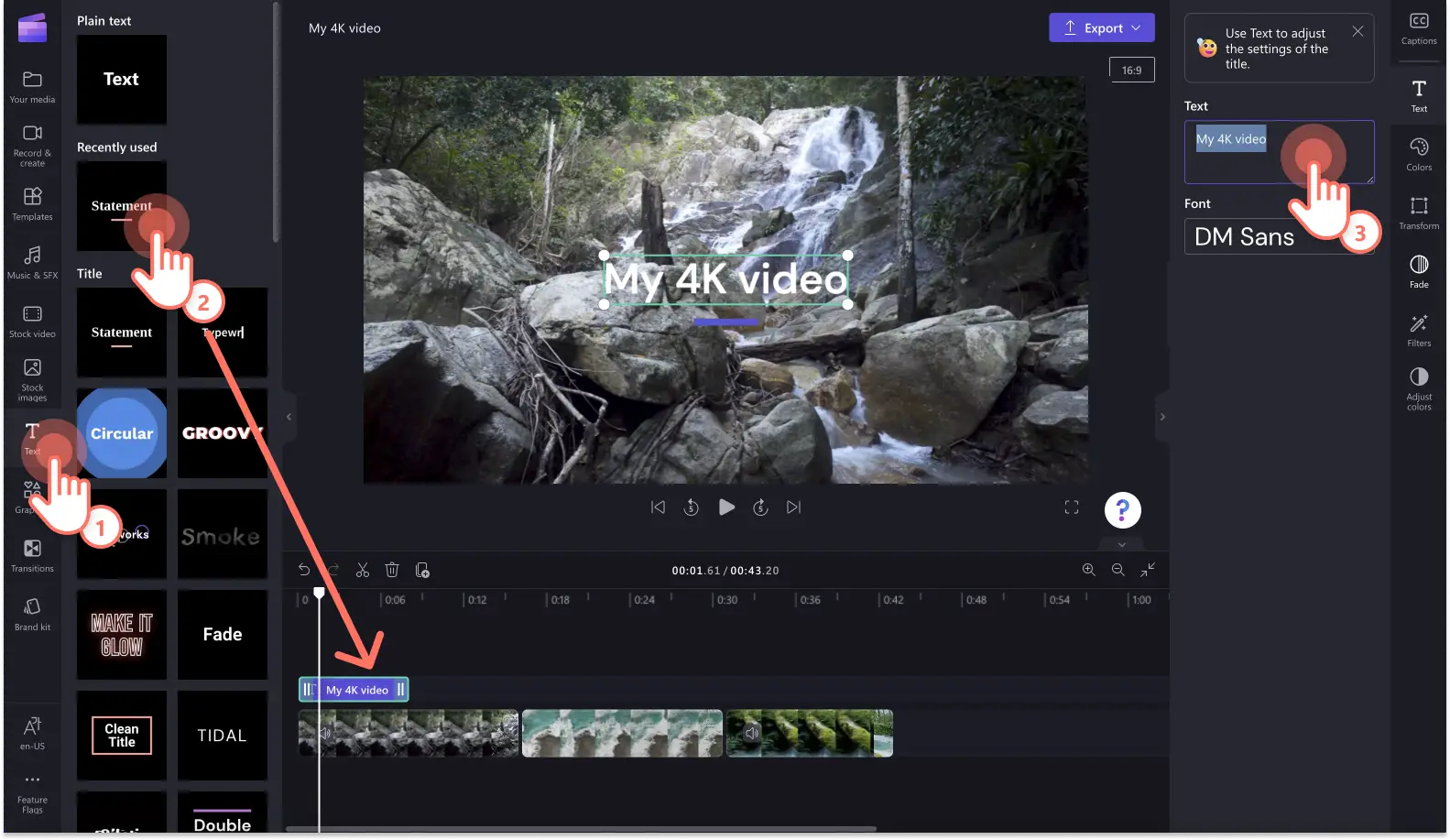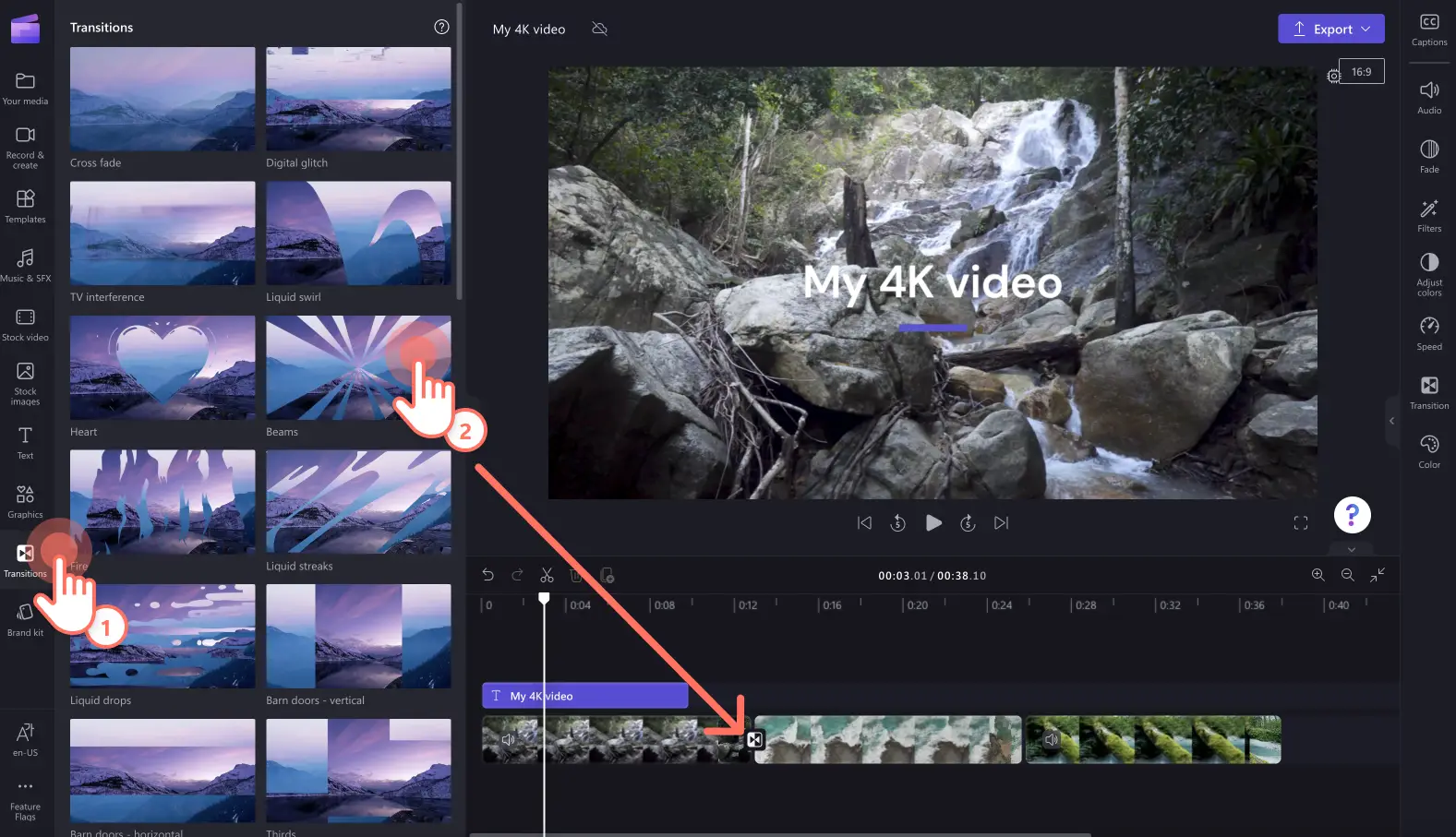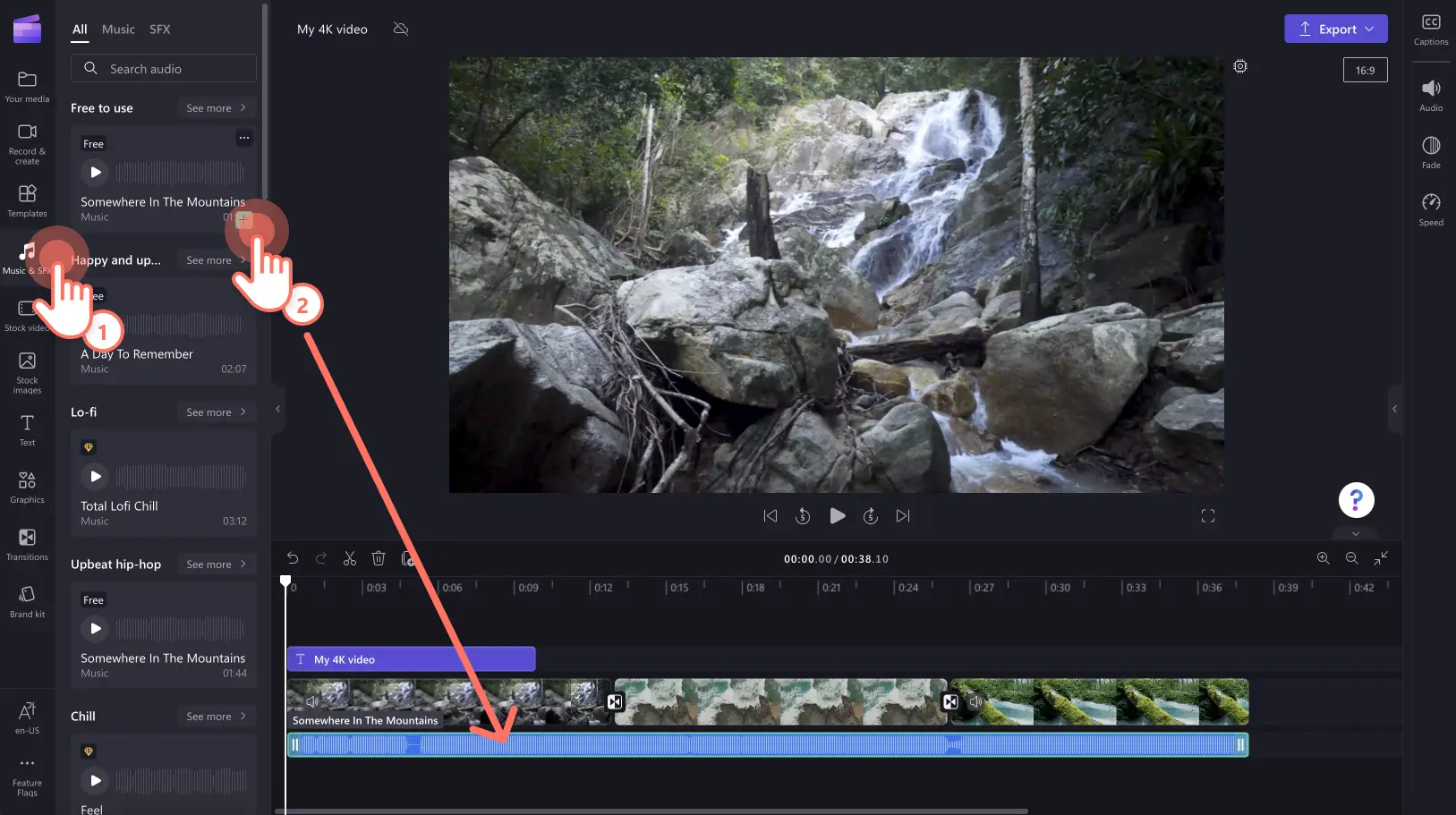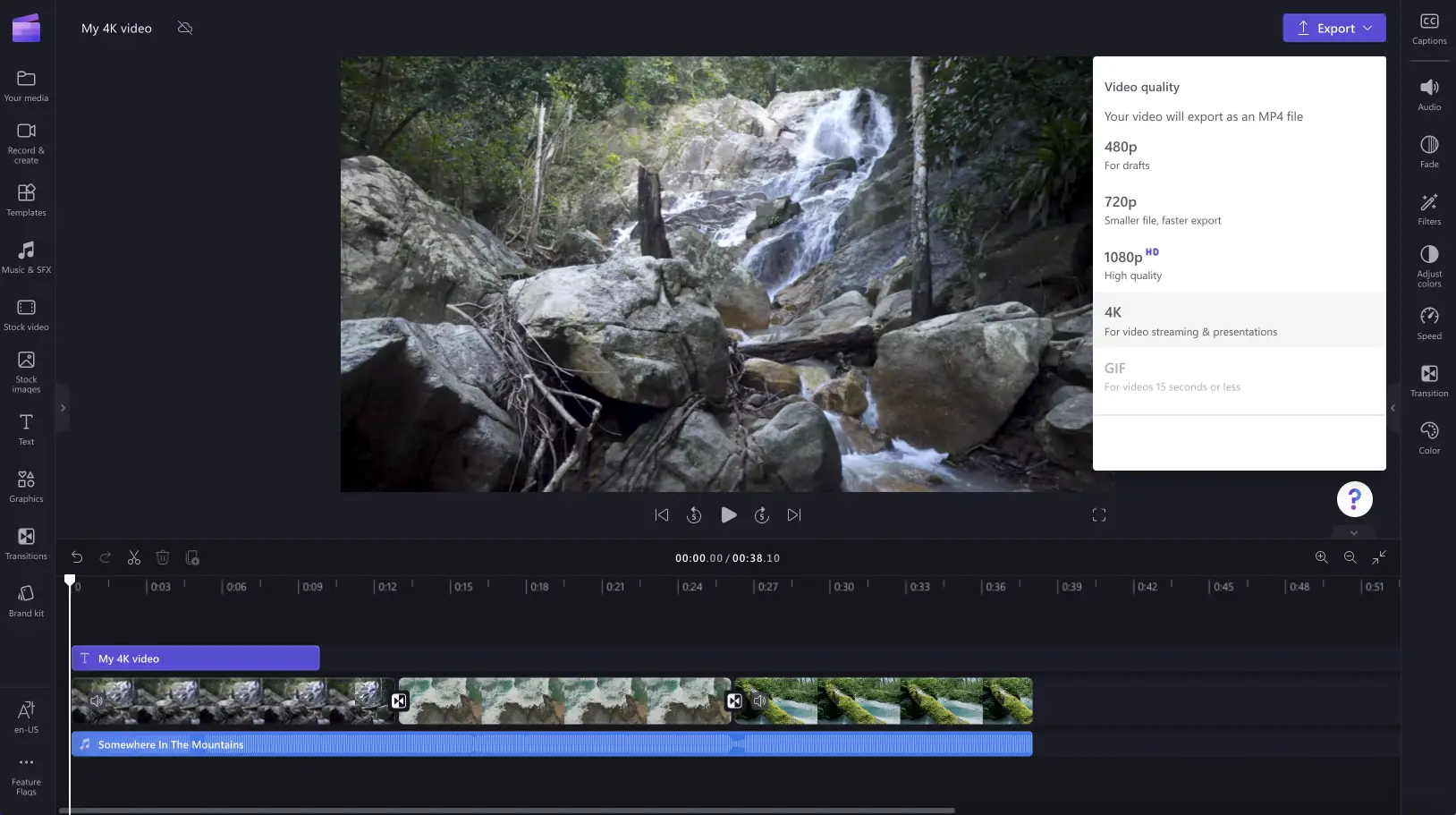„Achtung!Die Screenshots in diesem Artikel stammen von Clipchamp für persönliche Konten. Dieselben Prinzipien gelten für Clipchamp für Geschäfts-, Schul- oder Unikonto.“
Auf dieser Seite
Möchten Sie 4K-Videos ganz einfach hochladen, bearbeiten und speichern, ohne dass zusätzliche Downloads oder Software erforderlich sind?Mit der 4K-Videoauflösung von Clipchamp können Essentials-Abonnent*innen mühelos Videos in professioneller Qualität erstellen und in gestochen scharfer, ultrahoher Auflösung (3840p mit 70 MBit/s) exportieren.
Erfahren Sie, wie Sie mit dem Video-Editor von Clipchamp Videos in 4K exportieren können.
Videos mit 4K-Auflösung speichern
Schritt 1.Laden Sie Ihre 4K-Videos hoch
Um Ihre 4K-Medien zu importieren, klicken Sie auf der Symbolleiste auf die Schaltfläche „Medien importieren“.Hier können Sie Ihre 4K-Videos aus Ihren Dateien, von Ihrem Smartphone oder über eine unserer Integrationen wie OneDrive und Google Drive hochladen.
Die hochgeladenen 4K-Videos werden auf der Symbolleiste auf der Registerkarte „Medien“ angezeigt.Ziehen Sie Ihre Videos per Drag & Drop auf die Zeitleiste, um mit der Bearbeitung zu beginnen.
Schritt 2.Bearbeiten Sie Ihr Video
Verwenden Sie Titel, damit Ihr Video leichter gefunden werden kann
Um Text hinzuzufügen, klicken Sie auf der Symbolleiste auf die Registerkarte „Text“, und scrollen dann durch unsere große Auswahl an Titeln.Ziehen Sie einen Titel per Drag & Drop auf die Zeitleiste über Ihrem Videoclip.Sie können den Text individuell gestalten, indem Sie im Eigenschaftsfenster auf die Registerkarte „Text“ klicken und dann Ihren Text hinzufügen.Sie können auch die Registerkarten im Eigenschaftsfenster verwenden, um Farben zu ändern und anzupassen, die Position zu ändern und Überblendungen und Filter hinzuzufügen.
Fügen Sie Übergänge zwischen Videoclips hinzu
Um Übergänge zwischen Ihren Videoclips auf der Zeitleiste hinzuzufügen, klicken Sie auf der Symbolleiste auf die Registerkarte „Übergänge“.Ziehen Sie einen Übergang per Drag & Drop zwischen zwei Clips auf der Zeitleiste.Der Übergang dockt automatisch an der richtigen Position an.
Verleihen Sie Ihrem Video mit Stockaudio mehr Ausdruck
Bringen Sie Ihr 4K-Video mithilfe unserer endlosen Auswahl an lizenzfreiem Stockaudio auf das nächste Level.Klicken Sie einfach auf der Symbolleiste auf die Registerkarte „Musik & Soundeffekte“, und ziehen Sie dann eine Audiodatei per Drag & Drop auf die Zeitleiste unterhalb Ihrer Videoclips.
Schritt 3.Speichern Sie Ihr Video mit einer Auflösung von 4K
Klicken Sie oben rechts im Editor auf die Schaltfläche „Exportieren“.Um Ihr Video in 4K zu speichern, klicken Sie auf die Option für 4K-Videoauflösung.
Häufig gestellte Fragen
Wie groß sind 4K-Videodateien?
Video-Exporte in 4K sind viermal größer als Video-Exporte mit 1080p.Das bedeutet ungefähr 800 MB bei einem einminütigen Video.
Wie lange dauert es mein Video in 4K-Auflösung zu exportieren?
Der Export von Videos in 4K dauert länger als bei Videos mit 480p, 720p und 1080p.Bei Videos in 4K ist ungefähr die 2,5-fache Videodauer erforderlich, während bei Videos mit 1080p lediglich 0,8-fache Videodauer erforderlich ist.
Können Benutzer mit kostenlosem Clipchamp-Konto ein Video in 4K exportieren?
Der Export von Videos in äußerst scharfer 4K-Auflösung ist nur für Benutzer mit kostenpflichtigem Essentials-Abonnement verfügbar. Benutzer mit kostenlosem Clipchamp-Abonnement können jedoch HD-Videos mit 1080p exportieren, wenn sie keine Premium-Stockvideos oder -Assets verwenden.
Nachdem Sie jetzt alles über das Speichern von 4K-Videos wissen, ist es Zeit, Ihr nächstes High Quality-Video mit Clipchamp zu bearbeiten.Sind Sie auf der Suche nach weiteren einzigartigen Features?Dann lernen Sie die barrierefreien ASL-Sticker (Amerikanische Gebärdensprache) kennen.