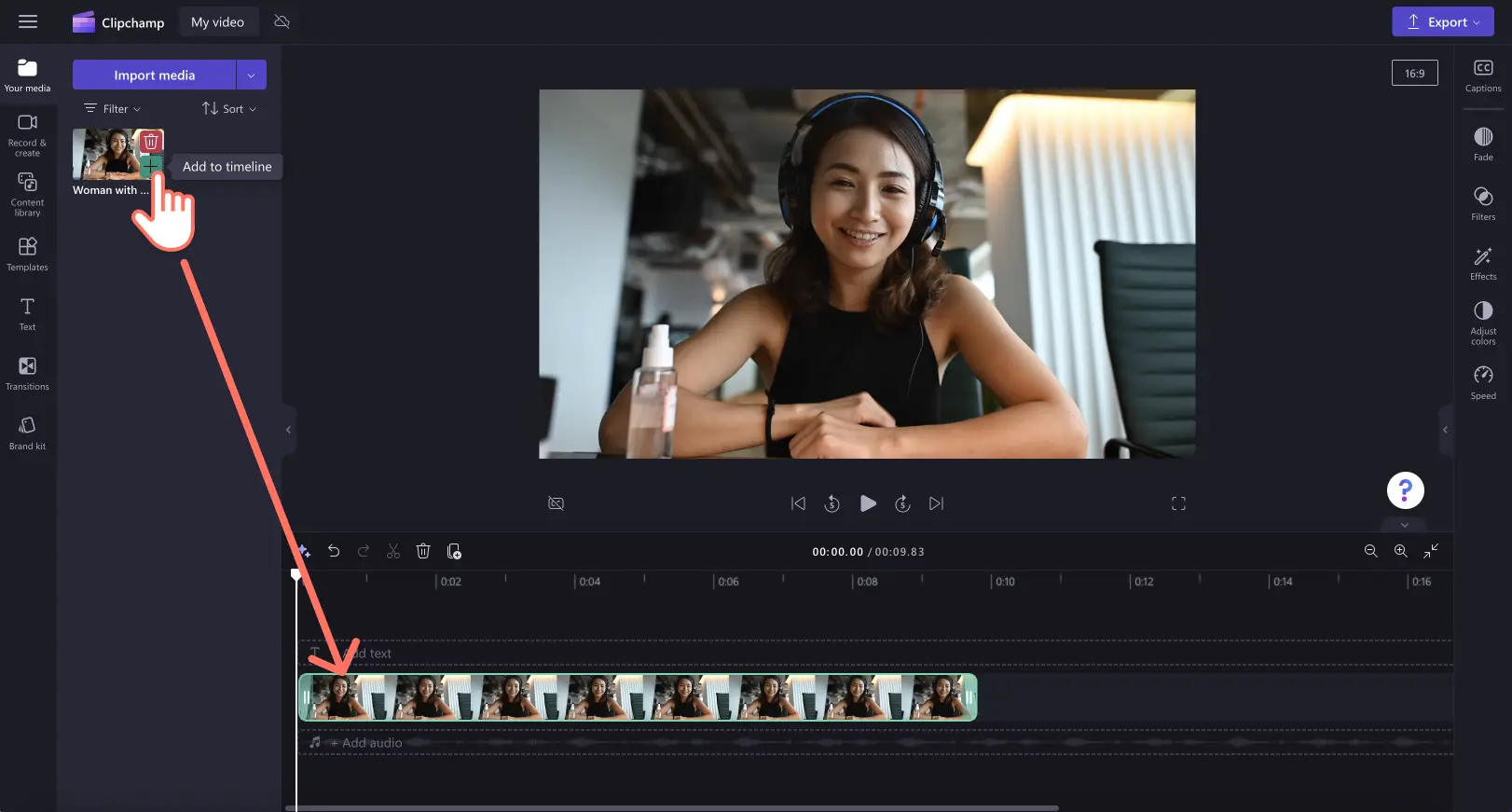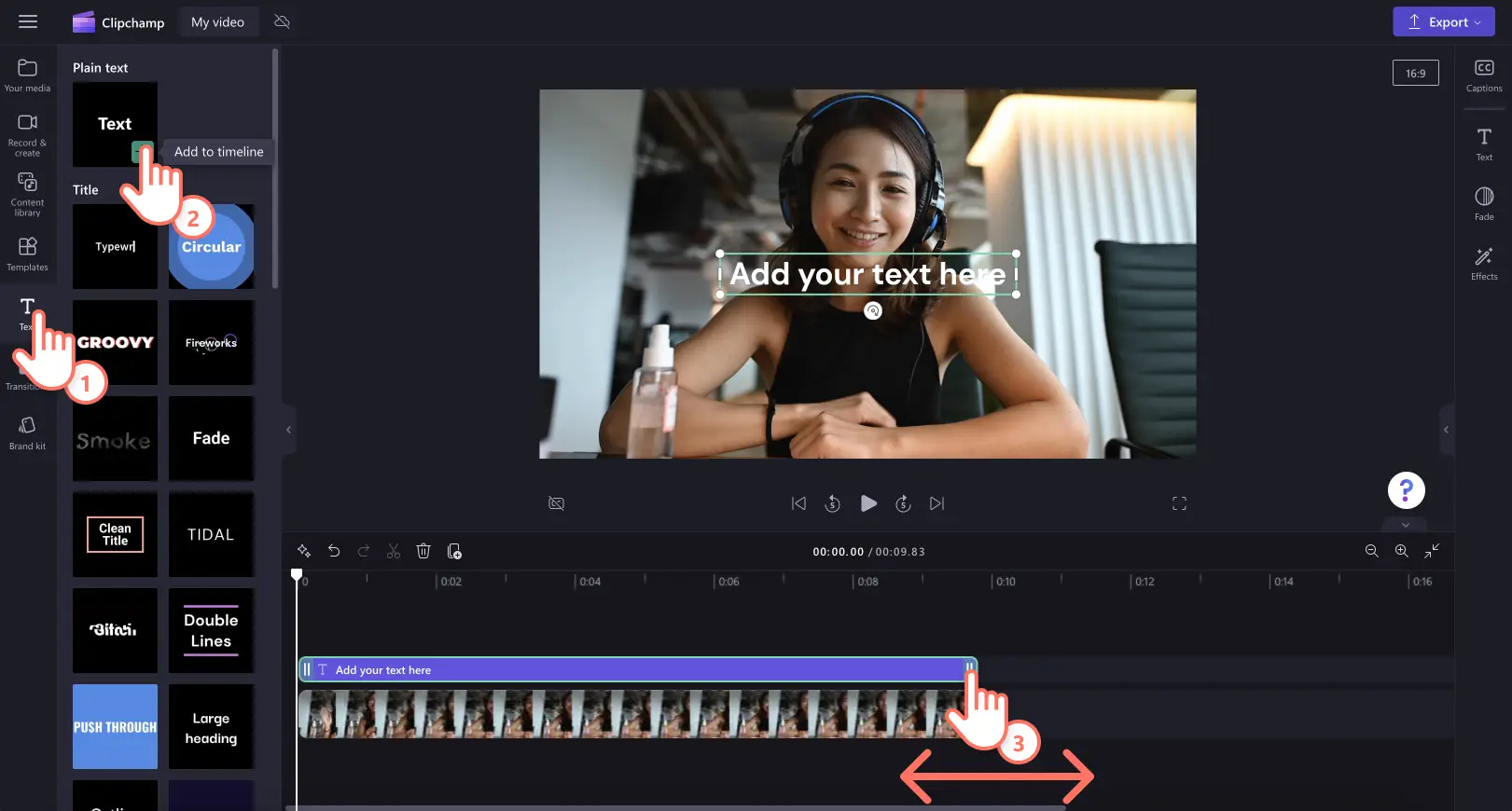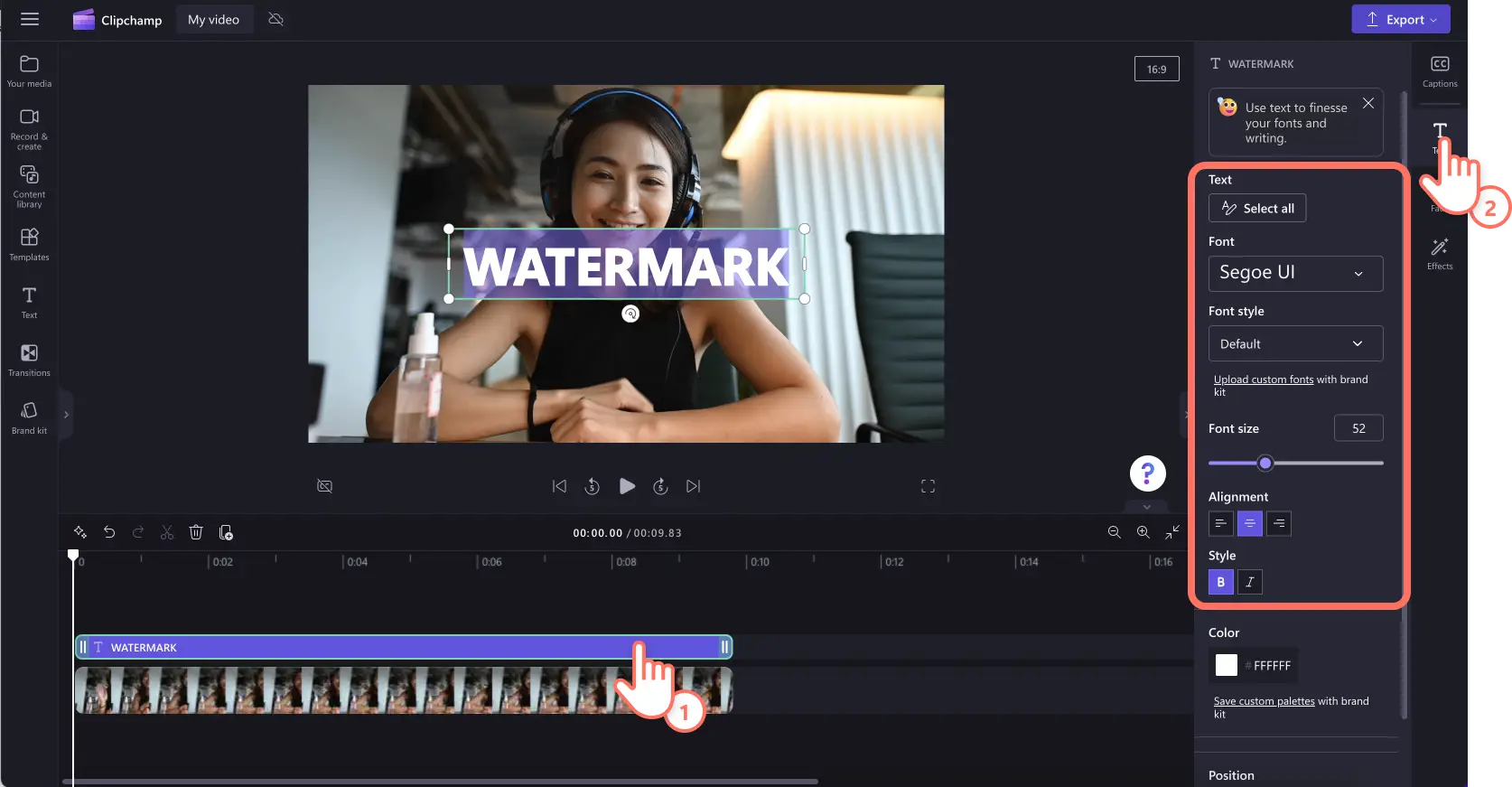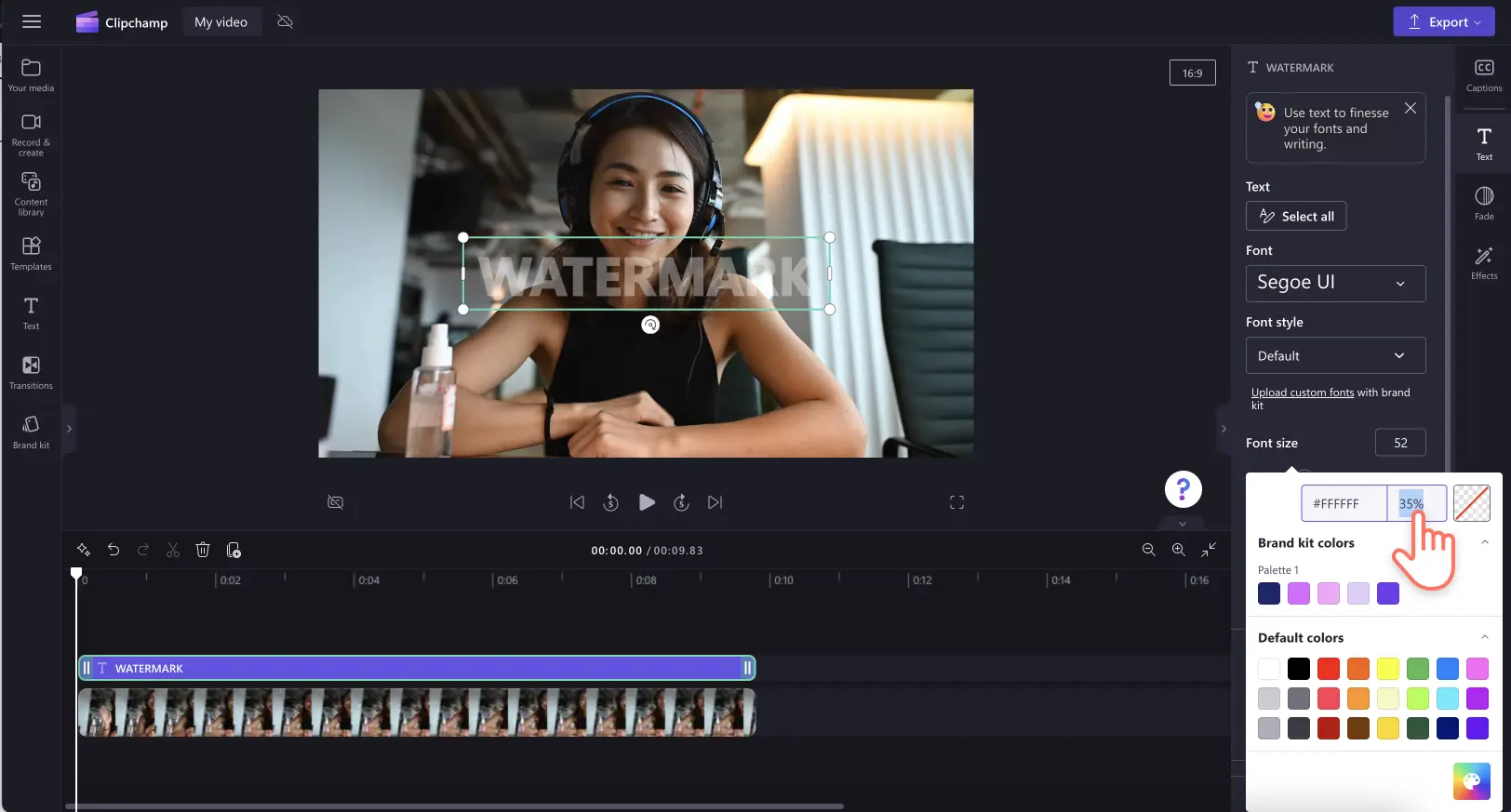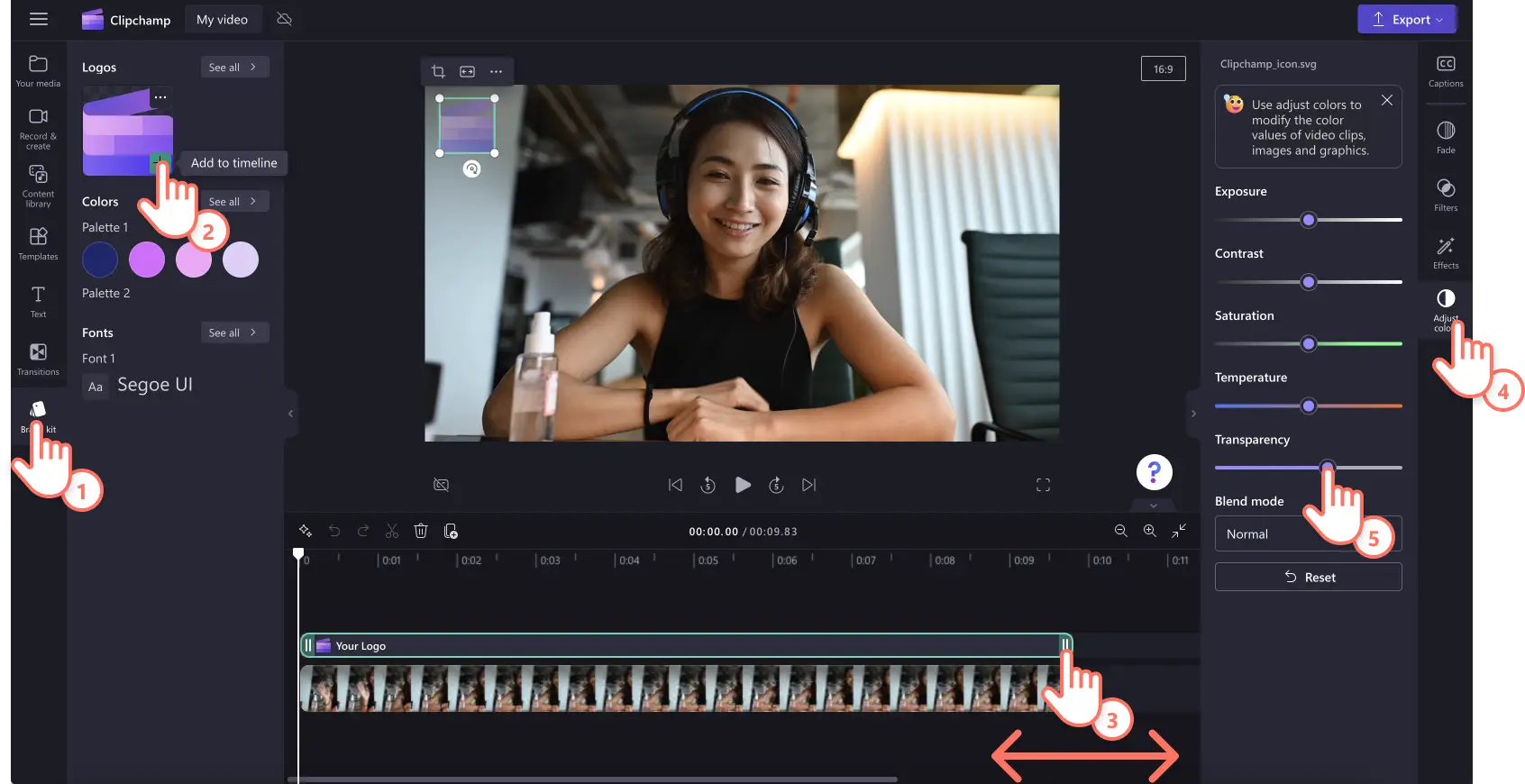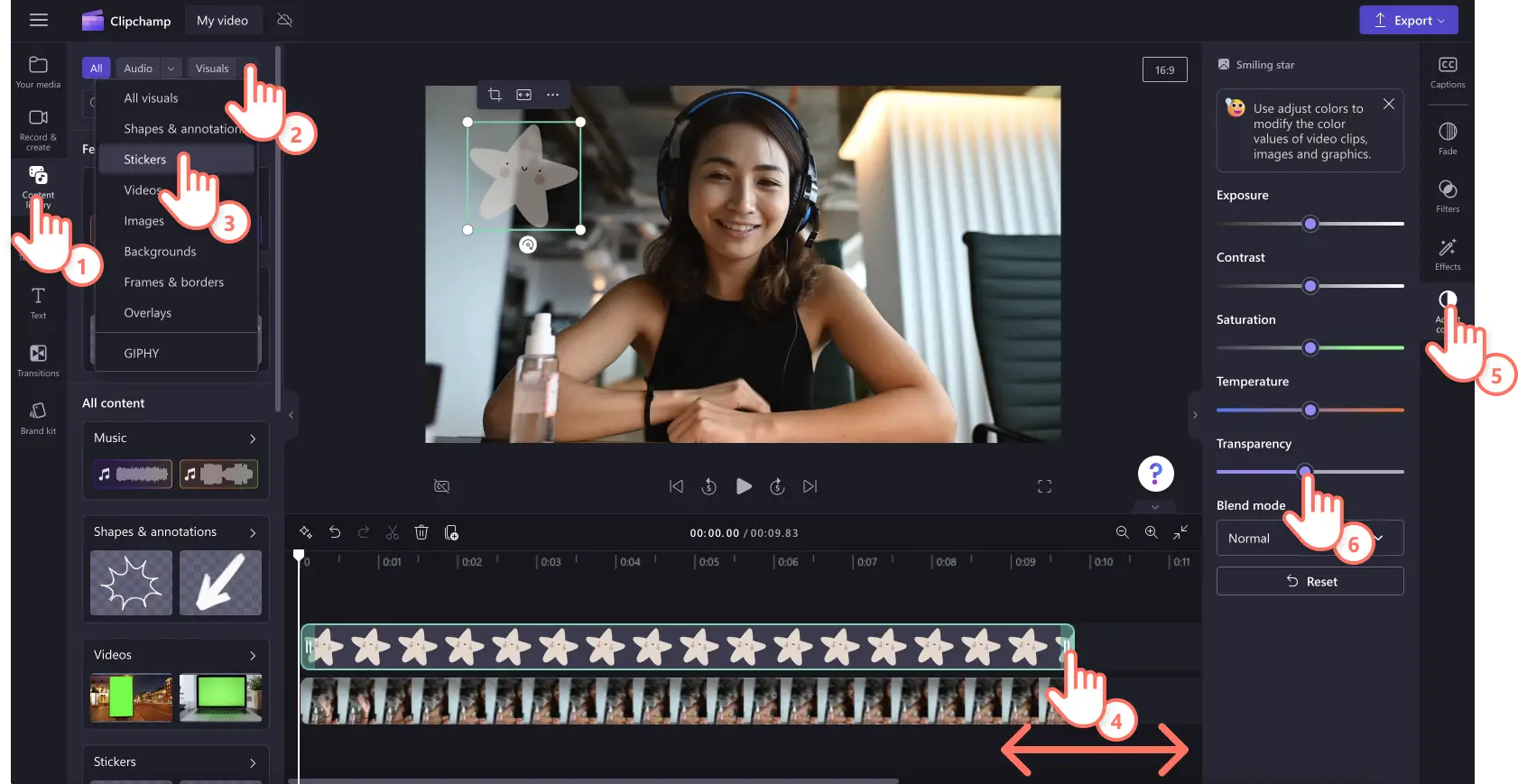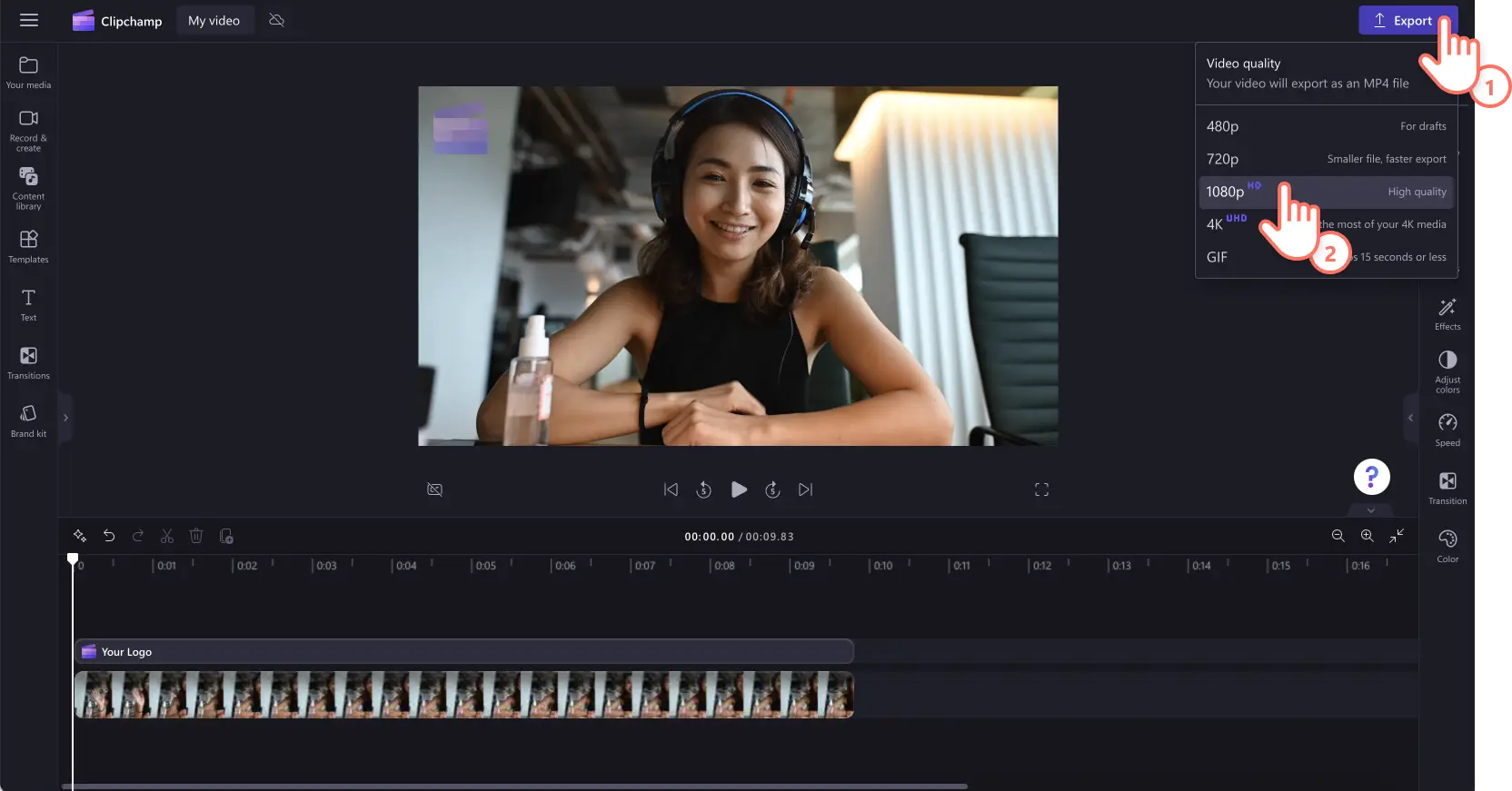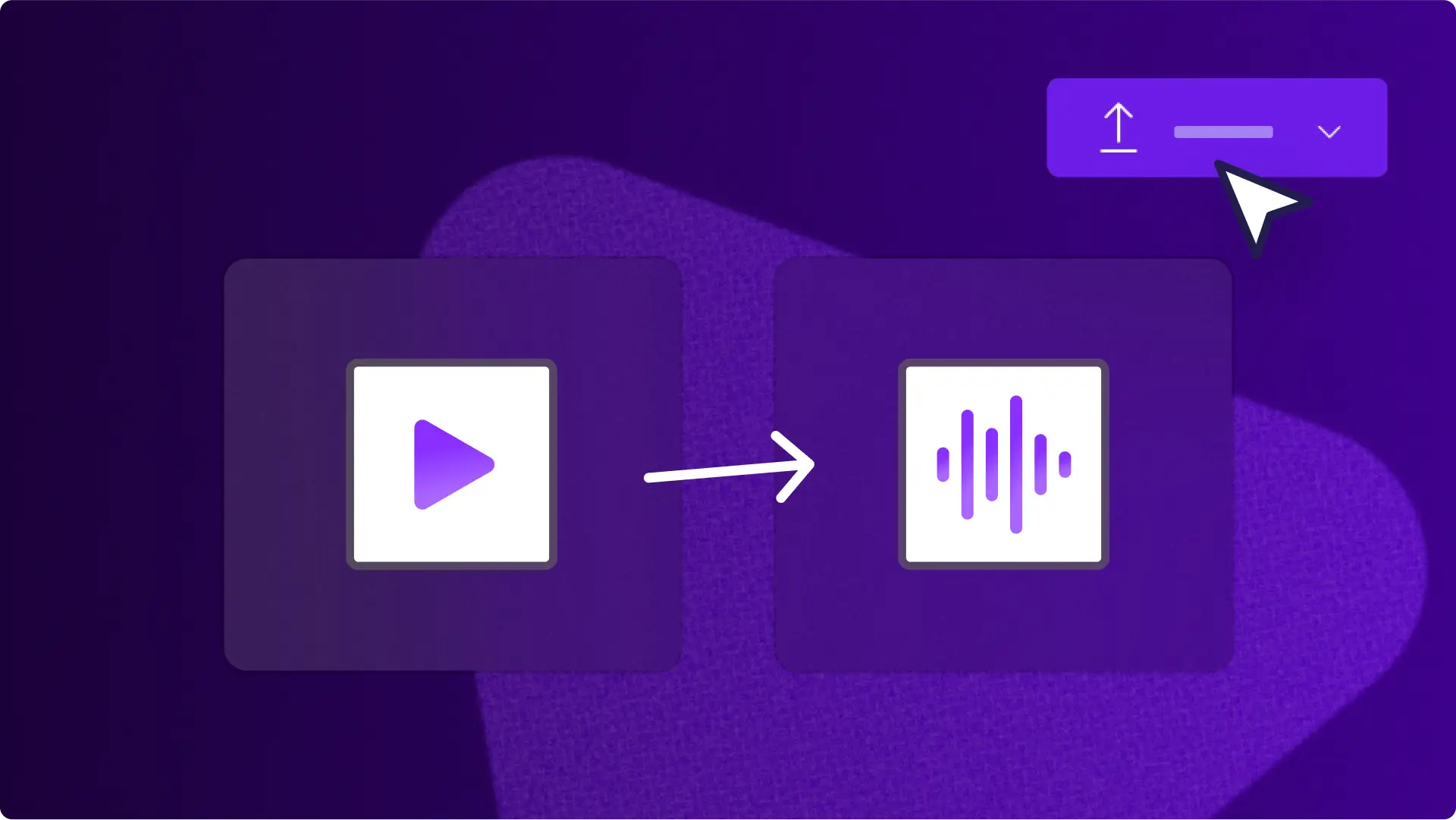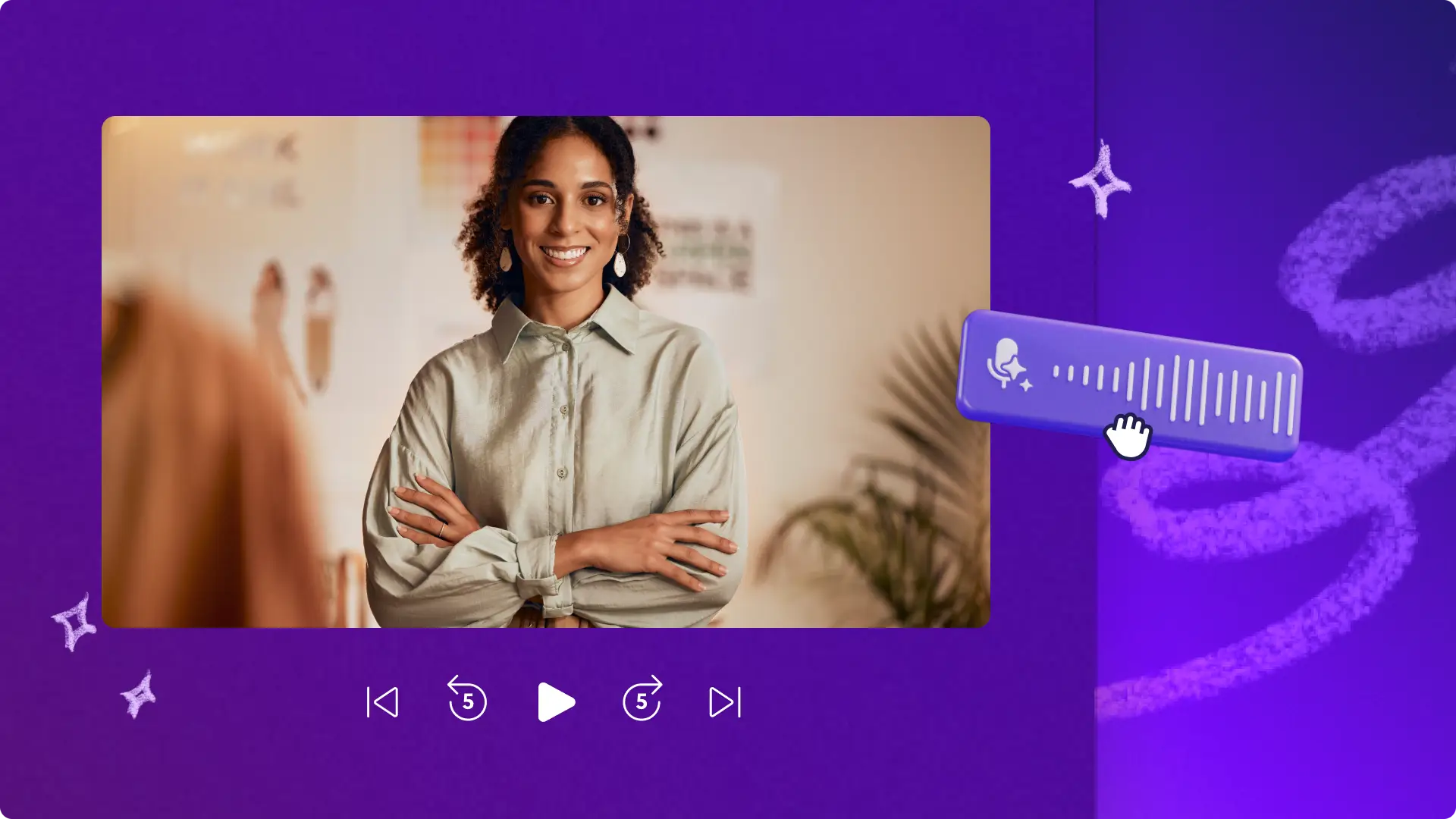Achtung! Die Screenshots in diesem Artikel stammen von Clipchamp für Geschäftskonten, und dieselben Prinzipien gelten für Clipchamp für Unikonten. Die Tutorials für persönliche Clipchamp-Konten können abweichen. Mehr erfahren.
Auf dieser Seite
Fügen Sie einem Video ein Wasserzeichen hinzu, um ihm einen persönlichen Touch zu geben, die Ihnen zustehende Anerkennung zu erhalten und Ihre Inhalte erkennbarer zu machen.
Egal ob Sie YouTube-Videos, Promo- und Demo-Videos oder Tutorials für den Arbeitsbereich erstellen: Wasserzeichen können die perfekte Ergänzung für jedes Video sein. Sie können Ihr Logo in ein Wasserzeichen verwandeln oder sogar Stockgrafiken oder Text verwenden.
Lesen Sie weiter, um zu erfahren, wie Sie mit Clipchamp Videos kostenlos ein Wasserzeichen hinzufügen können.
Kostenloses Hinzufügen eines Wasserzeichens zu Videos
Sie können im Video-Editor einem Video auf unterschiedliche Arten ein Wasserzeichen hinzufügen.Verwenden Sie entweder das im Marken-Kit gespeicherte Logo, importieren Sie ein persönliches Bild oder Logo, verwenden Sie Stockmedien wie Sticker, oder erstellen Sie ein Wasserzeichen mithilfe von Text und Titeln.
Schritt 1: Ein Video importieren oder Stockfilmmaterial auswählen
Klicken Sie zum Importieren eigener Videos, Bilder oder Grafiken auf der Symbolleiste auf der Registerkarte „Ihre Medien“ auf die Schaltfläche „Medien importieren“. Nun können Sie Ihre Computerdateien durchsuchen oder eine Verbindung mit OneDrive herstellen.
Wenn Sie Stockmedien verwenden möchten, klicken Sie auf der Symbolleiste auf die Registerkarte „Inhaltsbibliothek“, und wählen Sie dann Stockvideoressourcen aus.
Ziehen Sie Ihre Video- und Bildressource per Drag & Drop auf die Zeitleiste, um zu beginnen.
Schritt 2: Ein Wasserzeichen zum Video hinzufügen
Hinzufügen eines Textwasserzeichens zum Video
Klicken Sie auf der Symbolleiste auf die Registerkarte „Text“, ziehen Sie dann per Drag & Drop die Option „Nur-Text“ auf die Zeitleiste über der Videovorschau. Sie müssen die Textlänge mit den grünen Ziehpunkten auf die Videodauer abstimmen.
Um aus dem Text ein Wasserzeichen zu machen, müssen Sie zuerst den Text anpassen. Klicken Sie dazu im Eigenschaftenbereich auf die Registerkarte „Text“, passen Sie dann den Text mit der Option „Text bearbeiten“ an. Nachdem Sie den Text bearbeitet haben, wählen Sie unterschiedliche Schriftarten, Größen, Postionen und mehr aus.
Bearbeiten Sie jetzt Farbe und Transparenz des Wasserzeichentexts. Klicken Sie auf die Farbschaltfläche, wählen Sie dann eine neue Farbe aus, oder belassen Sie es bei der Standardfarbe Weiß. Verringern Sie als Nächstes den Schieberegler für Prozent oder Transparenz auf der Farbpalette, um Ihr Wasserzeichen durchsichtig zu machen.
Hinzufügen eines Logowasserzeichens zum Video
Klicken Sie auf die Registerkarte „Marken-Kit“, oder importieren Sie ein PNG- oder JPEG-Bild mit Ihrem Logo mit einem transparenten Hintergrund. Ziehen Sie Ihr Logo per Drag & Drop auf die Zeitleiste über dem Video. Sie müssen die Länge der Bildressource mit den grünen Ziehpunkten auf die Videodauer abstimmen. Klicken Sie anschließend im Eigenschaftenbereich auf die Registerkarte „Farben anpassen“, und verwenden Sie den Schieberegler für Transparenz, um aus Ihrem Logo ein Wasserzeichen zu machen. Mehr Hilfe finden Sie in unserem YouTube-Tutorial.
Hinzufügen eines Stocksticker-Wasserzeichens zum Video
Klicken Sie auf der Symbolleiste auf die Registerkarte „Inhaltsbibliothek“, dann auf den Dropdownpfeil, und wählen Sie schließlich „Sticker“ aus. Hier können Sie mögliche Wasserzeichenoptionen für Ihr Video durchsuchen. Dazu gehören Cartoons, Zahlen, Blumen, Wörter und mehr. Ziehen Sie einen Sticker per Drag & Drop auf die Zeitleiste über dem Video. Sie müssen die Stickerlänge mit den grünen Ziehpunkten auf die Videodauer abstimmen. Klicken Sie anschließend auf der Symbolleiste auf die Registerkarte „Farben anpassen“, und verwenden Sie den Schieberegler für Transparenz, um aus Ihrem Sticker ein Wasserzeichen zu machen.
Schritt 3: Eine Vorschau des Wasserzeichenvideos ansehen und speichern
Sehen Sie sich Ihr neues Video mit einem Wasserzeichen unbedingt in der Vorschau an, bevor Sie es speichern. Klicken Sie dazu auf die Schaltfläche „Wiedergabe“. Wenn Sie das Video speichern möchten, klicken Sie auf die Schaltfläche „Exportieren“ und wählen eine Videoauflösung aus.Der Export der Videos beginnt automatisch.
Mehr Hilfe finden Sie in unserem YouTube-Tutorial.
5 Gründe für das Hinzufügen von Wasserzeichen zu Videos
Schützen Sie Videos vor unberechtigter Nutzung, indem Sie es anderen mithilfe von Wasserzeichen erschweren, sich als Besitzer auszugeben oder Inhalte als ihre auszugeben.
Zeigen Sie Ihr Branding, damit Ihnen Werbevideos auf Social Media leichter zugeordnet werden können, indem Sie Logowasserzeichen hinzufügen.
Kennzeichnen Sie mit transparenten Logowasserzeichen eindeutig, dass Ihr Video Ihnen bzw. Ihrer Marke gehört.
Schaffen Sie Markenbewusstsein, und sorgen Sie für Wiedererkennbarkeit, indem Sie ein Wasserzeichen zu Videos hinzufügen. So erhöhen Sie die Wahrscheinlichkeit, dass sich Ihre Zuschauer an Ihre Inhalte erinnern.
Unterstützen Sie mit Text- und Logowasserzeichen die Integrität, wenn andere Marken oder Zuschauer Ihre Videos in eigene Plattformen einbetten.
Häufig gestellte Fragen
Wie erstelle ich mein eigenes Wasserzeichen?
Erstellen Sie Ihr eigenes kostenloses Wasserzeichen online mit Logos, Stickern oder Text mit dem Videoeditor von Clipchamp.
Wie erstelle ich ein kostenloses, transparentes Wasserzeichen?
Um Ihr eigenes transparentes Wasserzeichen zu erstellen, müssen Sie dafür nur mit dem Wasserzeichenersteller von Clipchamp die Transparenz Ihres Wasserzeichens anpassen.
Wie füge ich ein Wasserzeichen zu einem YouTube-Video hinzu?
Wir empfehlen die Bearbeitung Ihres YouTube-Videos mit unserem YouTube-Videoersteller, mit dem Sie ganz einfach kostenlose Wasserzeichen hinzufügen können.
Suchen Sie nach weiteren Möglichkeiten, Ihre Videos durch Verbessern der Videoqualität zu optimieren.
Beginnen Sie noch heute kostenlos in Clipchamp mit dem Hinzufügen von Wasserzeichen zu Videos, oder laden Sie die Windows-App von Clipchamp herunter, um loszulegen.