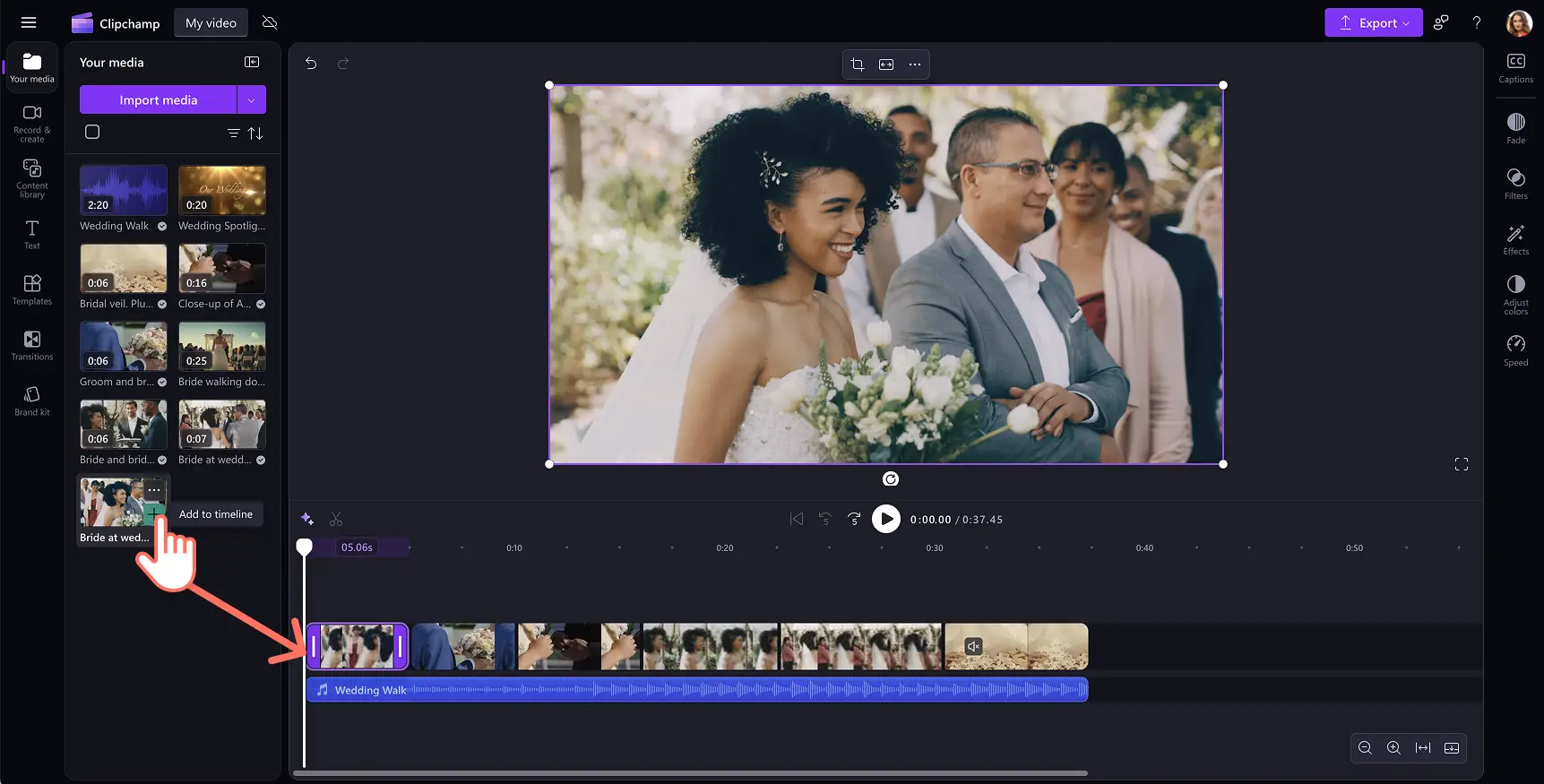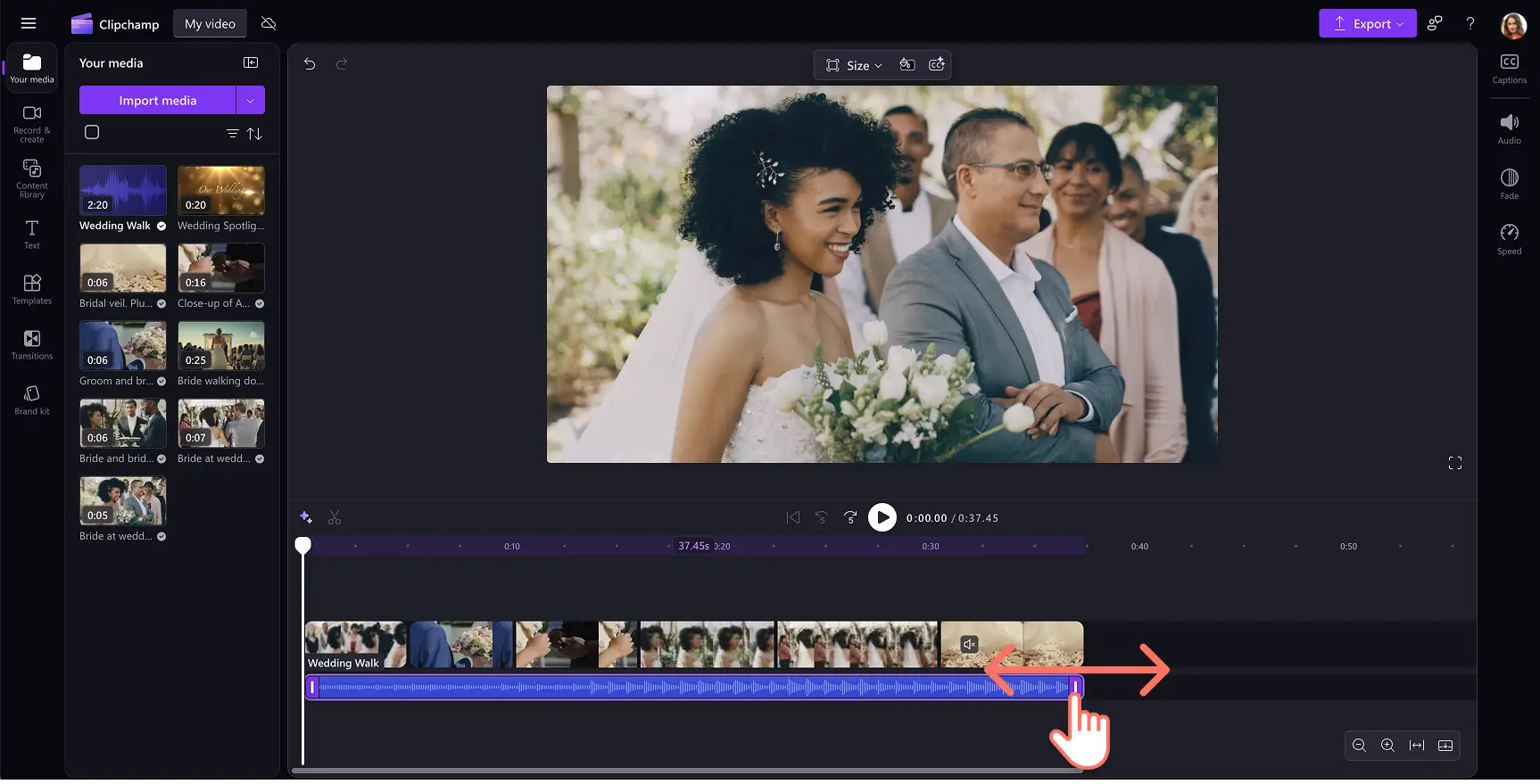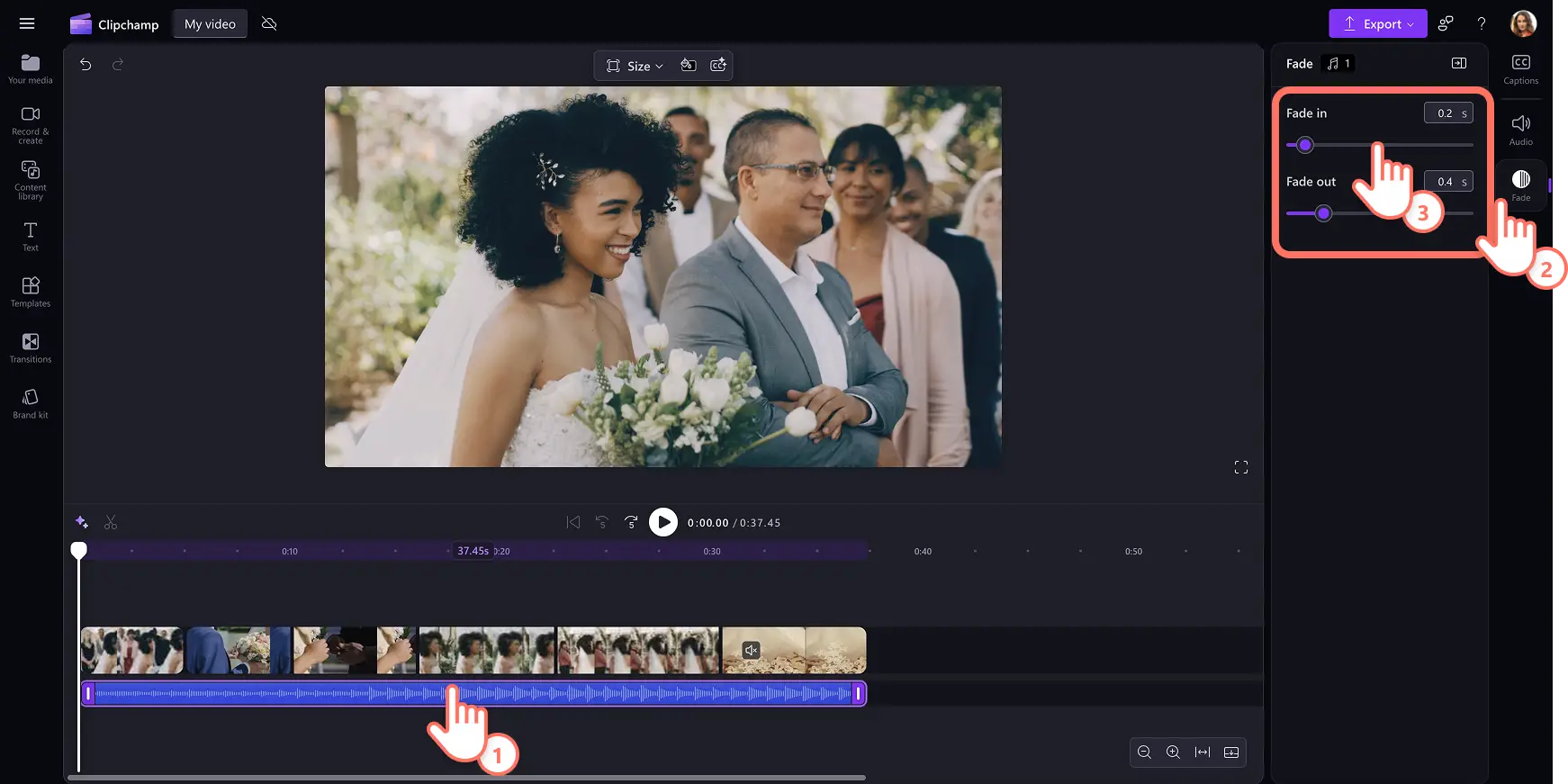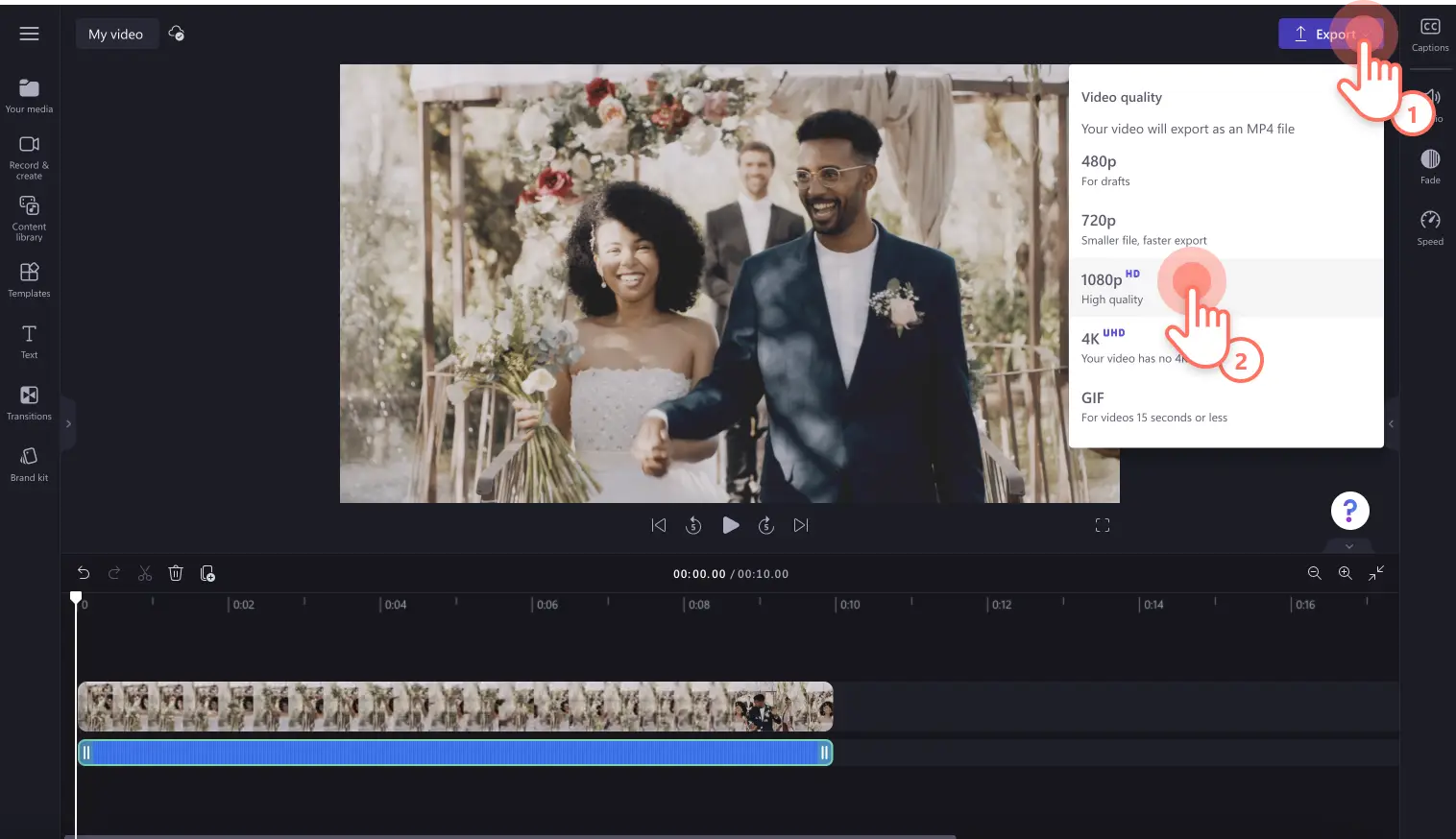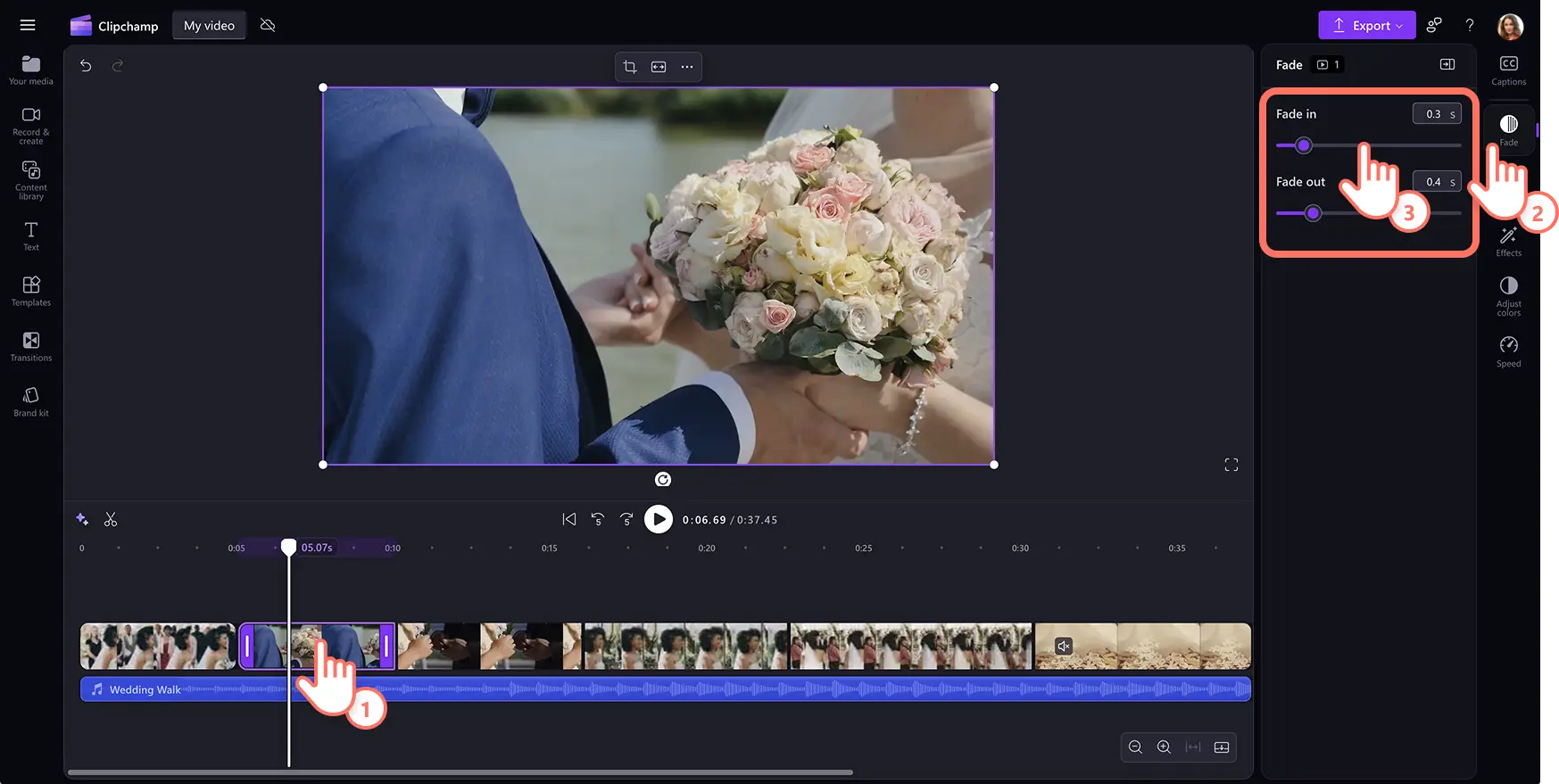„Achtung!Die Screenshots in diesem Artikel stammen von Clipchamp für persönliche Konten. Dieselben Prinzipien gelten für Clipchamp für Geschäfts-, Schul- oder Unikonto.“
Auf dieser Seite
Ausblenden sind ein leistungsstarker Videobearbeitungseffekt, der die Stimmung eines Videos ändern kann.Das Hinzufügen von Einblendungen am Anfang oder Ende einer Szene ist eine kreative Möglichkeit, den Inhaltsfluss zu verbessern.Sie sind wirkungsvoll, wenn sie sowohl auf Audio als auch auf Video angewendet werden.Einige Video-Editoren verwenden das Verblassen in einem Sound oder Video, um Spannung zu erzeugen, und verwenden Ausblenden, um den Fokus von der Geschichte eines Charakters auf eine andere zu verschieben.
Lesen Sie weiter, um zu erfahren, wie Sie Musik und Videos ein- und ausblenden können, während Sie Ideen erkunden, wie Sie Übergänge zu Social-Media-Videos hinzufügen können. Clipchamp Video-Editor.
Ein- und Ausblenden von Musik in Videos
Schritt 1: Videos importieren oder Stockfilmmaterial auswählen
Um Ihre eigenen Videos, Fotos und Audiodaten zu importieren, klicken Sie auf der Registerkarte "Ihre Medien" auf der Symbolleiste auf die Schaltfläche Medien importieren, um Ihre Computerdateien zu durchsuchen oder OneDrive zu verbinden.
Du kannst auch kostenlose Stockmedien wie Videoclips, Videohintergründe und Stockmusik verwenden. Klicken Sie auf der Symbolleiste auf die Registerkarte „Inhaltsbibliothek“ und dann auf den Dropdownpfeil „Visuelle Elemente“. Anschließend können Sie Videos, Fotos oder Hintergründe auswählen. Wenn du nach Stockmusik suchst, klicke auf den Dropdownpfeil „Audio“ und dann auf „Musik“. Zusätzlich kannst du über die Suchleiste verschiedene Stockkategorien durchsuchen.
Ziehen Sie die Audiodatei und das Video auf den Zeitleiste, oder klicken Sie auf die Schaltfläche +.Das Audiodaten werden unter dem Video angezeigt, wenn sie bereits über andere Medienobjekte auf dem Zeitleiste verfügen.
Schritt 2: Audio kürzen und Blenden hinzufügen
Wenn die Audiodatei ist zu lang für Ihr Video, kürzen Sie einfach die Dauer.Klicken Sie im Zeitleiste auf die Audiodatei, damit sie hervorgehoben ist, und verschieben Sie dann die Ziehpunkte links neben dem Zeitleiste, um die Audiolänge zu kürzen.Dadurch wird die Musik gekürzt. Wenn die Musik zu kurz ist, ziehen Sie die Ziehpunkte nach rechts, um die Audiodatei länger zu machen.
Klicken Sie zum Ein- oder Ausblenden von Audio auf die Registerkarte „Ein-/Ausblenden“ im Eigenschaftenbereich. Um Ihrer Musik eine Einblendung hinzuzufügen, ziehen Sie den Einblenden-Schieberegler nach rechts. Um Ihrer Musik eine Ausblendung hinzuzufügen, ziehen Sie den Ausblenden-Schieberegler nach links.
Schritt 3.Schauen Sie sich das Video in der Vorschau an und speichern Sie es
Bevor Sie das Video speichern, stellen Sie sicher, dass Sie eine Vorschau anzeigen, indem Sie auf die Wiedergabeschaltfläche klicken.Wenn Sie das Video speichern möchten, klicken Sie auf die Schaltfläche „Exportieren“, und wählen Sie eine Videoauflösung aus.
Ein- und Ausblenden von Videos
Importieren Sie Ihre eigenen Videos, oder fügen Sie dem Zeitleiste Medien hinzu.
Wählen Sie den Videoclip aus, und klicken Sie im Eigenschaftenbereich auf die Registerkarte Einblendung.
Ziehen Sie den Einblend-Schieberegler und den Schieberegler aus, um die Länge des Videoeffekts anzupassen.
Hinweis: Sie können jeden Clip auf Ihrem Zeitleiste ein- und ausblenden, um die Anforderungen des Videos zu erfüllen.Es wird empfohlen, den ersten Clip zu verblassen und den letzten Clip des Videos auszublenden, um eine reibungslose Anzeige zu erzielen.
Weitere Hilfe finden Sie in unserem YouTube-Tutorial zum Ein- und Ausblenden von Videos.
Zehn Ideen zum Anwenden von Ausblendungen und Übergängen auf Videos
Schaffe mit Ausblendungsübergängen eine geheimnisvolle Stimmung in Vlogs.
Erzeuge Spannung in einem Kurzfilm oder Film, indem du den ersten Videoclip einblendest.
Präsentiere mehrere Gamingclips, wie z. B. Epic Fails (Epische Fehlschläge) oder Gametode, indem du einen Übergang mit Blende zu Schwarz einsetzt.
Differenziere zwischen Präsentationsthemen und Tutorials mit Ein- und Ausblendungsübergängen.
Setzen Sie einen neuen Schwerpunkt in der Erzählung mithilfe von Ausblendungsübergängen.
Zeige das Ende eines Tages, eines Videos oder einer Szene mit einem Ausblendeübergang an.
Betonen Sie emotionale Momente in Interviews und Mission Videos durch Verblassen, bevor das Thema spricht.
Übergang zwischen Rückblenden oder Traumsequenzen in Filmvideos mit weichem Verblassen in Weiß.
Verwenden Sie Einblendungen, um ein Produkt oder Logo zu Beginn des Marketings einzuführen und Promo-Videos.
Verlangsamen Sie das Tempo in Reisevideos mit Verblassen zwischen szenischen Aufnahmen.
Nachdem Sie nun Einblendungen zu Musik und Videos hinzufügen können, versuchen Sie es. Als Nächstes werden Einblendübergänge zwischen Ihren Videoclips hinzugefügt .Um mehr Kontrolle über die Klangqualität zu haben, erkunden Sie Audiobearbeitungstools wie die Clipchamp Audio-Enhancer.
Erstellen Sie noch heute Videos mit Clipchamp Video-Editor, oder laden Sie die Clipchamp Windows-App.