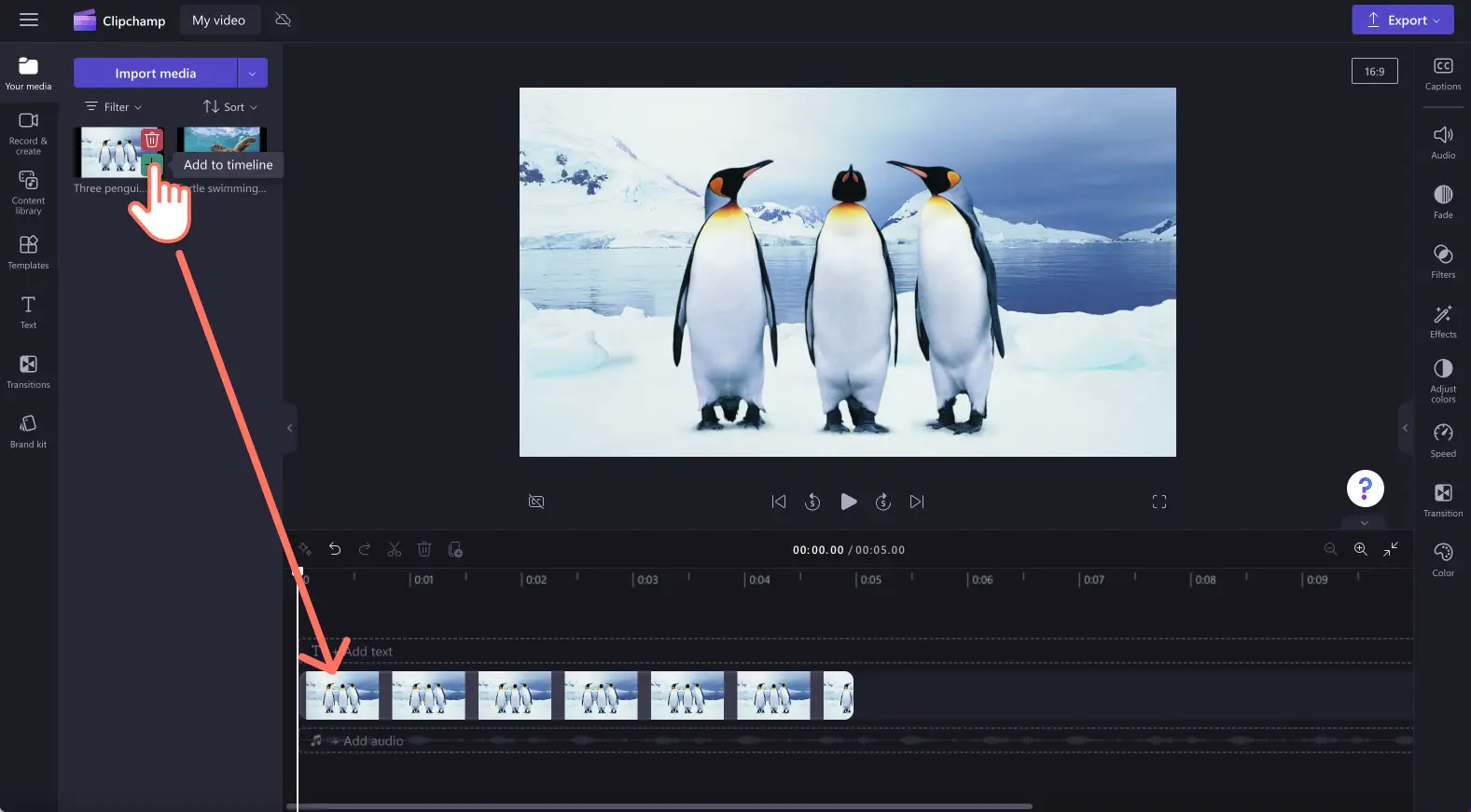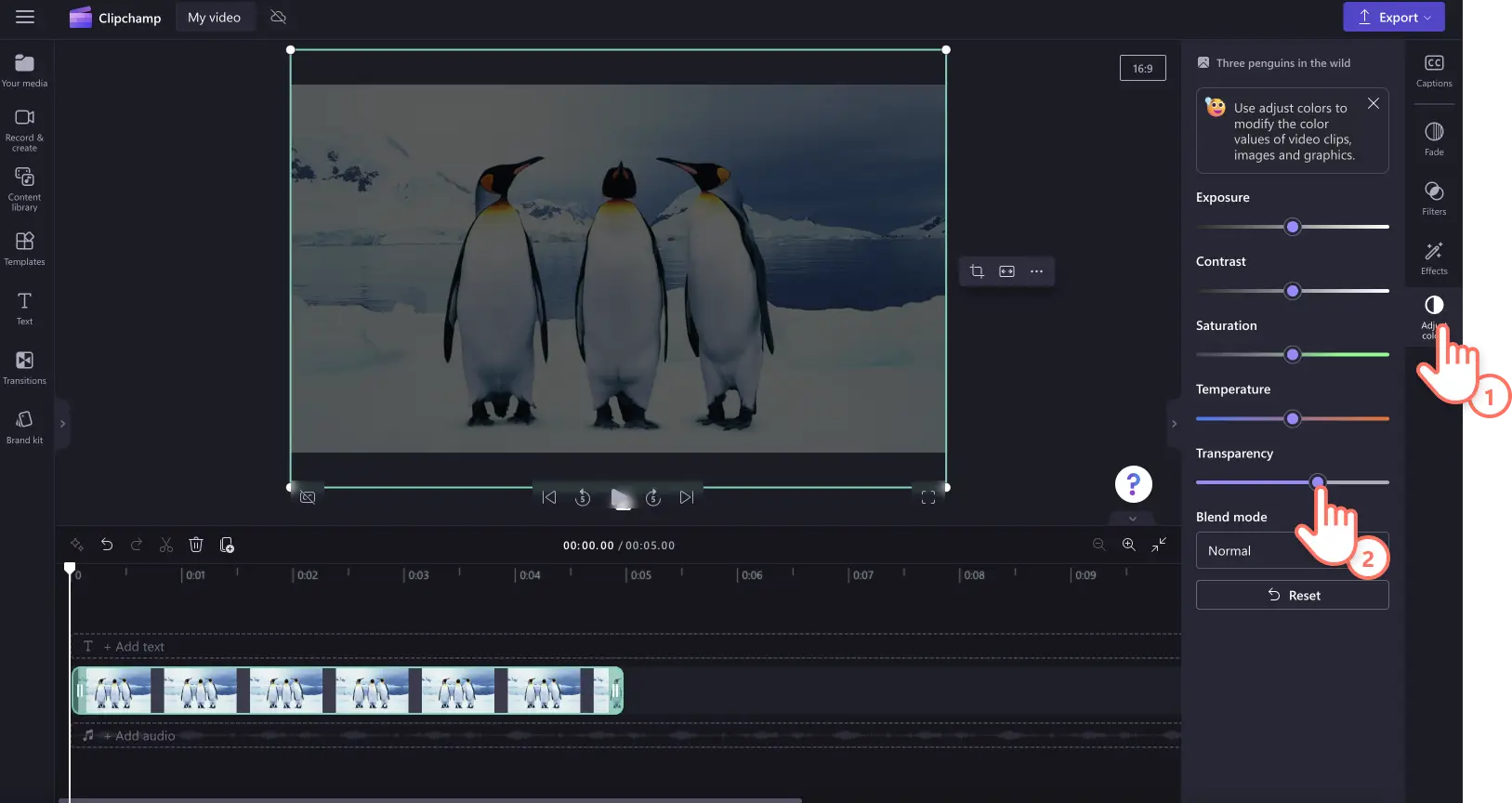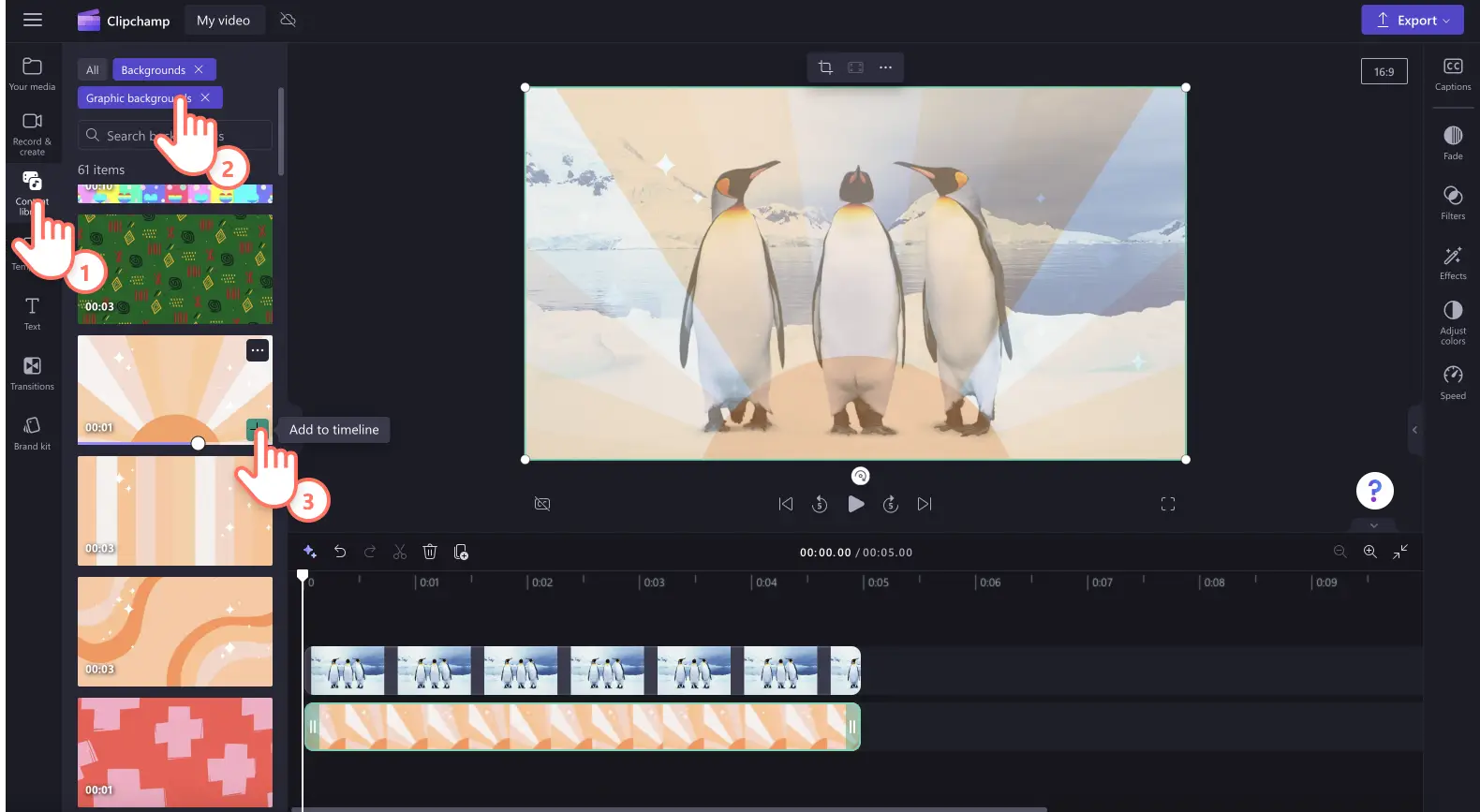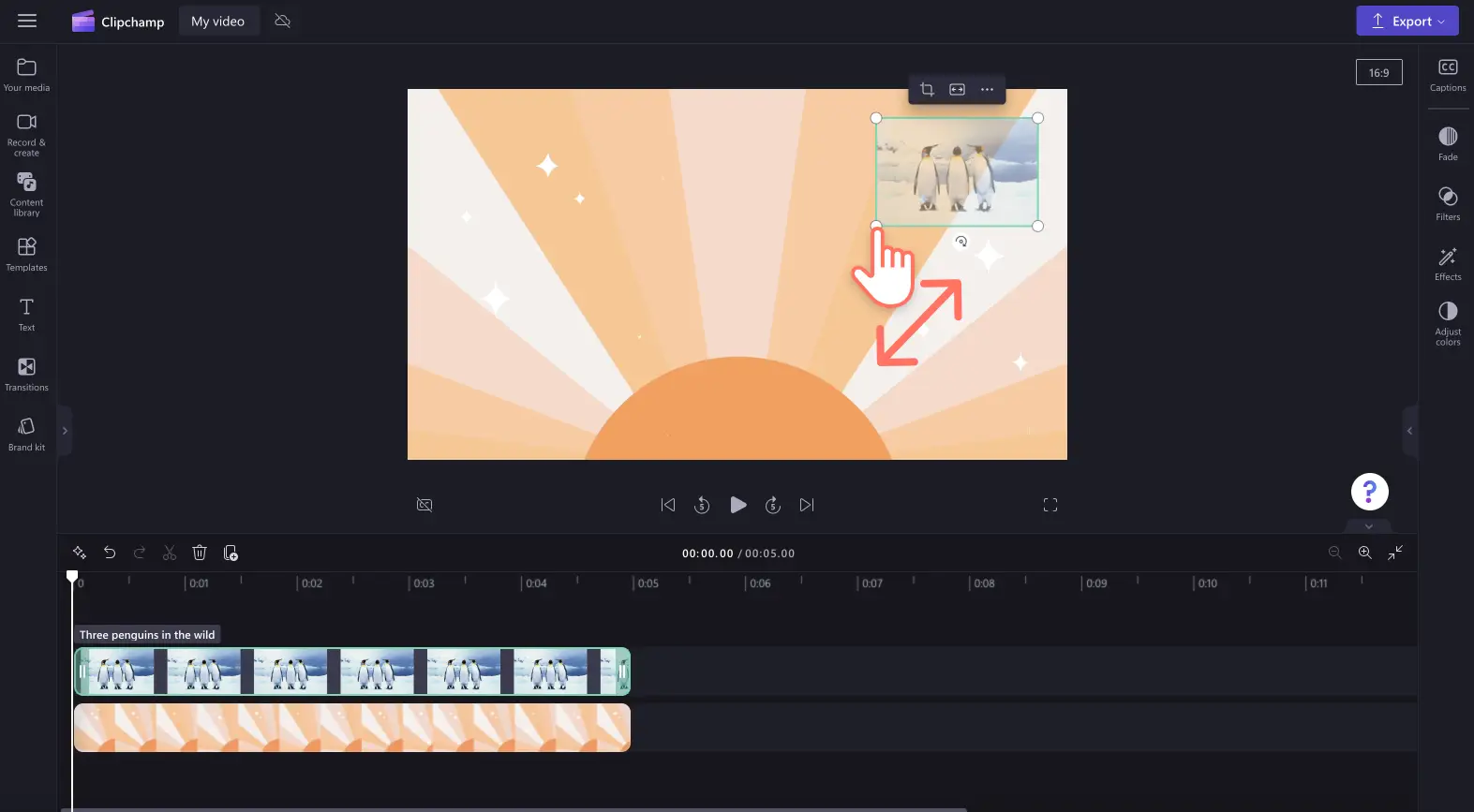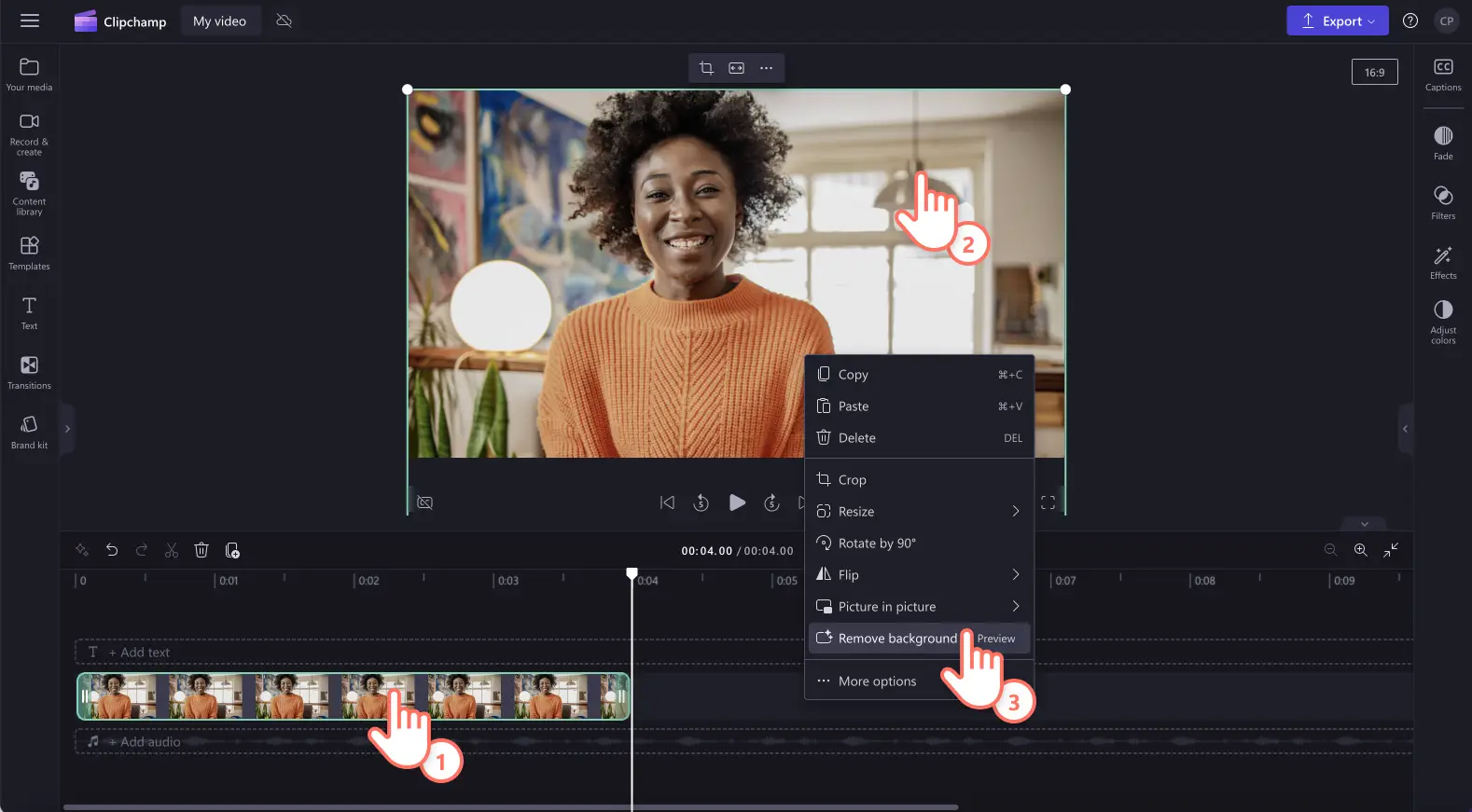„Achtung!Die Screenshots in diesem Artikel stammen von Clipchamp für persönliche Konten. Dieselben Prinzipien gelten für Clipchamp für Geschäfts-, Schul- oder Unikonto.“
Sie wissen nicht, wie man Bilder oder den Hintergrund eines Bildes transparent macht? Ganz gleich, ob Sie Bilder zu Videopräsentationen oder zu Diashows für soziale Netzwerke hinzufügen oder ob Sie Demovvideos erstellen möchten: Verleihen Sie einem beliebigen Bild in Ihrem Video einen transparenten Hintergrund mit unserer KI-gestützten Funktion zum Entfernen von Hintergründen.
Mit den Farbkorrekturtools können Sie sogar PNG- oder JPEG-Dateien in Wasserzeichen verwandeln, indem Sie das gesamte Bild transparent machen. Heben Sie Ihre gebrandeten Videos damit auf die nächste Stufe.
Lesen Sie weiter, um mehr darüber zu erfahren, wie man Bilder und Bildhintergründe in Clipchamp transparent macht.
So machen Sie ein Bild transparent
Schritt 1: Ein Bild importieren oder ein Stockbild auswählen
Um ein Bild transparent zu machen, müssen Sie zunächst die entsprechenden Medien importieren. Klicken Sie auf der Symbolleiste auf die Registerkarte "Ihre Medien", und klicken Sie dann entweder auf die Schaltfläche "Medien importieren", oder laden Sie Ihre Fotos mithilfe einer unserer Integrationen wie OneDrive, Google Drive, Dropbox oder Xbox hoch.
Sie können auch ein Stockbild auswählen, das transparent gemacht werden soll. Klicken Sie auf die Registerkarte "Inhaltsbibliothek" und dann auf den Dropdownpfeil "Visuelle Elemente", um Bilder auszuwählen. Stöbern Sie in der Bildbibliothek nach dem passenden Foto.
Ziehen Sie Ihr Bild per Drag & Drop auf die Zeitleiste.
Schritt 2: Das Bild transparent machen
Klicken Sie im Eigenschaftenbereich auf die Registerkarte "Farben anpassen". Hier finden Sie Optionen zur Bildoptimierung wie Belichtung, Kontrast, Sättigung, Temperatur und Transparenz. Ziehe den Transparenz-Schieberegler nach rechts, um Ihr Bild transparent zu machen. Dadurch wirkt das Bild dunkler, da sich darunter kein anderes Medium befindet.
Wenn Sie mit den Änderungen nicht zufrieden sind, ziehen Sie den Transparenz-Schieberegler wieder nach links, um sie rückgängig zu machen. Sie können Ihr Bild außerdem über die entsprechende Schaltfläche zurücksetzen.
Schritt 3: Einen Bildhintergrund hinzufügen
Ziehen Sie als Nächstes ein Bild oder ein Video per Drag & Drop auf die Zeitleiste unterhalb Ihres Bildes. Wenn Sie Stockmedien verwenden möchten, klicken Sie auf die Registerkarte "Inhaltsbibliothek", wählen Sie anschließend "Hintergründe" aus, und ziehen Sie dann einen Hintergrund per Drag & Drop auf die Zeitleiste. Das oberste Bild erscheint nun über die anderen gelegt und ist transparent.
Sie können auch die Größe Ihres Bildes ändern, um es in ein Wasserzeichen umzuwandeln. Ziehen Sie die Ecken nach innen oder außen, um die Größe des Bildes anzupassen. Sie können das Bild in der Videovorschau frei verschieben, um es neu zu positionieren.
Weitere Tipps zum Ändern des Erscheinungsbilds Ihrer Bilder und Videos finden Sie in unserem Tutorial zur Farbkorrektur und unserem Tutorial zur Videooptimierung.
So machen Sie einen Bildhintergrund transparent
Gehen Sie wie unten beschrieben vor, um auf einfache Weise einen Bildhintergrund zu entfernen und ihn so transparent zu machen.
Importieren Sie eine PNG- oder JPEG-Bild- oder -Fotodatei.
Ziehen Sie Ihr Bild per Drag & Drop auf die Zeitleiste.
Klicken Sie auf das Bild, sodass es auf der Zeitleiste grün hervorgehoben wird.
Klicken Sie dann mit der rechten Maustaste auf die Videovorschau und anschließend auf die Schaltfläche "Hintergrund entfernen".Alternativ können Sie auf die drei Punkte auf der unverankerten Symbolleiste klicken, um auf das Tool für die Hintergrundentfernung zuzugreifen.
Der Bildhintergrund wird nun automatisch entfernt.
Nachdem der Hintergrund entfernt wurde, erscheint neben dem Originalbild auf der Registerkarte "Ihre Medien", die sich auf der Symbolleiste befindet, ein zweites Bild mit transparentem Hintergrund. Das Medium auf Ihrer Zeitleiste weist nun einen transparenten Hintergrund auf, ebenso wie das Bild, das automatisch auf Ihren Computer heruntergeladen wird.
Lesen Sie für weitere Hilfe unseren Hilfeartikel zum Entfernen von Hintergründen, oder erkunden Sie die Neuigkeiten in unserem Blog.
Probieren Sie noch heute die Funktion zum Entfernen von Bildhintergründen mit Clipchamp aus, oder laden Sie die Clipchamp-App für Windows herunter.