Heads up! This content is relevant for Clipchamp for personal accounts. Try this link If you're looking for information about Clipchamp for work accounts.
Auf dieser Seite
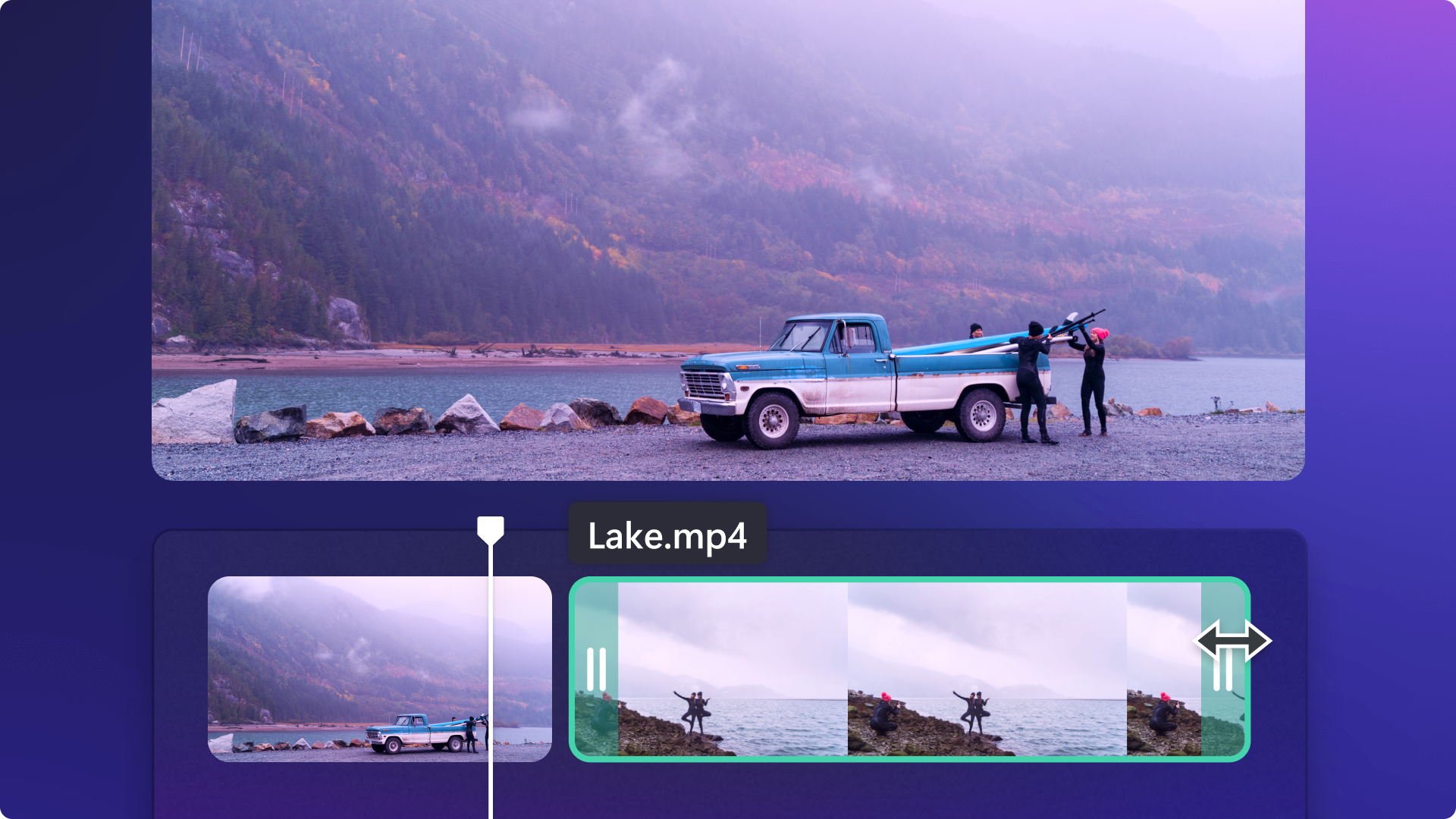
Möchten Sie zwei oder mehr Videoclips kombinieren, Ihre bilder in eine Video- Diashow verwandeln oder ein geteiltes Video wiederherstellen? Mit dem kostenlosen Online-Video-Editor von Clipchamp können Sie dies mit nur wenigen Klicks erreichen.Sie müssen keine Software herunterladen, um Ihr Video online zu bearbeiten.
Lesen Sie weiter, um zu erfahren, wie Sie Videodateien in Ihrem Webbrowser online kombinieren können.
So kombinieren Sie Videos mit Clipchamp
Schritt 1. Laden Sie Ihre Medien hoch, oder wählen Sie Archivaufnahmen aus
Laden Sie Ihre eigenen Videos, Bilder und Audiodateien von Ihrem Computer auf die Registerkarte „Medien“ hoch, indem Sie auf die Schaltfläche „Medien importieren“ klicken.
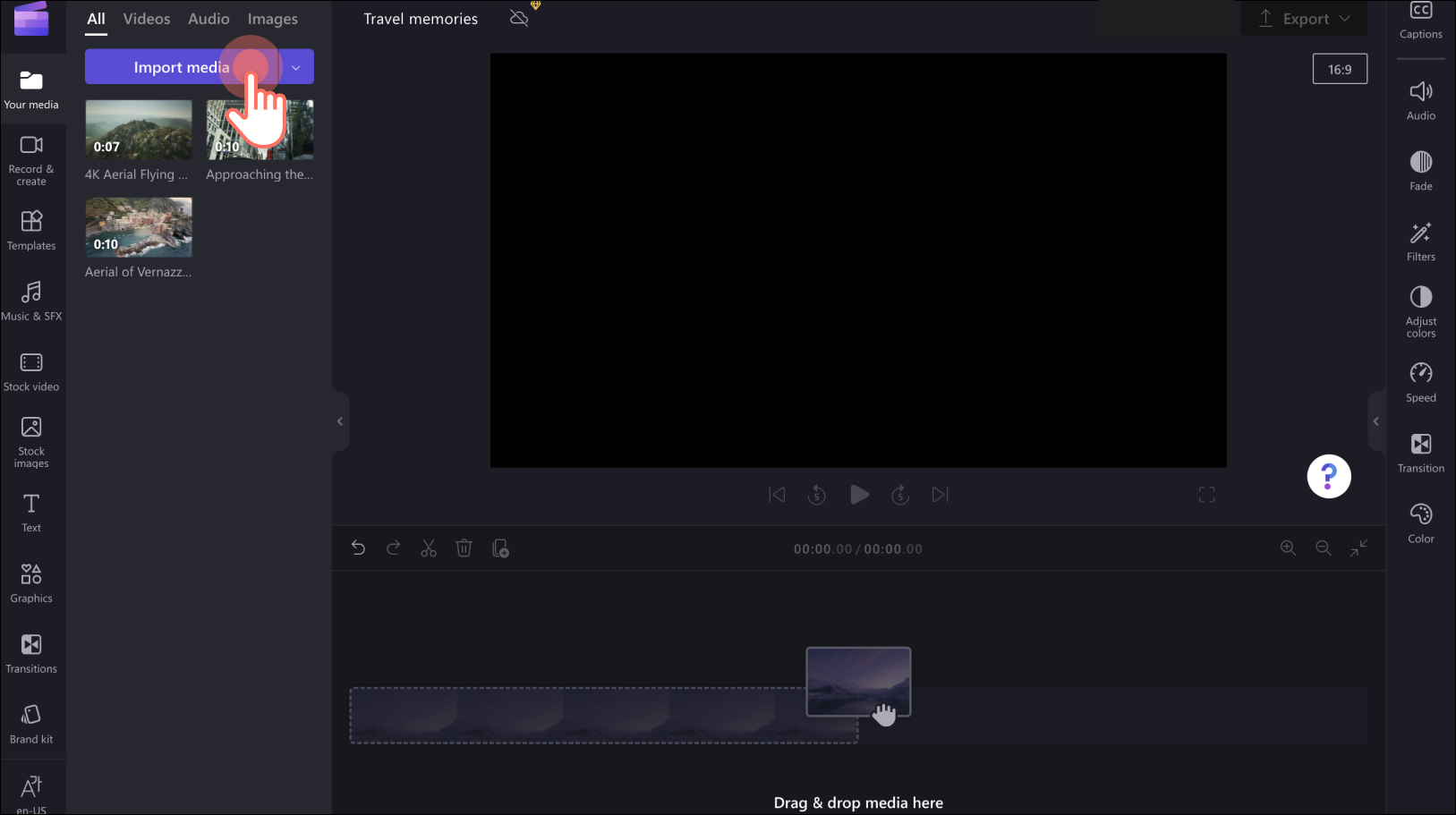
Oder wählen Sie auf den Registerkarten „Archivbild“ oder „Archivvideo“ kostenlose Medienobjekte aus dem Archiv (Stock) aus.
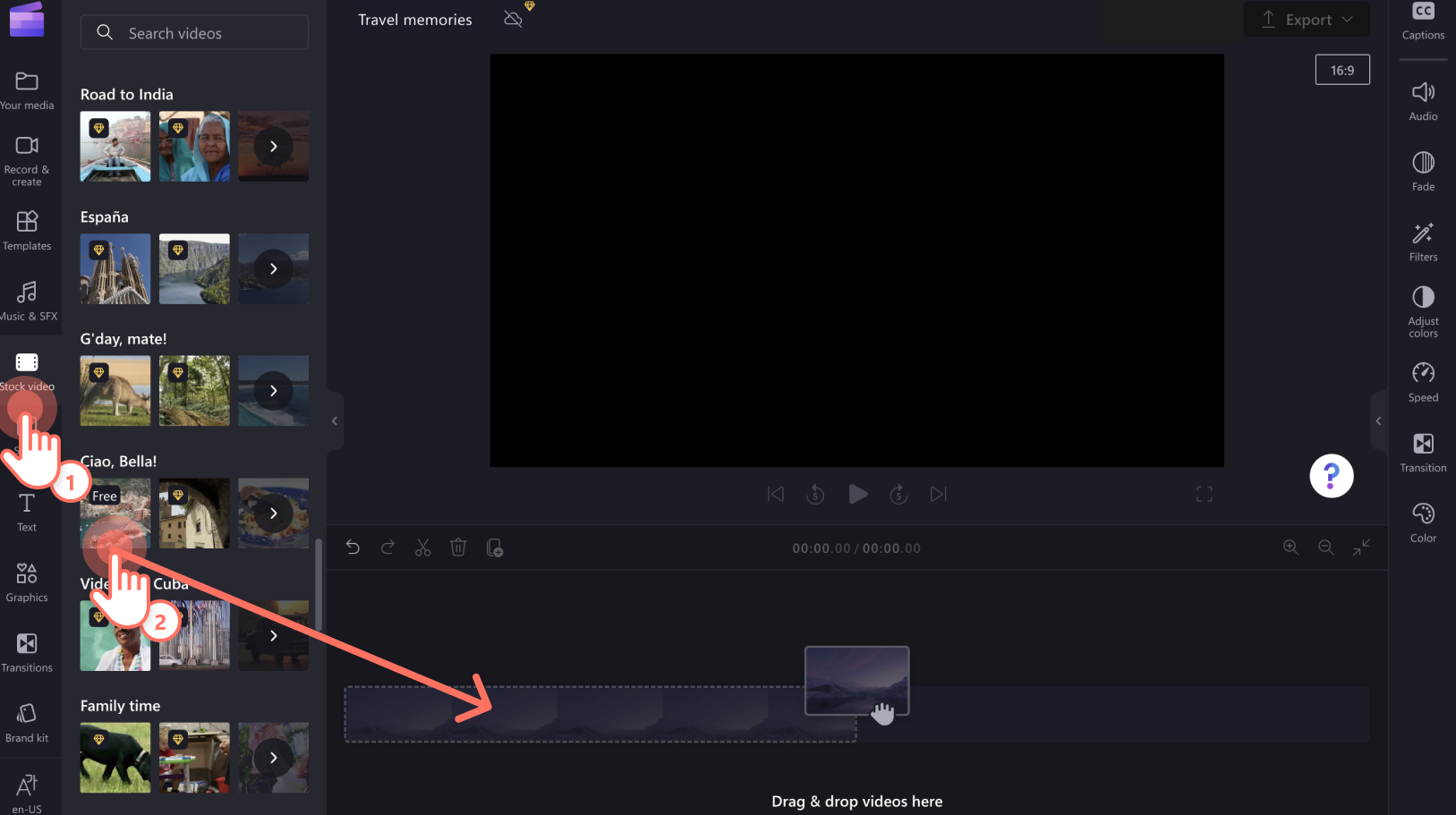
Schritt 2. Fügen Sie Ihre zu kombinierenden Medien hinzu
Platzieren Sie Ihre Medienobjekte per Drag & Drop nebeneinander auf der Zeitleiste. Dadurch werden die Videos automatisch kombiniert. Wenn Sie fertig sind, können Sie Ihr kombiniertes Video in der Vorschau als Vollbild ansehen.
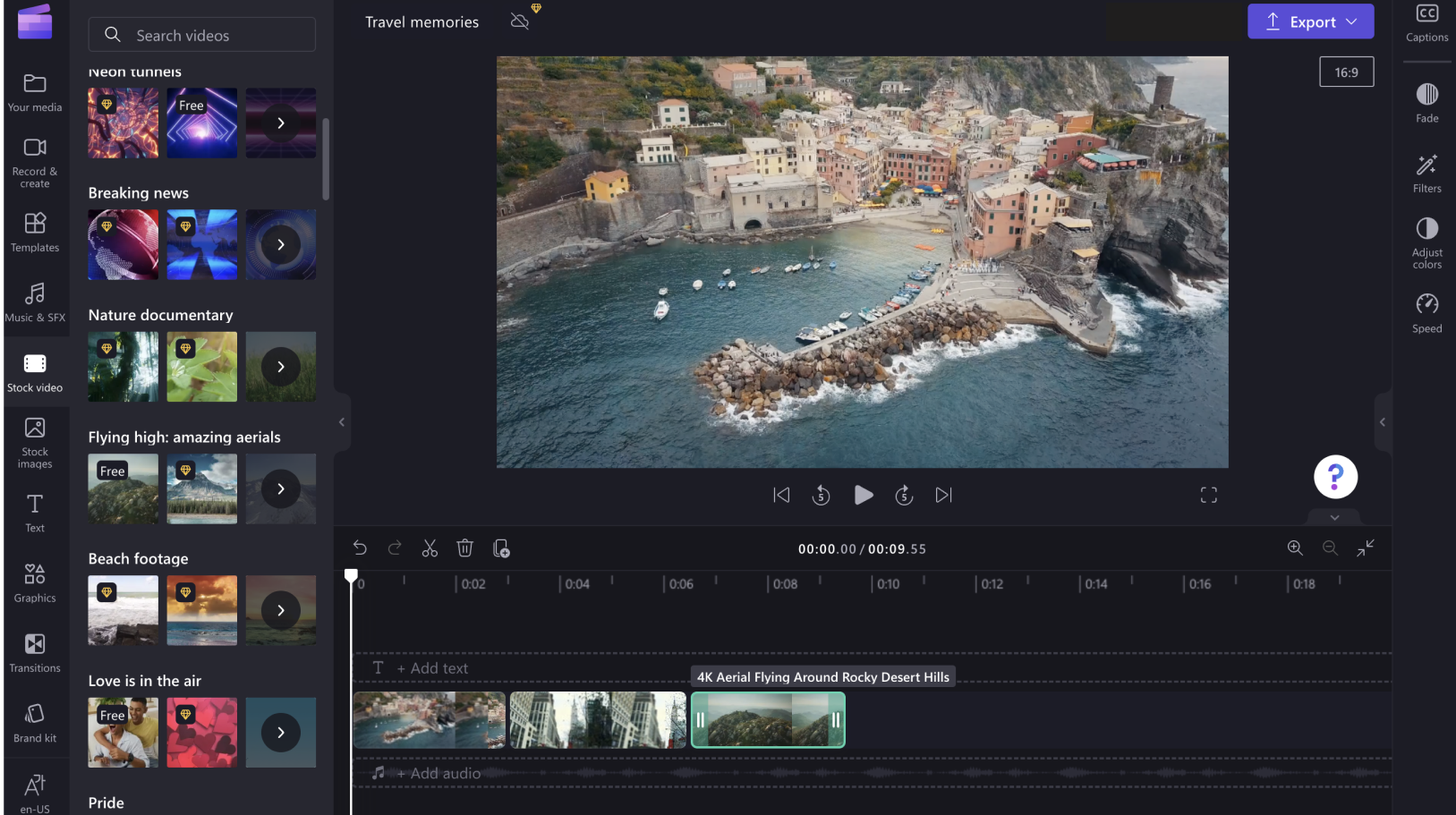
Um die Reihenfolge Ihrer Videoclips zu ändern, wählen Sie das Videoobjekt aus und ziehen es an die gewünschte Stelle auf der Zeitleiste. Sie können die Reihenfolge der Videoobjekte auf der Zeitleiste beliebig oft ändern.
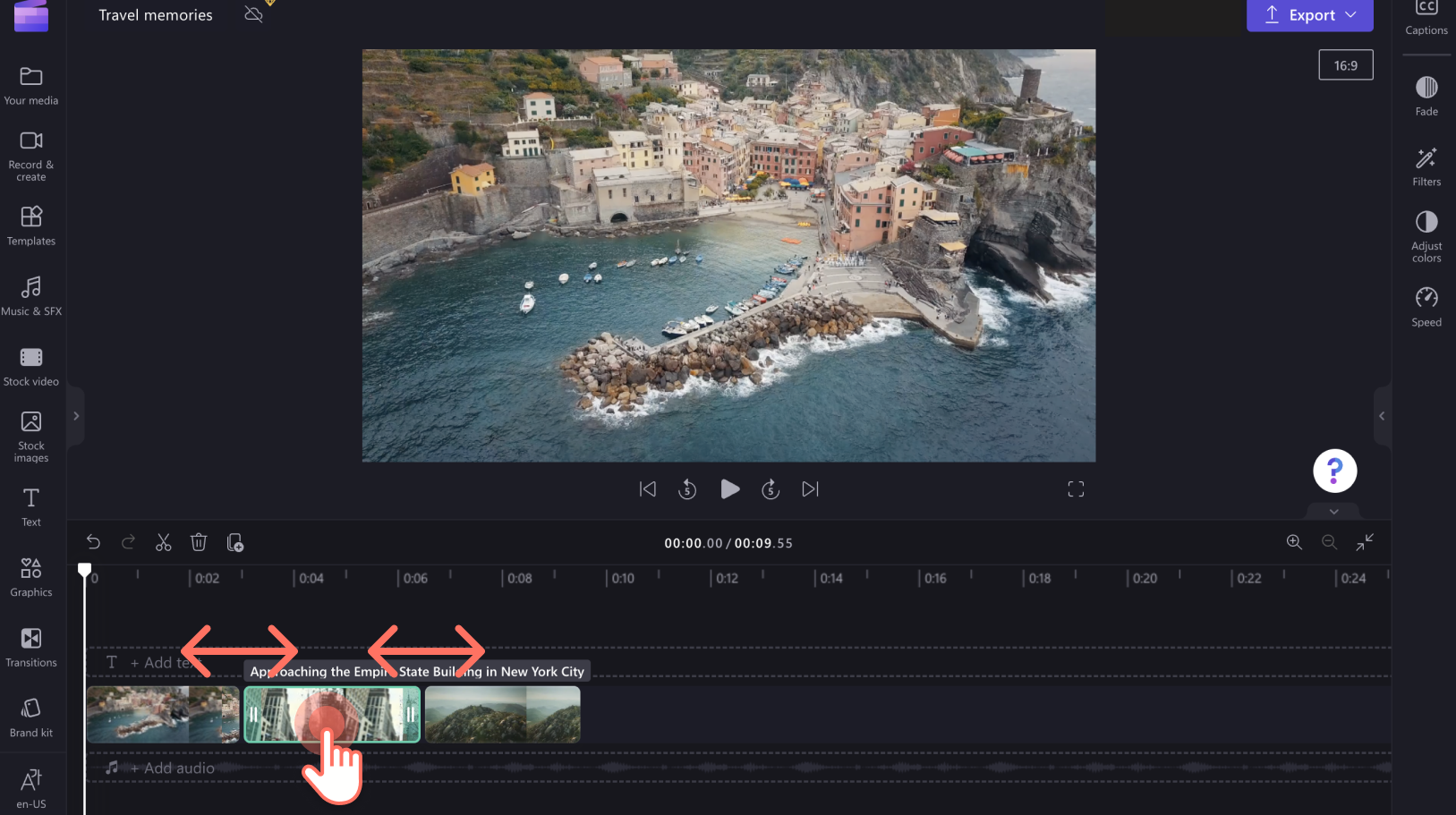
Schritt 3. Kürzen Sie Ihre Videoclips
Wählen Sie das Videoobjekt aus, das Sie kürzen möchten. Ziehen Sie die Zuschneideziehpunkte, um die Länge Ihres Videoobjekts zu bearbeiten.
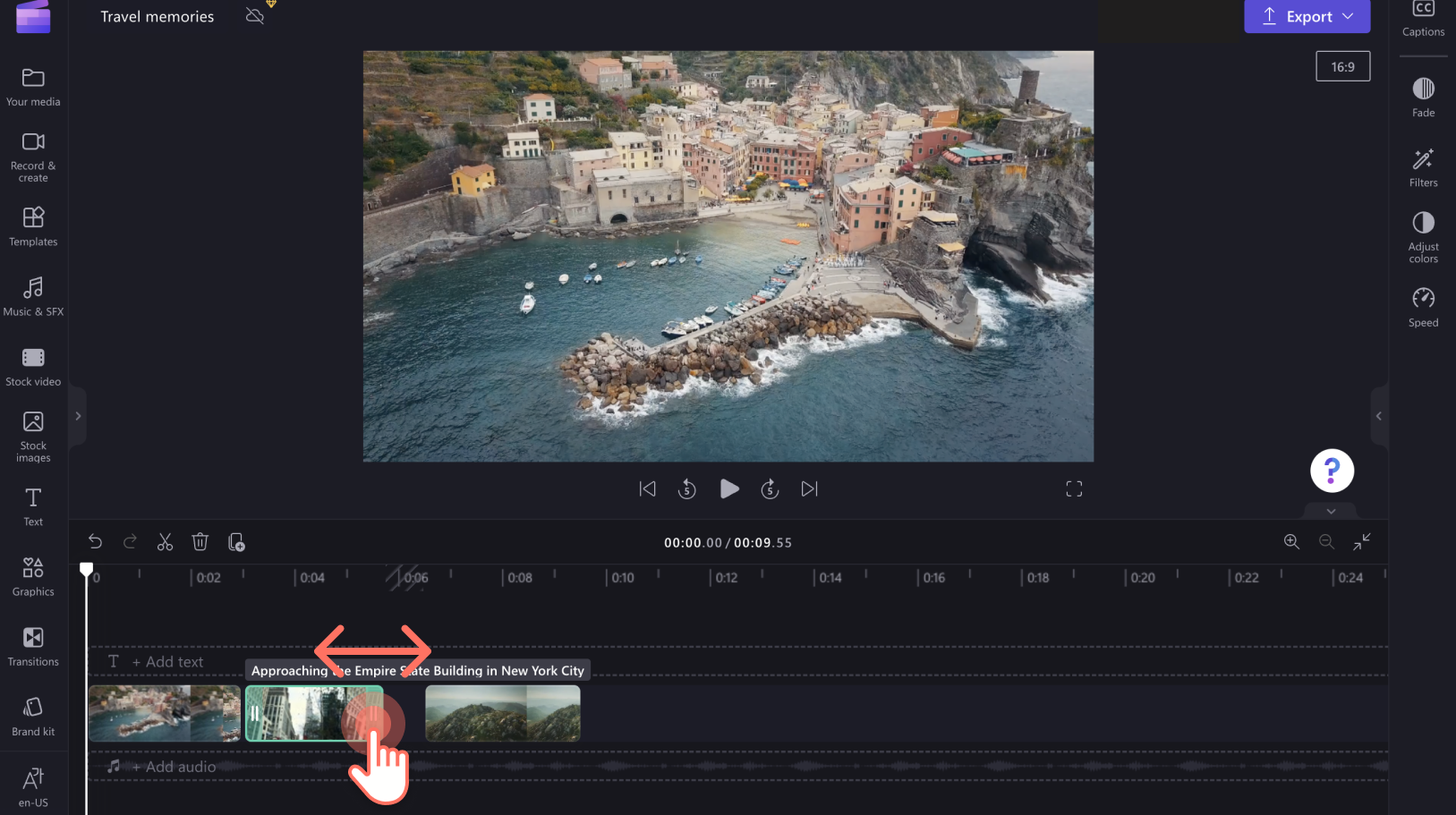
Wenn sich zwischen Ihren Videoclips schwarze Lücken befinden, können Sie die intuitive Funktion zur Lückenentfernung verwenden. Klicken Sie einfach auf das Papierkorbsymbol, um die inhaltslosen Lücken zu löschen und Ihr Video neu zu kombinieren.
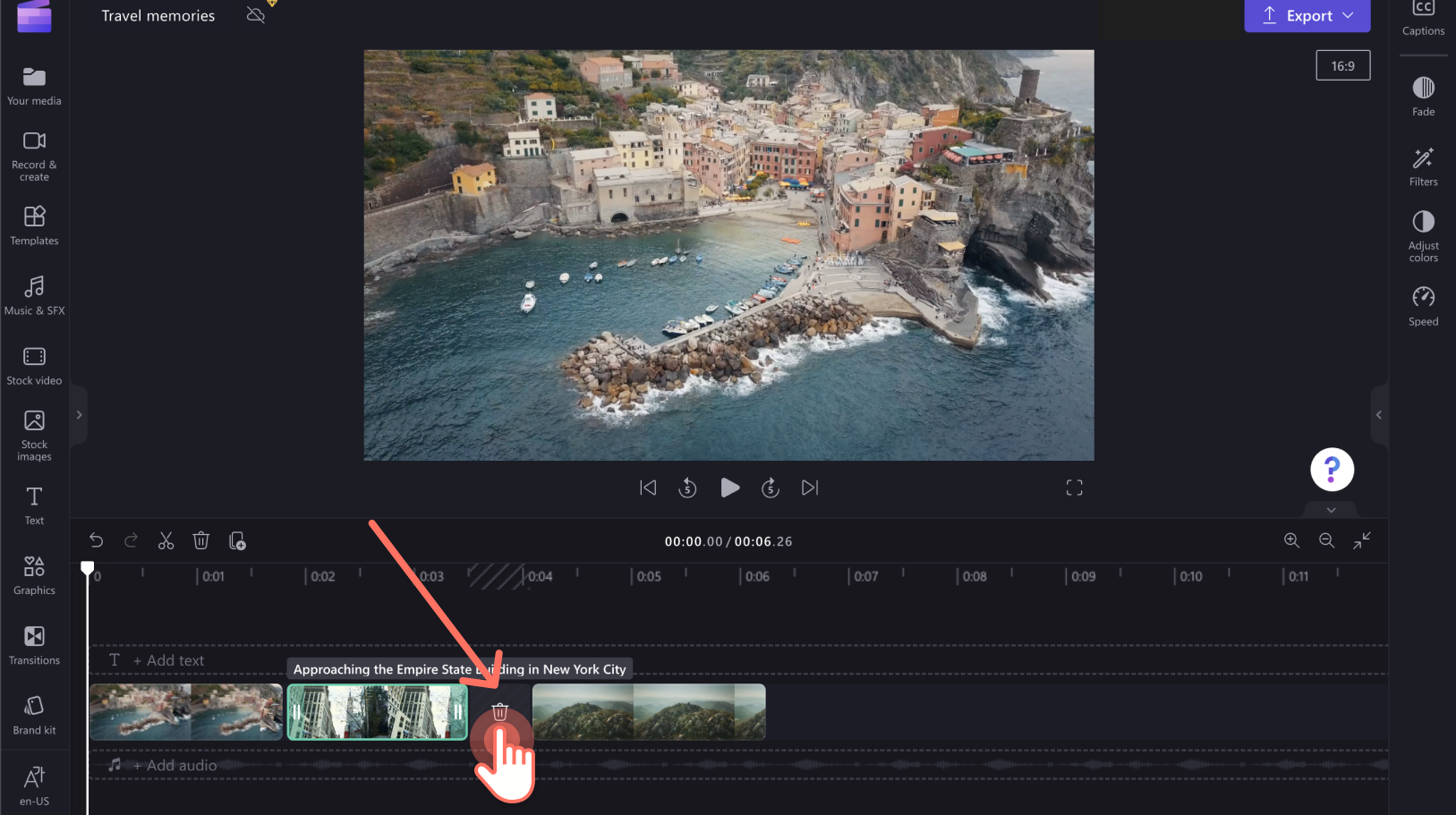
Wenn Sie damit zufrieden sind, wie die Videoclips in einem vollständigen Video kombiniert wurden, können Sie sie in der oberen rechten Ecke von Clipchamp im 1080p-HD-Format exportieren und speichern. Wenn Sie jedoch ein professionelleres Video erstellen möchten, fügen Sie Übergänge hinzu, um das Video zu verbessern und ansprechender zu gestalten.
Schritt 4. Fügen Sie Übergänge zwischen Ihren Medienobjekten hinzu
Sie können Übergänge zwischen den einzelnen Videoobjekten hinzufügen, um die Videowiedergabe flüssiger zu gestalten. Wechseln Sie zur Registerkarte „Übergänge“ in der linken Randleiste, und ziehen Sie einen Übergang per Drag & Drop zwischen zwei Clips auf der Zeitleiste.
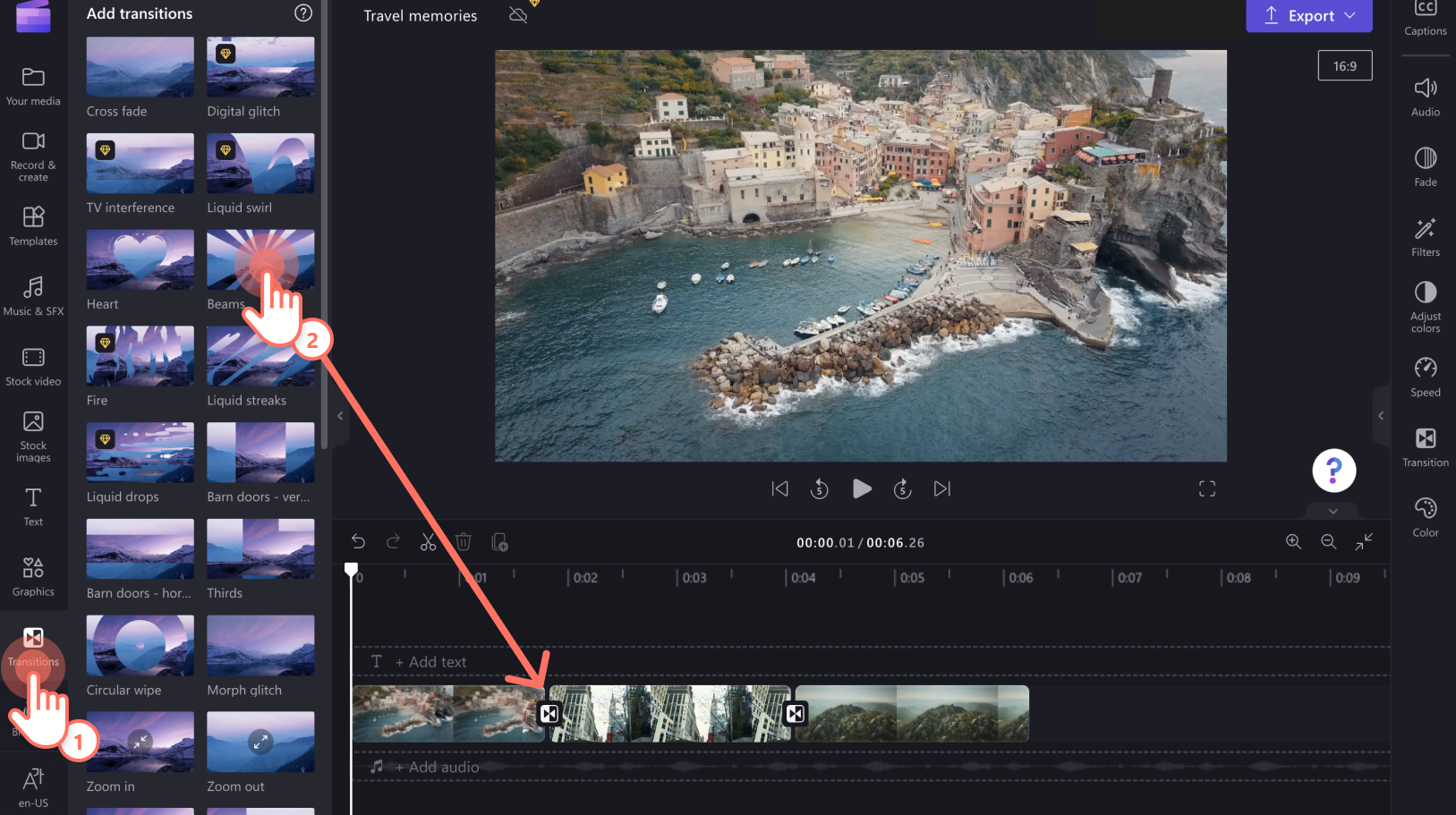
Schritt 5. Exportieren und speichern Sie Ihr Video
Klicken Sie auf die Schaltfläche „Exportieren“, wenn Sie bereit sind, Ihr Video zu speichern. Wählen Sie die Qualität für das zu exportierende Video aus. Wir empfehlen den Export in einer Auflösung von 1080p, um ein hochwertiges Video zu erhalten, das Sie in Social Media posten können.
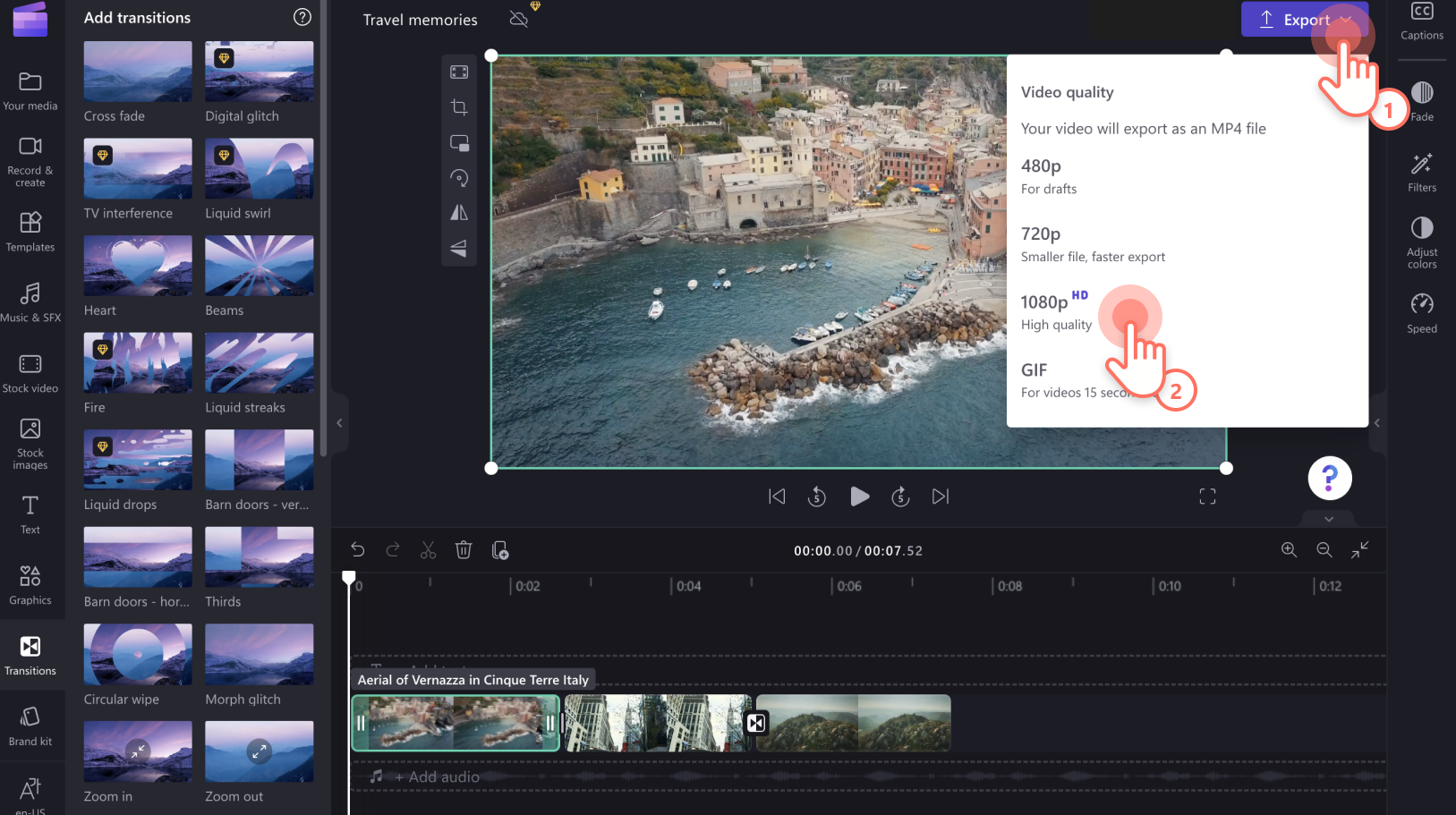
Häufig gestellte Fragen
Ist das Kombinieren von Videos in Clipchamp kostenlos?
Ja. Du kannst Videos kostenlos online in Clipchamp kombinieren. Wenn du deinem Kombivideo Stockvideos, -bilder oder -audio in Premiumqualität hinzufügen möchtest, empfiehlt sich ein Upgrade auf den Premium-Plan.
Kann ich Videos und Bilder miteinander kombinieren?
Ja. Sie können Videos, Bilder, Audiodateien, GIFs und Sticker ganz einfach auf der Zeitleiste kombinieren und bearbeiten und so Diashow-Videos, Werbevideos und andere Ideen erstellen.
Wie viele Videos kann ich kombinieren?
Es gibt keine Beschränkungen hinsichtlich der Anzahl der Videos, die Sie kombinieren können.Sie können so viele Videos zusammenfügen, wie Sie benötigen, um Ihr endgültiges Video zu erstellen.
Wie werden Videos unter Windows bearbeitet und zusammengeführt?
Der kostenlose Online-Video-Editor von Clipchamp funktioniert auf allen Windows 10- und Windows 11-Computern (vorinstalliert), mit einer Internetverbindung.Sie können über den Edge-Browser oder durch Herunterladen der Windows-App auf Clipchamp zugreifen.
Mit der benutzerfreundlichen Zeitleiste unseres Online-Video-Editors und den vielseitigen Optionen für Archivmedienobjekte können Sie Videos, Bilder, Audios, GIFs und Sticker kombinieren, um ein eindrucksvolles Video zu erstellen. Kombinieren Sie Ihre Videos mit Clipchamp.
Wenn Sie stattdessen eine Videomontage erstellen möchten, sollten Sie Übergänge zwischen den Clips sowie Hintergrundmusik hinzufügen, die das Videothema abrunden. Erfahren Sie, wie Sie ein Video mit Fotos und Musik erstellen.


