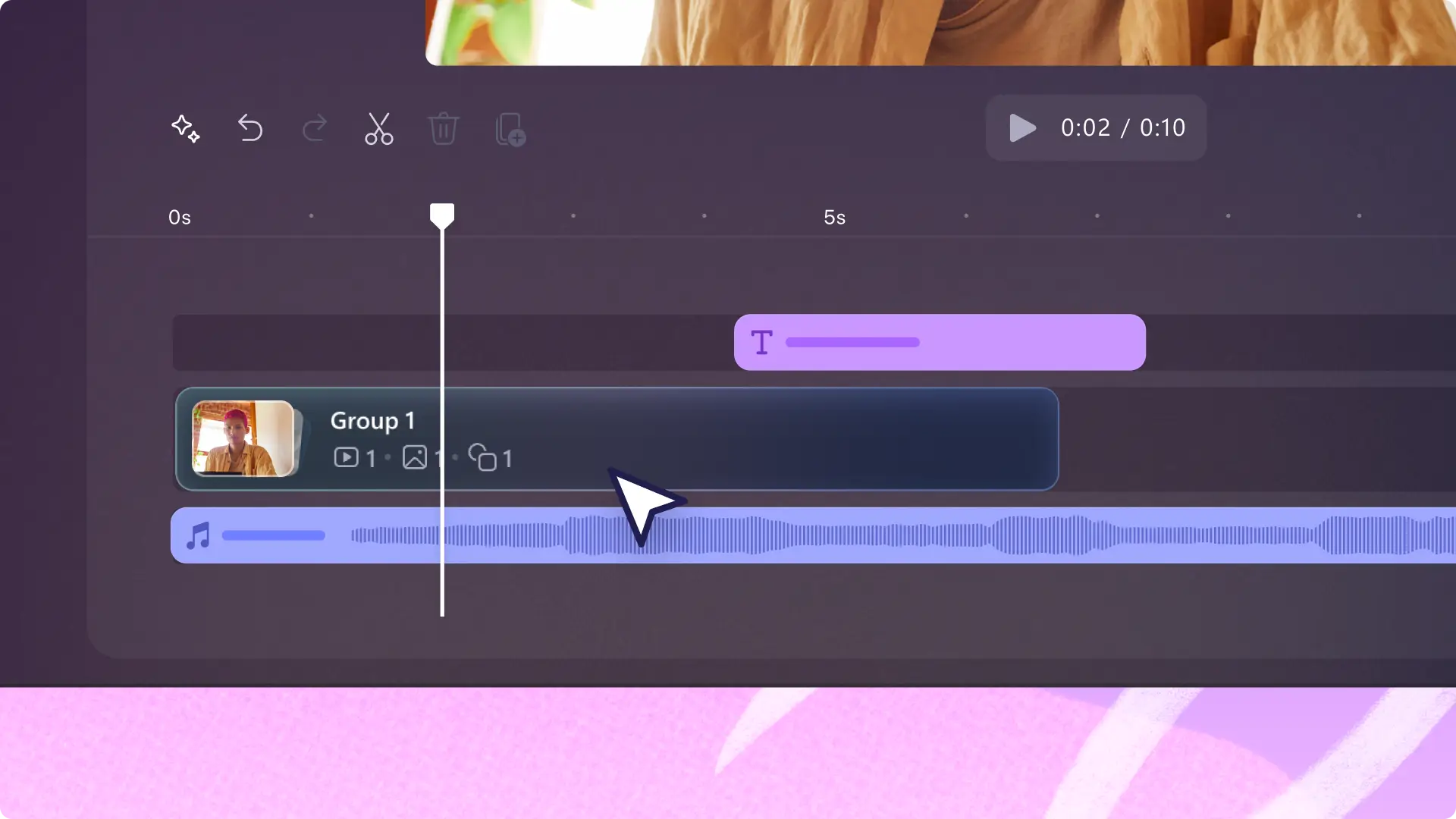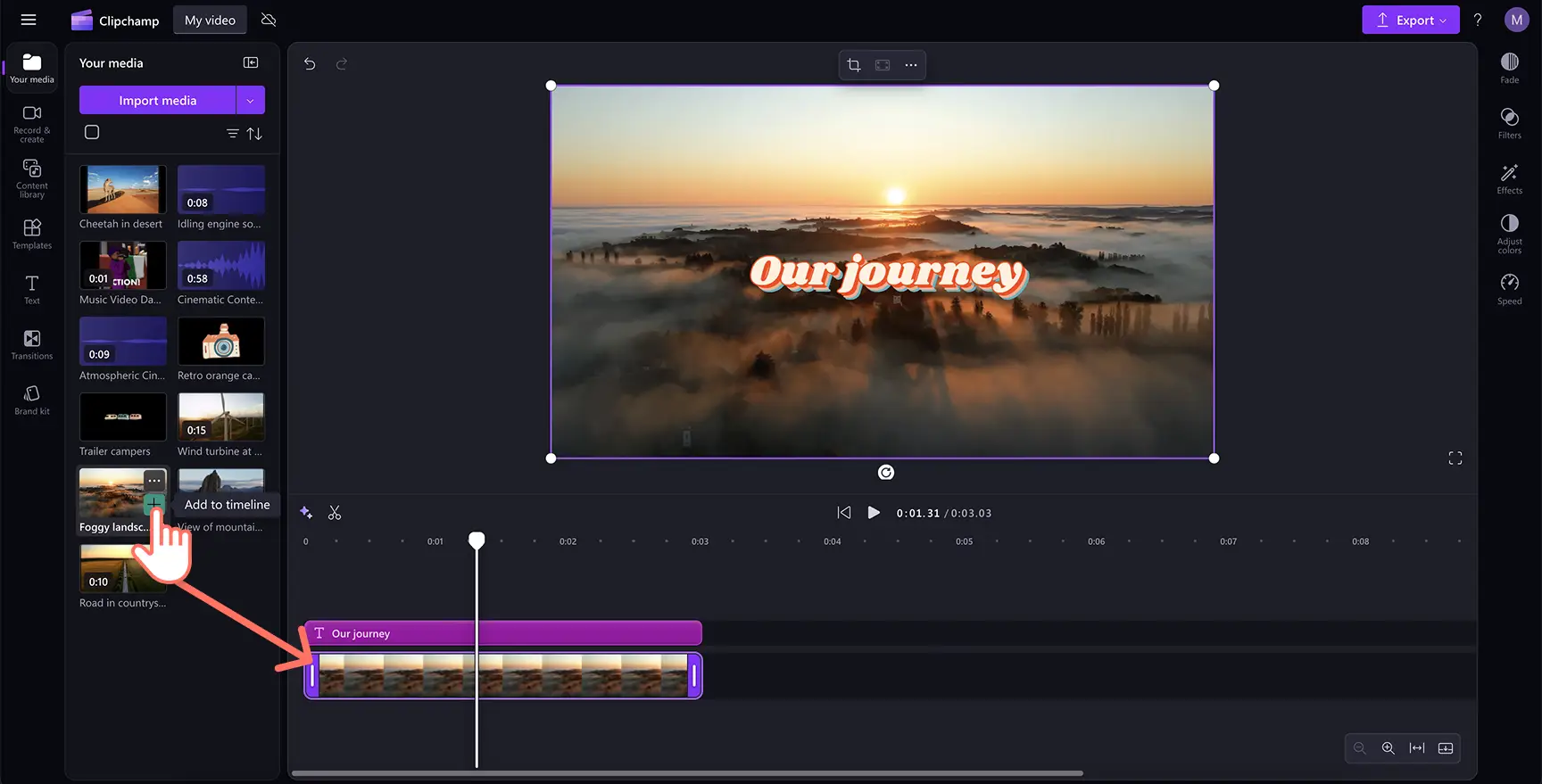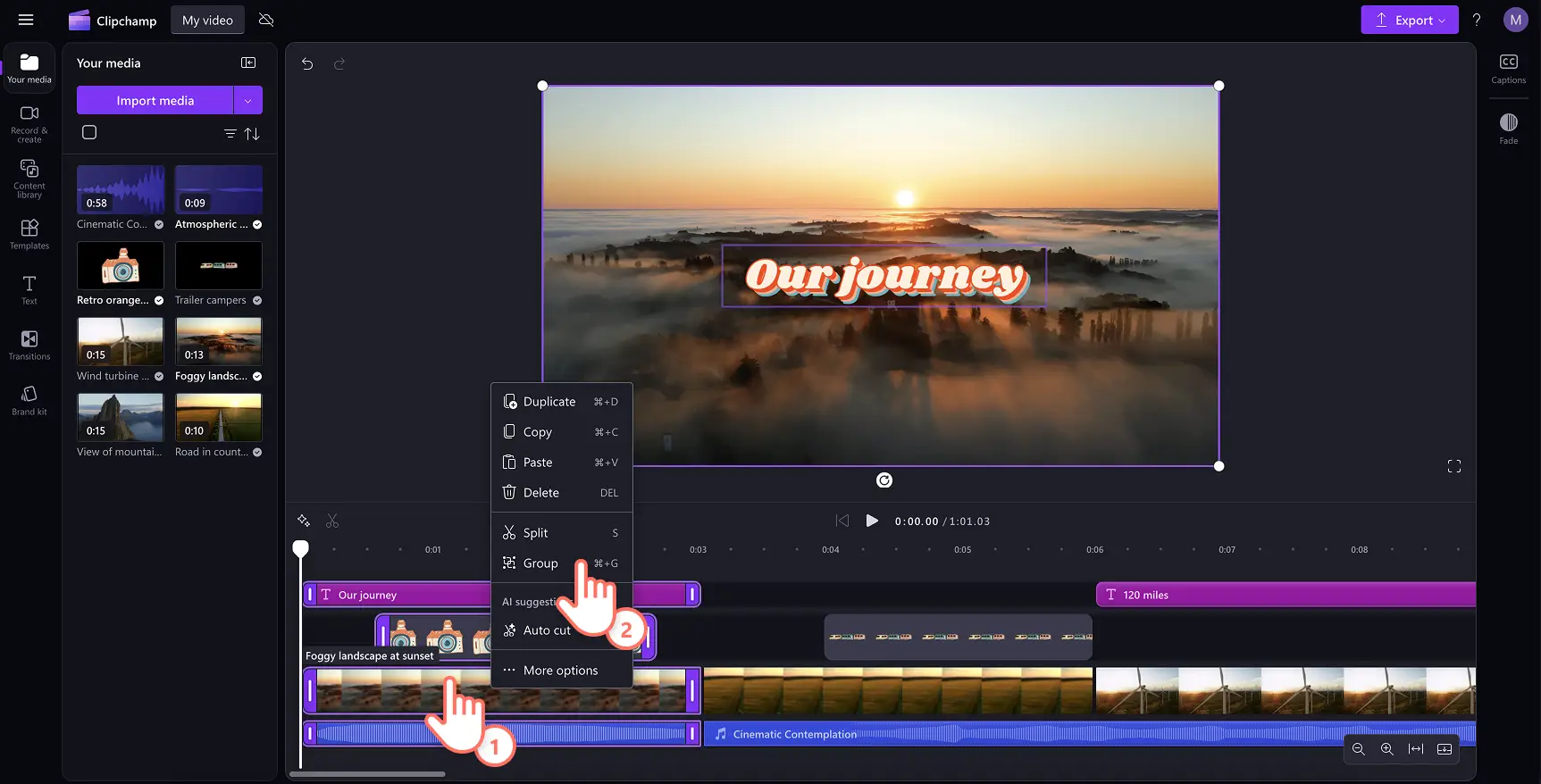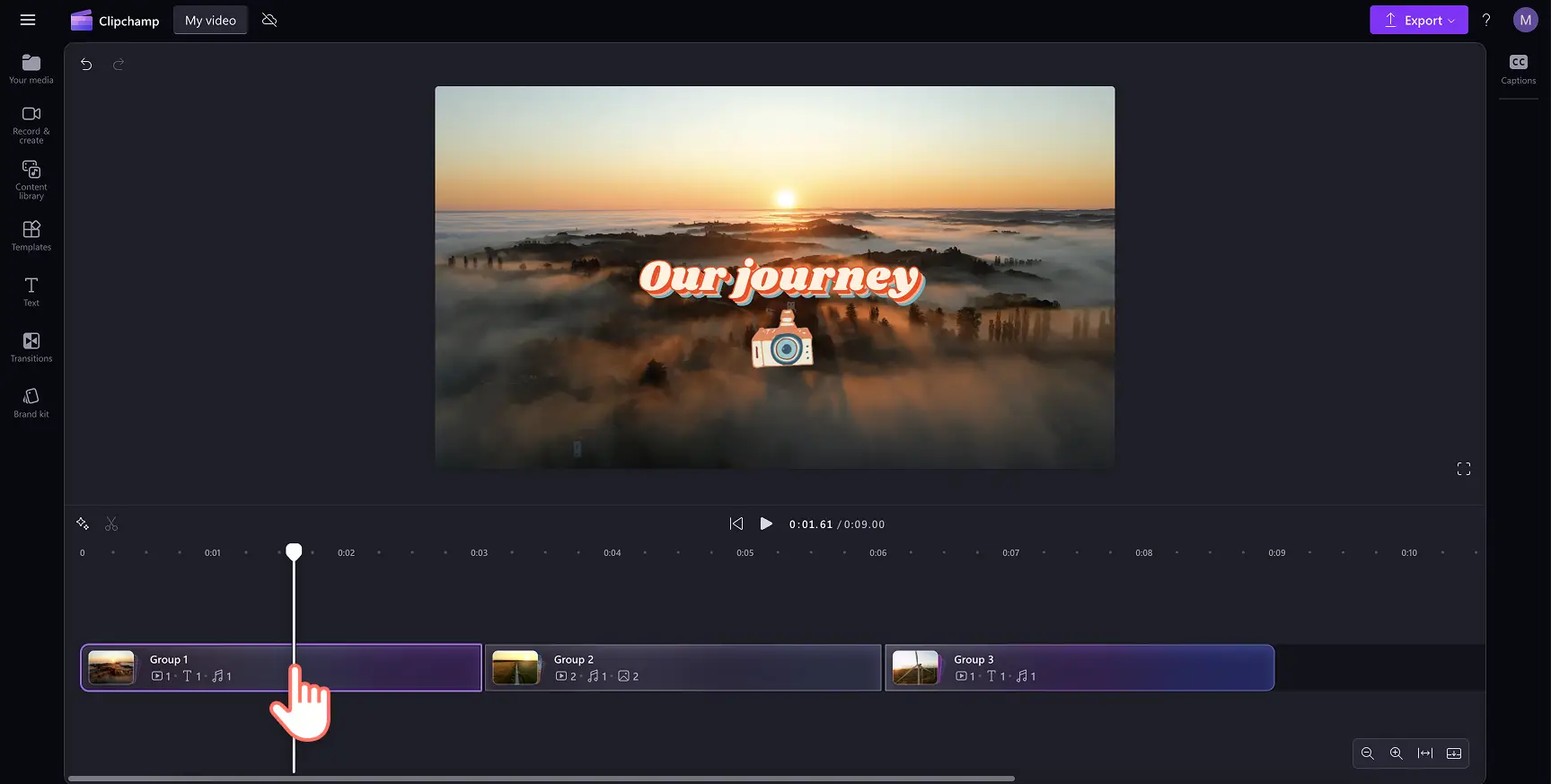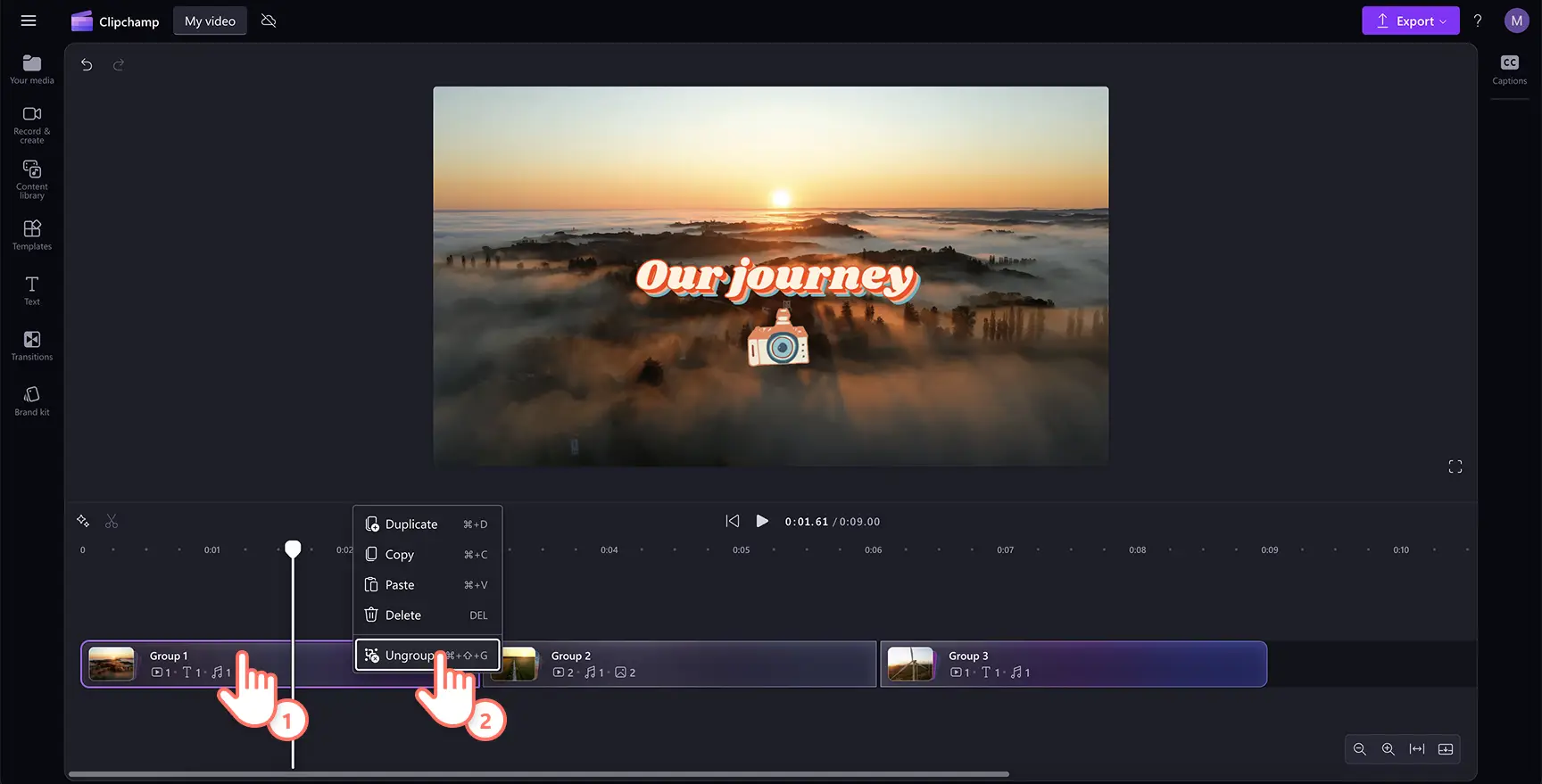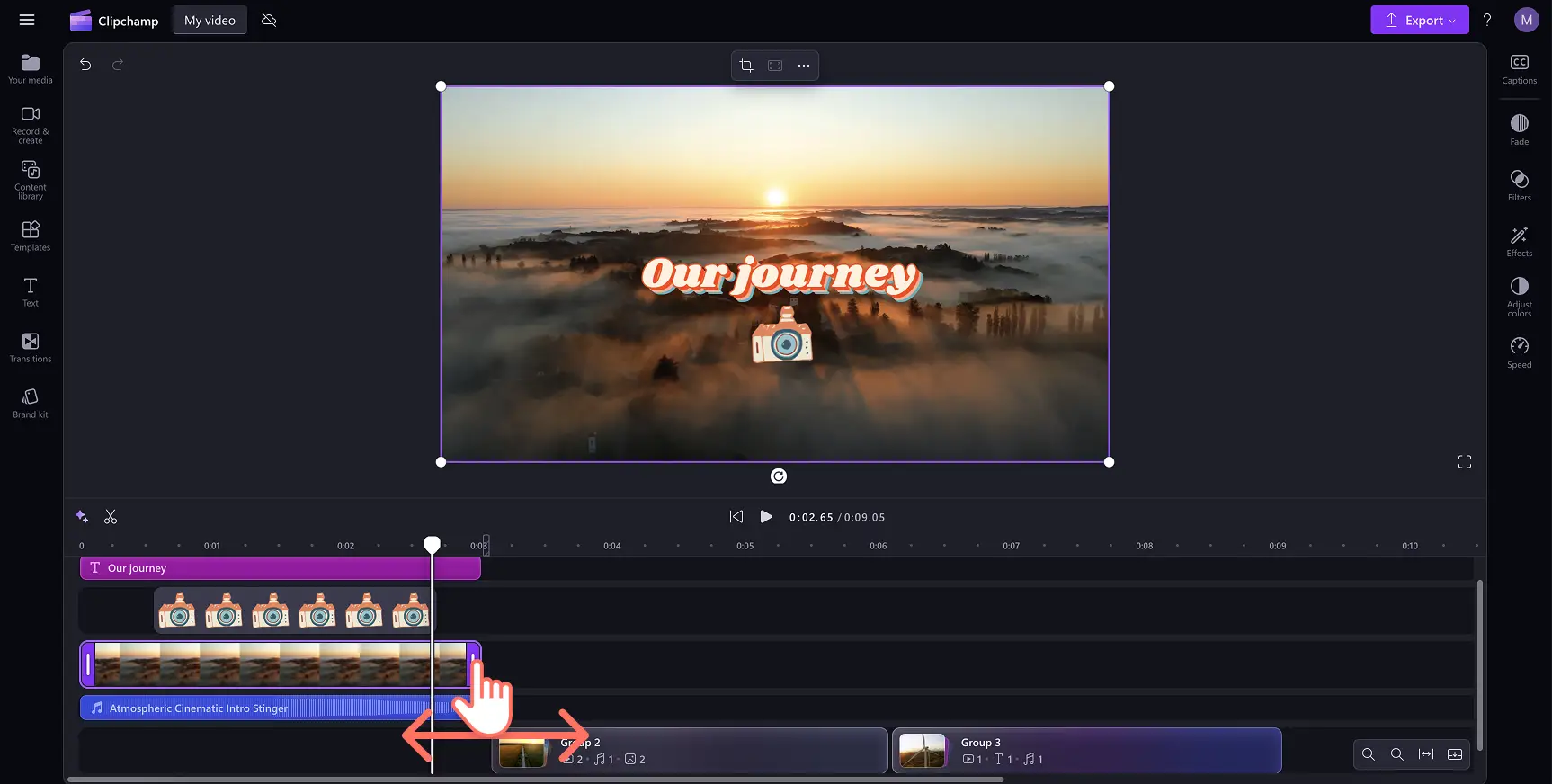„Achtung!Die Screenshots in diesem Artikel stammen von Clipchamp für persönliche Konten. Dieselben Prinzipien gelten für Clipchamp für Geschäfts-, Schul- oder Unikonto.“
Auf dieser Seite
Das Erstellen einer herausragenden Videobearbeitung ist dank der neuen Funktion zur Gruppierung von Videoressourcen im Clipchamp-Video-Editor jetzt noch einfacher. Diese bahnbrechende Funktion hilft Ihnen, verwandte Ressourcen eines Video schnell zu organisieren, indem Sie Ihre Videoclips, Musik, Textanimationen und Voiceovers mit nur einem Klick zu handhabbaren und bearbeitbaren Szenen kombinieren.
Mit Gruppen können Sie mühelos eine perfekt synchronisierte Zeitleiste erstellen. Sperren Sie Ihre Intro- und Outroszenen mithilfe von Gruppen, bevor Sie ein YouTube-Video erstellen, gestalten Sie einfach umsortierbare Diashows und Reisevideos, oder synchronisiere Sie Ihr Voiceover und Soundeffekte, um sie auf ein Interview oder Demovideo abzustimmen – die Möglichkeiten sind grenzenlos.
Erfahren Sie, wie Sie Ihr Bearbeitungserlebnis mit Gruppen in Clipchamp optimieren und mühelos ein perfekt synchronisiertes Video erstellen.
Verwenden der Funktion zur Ressourcengruppierung
Schritt 1: Videos importieren oder Stockfilmmaterial auswählen
Klicken Sie zum Importieren eigener Videos, Fotos und Audiodateien in der Symbolleiste auf die Registerkarte „Ihre Medien“ und dann auf die Schaltfläche „Medien importieren“. Nun können Sie Ihre Computerdateien durchsuchen oder eine Verbindung mit OneDrive herstellen.
Du kannst auch kostenlose Stockmedien wie Videoclips, Videohintergründe und Stockmusik verwenden. Klicken Sie in der Symbolleiste auf die Registerkarte „Inhaltsbibliothek“ und dann auf den Dropdownpfeil „Visuelle Elemente“, um Videos auszuwählen. Zusätzlich kannst du über die Suchleiste verschiedene Stockkategorien durchsuchen.
Ziehen Sie Ihre Videos auf die Zeitleiste, um ein Video zu erstellen, das Ihren Anforderungen entspricht, sei es ein Reise-Highlight-Video, ein Schulungsvideo oder sogar ein Promo-Video.
Schritt 2.Videoressourcen auswählen, um eine Gruppe zu erstellen
Um eine Gruppe zu erstellen, halten Sie die Umschalttaste gedrückt, und ziehen Sie den Cursor über die Elemente auf der Zeitleiste. Klicken Sie dann mit der rechten Maustaste, um ein Menü anzuzeigen, und wählen Sie „Gruppieren“ in den Optionen aus. Ihre Videoressourcen werden sofort gruppiert.
Sie können auch die Tastenkombinationen STRG+G auf Windows-Geräten oder CMD+G auf Mac-Geräten verwenden, um schnell und einfach eine Gruppe zu erstellen.
Schritt 3.Mehrere Gruppen für eine einfache Bearbeitung erstellen
Das Miniaturbild einer Gruppe zeigt die Art und die Anzahl ihrer Elemente. Benutzer können in einem Video mehrere Gruppen erstellen, damit die Zeitleiste einfach und übersichtlich bleibt.
Gruppen können auch dupliziert werden, und die Gruppe kann auf der Zeitleiste neu angeordnet werden, um Ihre Bearbeitung einfacher und schneller zu gestalten.
Aufheben der Gruppierung von Ressourcen auf der Zeitleiste
Sie können die Gruppierung von Videoressourcen mit nur wenigen Klicks aufheben. Klicken Sie mit der rechten Maustaste auf die Gruppe, und wählen Sie „Gruppierung aufheben“ im Menü aus. Ihre Videoressourcen werden auf der Zeitleiste wieder in einer erweiterten Ansicht angezeigt.
Bearbeiten von Ressourcen innerhalb einer Gruppe
Wenn Sie eine der Ressourcen in einer Gruppe kürzen, zuschneiden, drehen oder anpassen müssen, heben Sie zuerst die Gruppierung auf, um eine Ressource einzeln auszuwählen. Wenn Sie mit der Bearbeitung fertig sind, können Sie Ihre Gruppe erneut erstellen, damit Ihre Zeitleistenbearbeitung übersichtlich bleibt.
Erkunden Sie im Schulungscenter weitere Bearbeitungsfunktionen, um Ihre Ideen für Videoinhalte zum Leben zu erwecken.
Häufig gestellte Fragen
Welche Assets kann ich auf der Zeitleiste gruppieren?
Kombinieren Sie Videoressourcen, um Gruppen nahtlos im Clipchamp Video-Editor zu erstellen. Gruppen können aus Videos, Bildern und Audiodateien bestehen. Sie können auch GIFs, Aufkleber, Textanimationen, Formen, Overlays, KI-Voiceovers und Soundeffekte enthalten. Obwohl Gruppen mehrere Asset-Typen enthalten können, empfehlen wir, Elemente wie Musik außerhalb einer Gruppe hinzuzufügen, damit sie kontinuierlich im Hintergrund Ihres Videos abgespielt wird.
So können Sie im Clipchamp Video-Editor Gruppierungsänderungen aufheben oder wiederherstellen.
Änderungen in der Zeitleiste ganz einfach aufheben oder wiederherstellen, indem Sie die Schaltflächen neben der Video-Vorschau verwenden oder die praktischen Tastenkombinationen nutzen.Versuchen Sie STRG + Z oder CMD + Z, um eine Änderung aufzuheben, oder STRG + Y oder CMD + UMSCHALTUNG + Z, um eine Änderung zu wiederholen.
Ist das Gruppieren für alle Clipchamp-Nutzer kostenlos?
In jedem Clipchamp-Video können kostenlos Gruppen erstellt werden, egal ob Sie einen kostenlosen Plan oder einen Abonnementplan verwenden.
Das Gruppieren von Ressourcen macht die Bearbeitung von Videos zum Kinderspiel. Erfahren Sie mehr über Bearbeitungstipps, z. B. wie Sie mit dem KI-gesteuerten automatischen Schnitt in Clipchamp Zeit sparen und welche intelligenten Möglichkeiten es gibt, um die Audio-Bearbeitung zu verbessern.
Nutzen Sie die Gruppierung, um Ihre Videobearbeitung mit dem Clipchamp-Video-Editor zu beschleunigen, oder laden Sie die Microsoft Clipchamp-App für Windows herunter.