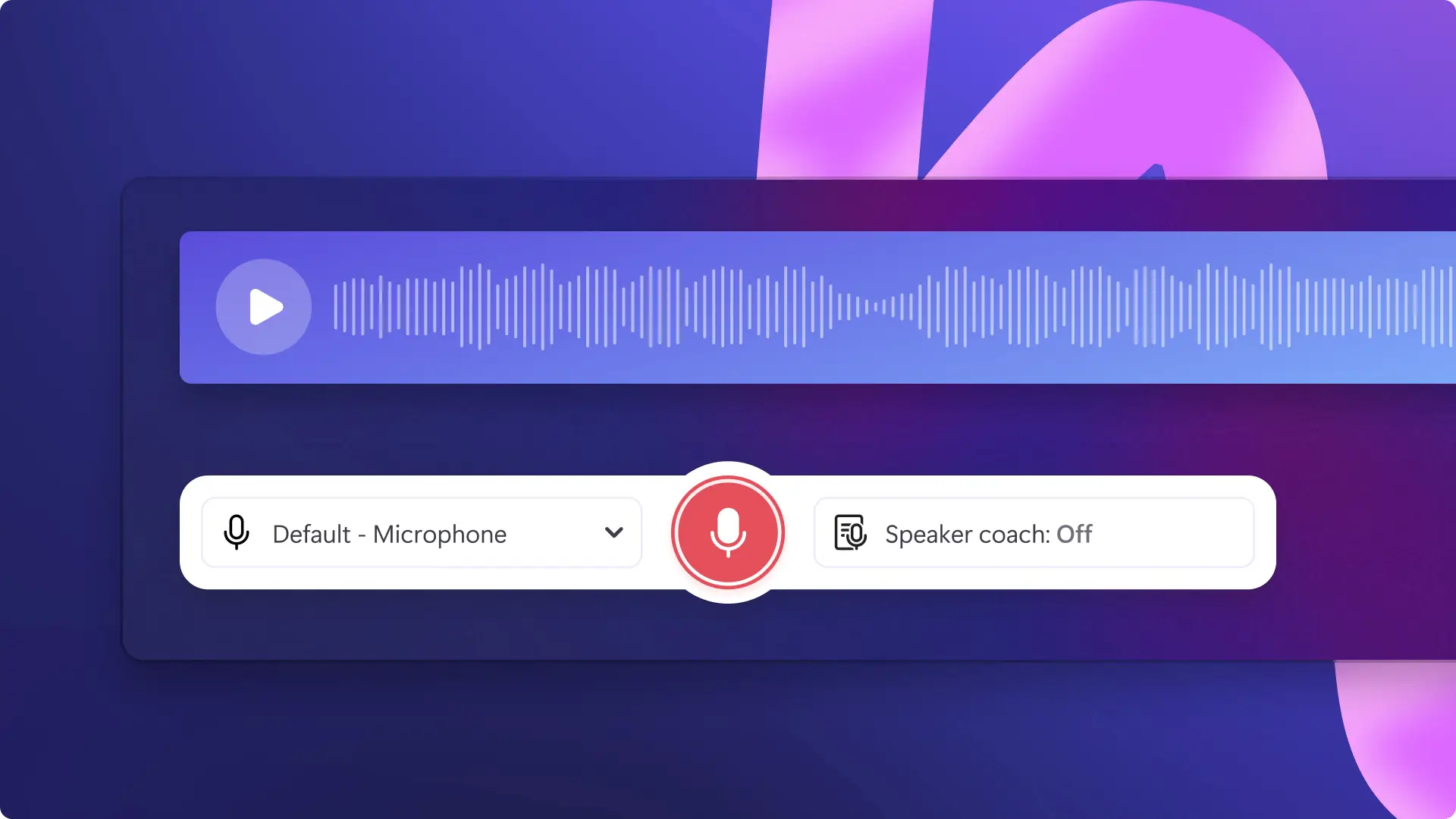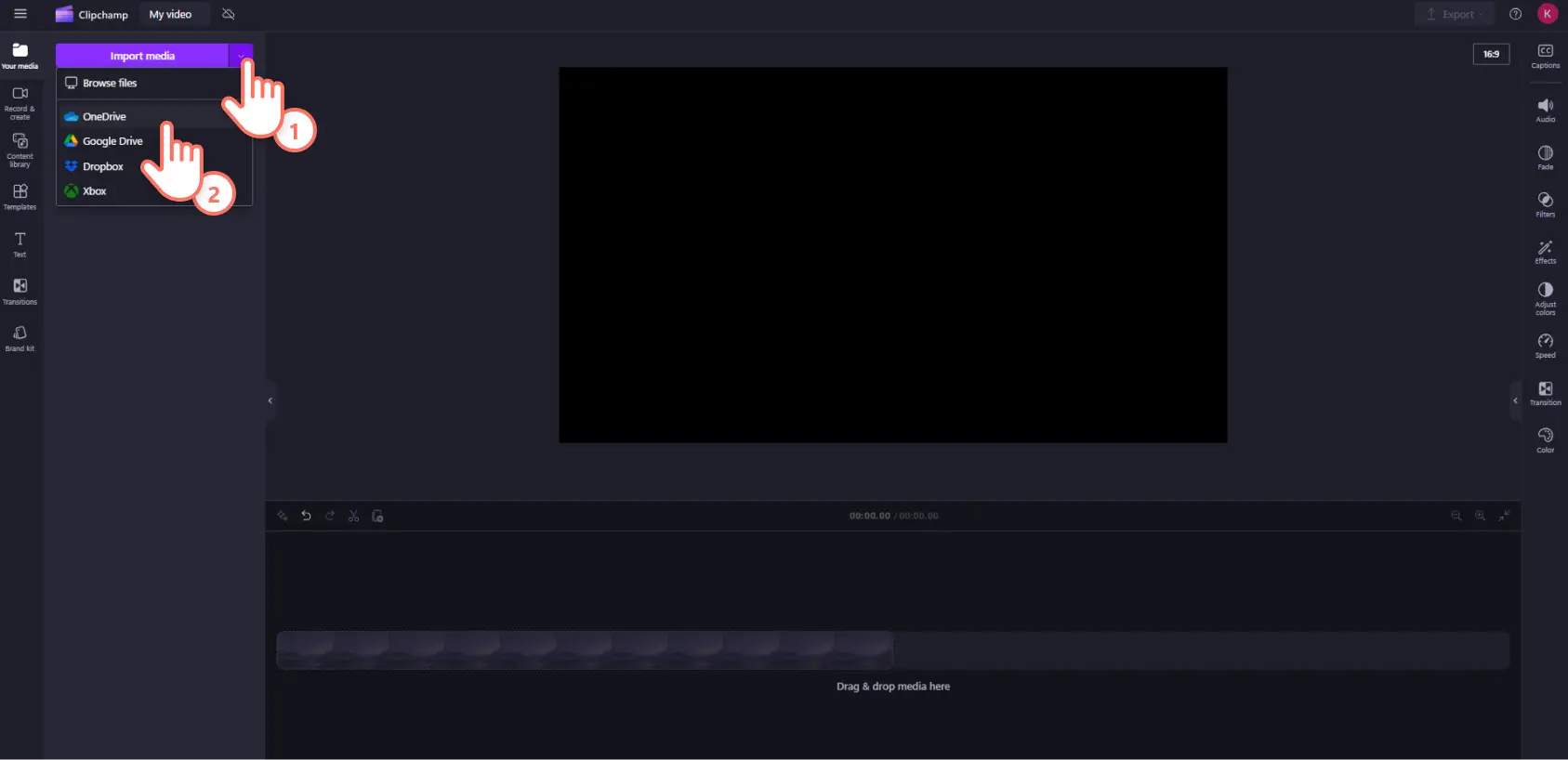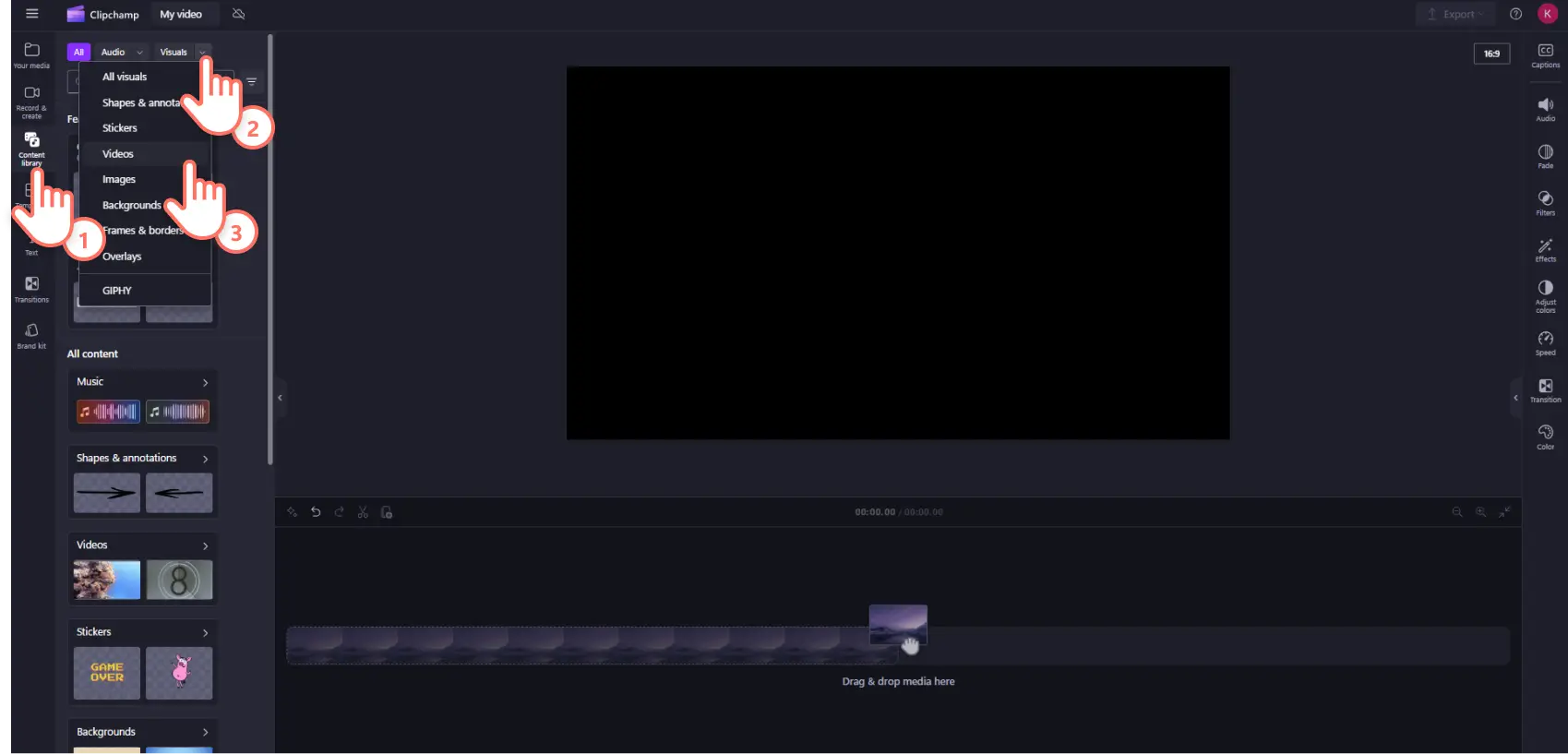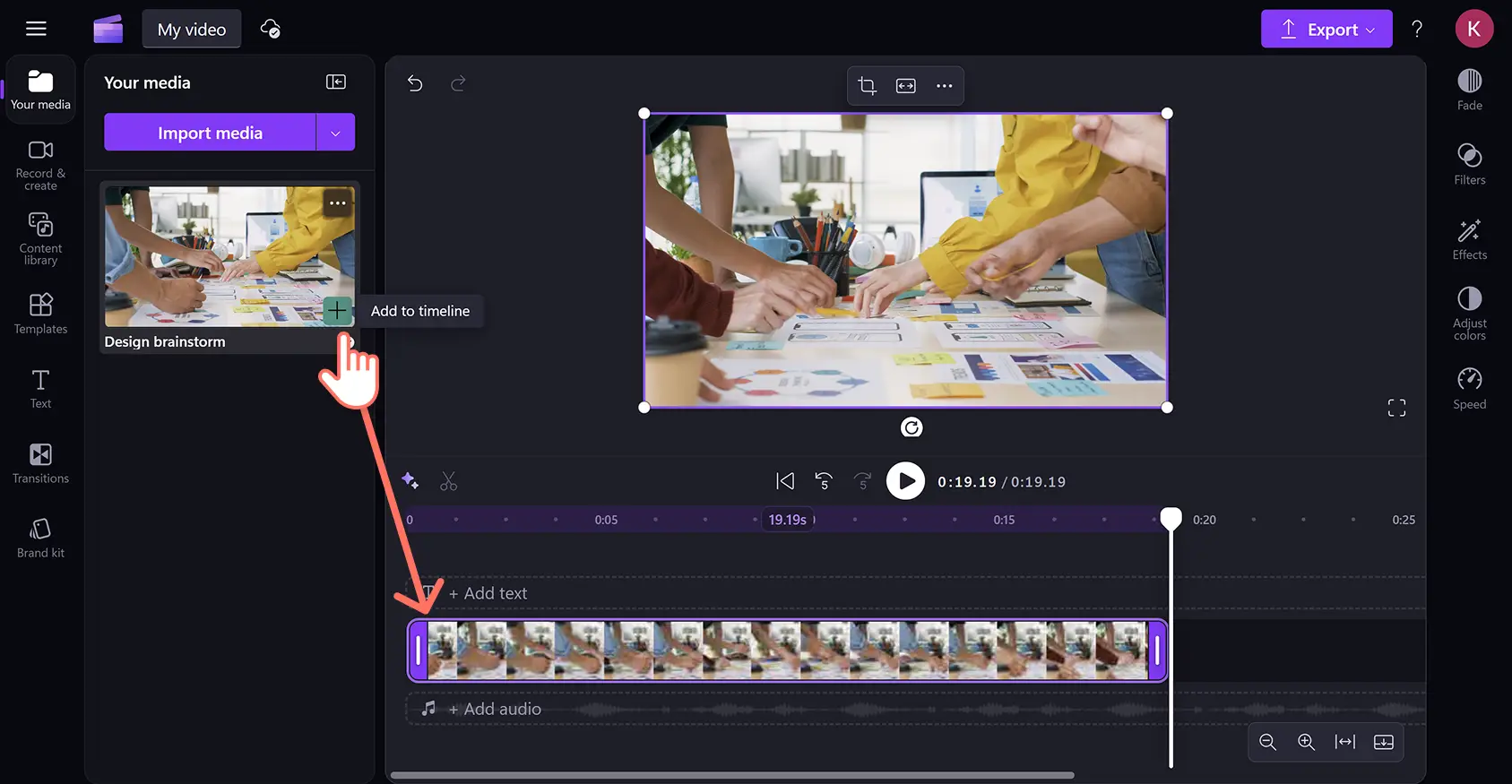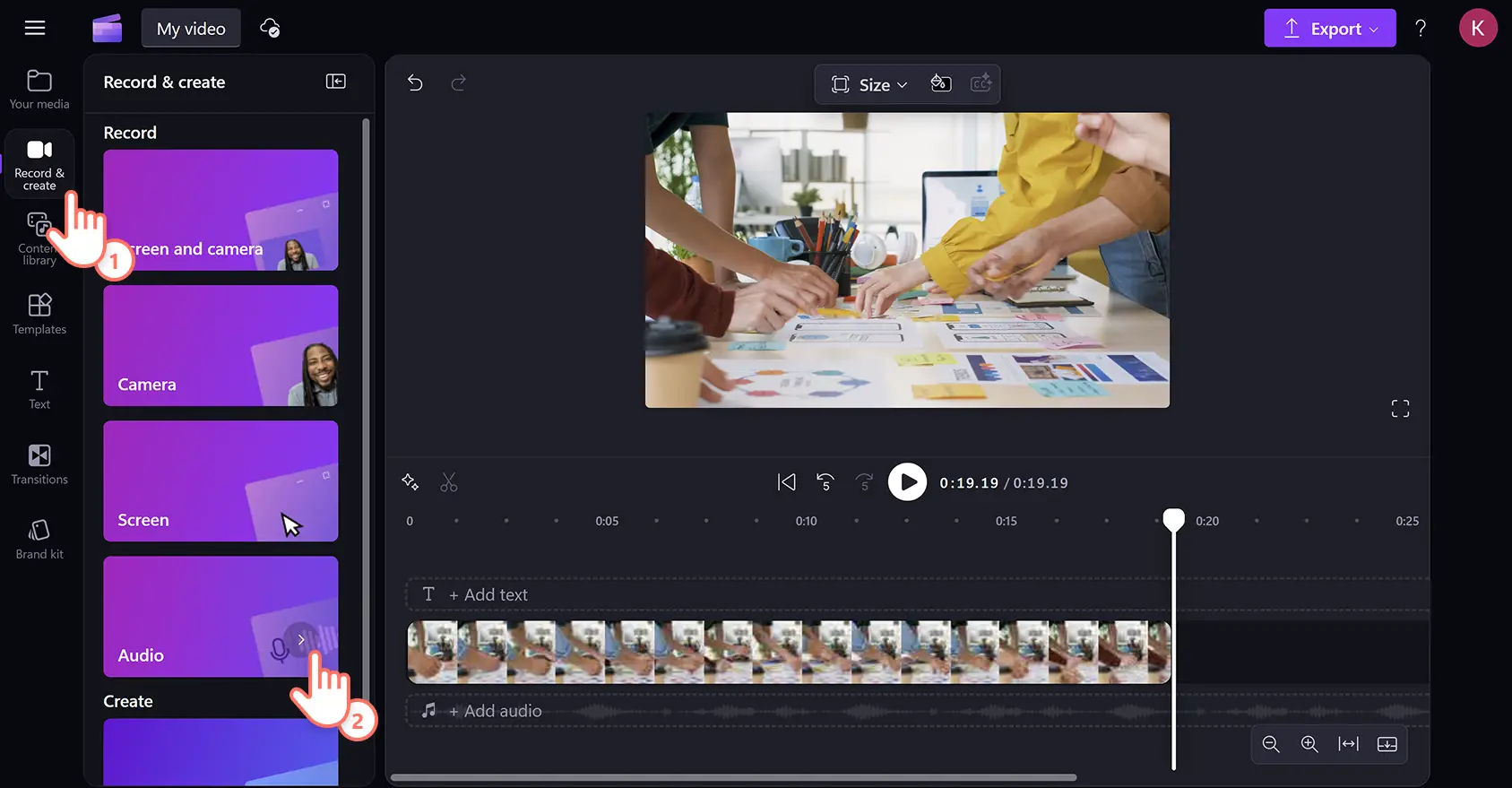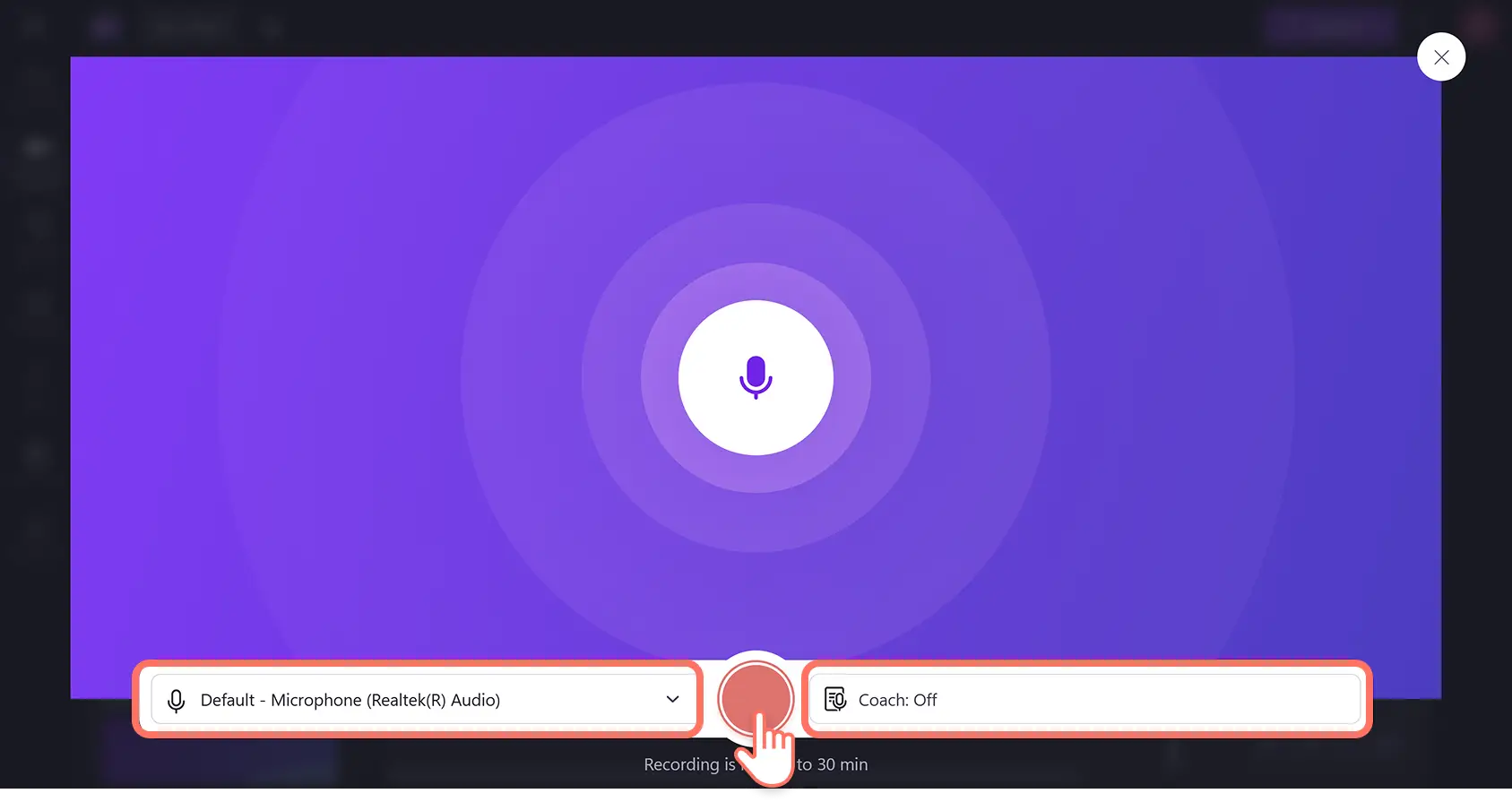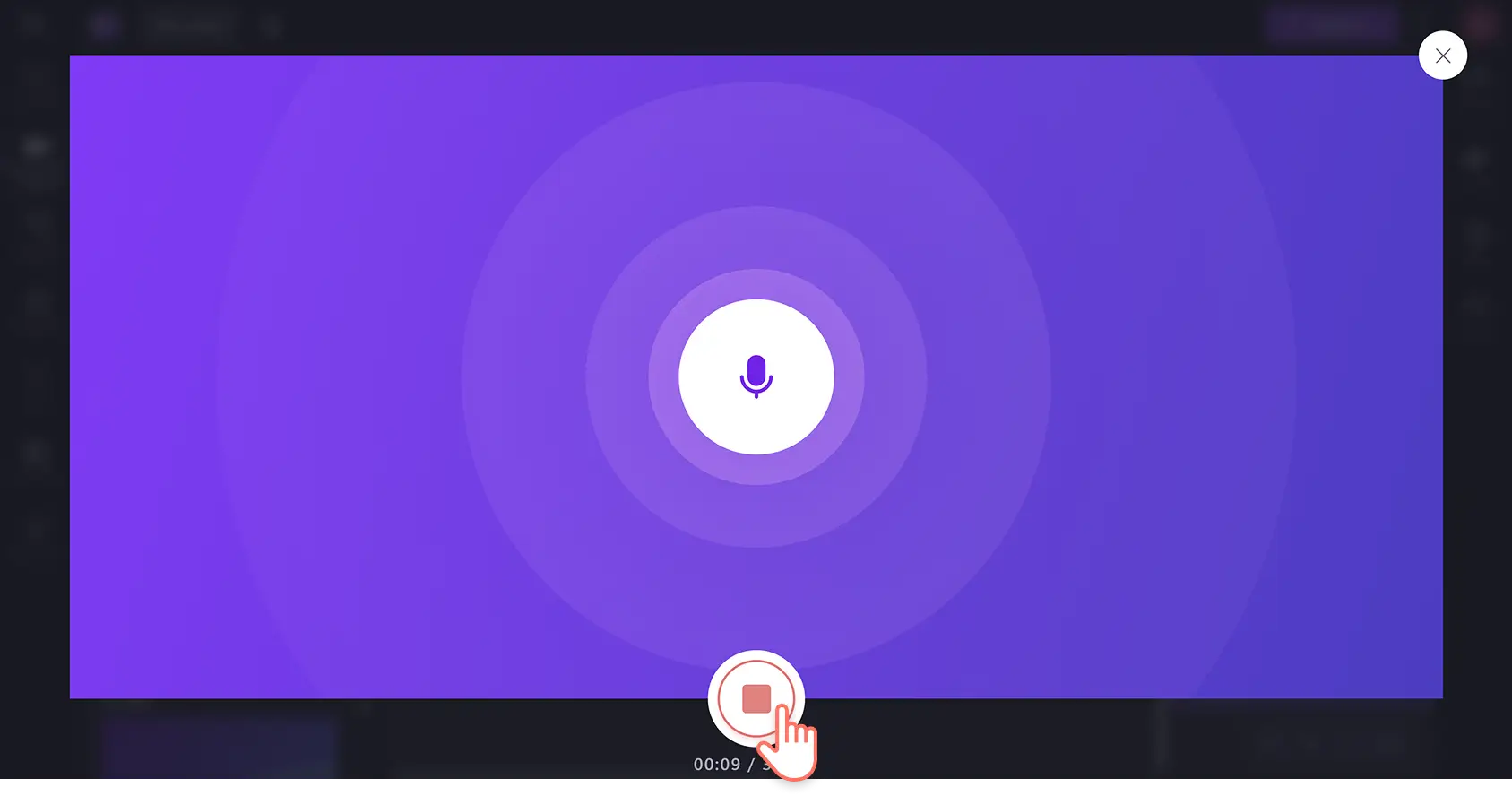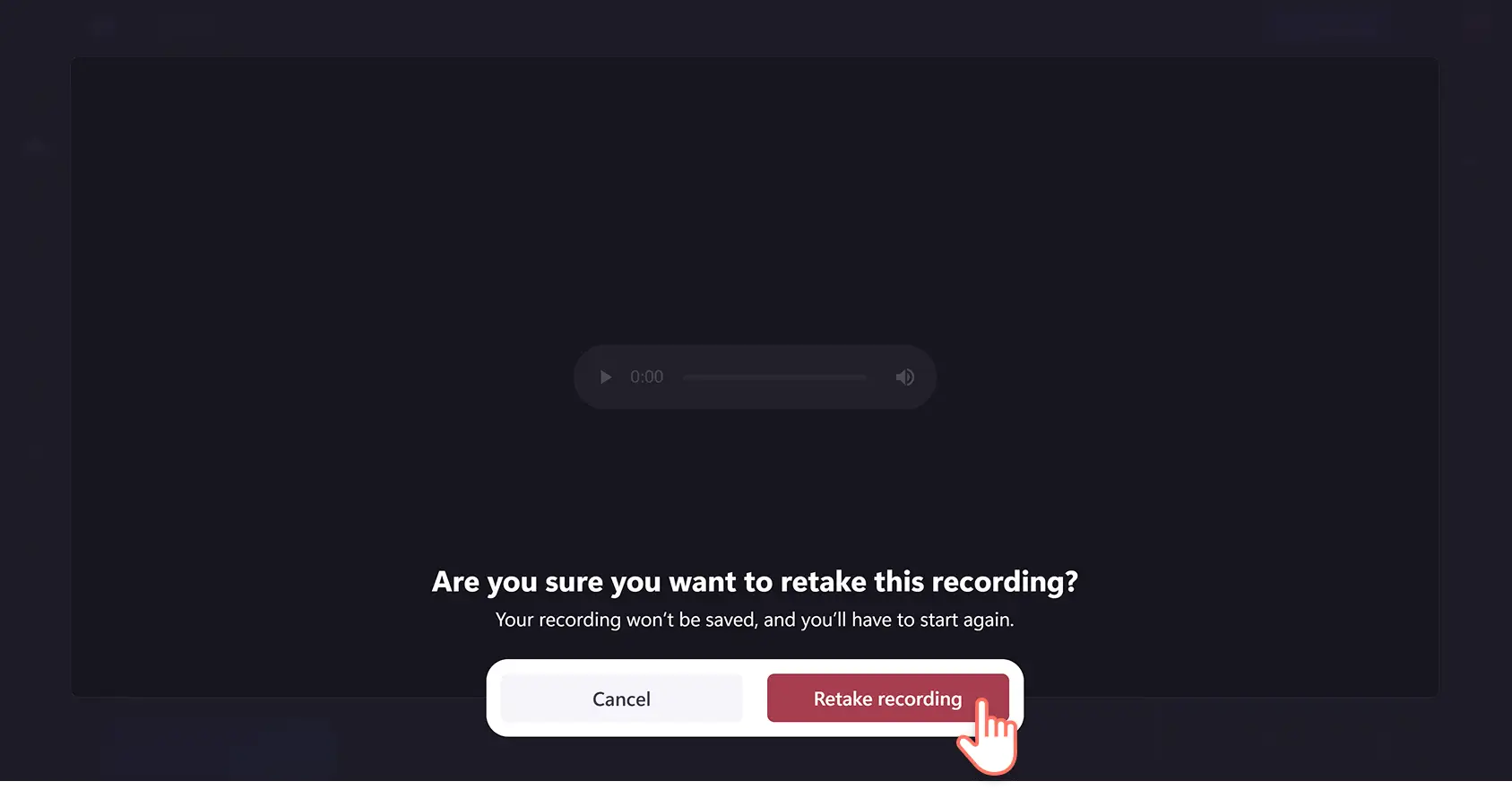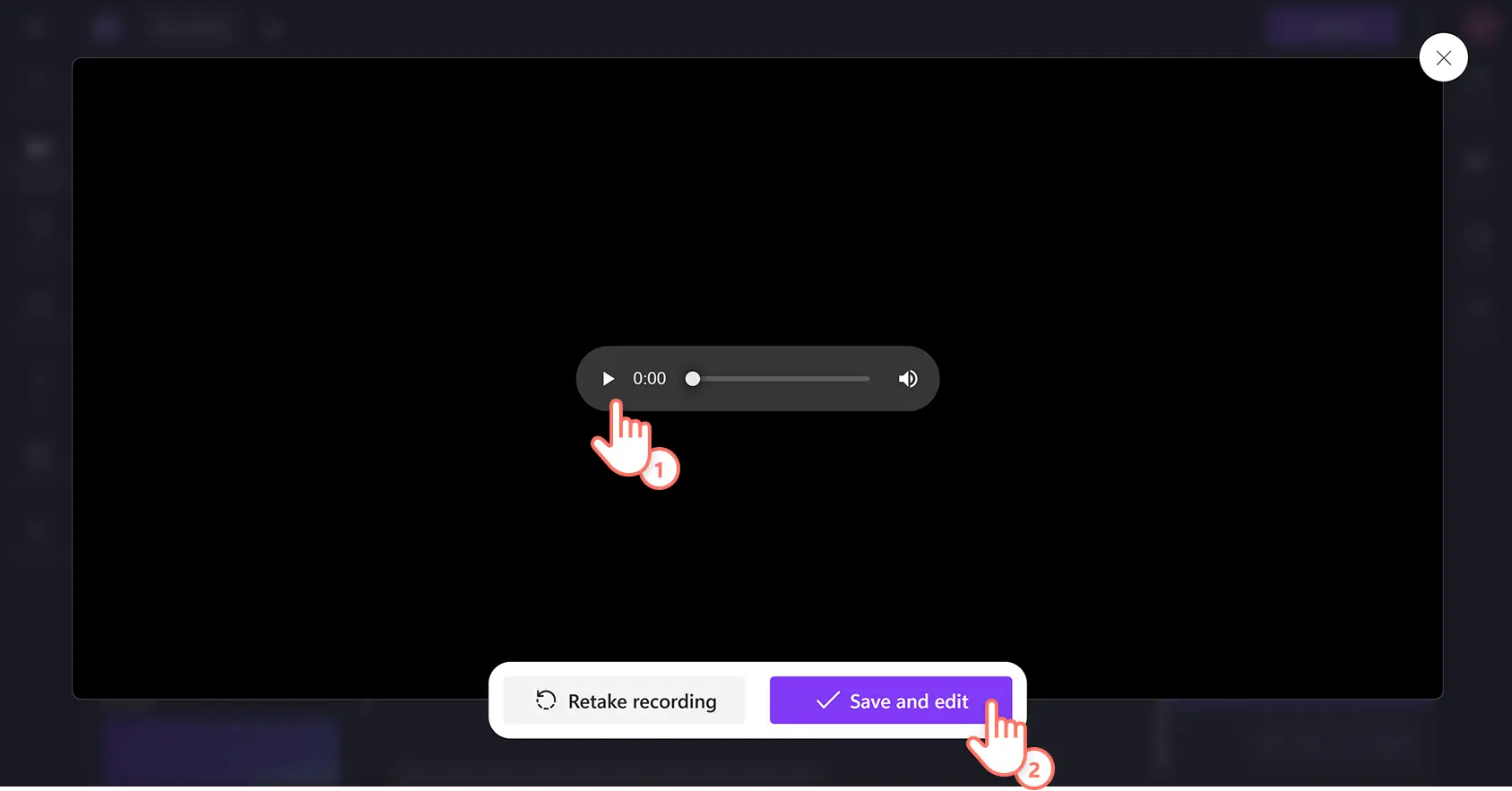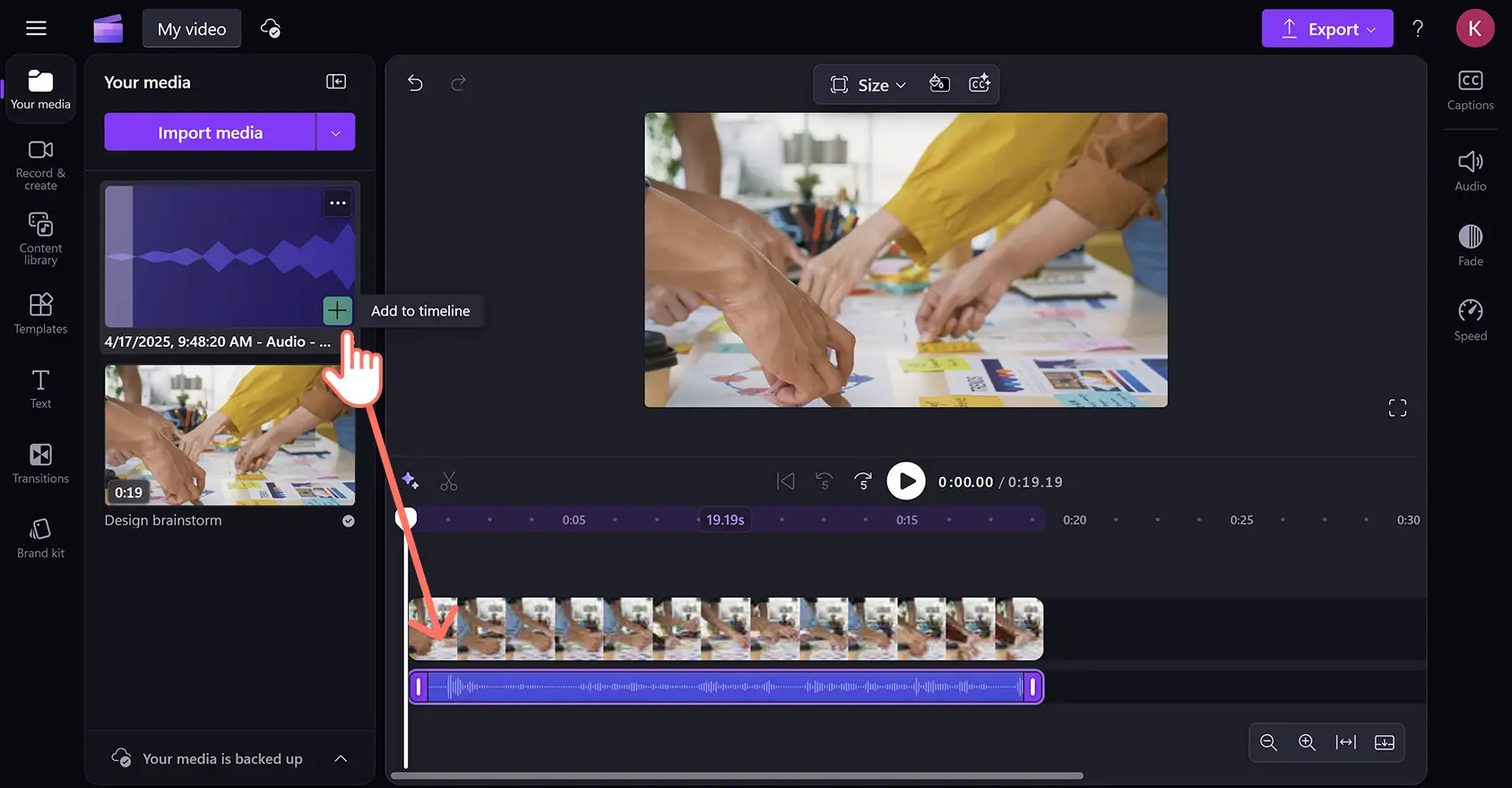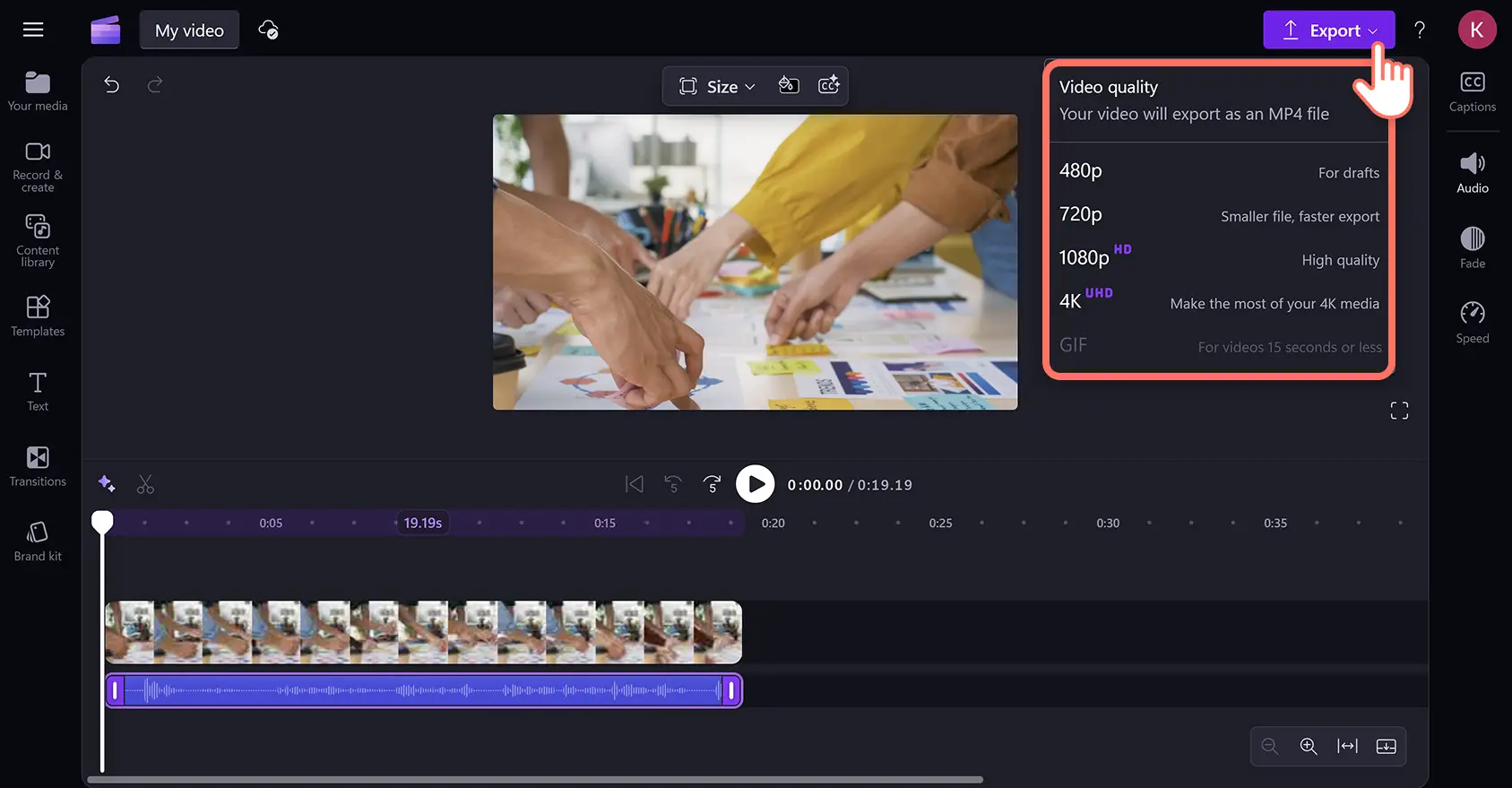„Achtung!Die Screenshots in diesem Artikel stammen von Clipchamp für persönliche Konten. Dieselben Prinzipien gelten für Clipchamp für Geschäfts-, Schul- oder Unikonto.“
Auf dieser Seite
Möchten Sie gesprochenen Text aufzeichnen, um ein authentisches und professionelles Voiceover für Ihr Video zu erstellen? Nehmen Sie mit dem kostenlosen Online-Audiorekorder Audioaufzeichnungen für Ihre Videos auf. Sie können mühelos Sprachaufzeichnungen für Produktdemos, Diashow-Präsentationen, Podcasts oder TikTok-Videos aufnehmen, ohne Ihren Webbrowser verlassen zu müssen.
Optimieren Sie Ihre Voiceover mit einsteigerfreundlichen Features wie Trimmen, Geschwindigkeitsauswahl und Lautstärkeregler, oder verbessern Sie sie schnell mithilfe des kostenlosen Vortragscoachs und dem Feature für automatische Untertitel.
Im folgenden Tutorial führen wir Sie durch alle Schritte, um gesprochenen Text online mit Clipchamp aufzuzeichnen und zu bearbeiten.
So verwenden Sie den Audiorekorder
Schritt 1. Video importieren oder Stockmedien auswählen
Klicken Sie zum Importieren eigener Videos, Fotos und Audiodateien auf der Symbolleiste auf die Registerkarte „Ihre Medien“ und dann auf die Schaltfläche „Medien importieren“. Nun können Sie Ihre Computerdateien durchsuchen oder eine Verbindung mit OneDrive herstellen.
Sie können auch kostenlose Stockmedien wie Videoclips, Videohintergründe und Stockmusik verwenden. Klicken Sie auf der Symbolleiste auf die Registerkarte „Inhaltsbibliothek“ und dann auf den Dropdownpfeil „Visuelle Elemente“, um Videos auszuwählen. Zusätzlich können Sie über die Suchleiste verschiedene Stockkategorien durchsuchen.
Ziehen Sie Ihr Video per Drag & Drop auf die Zeitleiste.
Schritt 2. Zum Audiorekorder wechseln und Zugriff auf das Mikrofon gestatten
Klicken Sie auf der Symbolleiste auf die Registerkarte „Aufzeichnen und erstellen“ und dann auf die Option „Audio“.
Wenn Sie den kostenlosen Audiorekorder zum ersten Mal verwenden, wird ein Popup-Fenster mit Zugriffsoptionen für das Mikrofon angezeigt. Klicken Sie im Popup-Dialogfeld auf die Schaltfläche „Zulassen“. Dadurch kann Clipchamp das Mikrofon Ihres Geräts verwenden. Führen Sie nach dem Zulassen des Zugriffs unbedingt einen Mikrofontest durch.
Schritt 3. Voiceover mit dem Audiorekorder aufzeichnen
Klicken sie auf die rote Schaltfläche, um mit der Verwendung des Mikrofonrekorders online zu beginnen.Sie können auch die Mikrofonquelle auswählen, einen Mikrofontest durchführen und das Vortragscoach-Feature, das Ihnen beim Aufzeichnen behilflich sein kann, ein- oder ausschalten.
Erstellen Sie Audioaufzeichnungen von bis zu 30 Minuten.Unter auf dem Bildschirm wird ein Timer angezeigt, an dem Sie die Dauer der Sprachaufzeichnung ablesen können. Klicken Sie auf die Stopp-Schaltfläche, sobald Sie fertig sind.
Wenn Sie das Voiceover noch einmal aufzeichnen möchten, klicken Sie auf die Schaltfläche „Erneut aufnehmen“. Sie werden dann gebeten, dies zu bestätigen, indem Sie auf die rote Schaltfläche „Erneut aufnehmen“ klicken.
Geben Sie als Nächstes Ihr Voiceover durch Klicken auf die Wiedergabeschaltfläche testweise wieder. Wenn Sie mit der Aufzeichnung zufrieden sind, klicken Sie auf die Schaltfläche „Speichern und bearbeiten“, um sie zu speichern und zum Editor zurückzukehren.
Nachdem Sie auf „Speichern und beenden“ geklickt haben, wird Ihre Sprachaufzeichnung auf der Zeitleiste unter Ihren Videoclips angezeigt. Ihr Voiceover wird außerdem automatisch als MP3- oder WEBM-Datei auf Ihr Gerät in den Download-Ordner heruntergeladen.
Hinweis: Ihre Sprachaufzeichnung wird als neues Medienobjekt auf der Zeitleiste angezeigt.
Schritt 4. Video in der Vorschau ansehen und speichern
Sehen Sie sich Ihr Voiceover-Video unbedingt in der Vorschau an, bevor Sie es speichern. Klicken Sie dazu auf die Wiedergabeschaltfläche.Wenn Sie das Video speichern möchten, klicken Sie auf die Schaltfläche „Exportieren“, und wählen Sie eine Videoauflösung aus.
Weitere Informationen finden Sie in diesem Hilfeartikel zu unserem Online-Audiorekorder.
Sprachaufzeichnungen mit KI-Bearbeitungstools optimieren und mehr
Unerwünschte Pausen mit der Funktion zum Entfernen von Stille löschen
Entfernen Sie störende Unterbrechungen oder unnötige Pausen in Sprachaufzeichnungen und Videos mit der KI-Funktion zum Entfernen von Stille. KI-Empfehlungen identifizieren automatisch Stille und Pausen, die Sie dann automatisch entfernen lassen oder trimmen können.
Klar verständliche Voiceover erstellen mit der Funktion zum Entfernen von Hintergrundgeräuschen
Sind in Ihrer Sprachaufzeichnung unerwünschte Hintergrund- oder Umgebungsgeräusche wie etwa das Summen einer Klimaanlage zu hören?Verbessern Sie die Audioqualität und verringern Sie Hintergrundgeräusche in Ihren Sprachaufnahmen mit dem Tool zur Rauschunterdrückung.
KI-Untertitel und Transkriptionen generieren
Machen Sie Ihre Videos im Handumdrehen barrierefreier und erleichtern Sie es, ihnen zu folgen, indem Sie die KI-gestützte automatische Untertitelung zur Generierung von Untertiteln in Echtzeit verwenden. Aktivieren Sie mit einem einfachen Klick die intelligente Spracherkennung. Anschließend werden automatisch Untertitel sowie ein Videotranskript generiert, das Sie kostenlos herunterladen können.
Sprechgeschwindigkeit oder Lautstärke bearbeiten oder Ein-/Ausblendungen zu Sprachaufnahmen hinzufügen
Passen Sie Sprachaufzeichnungen an, indem Sie mit der Geschwindigkeitsauswahl das Tempo steuern, oder ändern Sie mit dem Lautstärkeregler völlig verzerrungsfrei die Lautstärke. Gestalten Sie Audioübergänge oder das Ende eines Videos kreativ, indem Sie Audioüberblendungen zu Tracks auf der Zeitleiste hinzufügen.
3 tolle Videobeispiele mit Voiceover zur Inspiration
Sehen Sie sich diese drei inspirierenden Beispiele für Sprachaufzeichnungen für YouTube-Videos an.
Voiceover für animierte Erklärvideos
Die animierten Erklärvideos des Users „Kurzgesagt“ sind auf YouTube bekannt für die Verwendung dramaturgisch gekonnter und informativer Voiceover.Die Sprecherstimme ist klar und einnehmend, sie vermittelt Emotionen und Humor.Auch ein klassischer englischer Akzent ist immer von Vorteil.
Listicle-Voiceover
Die Listicle-Videos von Cinefix sind ein gutes Beispiel für gesprochene Führungen.Die visuellen Beispiele sind das Highlight der Show.Das Schlüsselelement ist hier ein gleichbleibendes Sprechtempo, in dem der Kontext zu den Filmhighlights geliefert wird.
Diashow-Voiceover
Der TED-ed-Kanal bietet leicht verständliche informative Videos.Ein sachkundiges Voiceover vermittelt dabei die Informationen.Einfaches visuelles Material vermittelt die wichtigsten Ideen und macht das Ganze noch unterhaltsamer.
Sehen Sie sich für weitere Tipps für die Online-Audiobearbeitung diese 10 Hacks für die Audiobearbeitung an, und erfahren Sie, wie Sie mit dem KI- Audiooptimierer die Audioqualität Ihrer Videos verbessern können.
Beginnen Sie noch heute mit der Verwendung des Online-Audiorekorders mit Clipchamp , oder laden Sie die Clipchamp-App für Windows herunter.