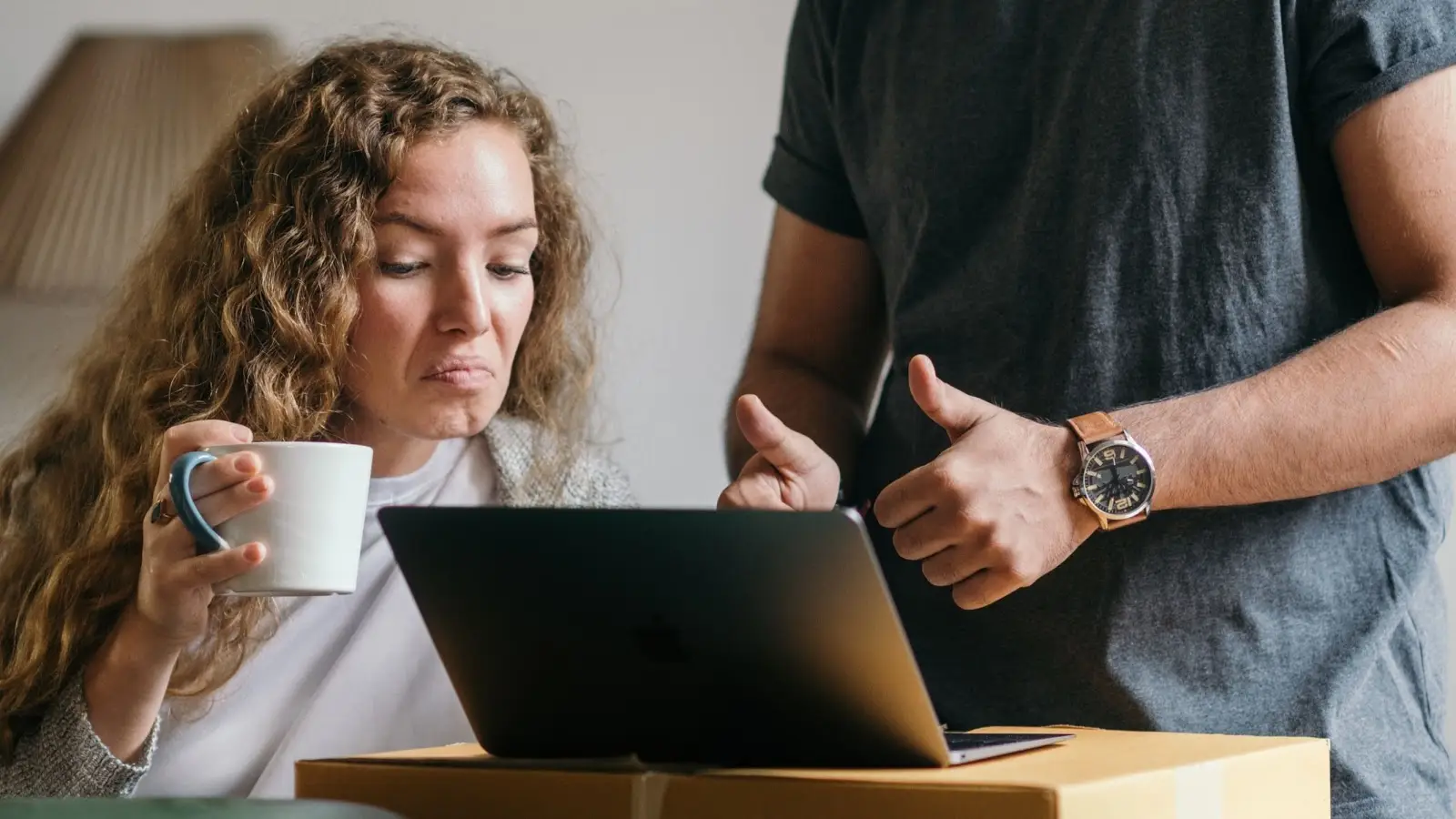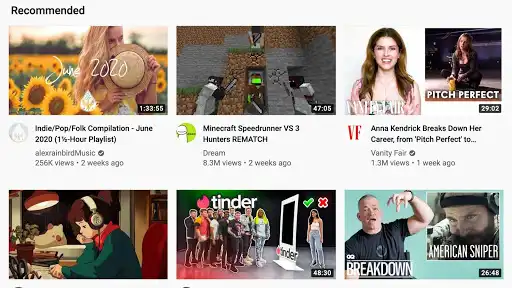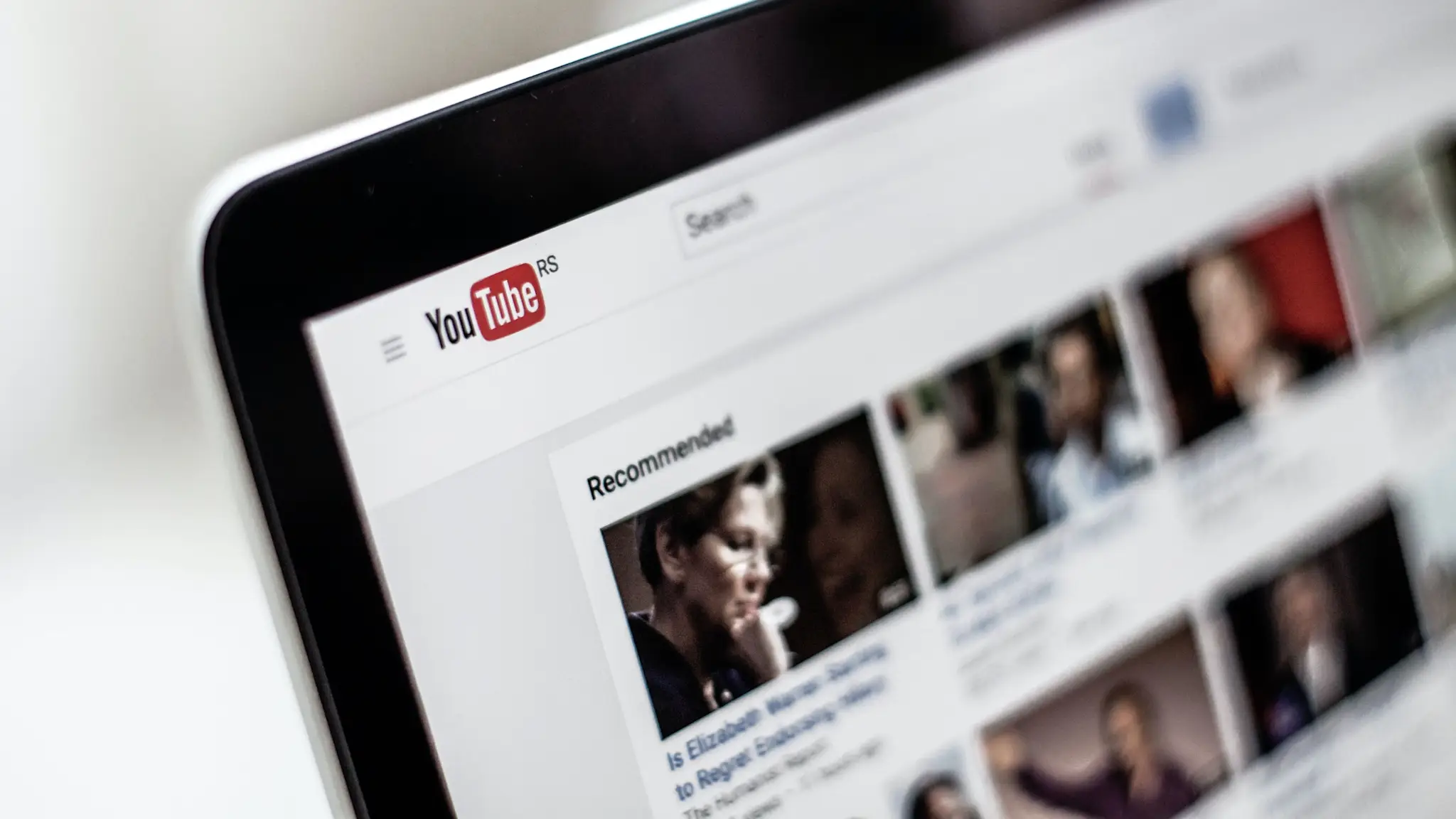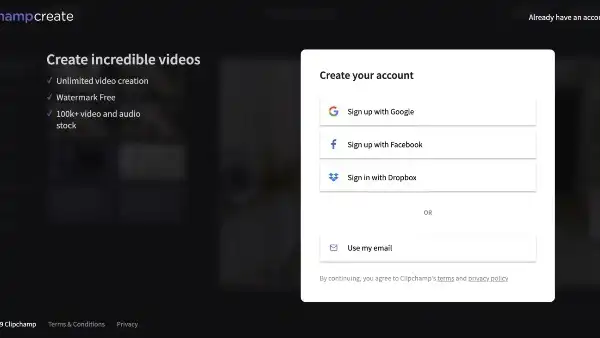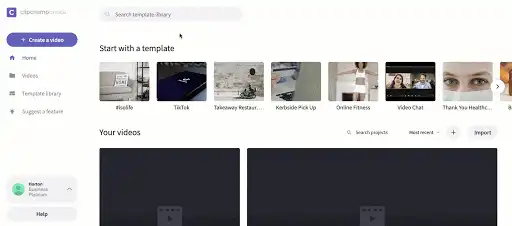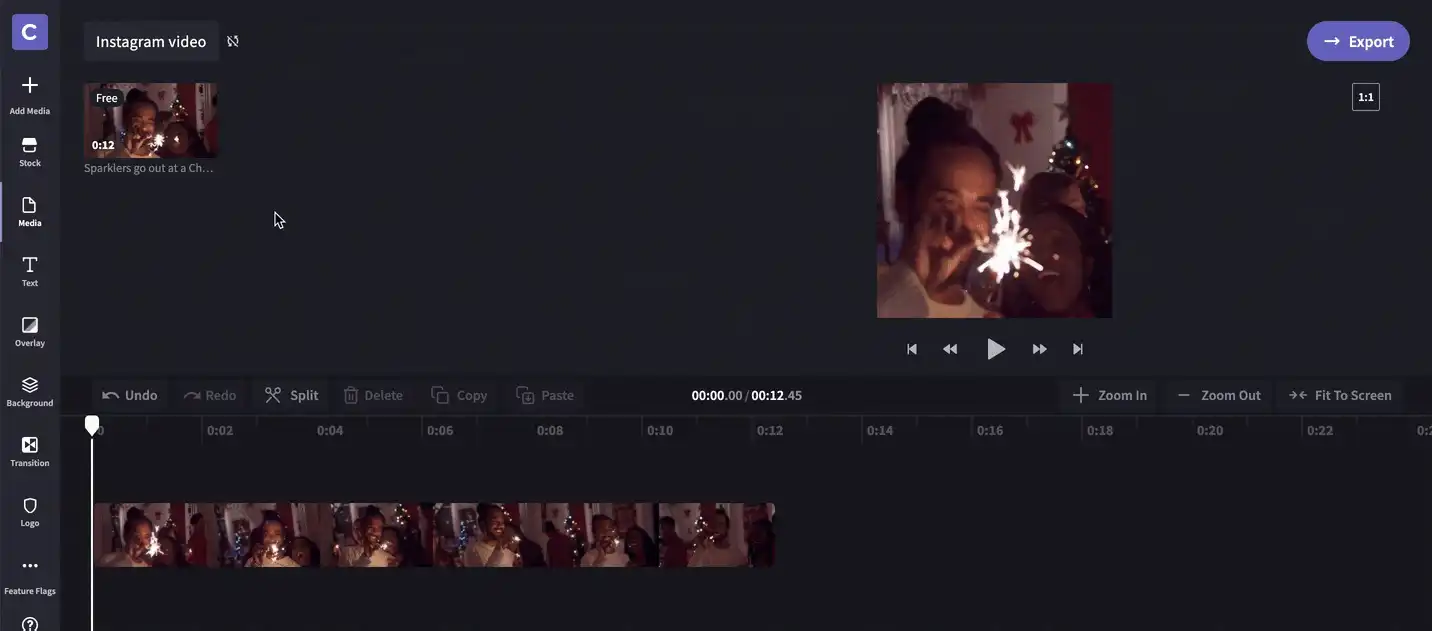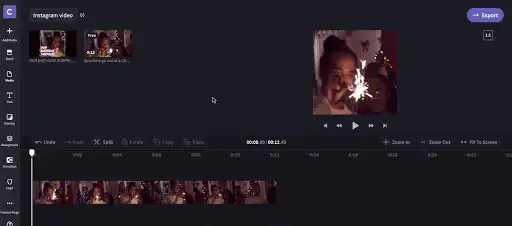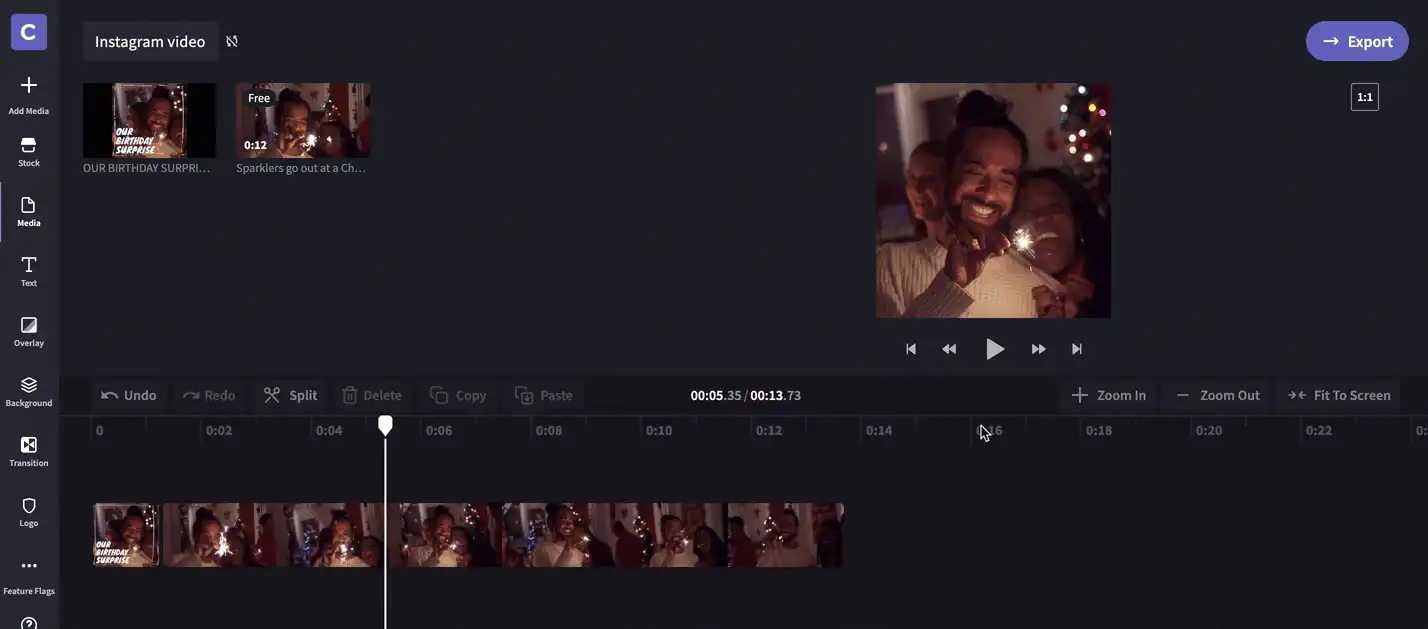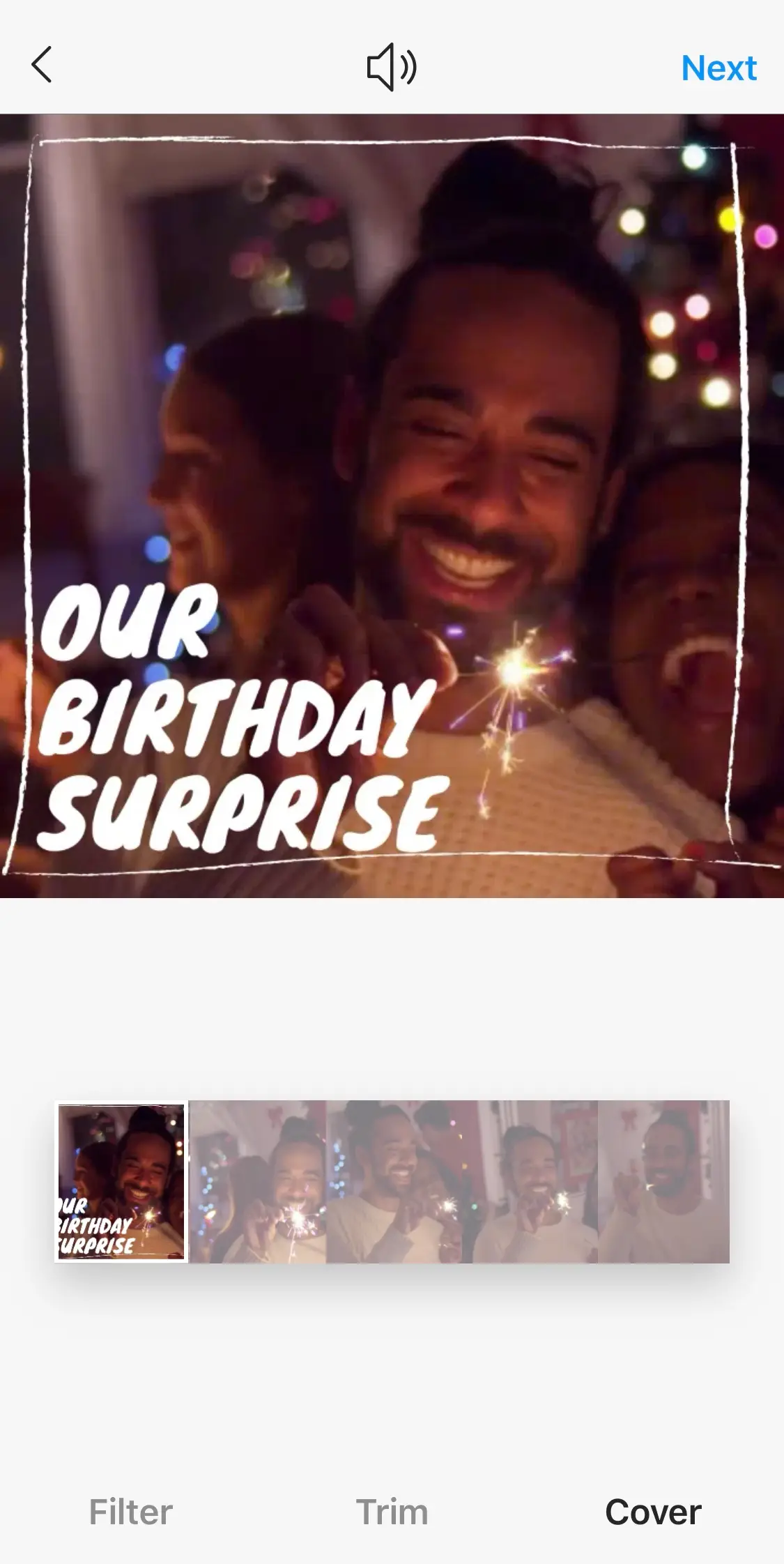„Achtung!Die Screenshots in diesem Artikel stammen von Clipchamp für persönliche Konten. Dieselben Prinzipien gelten für Clipchamp für Geschäfts-, Schul- oder Unikonto.“
Auf dieser Seite
Sie haben nur eine Chance, einen ersten Eindruck zu hinterlassen, oder, wenn es sich um ein Video handelt, eine Chance, die richtige Miniaturansicht zu wählen.Ja, diese kleinen Bilder können einen großen Einfluss auf die Leistung Ihrer Inhalte haben.Gut gewählt, werden Ihre Videos angeklickt, falsch gewählt, scrollen die Zuschauer einfach weiter.Zum Glück sind wir hier und helfen Ihnen mit einem Blogbeitrag, der alles enthält, was Sie wissen müssen, einschließlich:
Was sind Miniaturansichten?
Erstellen einer Miniaturansicht
Spezifikationen für Videominiaturansichten
Ändern einer Videominiaturansicht
Was sind Miniaturansichten?
Miniaturansichten sind, wie der Name schon sagt, kleine Bilder, die eine Vorschau von Inhalten wie Videos zeigen.Diese Bilder werden Benutzern beim Durchsuchen von Seiten auf YouTube, Facebook und Instagram angezeigt.Miniaturansichten erleichtern Benutzern das effiziente Durchsuchen von Inhalten und fundierte Entscheidungen darüber zu treffen, was sie ansehen.
Benutzerdefinierte Miniaturansichten
Während die meisten Plattformen Ihnen die Möglichkeit geben, eine automatische Miniaturansicht zu verwenden (eine zufälliges Standfoto aus Ihrem Video), ist eine benutzerdefinierte Miniaturansicht immer die bessere Option.Laut YouTube haben 90 % der Videos mit der besten Leistung eine benutzerdefinierte Miniaturansicht.Eine benutzerdefinierte Miniaturansicht kann mithilfe von Programmen wie Photoshop und Canva erstellt werden und Enthält Text und Grafiken, die die Zuschauer zum Ansehen Ihres Videos verleiten.
Erstellen einer Miniaturansicht
Zum Glück ist das Erstellen einer Miniaturansicht recht einfach.Erstellen Sie zunächst einen Screenshot Ihres Videos – halten Sie das Video bei der Szene an, die Sie für verwenden möchten.Wenn Sie einen PC verwenden, verwenden Sie das Windows Snipping Tool. Wenn Sie auf einem Mac arbeiten, drücken Sie einfach STRG+UMSCHALT+4, und wählen Sie den Bereich des Bildschirms aus, den Sie erfassen möchten.Weitere Details finden Sie unten:
Bewährte Methoden für Videominiaturansichten
Passen Sie den Screenshot an.Wie bereits erwähnt, funktionieren Miniaturansichten gut, wenn sie eine persönliche Note erhalten.Wechseln Sie zu Photoshop oder Canva, um zu beginnen.
Wählen Sie eine packende Szene aus.Wählen Sie unbedingt eine aussagekräftige Szene für Ihren Screenshot.YouTube rät, etwas Emotionales zu nehmen, wie eine Person, die glücklich oder überrascht aussieht.
Klarheit ist das A und O.Wenn Sie Ihrer Miniaturansicht Text hinzufügen, ist es wichtig, ihn übersichtlich und einfach zu halten.Verwenden Sie so wenig Wörter wie möglich, damit Sie die Miniaturansicht nicht überladen.Wählen Sie beim Formatieren klare, fett formatierte Schriftarten aus, und halten Sie sich an ein einfaches Schwarz oder Weiß, das sich vom Hintergrund abhebt.
Merken Sie sich die Auflösung.Stellen Sie sicher, dass Ihre Miniaturansicht von hoher Qualität ist (weiter hinten in diesem Blog finden Sie die idealen Spezifikationen).Eine Miniaturansicht mit guter Qualität signalisiert, dass ein Video mit guter Qualität nur einen Klick entfernt ist.
Vermeiden Sie Clickbait.Obwohl es verlockend sein kann, ist es wichtig, dass Sie die Zuschauer nicht mit Ihrer Miniaturansicht in die Irre führen.Vermeiden Sie übertriebene Formulierungen und falsche Behauptungen.Untersuchungen zeigen, dass Clickbait Ihr Publikum enttäuschen und die falschen Arten von neuen Zuschauer anziehen kann.
Spezifikationen für Videominiaturansichten
Spezifikationen für YouTube-Videominiaturansichten
Bildseitenverhältnis: 16:9
Auflösung: 1280 x 720 Pixel
Format: JPG, .GIF, .BMP oder .PNG
Spezifikationen für Facebook-Videominiaturansichten
Seitenverhältnis: 16:9 oder 1:1 oder 16:9 (das für Ihr Video passende Seitenverhältnis)
Auflösung: 1280 x 720 Pixel oder 720 x 720 Pixel oder 720 x 1280 Pixel
Format: JPG oder PNG
Spezifikationen für Instagram-Videominiaturansichten
Seitenverhältnis: 1:1 oder 9:16 oder 16:9 (das für Ihr Video passende Seitenverhältnis)
Auflösung: 1280 x 720 Pixel oder 720 x 720 Pixel oder 720 x 1280 Pixel
Format: JPG oder PNG
Ändern einer Videominiaturansicht
Ändern einer YouTube-Videominiaturansicht
Befolgen Sie diese Anweisungen, wenn Ihr Video auf YouTube gehostet wird.
Melden Sie sich bei Ihrem YouTube-Konto an.
Klicken Sie in der oberen rechten Ecke auf Ihr Kanalsymbol, und wählen Sie im Dropdownmenü „YouTube Studio“ aus.
Wählen Sie „Videos“ aus der Liste auf der linken Seite aus, und suchen Sie dann nach Ihrem Video.Nachdem Sie es gefunden haben, zeigen Sie mit der Maus, bis das Stiftsymbole „Details“ angezeigt wird, und klicken Sie darauf.
Scrollen Sie nach unten, bis Sie zum Miniaturansichtsabschnitt gelangen, und klicken Sie auf „Miniaturansicht hochladen“.
Wählen Sie Ihre Miniaturansicht aus, öffnen Sie sie, und speichern Sie sie.
Ändern einer Facebook-Videominiaturansicht
Befolgen Sie diese Anweisungen, wenn Ihr Video auf Facebook veröffentlicht wird.
Melden Sie sich bei Ihrem Facebook-Konto an.
Wechseln Sie zu Ihrem Geschäftsprofil.
Wählen Sie „Videos“ auf der linken Liste und dann Ihr Video aus.
Wenn Ihr Video geöffnet wird, wählen Sie das Drei-Punkte-Symbol unter der rechten Ecke des Videos und dann in der angezeigten Liste „Video bearbeiten“ aus.
Wenn das Bearbeitungsfeld angezeigt wird, klicken Sie auf „Miniaturansicht“, dann auf „Benutzerdefiniertes Bild“, und laden Sie Ihre Miniaturansicht hoch.
Klicken Sie auf „Speichern“, bevor Sie den Vorgang beenden.
Ändern einer Instagram-Videominiaturansicht
Das Hinzufügen einer Miniaturansicht bei Instagram-Videos ist etwas komplexer bei YouTube- und Facebook-Videos.Sie haben nicht die Möglichkeit, ein separates Miniaturbild hochzuladen.Unsere Lösung: Fügen Sie am Anfang Ihres Videos mithilfe unseres Onlinevideo-Editors ein Bild hinzu.Und so geht‘s:
Schritt 1.Bei Clipchamp Create anmelden, oder ein Konto erstellen
Melden Sie sich bei Ihrem vorhandenen Clipchamp Create-Konto an oder registrieren Sie sich kostenlos.
Schritt 2.Ein neues Projekt erstellen
Wähle die Schaltfläche „Video erstellen“ in der linken Seitenleiste aus.Für Instagram-Videoanzeigen können Sie aus drei unserer fünf Formatoptionen auswählen.Breitbild, Quadrat und Vertikal.Wir empfehlen die Verwendung des quadratischen 1:1-Verhältnisses für Instagram-Feedbeiträge.
Schritt 3.Video bearbeiten
Bearbeiten Sie Ihr Video mit den Clipchamp Create-Funktionen und Tools.Wenn Sie sie noch nie verwendet haben oder eine Aktualisierung benötigen, sehen Sie sich das folgende Tutorial an.
Schritt 4.Miniaturansicht in Ihr Projekt hochladen
Wählen Sie in der linken Spalte „Medien hinzufügen“ und dann „Nach Dateien durchsuchen“ aus.Nachdem Sie Ihre Miniaturansicht gefunden haben, wählen Sie sie aus, und klicken Sie auf „Öffnen“. Sie wird nun in Ihrer Medienbibliothek angezeigt.
Schritt 5.Miniaturansicht zum Video hinzufügen
Ziehen Sie Ihre Miniaturansicht auf die Zeitachse, und legen Sie sie vor dem Video ab.Schneiden Sie dann Ihre Miniaturansicht so, dass sie nur für kurze Zeit am Anfang des Videos wiedergegeben wird.Wählen Sie dazu die Miniaturansicht auf der Zeitachse aus, und ziehen Sie die rechte Seite des Clips nach links, um sie zu kürzen.
Schritt 6:Fertiges Video exportieren
Wenn Sie mit Ihrem Video zufrieden sind, klicken Sie in der oberen rechten Ecke des Editors auf die Schaltfläche „Exportieren“.Für ein Instagram-Video ist 720p die beste Auflösung.Laden Sie Ihr Video nach dem Export herunter.
Schritt 7.Video posten und Miniaturansicht festlegen
Senden Sie Ihr heruntergeladenes Video an Ihr Smartphone, um mit diesem nächsten Schritt zu beginnen.
Beginnen Sie wie gewohnt mit dem Posten eines Videos auf Instagram.Wenn der folgende Bildschirm angezeigt wird, stellen Sie sicher, dass Sie Ihr Titelbild als Miniaturansicht festlegen. Dies ist das Bild, das auf Ihrer Zeitachse und auf der Seite „Erkunden“ angezeigt wird.Sobald dies erledigt ist, posten Sie!
Jetzt kann's weitergehen!
Jetzt, wo Sie diesen Blogbeitrag gelesen haben, können Sie mit der Erstellung Ihrer eigenen Videominiaturansichten beginnen.Viel Erfolg!