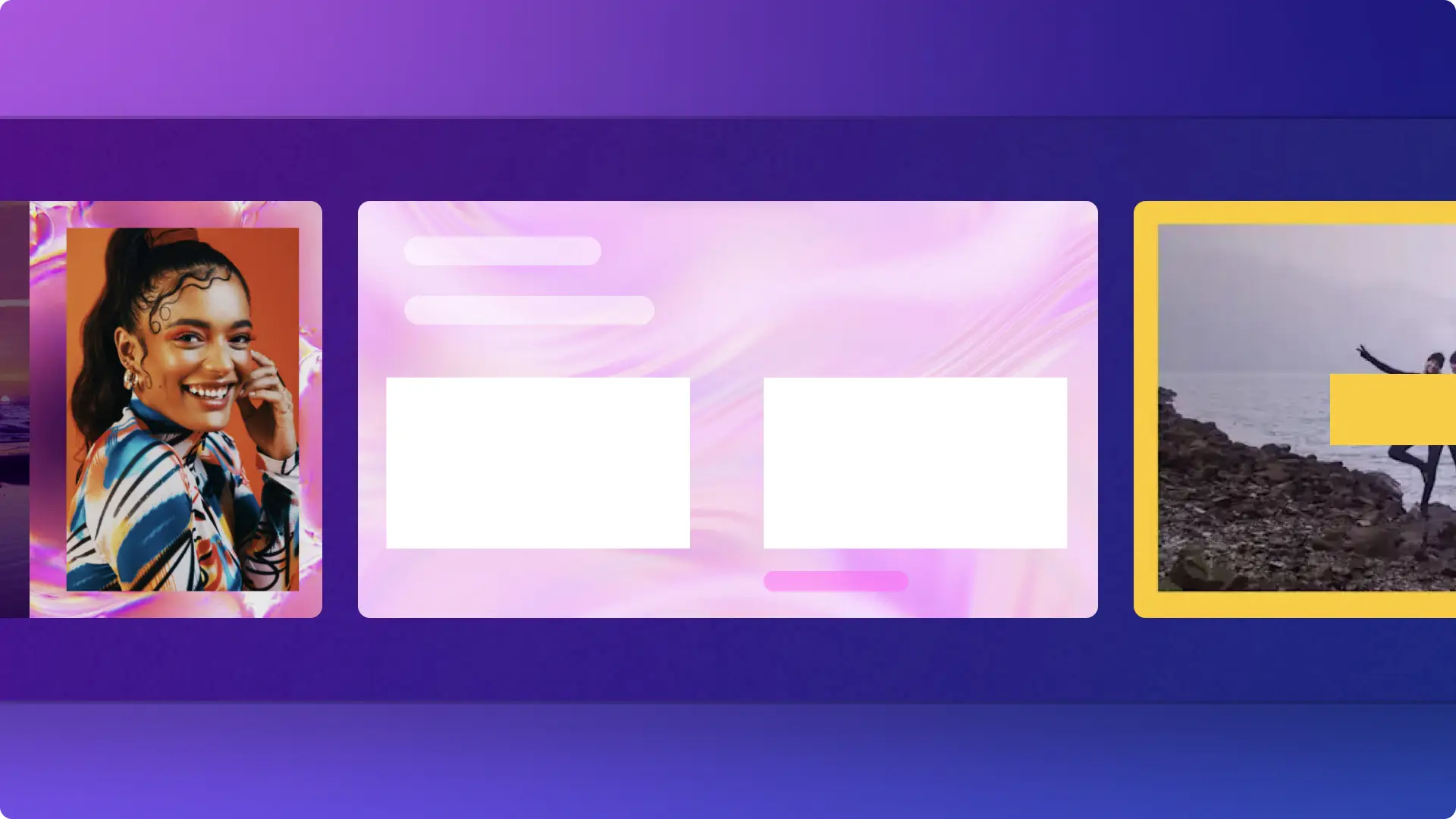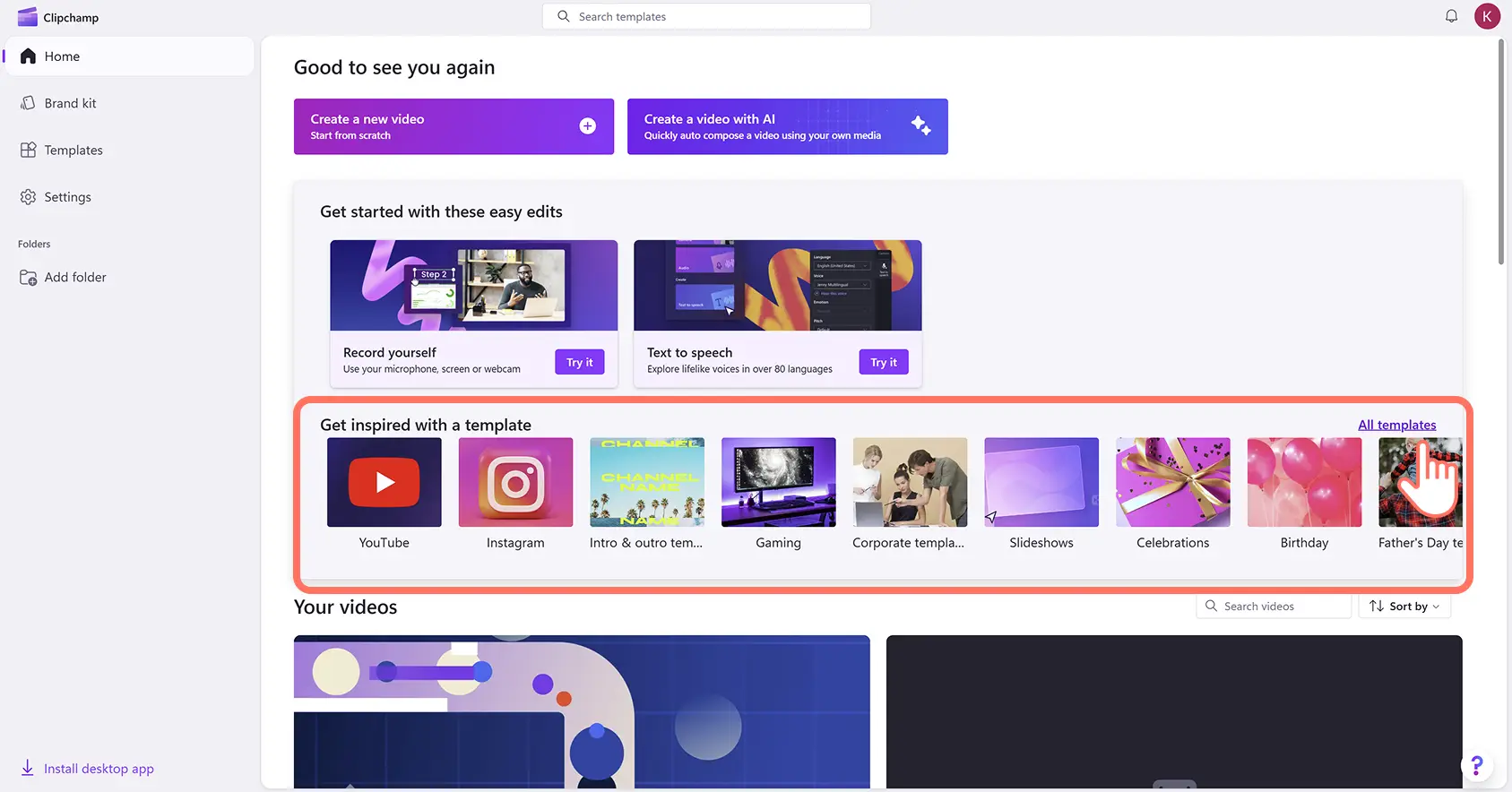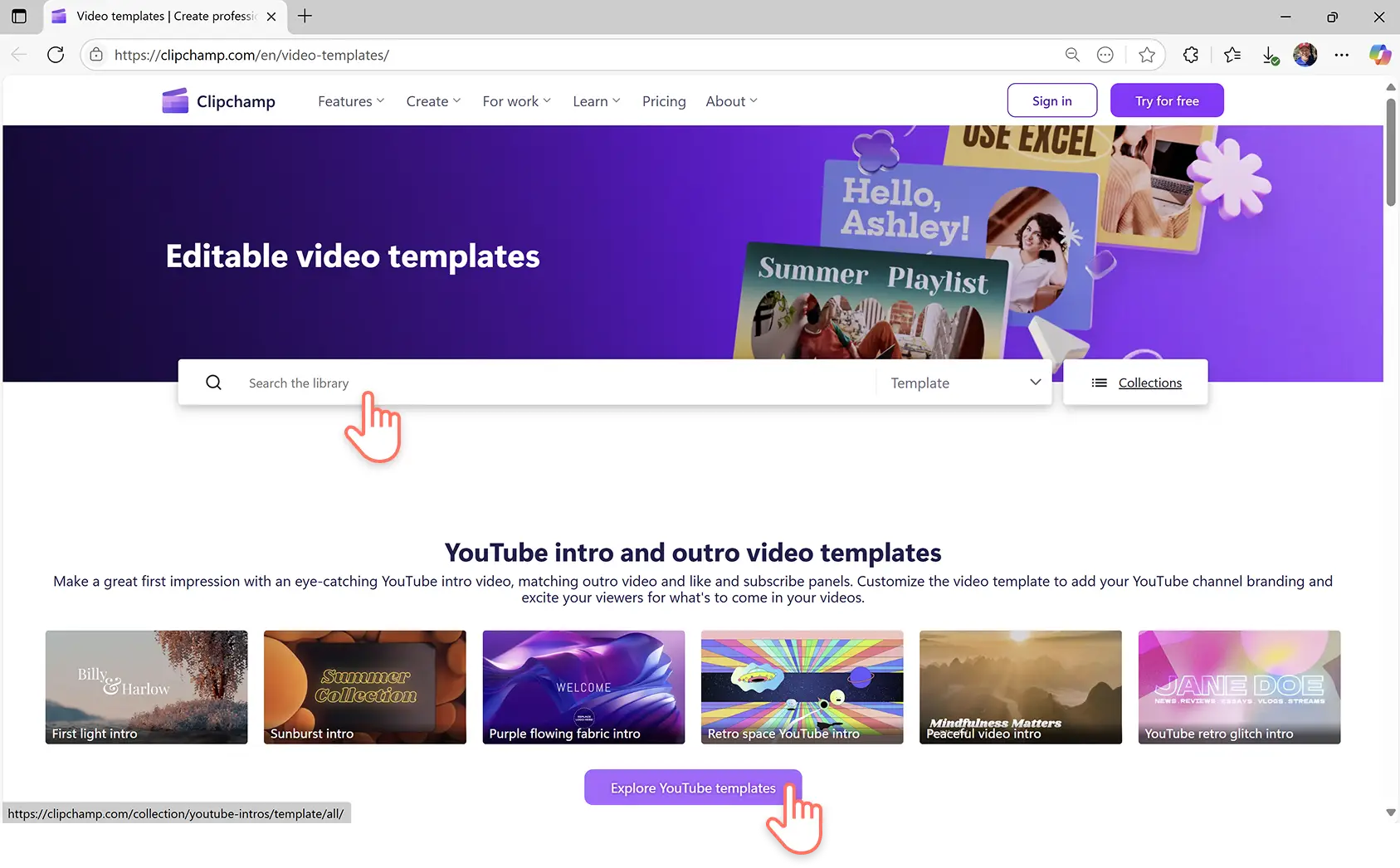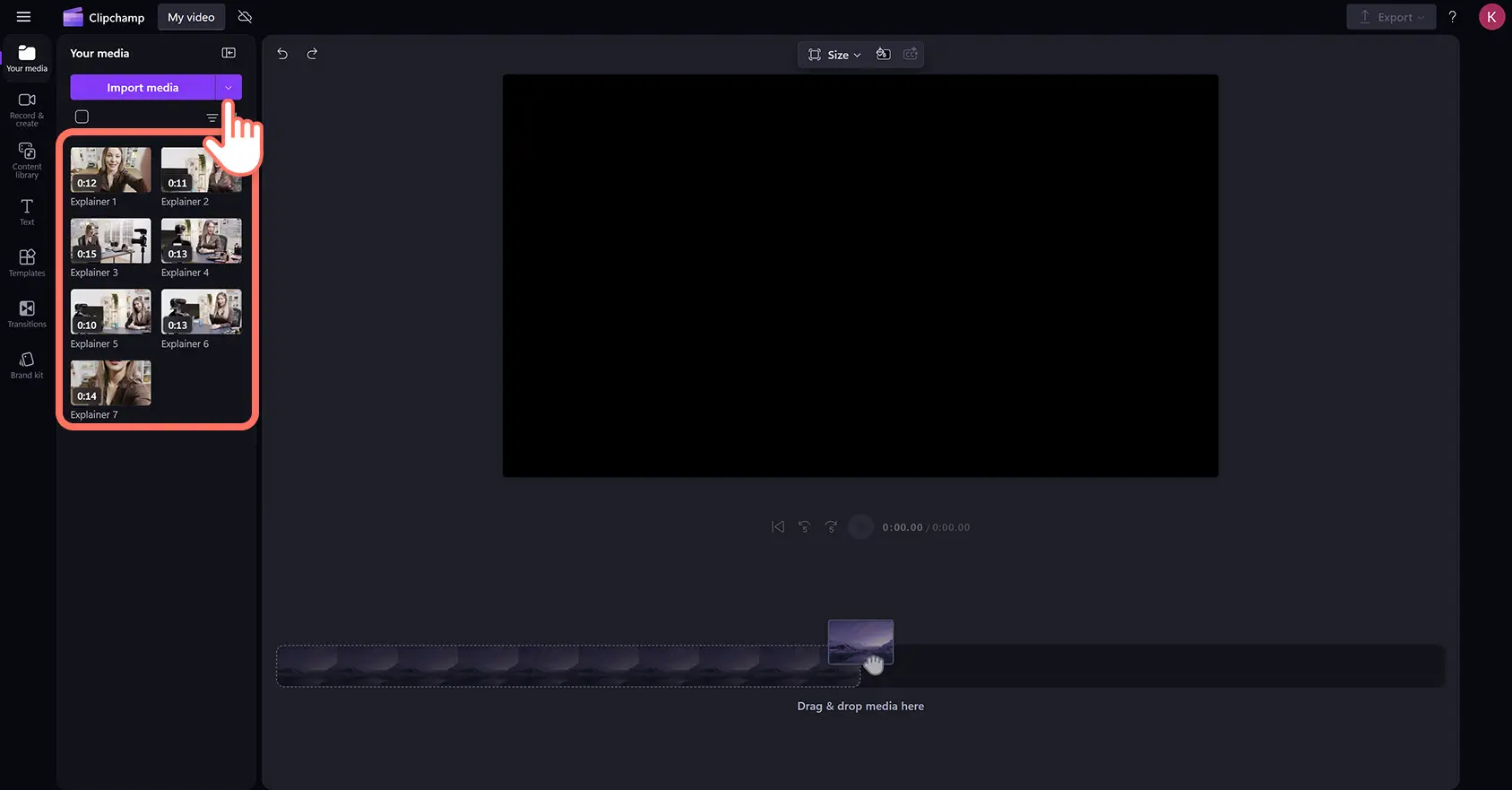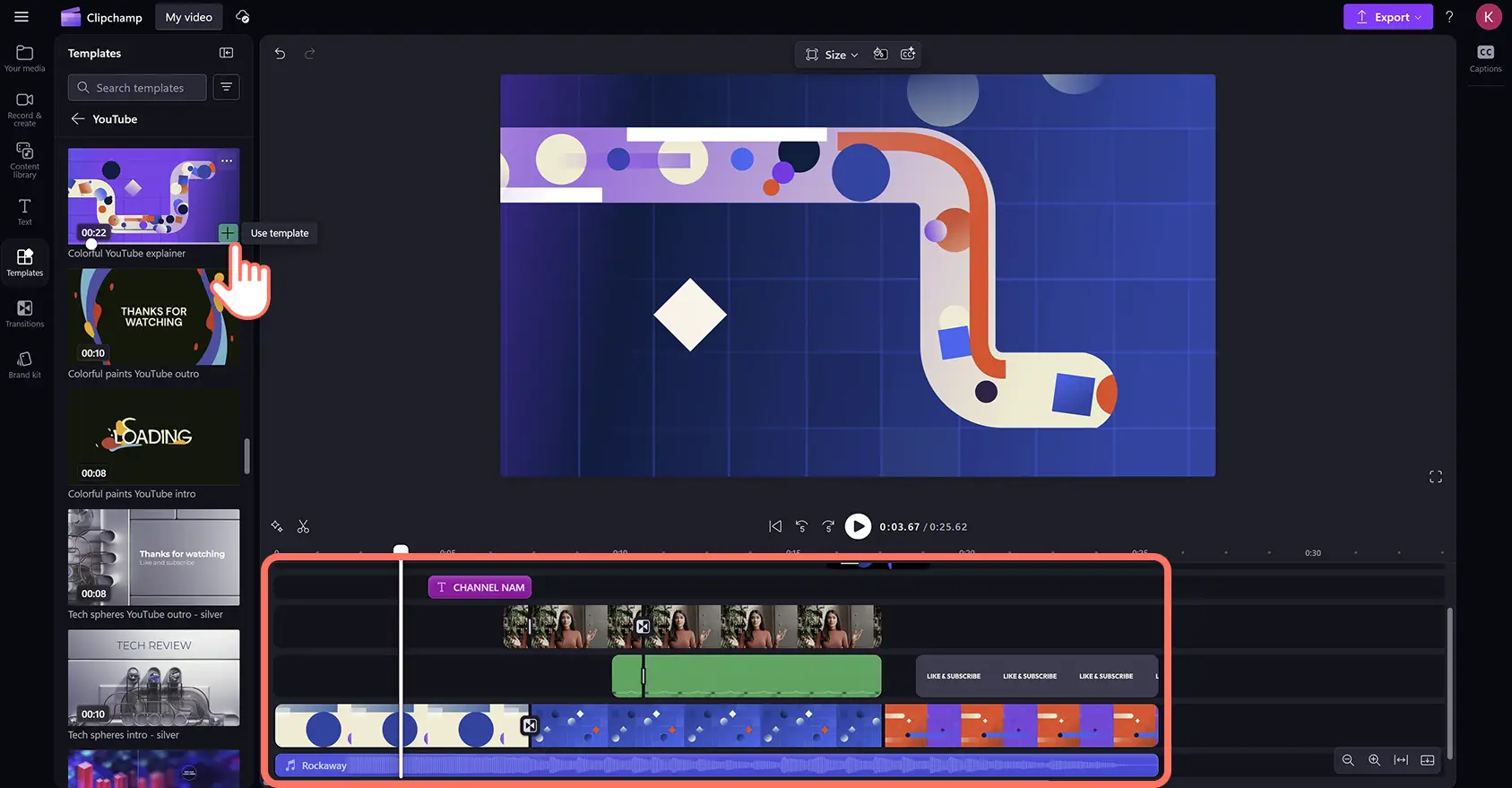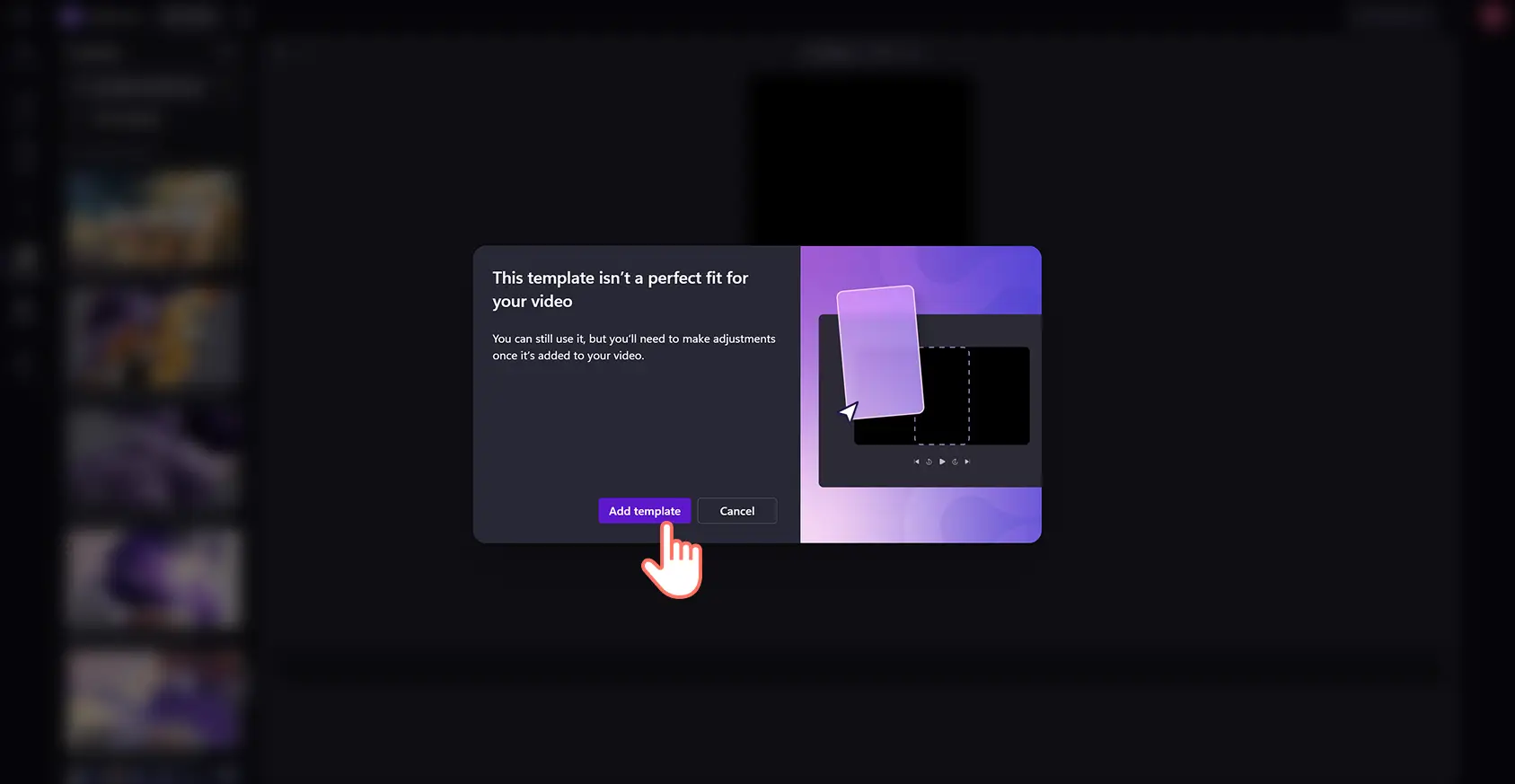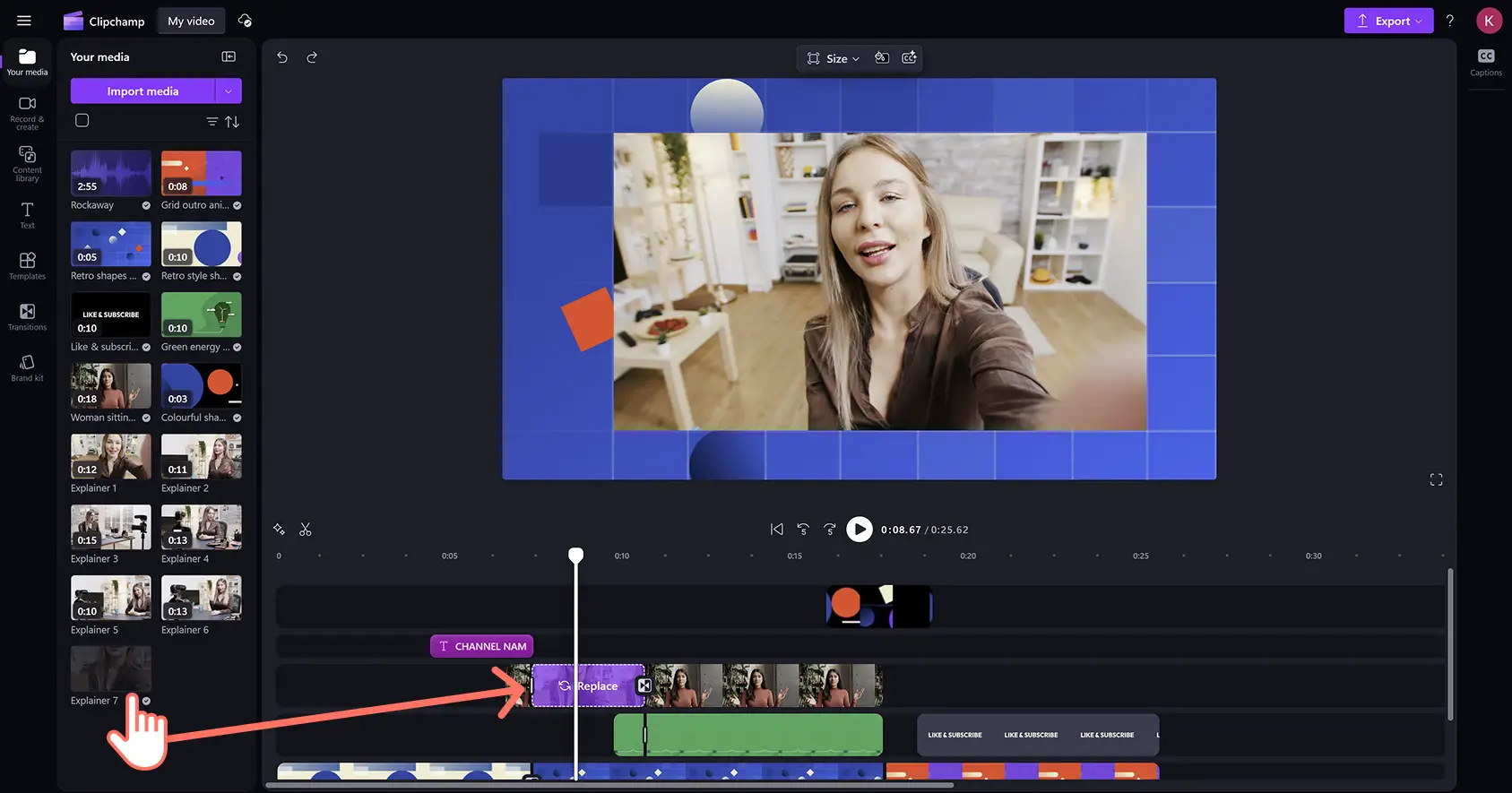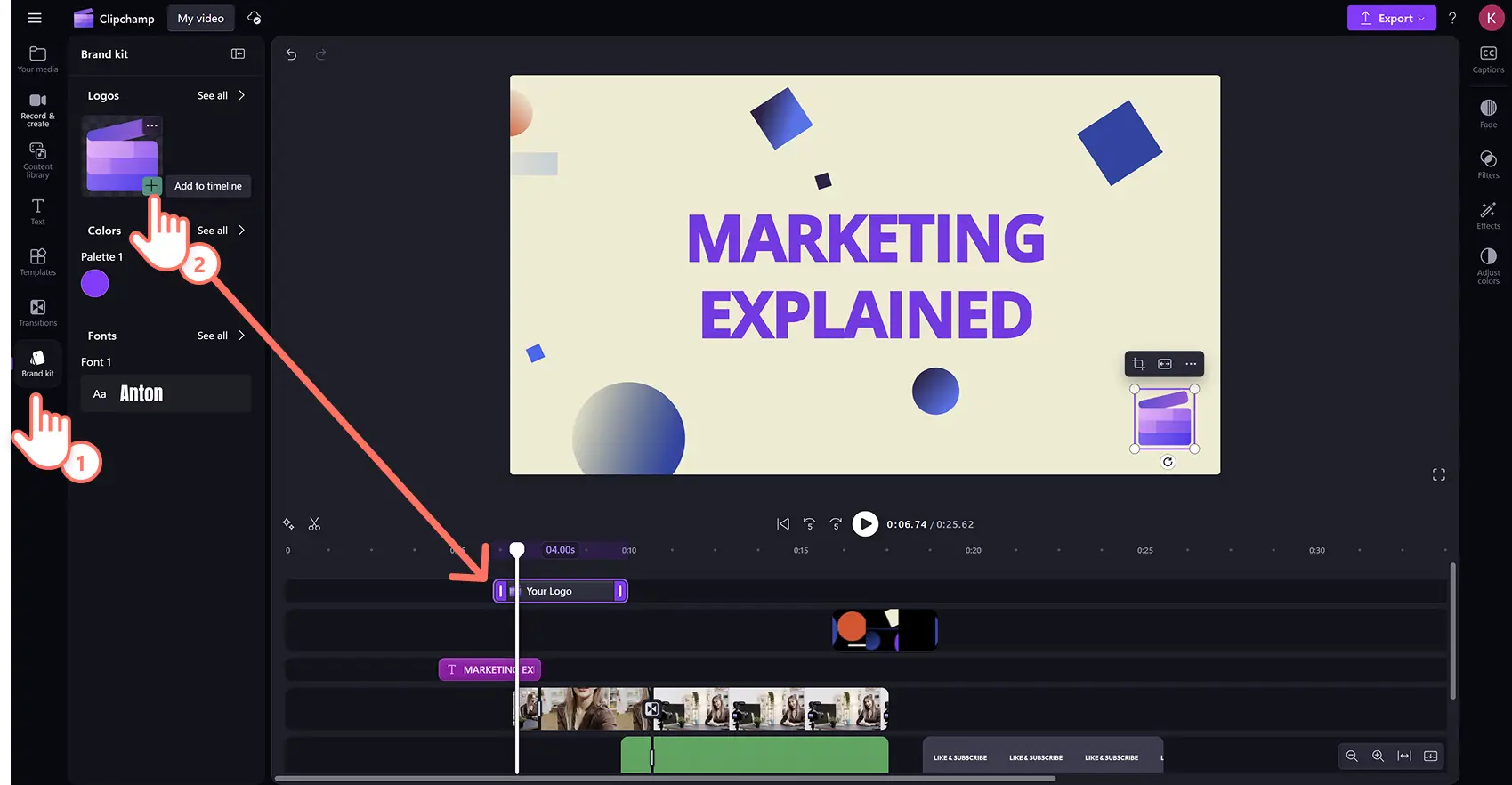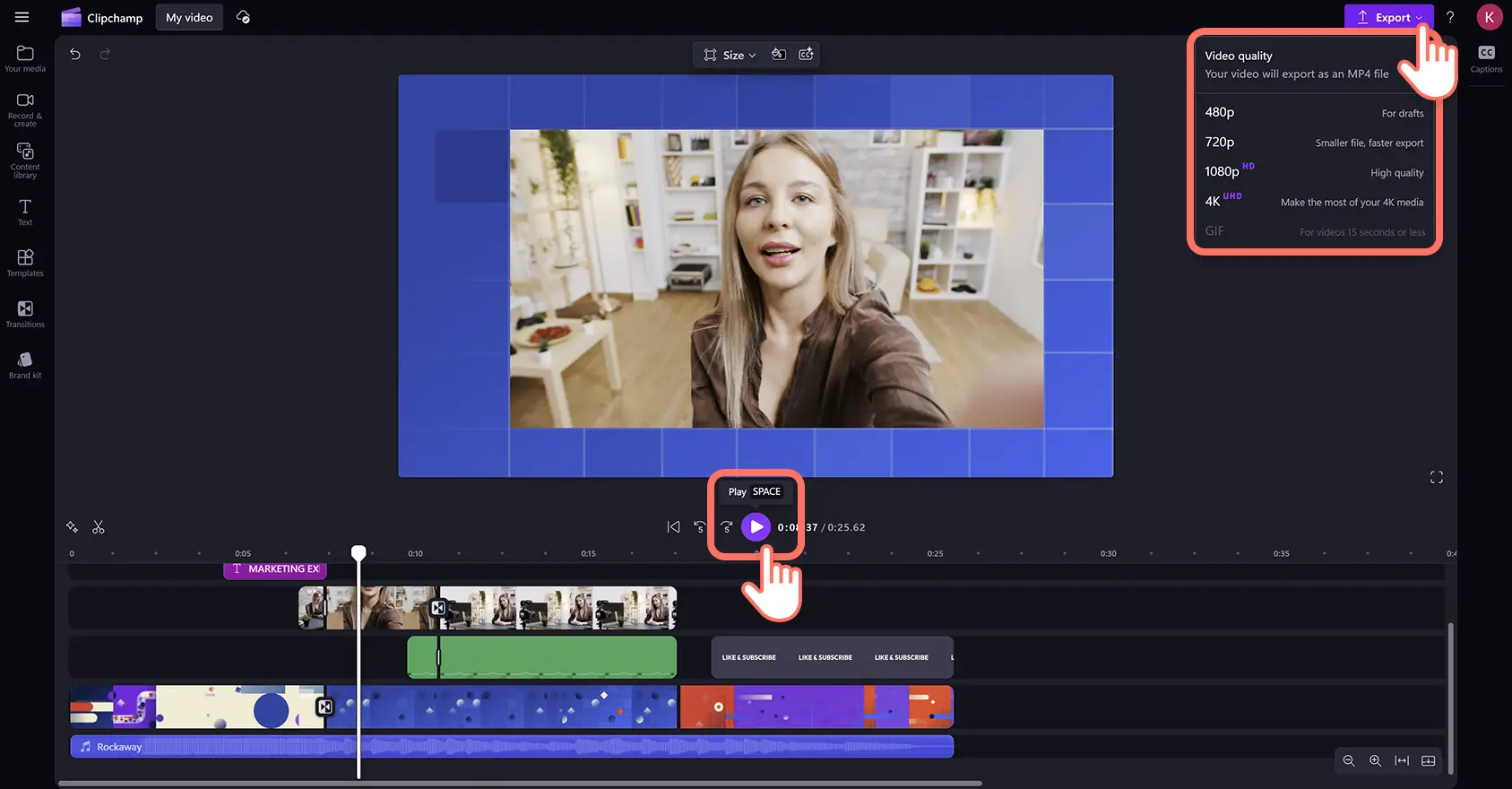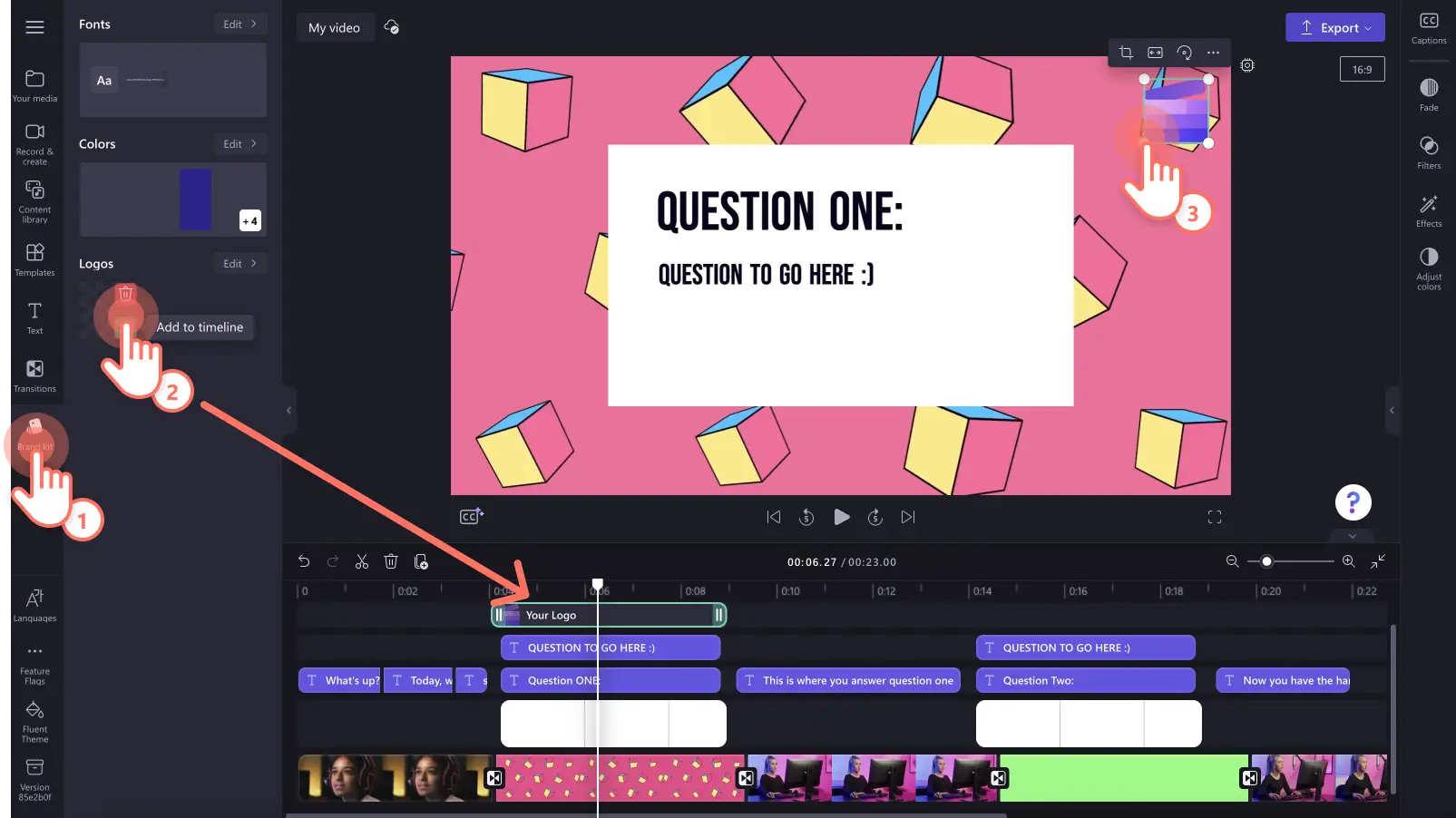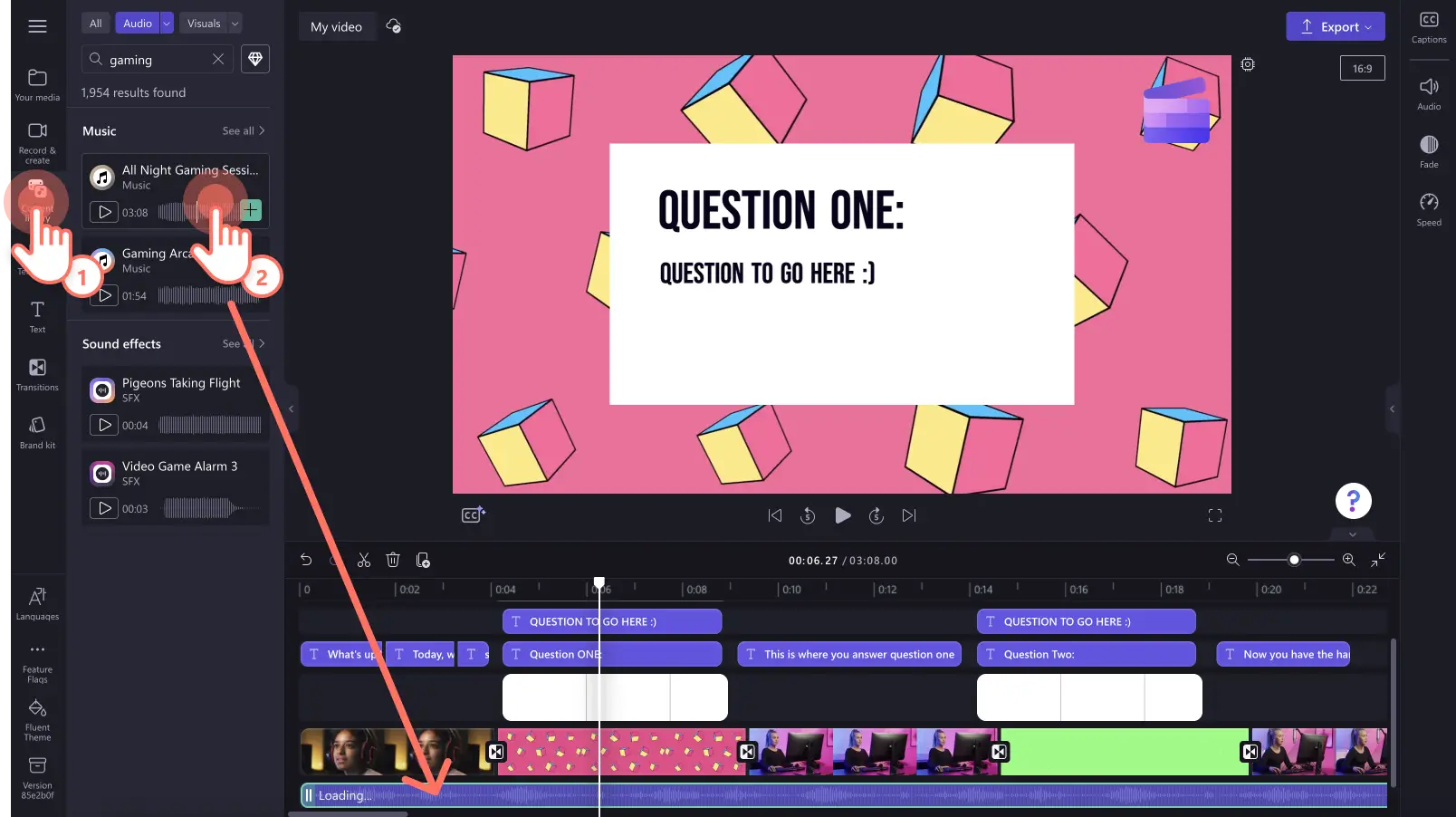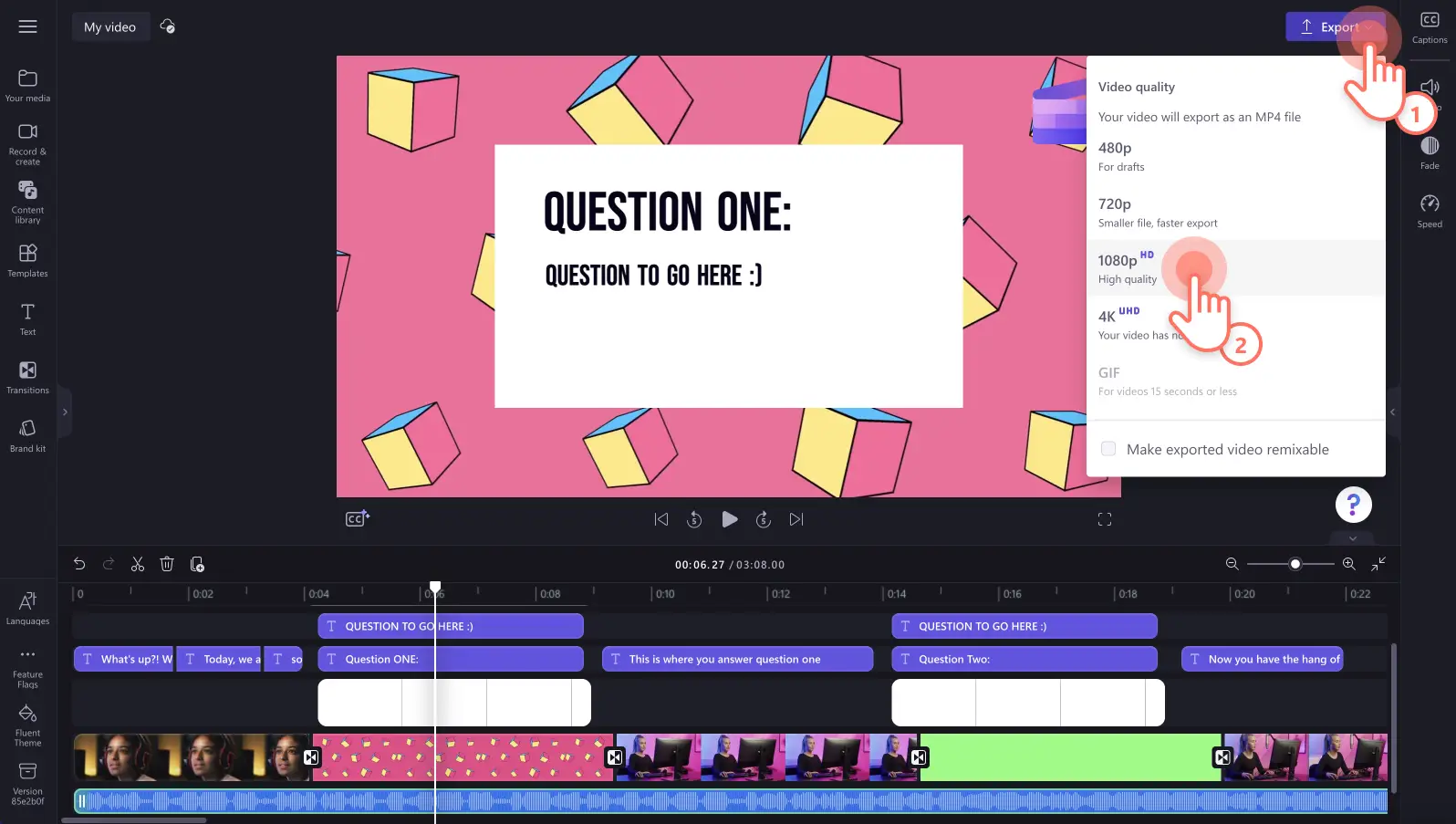„Achtung!Die Screenshots in diesem Artikel stammen von Clipchamp für persönliche Konten. Dieselben Prinzipien gelten für Clipchamp für Geschäfts-, Schul- oder Unikonto.“
Auf dieser Seite
Fehlt es Ihnen an Zeit, Inspiration oder Erfahrung in der Videoerstellung? Mit unseren professionell gestalteten Videovorlagen können Sie im Handumdrehen hochwertige Videos für jedes Genre erstellen.
Ob Sie ein Werbevideo für Social Media oder Gaming-Highlight-Videos erstellen oder Ihre schönsten Momente auf YouTube Shorts teilen, unsere Vorlagenbibliothek bietet für jeden Bedarf eine passende Vorlage.
Erfahre hier, wie du durch die Personalisierung von Vorlagen mit Text und eigenem Branding eindrucksvolle Videos gestalten und das Seitenverhältnis in Clipchamp bearbeiten kannst.
Erstellen von Videos mithilfe von Vorlagen
Schritt 1: Die passende Videovorlage finden
Unsere Videovorlagen für Einsteiger finden Sie an drei verschiedenen Stellen. Suchen Sie die Videovorlagen-Bibliothek über die Seite „Videovorlage“, im Clipchamp-Editor oder auf der Editor-Startseite.
Über eine Vorlage von der Clipchamp-Startseite
Sie können Vorlagen über die Editor-Startseite suchen. Klicken Sie auf eine Vorlagenkategorie, um weitere Optionen zu durchsuchen, oder auf die Schaltfläche „Alle Vorlagen“, um die Vorlagenbibliothek zu öffnen.
Um eine Videovorlage von der Startseite zu verwenden, klicken Sie auf eine Videovorlage, um das Popupfenster zu öffnen. Hier können Sie die Videovorlage im Vollbild ansehen, einschließlich Angaben zur Dauer und zum Seitenverhältnis. Klicken Sie als Nächstes auf die Schaltfläche „Diese Vorlage verwenden“. Sie wechseln nun automatisch zum Editor, in dem Sie die Bearbeitung beginnen können.
Sie wechseln nun automatisch zum Editor, in dem Sie die Bearbeitung beginnen können.
Über eine Vorlage aus dem Editor
Du kannst Vorlagen auch über die Registerkarte „Vorlagen“ auf der Symbolleiste suchen. Klicke auf eine Vorlagenkategorie, um weitere Optionen zu durchsuchen, oder auf die Schaltfläche „Alle Vorlagen“, um die Vorlagenbibliothek zu öffnen.
Klicke dann auf die Schaltfläche mit dem Pluszeichen, um die Vorlage in deine Zeitleiste einzufügen.
Wenn deine Videovorlage ein anderes Seitenverhältnis als das automatische 16:9-Seitenverhältnis aufweist, wird ein Popupfenster angezeigt. Klicke auf „Vorlage hinzufügen“, um fortzufahren.Die Videovorlage passt sich automatisch dem ausgewählten Seitenverhältnis an.
Schritt 2: Persönliche Medien importieren
Klicke zum Importieren eigener Videos auf der Symbolleiste auf die Registerkarte „Ihre Medien“ und dann auf die Schaltfläche „Medien importieren“. Nun kannst du deine Computerdateien durchsuchen, Videos von deinem Smartphone importieren oder eine Verbindung mit OneDrive herstellen.
Schritt 3: Videovorlage anpassen
Stockvideos durch persönliches Filmmaterial ersetzen
Um Stockfilmmaterial zu ersetzen, ziehe deine Medien per Drag & Drop auf ein vorhandenes Vorlagenvideo auf der Zeitleiste. Das Stockvideo wird automatisch durch dein persönliches Video ersetzt.
Text und Titel ändern
Um den animierten Text an dein Video anzupassen, klicke auf der Zeitleiste auf das Textfeld und dann im Eigenschaftenbereich auf die Registerkarte „Text“. Hier kannst du den Text, die Schriftart, die Farbe, die Position und die Größe anpassen.
Personalisiertes Branding hinzufügen
Um dein Marken-Kit-Logo hinzuzufügen, ziehe dein Logo per Drag & Drop von der Registerkarte „Marken-Kit“ auf der Symbolleiste auf die Zeitleiste.
Hintergrundmusik anpassen
Um dein Stockaudio zu ersetzen, ziehe deinen persönlichen Audiotitel auf die Zeitleiste, und platziere ihn über deinem Stockmaterial. Du kannst deinen Audiotitel auch durch verschiedene Stockaudiotitel ersetzen. Ziehe eine Audiodatei per Drag & Drop von der Registerkarte „Inhaltsbibliothek“ auf die Zeitleiste.
Schritt 4: Video in der Vorschau ansehen und speichern
Sieh dir dein neues Video unbedingt in der Vorschau an, bevor du es speicherst. Klicke dazu auf die Wiedergabe-Schaltfläche. Wenn du das Video speichern möchtest, klicke auf die Schaltfläche „Exportieren“, und wähle eine Videoauflösung aus.Für die beste Qualität empfehlen wir, alle Videos mit einer Videoauflösung von 1080p zu speichern. Zahlende Abonnent*innen können Videos in 4K-Auflösung speichern.
Videovorlagen mit professionellen Bearbeitungsfunktionen verbessern
Lücken einfach entfernen und Zeit sparen
Jetzt ist es viel leichter, Medien auf deiner Zeitleiste zu verschieben. Wenn dir ein Teil des Videos nicht mehr gefällt und eine Lücke entsteht, kannst du sie mit der Funktion zum Entfernen von Lücken löschen. Anstatt jedes Element einzeln zu verschieben, klicken Sie auf das Papierkorbsymbol, um die Lücke einfach zu löschen. So bleibt künftig keine Lücke mehr unentdeckt.
Videos durch das Erstellen und Aufheben von Gruppierungen effizienter bearbeiten
Wir wissen, dass Ihre Zeit begrenzt und wertvoll ist. Deshalb können Sie Videos jetzt besonders schnell und praktisch bearbeiten. Mit einem einzigen Klick kannst du über unsere Funktion zum Gruppieren mehrerer Elemente ganz einfach Elemente wie Videos, Audio, Text, Sticker und mehr auf deiner Zeitleiste gruppieren und die Gruppierung aufheben. Aber auch Änderungen an Elementen außerhalb der Gruppe sind leicht möglich.
Videodetails im Vollbildmodus anschauen
Bevor du dein fertiges Video exportierst, schau dir dein Video im Vollbildmodus an, um nie wieder einen Fehler zu übersehen. Mit nur zwei Klicks können Sie Ihr Video im Editor in einer detaillierten Vorschau anzeigen und so für mehr Genauigkeit und Konsistenz sorgen.
Bearbeitung mit Tastenkombinationen beschleunigen
Verwenden Sie unsere Tastenkombinationen für Windows- und Mac-Benutzer, um während der Bearbeitung nicht mehr zwischen Tastatur und Maus wechseln zu müssen. Hier findest du alle unsere Tastenkombinationen.
Beliebte Clipchamp-Videovorlagen zum Ausprobieren
Damit du gleich loslegen kannst, haben wir Kategorien mit besonders leicht bearbeitbaren, einprägsamen und beliebten Videovorlagen zusammengestellt. Schau dir unsere Lieblingsvorlagen an. Es ist für jeden etwas dabei.
Die beliebtesten Videovorlagen für Creator
Binden Sie Ihr Publikum ein, indem Sie Ihren YouTube-Videos eine auffällige Intro- und Outro-Vorlage hinzufügen.
Erstellen und teilen Sie legendäre Gameplay-Videos mithilfe unserer Gaming-Vorlagen.
Verpassen Sie keinen Upload, und landen Sie einen viralen Hit mit unseren TikTok-Videovorlagen für Werbeanzeigen und Feeds.
Vielseitige Videovorlagen für Unternehmen
Bringen Sie Ihren Vertrieb mit unseren Vorlagen für Produktvorstellungen, Geschäftsentwicklung und Vertriebskommunikation auf Erfolgskurs.
Gestalten Sie überzeugende und angesagte Anzeigen mit unseren Vorlagen für Social-Media-Anzeigen.
Stellen Sie schöne Erinnerungen zusammen, und unterstreichen Sie Werbeevents wie den Black Friday mit unseren Event- und Feiertagsvorlagen.
Häufig gestellte Fragen
Sind Videovorlagen in Clipchamp kostenlos?
Ja. Die Videovorlagen von Clipchamp können von allen Creators kostenlos verwendet werden, aber einige Vorlagen können Premium-Videos und Audiodateien aus der Bestandsbibliothek enthalten. Wenn du kein Premium-Konto hast, ersetze einfach Premium-Elemente aus der Bestandsbibliothek durch kostenlose Elemente, oder upgrade dein Konto, um Zugang zu erhalten.
Wie viele Vorlagen kann ich in einem Video verwenden?
Die Anzahl der Vorlagen, die du deinem Video hinzufügen kannst, ist unbegrenzt. Wenn du mehr als eine Vorlage verwenden möchtest, empfehlen wir, einen Übergang zwischen den Vorlagen einzufügen, damit sie nahtlos ineinander übergehen.
Haben Vorlagen ein Wasserzeichen?
Nein. Kostenlose Videovorlagen haben keine Wasserzeichen. Premium-Vorlagen können für Nutzer der kostenlosen Clipchamp-Version ein Wasserzeichen auf Premium-Bestandsdateien enthalten. Um diese Wasserzeichen zu entfernen, ersetze einfach die Premium-Bestandsdateien oder upgrade dein Konto, um Zugang zu erhalten.
Mit unseren Videovorlagen für Einsteiger können Sie Videos schnell und problemlos bearbeiten. Entdecken Sie weitere Möglichkeiten, wie Sie eindrucksvolle Videos wie Videomontagen und „Get Ready With Me“-Videos erstellen können.
Erkunden Sie Clipchamp kostenlos, oder laden Sie die Windows-App von Clipchamp herunter.