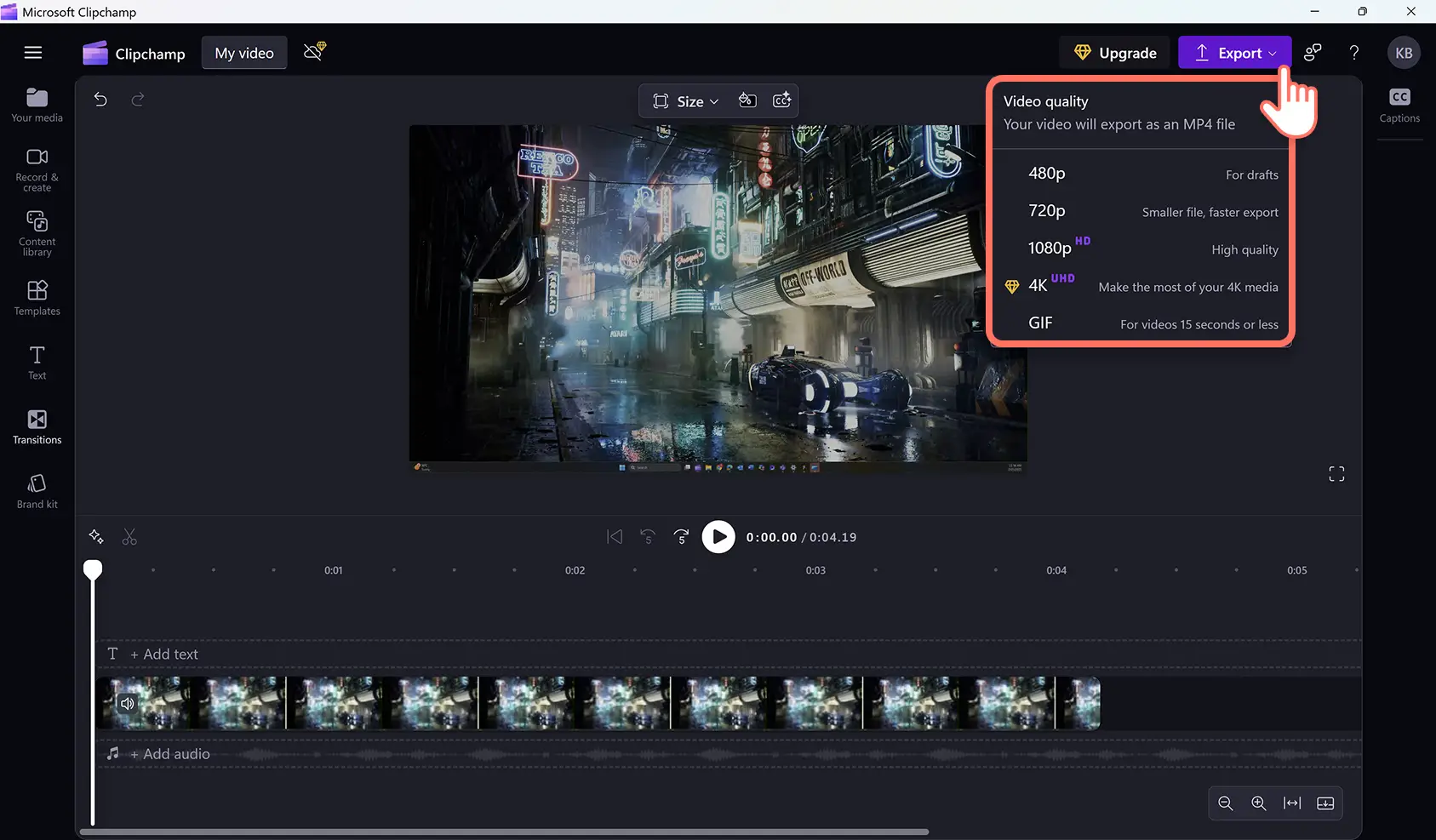Huomio! Tämän artikkelin kuvakaappaukset ovat peräisin Clipchampin työtileiltä ja samat periaatteet koskevat Clipchampin koulutilejä. Clipchampin henkilökohtaisten tilien opetusohjelmat voivat olla erilaisia. Lisätietoja.
Tällä sivulla
Tallenna näyttösi vaivatta, muokkaa videota ja tallenna se teräväpiirtovideona Windows-laitteeseen ilman latauksia. Tallenna kannettavasi näytön sisältö ja luo opetusvideoita, pelivideoita ja muuta sisältöä tietosuojasi takaavalla tavalla.
Tallenna vain Windows-laitteen näyttö,, rajaa epämukavat hiljaisuudet ja ei-toivottu materiaali, lisää tarroja ja animoitua tekstiä sekä jaa video somessa suoraan Windows-laitteeltasi. Voit myös luoda tekoälykertojaääniä näyttötallenteeseen sopivilla tyyleillä ja sävyillä.
Jatka lukemista tutustuaksesi näyttötallenteen luomiseen Windows 11 -laitteella sekä videoiden editointiin videotehosteilla Clipchampissa.
Windowsin näyttötallennustoiminnon käyttö
Vaihe 1.Etsi Clipchamp Windows-laitteestasi
Etsi Clipchamp Microsoft -sovellus aloitusvalikosta ja aloita näytön tallentaminen Windows 11 -laitteellasi.
Kirjaudu sisään Microsoft-tilillä, sähköpostiosoitteella tai Google-tilillä tai luo tili. Suosittelemme kirjautumaan sisään Microsoft-tililläsi.
Vaihe 2.Luo uusi video
Aloita näyttötallenne napsauttamalla Luo uusi video -painiketta.
Vaihe 3.Napsauta näytön ja kameran työkalua
Pääset Windowsin näyttötallennustoimintoon napsauttamalla työkalupalkin tallentamisen ja luomisen välilehteä sekä napsauttamalla sitten näytön painiketta. Näyttöön avautuu ponnahdusikkuna, jossa pyydetään käyttöoikeutta. Salli käyttö, jotta Clipchamp voi tallentaa sisältöä.
Vaihe 4.Tallenna näyttö
Valitse mikrofoni lähde ja valitse halutessasi puhevalmentaja. Kun olet valmis, aloita tallennus napsauttamalla punaista tallennuspainiketta.
Valitse sitten ponnahdusikkunassa, mitä Windows-näyttöä haluat tallentaa. Voit tallentaa joko selainvälilehden, ikkunan tai koko näytön. Tässä voit myös ottaa välilehden äänet käyttöön tai poistaa ne käytöstä.Tässä opetusohjelmassa esitellään koko näytön vaihtoehto.
Kun Windows-näyttötallenne on valmis, valitse Tallenna ja muokkaa tai aloita näytön tallennus uudelleen.
Muokkaa näyttötallennetta editorissa. Saat lisää ohjeita tutustumalla näyttötallenteen luomisohjeisiin.
Vaihe 5.Tallenna video HD-tarkkuudella
Vie videotallenne napsauttamalla vientipainiketta ja valitsemalla sitten videon tarkkuudeksi 1080p. Video ladataan laitteeseesi automaattisesi.
Erikoistehosteiden lisääminen verkkonäyttötallenteisiin
Parantele Windows-laitteen näyttötallennetta erikoistehosteilla, kuten siirtymillä, kuva kuvassa -tehosteella, animoidulla tekstillä ja taustamusiikilla.
Tee opetus- ja koulutusvideoistasi sujuvampia saumattomilla siirtymillä videonpätkien, aiheenvaihdosten ja lukujen välissä.
Tee pelireaktiovideoiden ja tuotepakkausten aukaisuvideoiden näyttötallenteista kiinnostavampia tekijänoikeusvapaalla taustamusiikillaäänitehosteilla.
Optimoi esittelyvideot ja tuotteiden opetusvideot animoidulla tekstillä, jotka antavat katsojille lisätietoa.
Paranna opetuksellista sisältöä tekemällä näyttötallenteista saavutettavampia automaattisten tekstitysten, videon tekstitallenteiden ja jopa viittomakielisten (ASL) tarrojen avulla.
Aloita näytön tallennus Windowsissa jo tänään Clipchampilla.
Saat lisää vinkkejä ja niksejä näyttötallenteisiin tutustumalla parhaisiin tapoihin käyttää näyttötallenninta opetussisällössä.